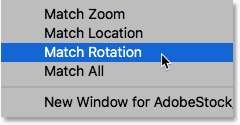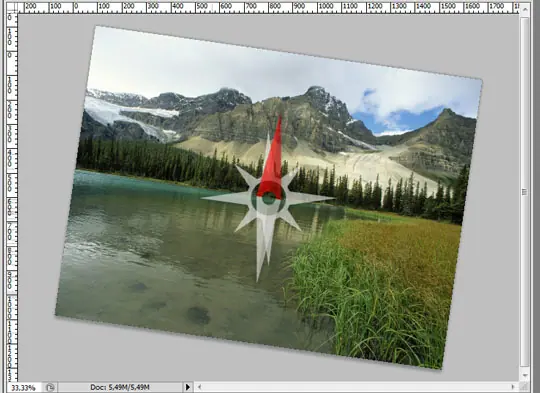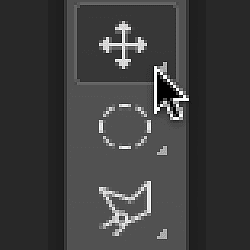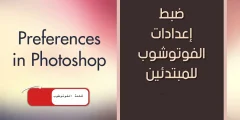Wählen Sie das Werkzeug „Ansicht drehen“ aus
Das Werkzeug „Ansicht drehen“ in Photoshop befindet sich an derselben Stelle Handwerkzeug in der Symbolleiste. Standardmäßig ist das Handwerkzeug das sichtbare Werkzeug und das Werkzeug „Ansicht drehen“ verbirgt sich dahinter. Um das Werkzeug „Ansicht drehen“ auszuwählen, tippen Sie auf das Handwerkzeug-Symbol und halten Sie es gedrückt, bis ein Popup-Menü angezeigt wird. Dann wähle Rotationswerkzeug anzeigen von der Liste. Beachten Sie, dass die Anzeige des Drehwerkzeugs über die Tastenkombination verfügt R . Das wird gleich wichtig:
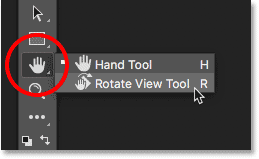
So drehen Sie Ihre Ansicht
Wenn das Werkzeug „Ansicht drehen“ ausgewählt ist, können Sie die Ansicht eines Bildes am einfachsten drehen, indem Sie einfach im Dokumentfenster klicken und ziehen. Klicken Sie mit dem Werkzeug „Ansicht drehen“ auf das Bild und halten Sie die Maustaste gedrückt. A Kompass In der Mitte dargestellt. angeben Vorhandenes rotes Wegweiser Die Oberseite des Kompasses befindet sich immer am tatsächlichen oberen Rand des Bildes, sodass Sie auch beim Drehen des Winkels immer wissen, in welche Richtung es nach oben geht:
Um die Ansicht zu drehen, halten Sie die Maustaste gedrückt und ziehen Sie das Bild. Sie können je nach Bedarf im oder gegen den Uhrzeigersinn ziehen. Beachten Sie, dass der Kompass beim Drehen der Ansicht weiterhin auf den tatsächlichen oberen Rand des Bildes zeigt. Standardmäßig können Sie in Photoshop die Ecke frei drehen. Aber wenn Sie eine Taste gedrückt halten Shift Beim Ziehen drehen Sie die Ansicht in Schritten von 15 Grad:
Lesen Sie auch:So schneiden Sie ein Bild mit Photoshop in einen Kreis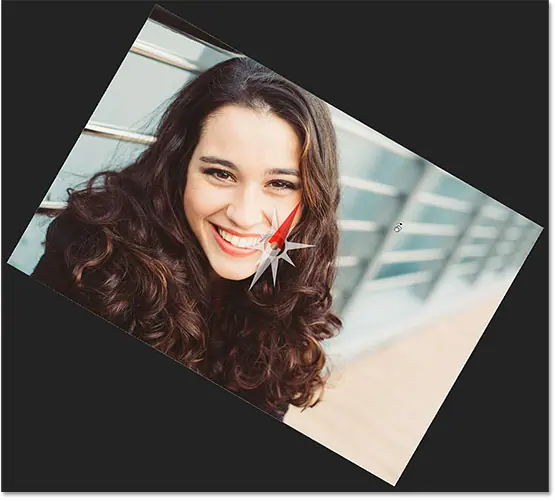
Geben Sie einen bestimmten Drehwinkel ein
Wenn Sie den gewünschten Winkel genau kennen, können Sie ihn direkt in ein Quadrat eingeben Drehwinkel in der Optionsleiste. Klicken Sie in das Feld, um den aktuellen Winkel hervorzuheben, und geben Sie dann den neuen Wert ein. Machen Sie sich über das Gradsymbol (°) keine Sorgen, denn Photoshop fügt es automatisch ein. Klicke auf Enter (Gewinnen) / Return (Mac) auf der Tastatur, wenn Sie mit der Annahme fertig sind. oder klicken Sie auf Umschalt + Eingabetaste (Gewinnen) / Umschalt + Zurück (Mac), um den neuen Wert eindeutig zu halten. Dadurch können Sie schnell aus verschiedenen Winkeln tippen, ohne jedes Mal in das Feld klicken zu müssen:
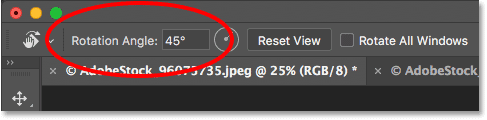
Ändern Sie den Drehwinkel mit dem Schieberegler
Eine andere Möglichkeit, die Ansicht des Bildes zu drehen, ist die Verwendung von Struppiger Slider in Photoshop. Bewegen Sie Ihren Mauszeiger direkt über die Worte „Drehwinkel“ in der Optionsleiste. Der Zeiger verwandelt sich in ein Handsymbol mit Richtungspfeilen, die nach links und rechts zeigen. Dies ist der Scrubby-Slider-Indikator. Klicken und ziehen Sie nach rechts, um den Drehwinkel zu vergrößern, oder nach links, um ihn zu verringern. Standardmäßig wird der Winkel in Schritten von XNUMX Grad vergrößert oder verkleinert. Drücken und halten Sie eine Taste Shift Während Sie mit dem Scrubby-Schieberegler ziehen, um den Winkel in Schritten von 10 Grad zu ändern:
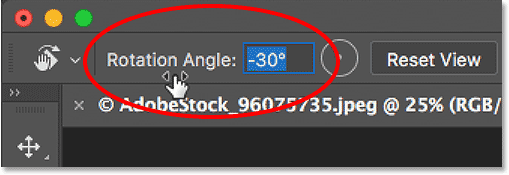
Anzeige zurückgesetzt
Um die Ansicht zurückzusetzen und das Bild wieder in seine vertikale Position zu bringen, klicken Sie auf „ Anzeige zurückgesetzt“ in der Optionsleiste. oder drücken Sie eine Taste Esc in der Tastatur. Sie können die Ansicht auch zurücksetzen, indem Sie in der Symbolleiste auf das Werkzeug „Ansicht drehen“ doppelklicken:
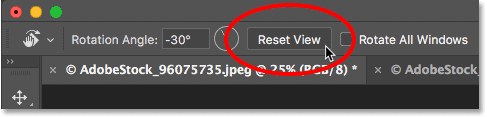
Verwenden des „Feder-Loaded“-Werkzeugs zum Drehen der Ansicht
Photoshop verfügt über eine großartige Funktion namens Federbelastete Werkzeuge . Wenn Sie die Tastenkombination für ein bestimmtes Werkzeug kennen, können Sie durch Drücken und Halten dieser Taste auf Ihrer Tastatur vorübergehend zu diesem Werkzeug wechseln, solange Sie die Taste gedrückt halten. Wenn Sie die Taste loslassen, kehren Sie zum zuvor aktiven Werkzeug zurück. Die Verwendung der „federbelasteten“ Version des Werkzeugs „Ansicht drehen“ ist der schnellste Weg.
Als wir zuvor gelernt haben, wie man die Anzeige des Drehwerkzeugs aus der Symbolleiste auswählt, haben wir gesehen, dass das Werkzeug über eine Tastenkombination von verfügt R . Wenn ein anderes Werkzeug aktiv ist, halten Sie die Taste „R“ auf Ihrer Tastatur gedrückt, um vorübergehend zum Werkzeug „Ansicht drehen“ zu wechseln. Klicken Sie auf das Bild und ziehen Sie es, um die Ansicht zu drehen. Lassen Sie dann die Taste „R“ los, um zum vorherigen Werkzeug zurückzukehren. Im gefederten Modus haben Sie keinen Zugriff auf die Optionen des Anzeigerotationswerkzeugs in der Optionsleiste. Um die Anzeige zurückzusetzen, wenn Sie fertig sind, drücken Sie eine Taste Esc Mit der Tastatur:
Lesen Sie auch:Möglichkeiten zum Verschieben eines Bildes oder einer Ebene zwischen Photoshop-Dokumenten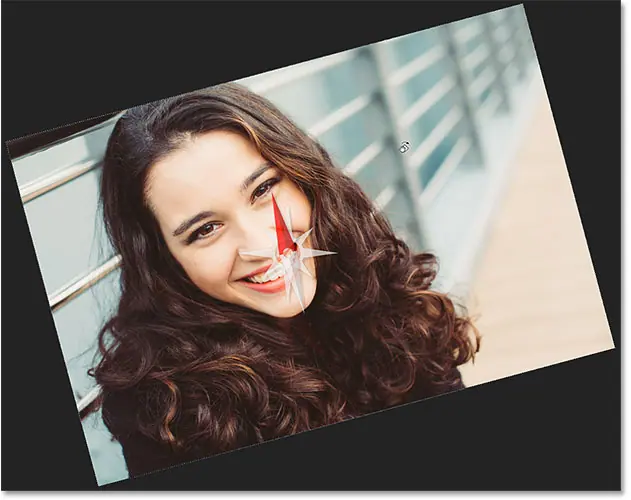
Ansicht aller geöffneten Bilder gleichzeitig drehen
Bisher haben wir gelernt, wie man die Ansicht für ein einzelnes Bild dreht. Aber Photoshop macht es einfach, die Ansicht mehrerer Bilder gleichzeitig zu drehen. Dies ist ein zweites Bild aus derselben Serie, die Sie geöffnet haben. Photoshop öffnet jedes Bild in einem eigenen separaten Dokument. Ich habe zu diesem zweiten Bild gewechselt, indem ich oben im Dokumentfenster auf die entsprechende Registerkarte geklickt habe (ein persönliches Bild von Adobe Stock):
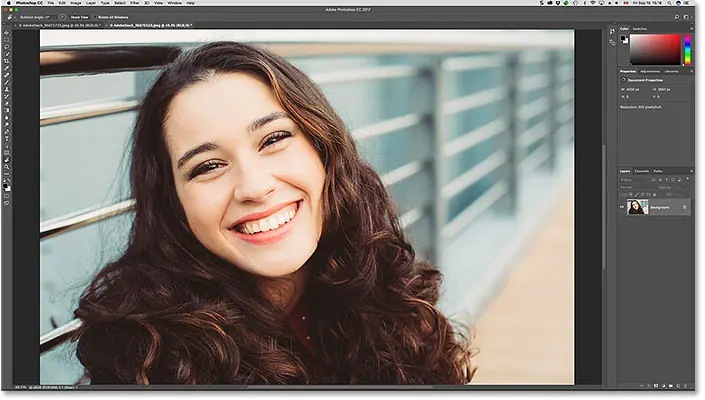
Zeigen Sie mehrere Bilder auf dem Bildschirm an
Standardmäßig können wir jeweils nur ein Dokument anzeigen. Mit den Multi-Dokument-Layouts von Photoshop ist es jedoch einfach, zwei oder mehr Dokumente gleichzeitig anzuzeigen. Sie finden sie, indem Sie auf Liste gehen das Fenster in der Menüleiste und wählen Sie Rangfolge . Wählen Sie dort ein Layout basierend auf der Anzahl der geöffneten Fotos. Ich habe also zwei Bilder geöffnet Ich werde es spezifizieren Koordinierung Vertikal 2-fach :
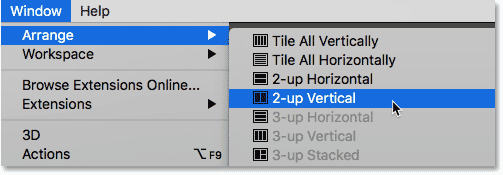
Wenn das Layout „2-fach vertikal“ ausgewählt ist, werden meine Fotos jetzt nebeneinander auf dem Bildschirm angezeigt. Wenn Sie fertig sind, kehren Sie zum Standard-Photoshop-Layout zurück, indem Sie zum Menü zurückkehren Window , und wählen Sie Arrangieren , dann wähle Alles in Tabs konsolidieren :

Option „Alle Fenster drehen“.
Um alle geöffneten Bilder auf einmal zu drehen, wählen Sie unbedingt das Werkzeug „Ansicht drehen“ aus der Symbolleiste aus, da Sie mit der „federbelasteten“ Methode keinen Zugriff auf die Optionen des Werkzeugs haben. Wählen Sie als Nächstes eine Option aus Alle Fenster drehen In der Optionsleiste:

Tippen Sie auf ein beliebiges Foto, halten Sie es gedrückt und ziehen Sie es dann, um die Ansicht zu drehen. Zunächst sieht es so aus, als würde nur ein Bild gedreht. Hier drehe ich das Bild nach links. Das Bild rechts hat sich noch nicht verschoben:
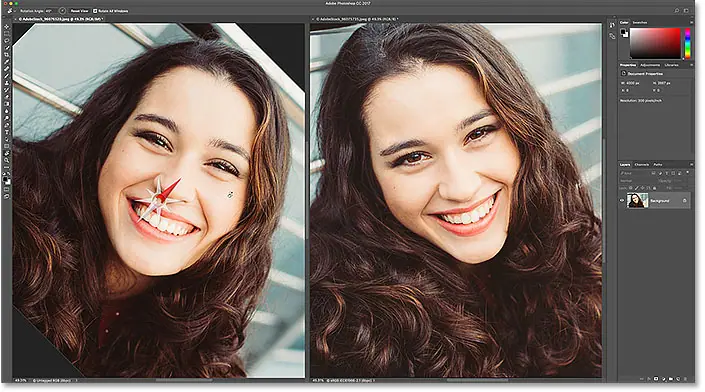
Sobald Sie die Maustaste loslassen, wird die Ansicht der anderen Bilder sofort um den gleichen Winkel gedreht:
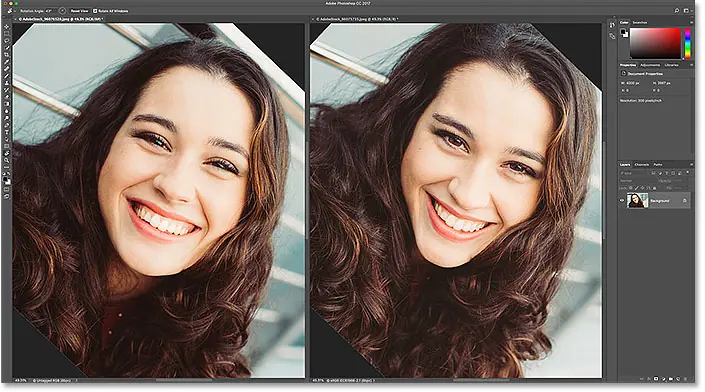
Anzeige für alle geöffneten Bilder zurücksetzen
Um die Anzeige für alle geöffneten Bilder zurückzusetzen, stellen Sie sicher, dass noch eine Option ausgewählt ist Alle Fenster drehen in der Optionsleiste. Klicken Sie anschließend auf die Schaltfläche Anzeige zurückgesetzt“ :
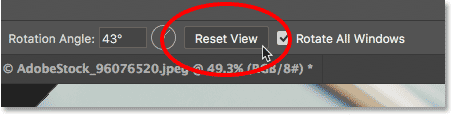
Match-Rotationsoption
Wenn Sie schließlich mehrere geöffnete Fotos aus unterschiedlichen Winkeln betrachten, können Sie sie alle sofort zuordnen das Gleiche die Ecke. Wählen Sie zunächst das Dokument aus, dessen Drehwinkel mit den anderen übereinstimmen soll. Gehen Sie als Nächstes zur Liste Window , und wählen Sie Arrangieren , dann wähle Spielrotation . Alle Dokumente werden in den gleichen Betrachtungswinkel verschoben wie das von Ihnen ausgewählte Dokument: