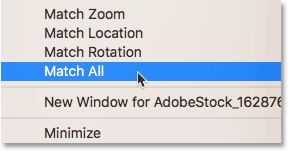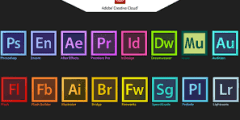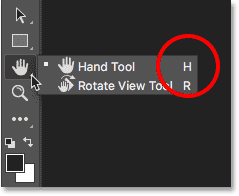Zoomen und verschieben Sie alle Fotos gleichzeitig
Zeigen Sie Bilder als Dokumente mit Registerkarten an
Ich habe zwei Bilder in Photoshop geöffnet. Standardmäßig wird jedes Bild in geöffnet Dokument mit Registerkarten Es ist ein eigenes Bild, und Photoshop ermöglicht es uns, jeweils nur eines der Bilder zu sehen. Hier ist mein erstes Bild (Selfie von Adobe Stock):
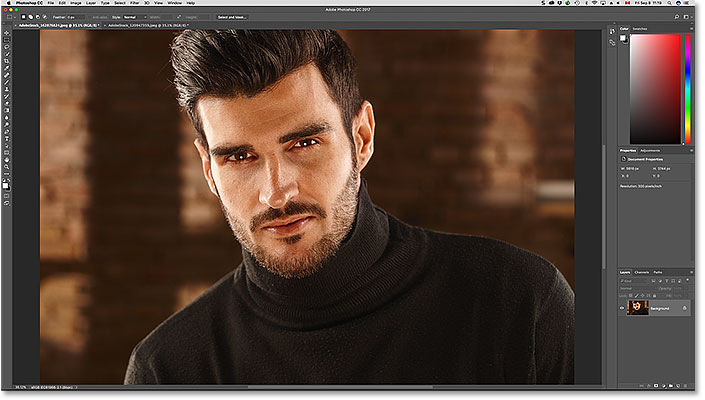
Um zwischen geöffneten Bildern zu wechseln, tippen Sie auf Dokumentregisterkarten . Ich klicke auf die Registerkarte, um mein zweites Bild anzuzeigen:

Dadurch wird das erste Bild ausgeblendet und das zweite Bild angezeigt ( Foto Aus Adobe Stock):
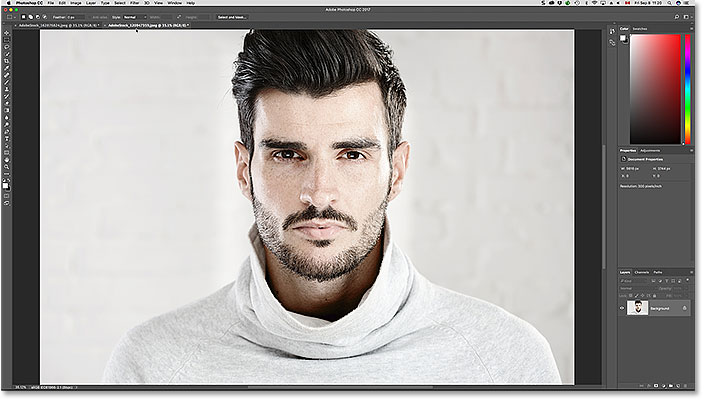
Alle geöffneten Bilder auf einmal anzeigen
Um zwei (oder mehr) Bilder gleichzeitig anzuzeigen, können wir verwenden Layouts Photoshop mehrere Dokumente . Sie finden sie, indem Sie auf Liste gehen das Fenster in der Menüleiste und wählen Sie Rangfolge . Wählen Sie ein Layout basierend auf der Anzahl der geöffneten Fotos. Da ich zwei Bilder geöffnet habe, werde ich das Format auswählen Vertikal 2-fach :
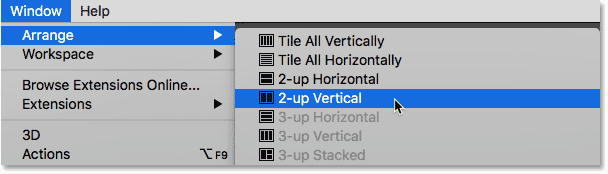
Und jetzt erscheinen die Dokumente nebeneinander, sodass ich beide geöffneten Bilder gleichzeitig betrachten kann:
Lesen Sie auch:So erstellen Sie ein neues Photoshop-Dokument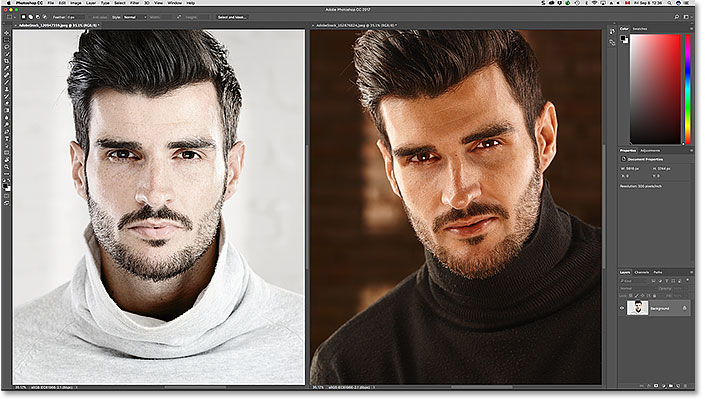
Vergrößern Sie Fotos in Photoshop
Um Bilder in Photoshop zu vergrößern, verwenden wir Zoom-Werkzeug . Wählen Sie das Zoom-Werkzeug Symbolleiste . Sie können das Zoom-Werkzeug auch auswählen, indem Sie auf den Buchstaben klicken Z Auf der Tastatur:
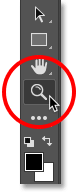
Vergrößern Sie jeweils ein Bild
Um nur eines Ihrer Fotos zu vergrößern, wählen Sie zunächst das Dokument mit dem Bild durch Klicken aus eine eigene Registerkarte . Platzieren Sie als Nächstes Ihren Mauszeiger (die Lupe) an der Stelle, an der Sie hineinzoomen möchten, und klicken Sie. Klicken Sie wiederholt, um näher heranzuzoomen. Um herauszuzoomen, halten Sie die Taste gedrückt Andere (Gewinnen) / Option (Mac) und klicken Sie. Hier vergrößere ich das Bild links. Beachten Sie, dass dies keine Auswirkungen auf das Bild rechts hat, das weiterhin in der ursprünglichen Zoomstufe angezeigt wird:
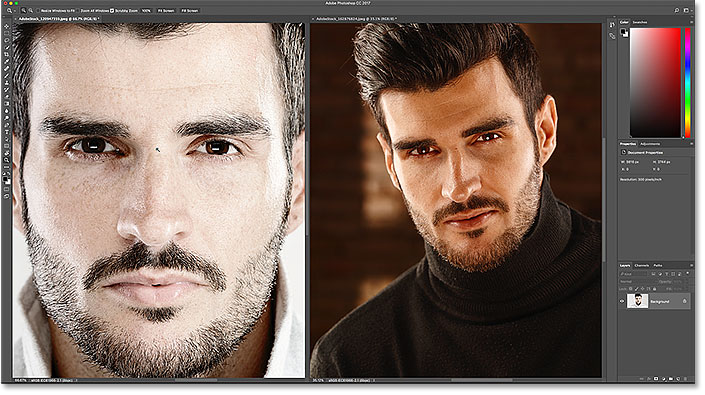
Zoomen Sie alle Bilder gleichzeitig
Um alle in Photoshop geöffneten Bilder gleichzeitig zu vergrößern, halten Sie bei ausgewähltem Zoom-Werkzeug die Taste gedrückt Shift Klicken Sie auf ein beliebiges geöffnetes Bild. Um alle geöffneten Fotos auf einmal zu minimieren, halten Sie gedrückt Umschalt + Alt (Gewinnen) / Umschalt + Wahltaste (Mac) und klicken Sie. Hier halte ich die Umschalttaste gedrückt, während ich auf das Bild links klicke. Dieses Mal vergrößert Photoshop beide Bilder gleichzeitig:
Lesen Sie auch:So aktualisieren Sie die Creative Cloud-App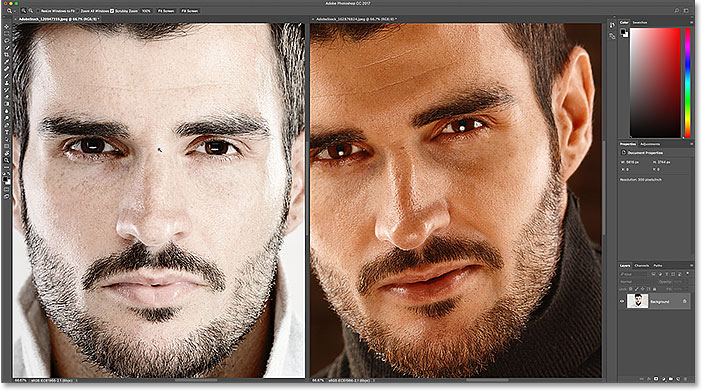
Vergrößern Sie ein Bild der Tastatur
Wie wir gelernt haben Der vorherige Mit einer praktischen Tastenkombination können wir jederzeit vorübergehend zum Zoom-Tool wechseln. Um ein einzelnes Foto zu vergrößern, halten Sie gedrückt Strg + Leertaste (Gewinnen) / Befehl + Leertaste (Mac) und klicken Sie. Um ein einzelnes Foto zu verkleinern, halten Sie gedrückt Strg + Alt + Leertaste (Gewinnen) / Option + Leertaste (Mac) und klicken Sie. Lassen Sie die Tasten los, wenn Sie fertig sind, um zum zuvor aktiven Werkzeug zurückzukehren.
Vergrößern Sie alle Bilder der Tastatur
Um alle geöffneten Bilder gleichzeitig über die Tastatur zu maximieren, fügen Sie einfach die Umschalttaste zur ursprünglichen Tastenkombination hinzu. Um alle geöffneten Bilder zu vergrößern, tippen Sie auf ein beliebiges Bild, während Sie gedrückt halten Umschalt + Strg + Leertaste (Gewinnen) / Umschalt + Befehl + Leertaste (Mac). Um herauszuzoomen, klicken Sie bei gedrückter Maustaste auf ein beliebiges Bild Umschalt + Strg + Alt + Leertaste (Gewinnen) / Umschalt + Wahl + Leertaste (Mac).
Option „Alle Fenster maximieren“
Um das Zoomen aller geöffneten Bilder auf einmal zum Standardverhalten des Zoom-Werkzeugs zu machen, wählen Sie eine Option aus Alle Fenster zoomen in der Optionsleiste. Beachten Sie, dass Sie das Zoom-Werkzeug in der Symbolleiste selbst auswählen müssen, um die Option anzuzeigen. Um zum ursprünglichen Verhalten „ein Bild nach dem anderen“ zurückzukehren, deaktivieren Sie diese Option:
Lesen Sie auch:Öffnen von Bildern in Photoshop aus Bridge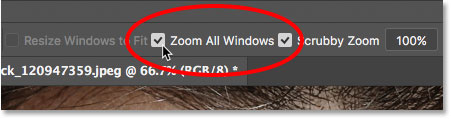
Option „Zoom anpassen“.
Wenn Sie schließlich die Zoomstufe eines einzelnen Bildes ändern, können Sie mit Photoshop schnell zwischen anderen geöffneten Bildern mit derselben Zoomstufe wechseln. Wählen Sie zunächst das Dokument aus, dessen Zoomstufe Sie anpassen möchten, indem Sie auf die entsprechende Registerkarte klicken. Gehen Sie als Nächstes zur Liste Window in der Menüleiste und wählen Sie Arrangieren , dann wähle Match-Zoom :
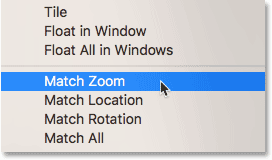
Animieren und scrollen Sie Bilder in Photoshop
Um Bilder in Photoshop zu verschieben oder zu scrollen, verwenden wir Handwerkzeug . Wählen Sie das Handwerkzeug aus der Symbolleiste aus. Sie können das Handwerkzeug auch auswählen, indem Sie auf den Buchstaben klicken H Auf der Tastatur:
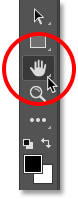
Animieren Sie jeweils ein Bild
Um ein einzelnes Bild zu verschieben, klicken Sie bei ausgewähltem Handwerkzeug einfach auf das Bild, halten Sie die Maustaste gedrückt und ziehen Sie es innerhalb des Dokumentfensters. Lassen Sie die Maustaste los, wenn Sie fertig sind. Hier ziehe ich das Bild nach rechts. Das Bild links befindet sich noch an seinem ursprünglichen Standort:
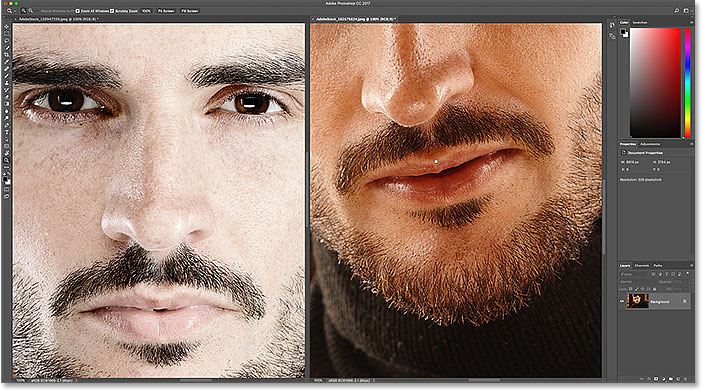
Alle Bilder auf einmal verschieben
Um alle geöffneten Bilder gleichzeitig zu verschieben oder zu scrollen, halten Sie bei ausgewähltem Handwerkzeug eine Taste gedrückt Shift , klicken Sie dann auf ein beliebiges geöffnetes Bild und ziehen Sie es. Andere Bilder werden mit verschoben:
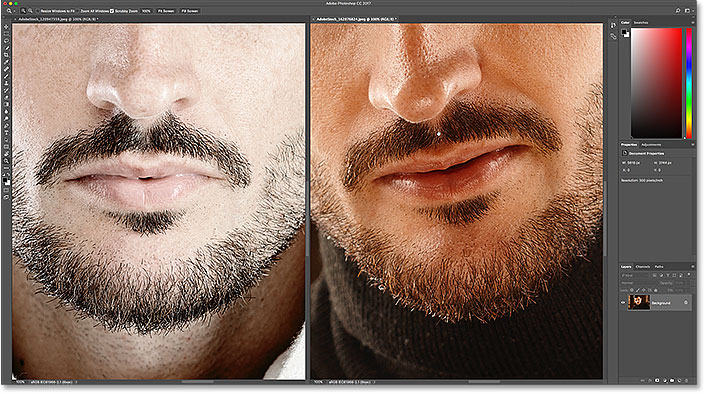
Verschieben Sie ein Bild über die Tastatur
Um vorübergehend zum Handwerkzeug zu wechseln, während ein anderes Werkzeug in Photoshop aktiv ist, halten Sie die Taste gedrückt Leertaste . Um dann ein einzelnes Bild zu verschieben, klicken Sie einfach bei gedrückter Leertaste auf das Bild und ziehen Sie es, um es zu verschieben. Lassen Sie die Leertaste los, wenn Sie fertig sind, um zum zuvor aktiven Werkzeug zurückzukehren.
Animieren Sie alle Bilder über die Tastatur
Um alle geöffneten Bilder auf einmal über die Tastatur zu verschieben, halten Sie eine Taste gedrückt Shift und Schlüssel Distanz . Halten Sie die Tasten gedrückt, klicken Sie auf ein geöffnetes Foto und ziehen Sie es, um alle Ihre Fotos gleichzeitig zu verschieben.
Option „Alle Fenster scrollen“.
Wählen Sie eine Option aus, um das gleichzeitige Verschieben oder Scrollen aller Bilder zum Standardverhalten des Handwerkzeugs zu machen Scrollen Sie durch alle Fenster in der Optionsleiste. Die Option ist nur sichtbar, wenn Sie das Handwerkzeug in der Symbolleiste selbst auswählen (und nicht durch Drücken der Leertaste). Um das Standardverhalten auf jeweils nur ein Bild zurückzusetzen, deaktivieren Sie diese Option:
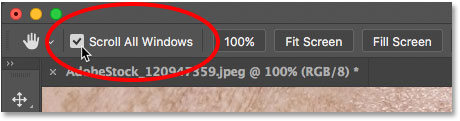
Wählen Sie die Optionen „Standort abgleichen“ und „Alle abgleichen“.
Zuvor wussten wir, dass wir mit der Option „Zoom anpassen“ alle geöffneten Bilder sofort auf die gleiche Zoomstufe verschieben können. Photoshop bietet uns eine ähnliche Option, um die Position oder Platzierung von Bildern anzupassen. Wählen Sie zunächst das Dokument aus, das das Bild enthält, sowie den Ort, an dem Ihre anderen Bilder übereinstimmen sollen. Klicken Tab Dokument, um es auszuwählen. Um dann alle anderen Bilder an die gleiche Stelle in ihrem Dokumentfenster zu verschieben, gehen Sie zu Liste das Fenster , und wählen Sie Rangfolge , dann wähle Standortabgleich :
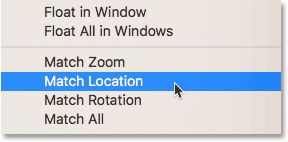
um beide Zoomstufen anzupassen و Suchen Sie alle geöffneten Bilder und wählen Sie erneut das Dokument aus, mit dem die anderen übereinstimmen sollen. Gehen Sie als Nächstes zur Liste Window , und wählen Sie Arrangieren , dann wähle Alle übereinstimmen :