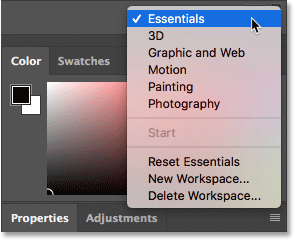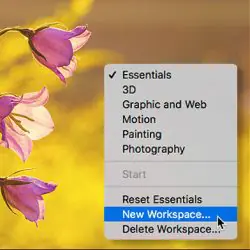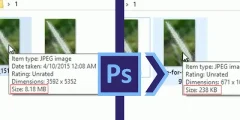So verwenden Sie Arbeitsbereiche in Photoshop CC
Der Standard-Photoshop-Arbeitsbereich
Standardmäßig verwendet Photoshop einen Arbeitsbereich namens Essentielles . Wenn Sie noch keinen anderen Arbeitsbereich ausgewählt haben, verwenden Sie den Essentials-Arbeitsbereich. Es ist auch der Arbeitsbereich, den wir in unseren Tutorials verwenden. Essentials ist ein Allzweck-Arbeitsbereich, der für viele verschiedene Aufgaben geeignet ist. Es enthält einige der am häufigsten verwendeten Photoshop-Bedienfelder, wie z Schichten و Anpassungen و Ferienhäuser , zusammen mit Gemälden Farbe و Farbfelder (Bild von Blumen aus Adobe Stock):
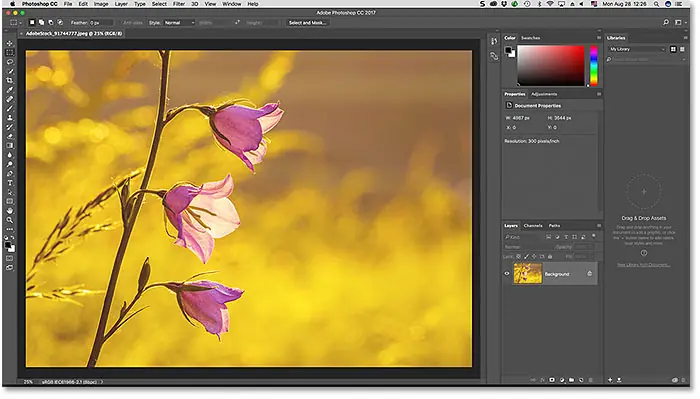
Virtuelle Boards
Werfen wir einen genaueren Blick auf virtuelle Panels. Wie wir im Lernprogramm „Bedienfelder verwalten“ erfahren haben, befinden sich Photoshop-Bedienfelder in Spalten auf der rechten Seite des Bildschirms. In Bibliotheken Das neue Bedienfeld in Photoshop CC erhält eine eigene Spalte ganz rechts. Die Boards, die wir am häufigsten verwenden ( Schichten ، Eigenschaften ، Farbe usw.) in der Hauptspalte in der Mitte. Auf der linken Seite befindet sich eine schmale Säule mit Tafeln Geschichte und Gerätevorschau . Standardmäßig werden die Bedienfelder in der linken Spalte zu Symbolen (wie Adobe sie nennt). Die ikonische Show ). Sie können ein Panel in eine Symbolansicht erweitern, indem Sie auf das entsprechende Symbol klicken. Klicken Sie erneut auf das Symbol, um das Bedienfeld auszublenden:
Lesen Sie auch:Erhöhen Sie die Leinwandgröße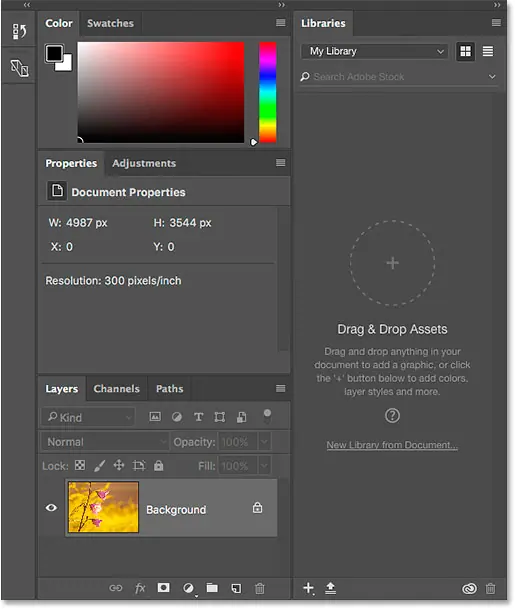
Andere Photoshop-Arbeitsbereiche
Es mag der Standardbereich sein, aber Essentials ist nicht der einzige in Photoshop integrierte Arbeitsbereich. Es stehen auch andere Arbeitsbereiche zur Auswahl. Diese anderen Arbeitsbereiche finden Sie in der Menüleiste oben auf dem Bildschirm. Zur Liste gehen Window in der Menüleiste und wählen Sie Arbeitsplatz . Alle in Photoshop enthaltenen Arbeitsbereiche ( Die Grundlagen ، und Abmessungen verdreifachen ، Grafik und das Web ، und Bewegung ، und Zeichnen ، Und Fotografie) oben in der Liste. Wenn Sie benutzerdefinierte Arbeitsbereiche gespeichert haben (wir erfahren später, wie das geht), werden diese ebenfalls angezeigt. Ein Häkchen neben dem Wesentlichen bedeutet, dass es derzeit aktiv ist. Um einen anderen Arbeitsbereich auszuwählen, klicken Sie einfach auf seinen Namen, um ihn auszuwählen:
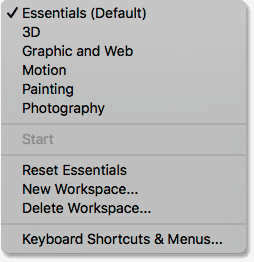
Eine andere Möglichkeit, auf die Photoshop-Arbeitsbereiche zuzugreifen, ist das Klicken Arbeitsbereichssymbol Oben rechts in der Benutzeroberfläche (direkt über den Bedienfeldspalten):
![]()
Hier finden Sie die gleiche Liste der Arbeitsbereiche. Das Häkchen zeigt den aktuell aktiven Arbeitsbereich an. Sie können einen anderen Arbeitsbereich auswählen, indem Sie ihn aus der Liste auswählen:
Lesen Sie auch:So berechnen Sie die Bildgröße in Photoshop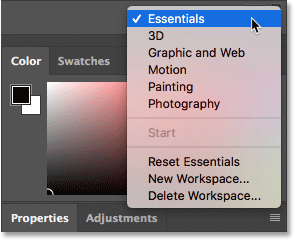
Einen anderen Arbeitsplatz wählen – Fotografie
Versuchen wir bei geöffnetem Menü einen anderen Arbeitsbereich. Ich werde einen Arbeitsbereich auswählen Fotografie . Wie der Name schon sagt, ist der Fotografie-Arbeitsbereich eine gute Wahl zum Bearbeiten und Retuschieren von Fotos:
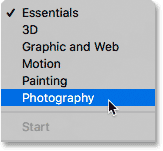
Durch das Wechseln zwischen Arbeitsbereichen ändern sich die auf Ihrem Bildschirm angezeigten Bedienfelder. Schauen wir uns die Unterschiede zwischen dem Standardarbeitsbereich „Essentials“ in Photoshop und dem Arbeitsbereich „Fotografie“ an. Beachten Sie zum Beispiel, dass die Platte Bibliotheken , das sich früher in einer eigenen Spalte rechts im Essentials-Arbeitsbereich befand, ist jetzt in einem Bereich gruppiert Anpassungen in der mittleren Spalte. Dies bietet mehr Platz für die Anzeige des Bildes im Dokumentfenster.
Im Essentials-Arbeitsbereich ist mein Board gruppiert Farbe و Farbfelder zusammen oben in der Mittelsäule. Es wurde jedoch im Arbeitsbereich „Fotografie“ ersetzt Auf meinem Histogramm-Board و Navigator , zwei weitere nützliche Bedienfelder für Bearbeitungs- und Retuschierarbeiten. Außerdem enthielt die schmale Spalte auf der linken Seite nur zwei Bereiche im Essentials-Arbeitsbereich ( Geschichte und Gerätevorschau ). Während der Arbeitsbereich „Fotografie“ das Bedienfeld „Verlauf“ behält, verschwindet das Bedienfeld „Gerätevorschau“. An seiner Stelle stehen drei neue Tafeln ( Anwendungen ، Informationen , و Quellklon ) zusammen mit ئصائصPanel, das sich zuvor in der Mittelsäule befand. Tatsächlich ist das Einzige, was sich zwischen den Arbeitsbereichen nicht wirklich geändert hat, Folgendes Schichten ، Kanäle و Spuren Die Panels sind weiterhin unten in der Hauptspalte gruppiert:
Lesen Sie auch:So setzen Sie Tools und Symbolleiste zurück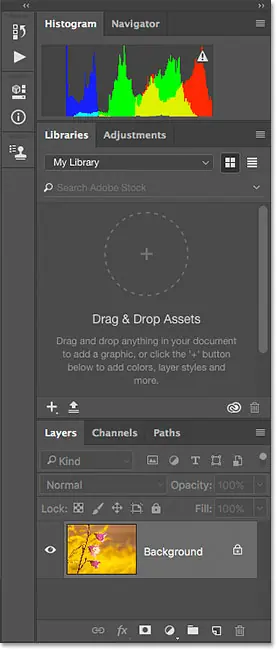
Zeichenarbeitsbereich
Ich werde hier nicht auf jeden Arbeitsbereich eingehen, da Sie dies problemlos selbst tun können. Aber versuchen wir es mit einem anderen. Um einen anderen Arbeitsbereich auszuwählen, klicke ich erneut auf Arbeitsbereichssymbol oben rechts auf der Benutzeroberfläche. Danach , ich werde wählen Arbeitsplatz Zeichnen Von der Liste:
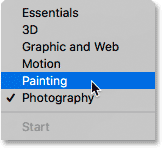
Ebenso wie der Arbeitsbereich „Fotografie“, der sich gut für die Bildbearbeitung eignet, ist auch der Arbeitsbereich „Zeichnen“ auf eine bestimmte Aufgabe zugeschnitten. In diesem Fall handelt es sich um ein digitales Gemälde. An Graph Das Bedienfeld, das sich zuvor oben in der Hauptspalte im Arbeitsbereich „Fotografie“ befand, wurde durch ersetzt schwanger malen. Darunter wurden die Paneele getauscht Bibliotheken و Anpassungen für den Vorstand Pinselvoreinstellungen . Die schmale Säule links trägt noch eine Tafel Geschichte und Platte Quelle klonen . Aber Anwendungen ، ئصائص و InformationenDie Panels aus dem Arbeitsbereich „Fotografie“ wurden durch mein Panel ersetzt Bürste و Werkzeugvoreinstellungen . in Bibliotheken Die Tafel, die sich früher in der mittleren Spalte befand, ist nicht vollständig verschwunden. Stattdessen wurde es von der mittleren Spalte in die linke Spalte verschoben, wo es nun weniger Platz einnimmt:
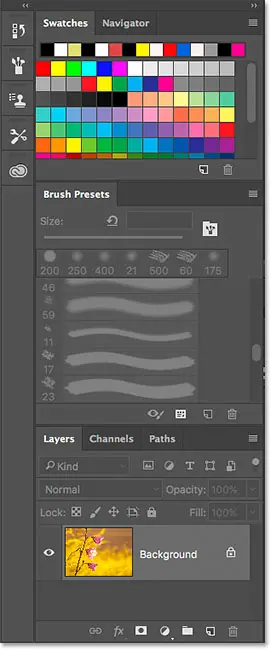
Stellen Sie den Standardarbeitsbereich wieder her
Um zum Standardarbeitsbereich in Photoshop zurückzukehren, gehen Sie zum Menü Window , und wählen Sie Arbeitsplatz , dann wähle Essentielles . oder klicken Sie auf Arbeitsbereichssymbol Obere Klappen und auswählen Die Grundlagen Von der Liste:
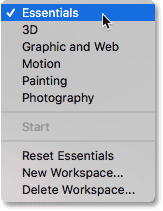
Nun zurück zum Standard-Panel-Layout:
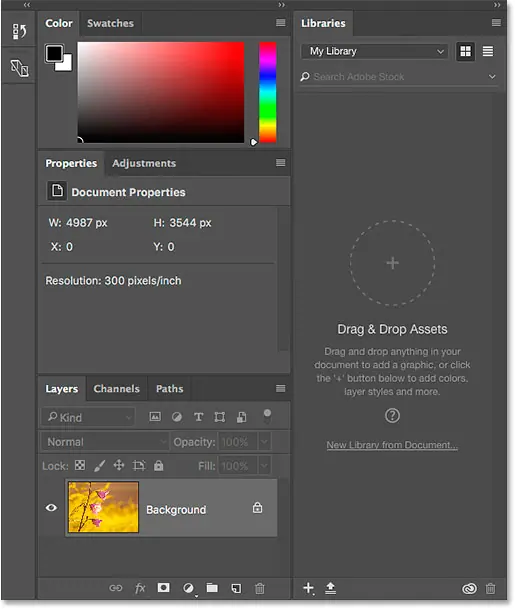
Passen Sie das Board-Layout an
Nehmen wir einige schnelle Änderungen am Standard-Leinwandlayout in Photoshop vor. Wenn wir fertig sind, erfahren Sie, wie Sie das neue Layout als benutzerdefinierten Arbeitsbereich speichern. Das Verschieben und Anordnen von Panels habe ich im Tutorial „Panels verwalten“ behandelt, daher werde ich dies schnell durchgehen.
bewegliche Platte
Lassen Sie uns zunächst eines der vorhandenen Panels durchgehen. Ich werde das Bedienfeld „Bibliotheken“ in die Bedienfelder „Ebenen“, „Kanäle“ und „Pfade“ gruppieren. Dazu klicke ich auf Tab Bibliotheken befinden sich oben in der Spalte rechts. Dann ziehe ich bei weiterhin gedrückter Maustaste die Registerkarte „Bibliotheken“ in die Bedienfeldgruppe „Ebenen, Kanäle und Pfade“ unten in der mittleren Spalte. wenn es erscheint blaues Markierungsfeld Was die Sammlung betrifft, lasse ich die Maustaste los, um das Bedienfeld „Bibliotheken“ an seinen Platz zu verschieben:
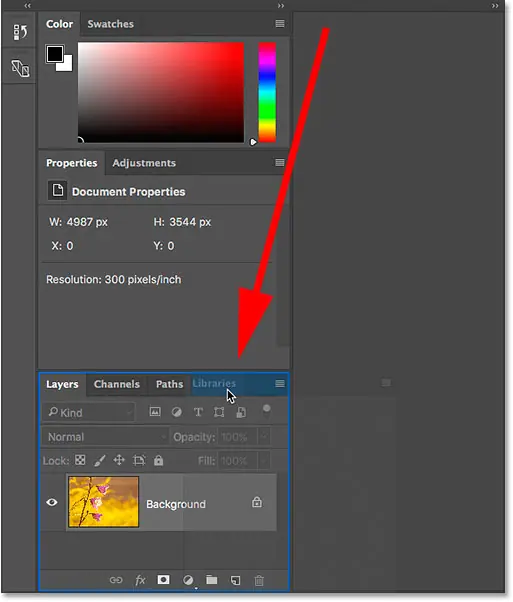
Öffnen Sie ein neues Panel
Als nächstes fügen wir ein Panel hinzu, das noch nicht auf dem Bildschirm geöffnet ist. Ich öffne das Bedienfeld „Stile“, indem ich auf „Liste“ gehe das Fenster in der Menüleiste und wählen Sie Stile :
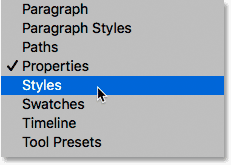
Standardmäßig gruppiert Photoshop das Bedienfeld „Stile“ in die Bedienfelder „Eigenschaften“ und „Anpassungen“ in der mittleren Spalte:
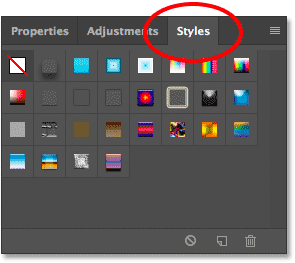
Ich bevorzuge es, das Bedienfeld „Stile“ mit den Bedienfeldern „Farbe“ und „Farbfelder“ zu gruppieren. Dazu werde ich das Bedienfeld „Stile“ verschieben, indem ich auf die Registerkarte klicke und sie in der darüber liegenden Gruppe „Farben und Farbfelder“ nach oben ziehe. Wenn das blaue Markierungsfeld um die Gruppe herum erscheint, lasse ich die Maustaste los, um das Bedienfeld „Stile“ in seiner neuen Heimat abzulegen:
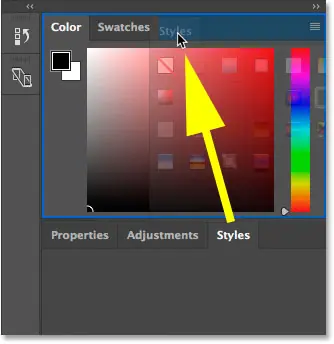
Panel schließen
Zum Schluss schließen wir eines der Panels. Zu Hardware-Vorschau Und das Team wird in der linken Spalte auf sein Symbol reduziert. Aber auch wenn es nicht viel Platz einnimmt, brauche ich es auf meinem Bildschirm nicht unbedingt. Um das Panel zu schließen, müssen Sie Folgendes tun: Rechtsklick (Gewinnen) / Klicken Sie bei gedrückter Strg-Taste (Mac) direkt auf dem Bedienfeldsymbol. Dann werde ich wählen Schließen Von der Liste:
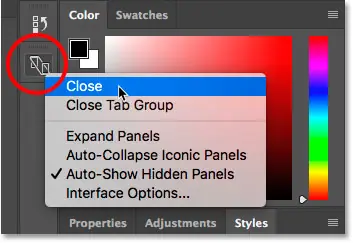
Nachdem ich die Änderungen vorgenommen habe, steht mir ein benutzerdefiniertes Platinenlayout zur Verfügung. Bevor wir fortfahren, bedenken Sie, dass wir diese Änderungen am standardmäßigen Essentials-Arbeitsbereich in Photoshop vorgenommen haben. Warum es wichtig ist, sich das zu merken, wird gleich klar:
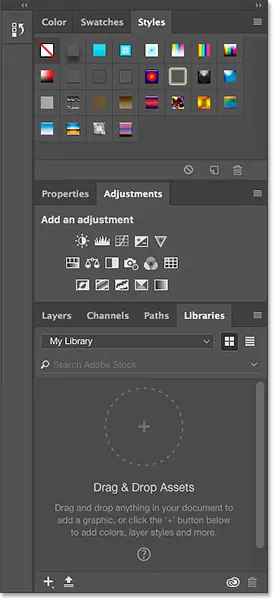
Speichern Sie einen neuen Arbeitsbereich
Um Ihr benutzerdefiniertes Layout als neuen Arbeitsbereich zu speichern, gehen Sie zu Liste Window , und wählen Sie Arbeitsplatz , dann wähle Neuer Arbeitsbereich . oder klicken Sie auf Arbeitsbereichssymbol Und wähle Neuer Arbeitsbereich :
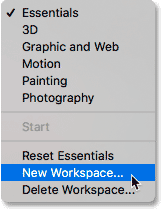
Benennen Sie im Dialogfeld „Neuer Arbeitsbereich“ Ihren benutzerdefinierten Arbeitsbereich. Ich nenne es Steve's Workspace. Sofern Sie nicht Steve heißen, möchten Sie vielleicht etwas anderes wählen. Am unteren Rand des Dialogfelds finden Sie Optionen zum Einfügen benutzerdefinierter Tastaturkürzel und Menüs sowie eines benutzerdefinierten Symbolleistenlayouts. Wir haben keines davon erstellt, also lassen Sie sie deaktiviert. Um den neuen Arbeitsbereich zu speichern, klicken Sie abschließend auf sparen :
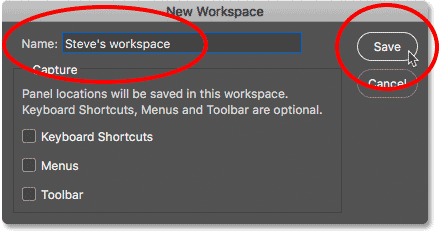
Nachdem der Arbeitsbereich gespeichert ist, klicke ich erneut auf das Arbeitsbereichssymbol, um meine Liste der Arbeitsbereiche aufzurufen. Und hier sehen wir meinen neuen Arbeitsbereich ganz oben in der Liste, der jederzeit ausgewählt werden kann, wenn ich ihn brauche:
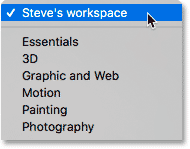
Aktualisieren Sie einen benutzerdefinierten Arbeitsbereich
Wenn Sie weitere Änderungen am Canvas-Layout vornehmen, können Sie die Änderungen speichern, indem Sie den Arbeitsbereich aktualisieren. Die eigentliche Option „Arbeitsbereich aktualisieren“ finden Sie nirgendwo. Stattdessen sind die Schritte zum Aktualisieren des Arbeitsbereichs dieselben wie die Schritte zum Speichern des Arbeitsbereichs. Wir speichern es einfach unter demselben Namen wie zuvor. Zur Liste gehen Window , und wählen Sie Arbeitsplatz , dann wähle Neuer Arbeitsbereich . oder klicken Sie auf Arbeitsbereichssymbol Und wähle Neuer Arbeitsbereich . Geben Sie im Dialogfeld „Neuer Arbeitsbereich“ ein Genau derselbe Name Wie der aktuelle Arbeitsbereich. In meinem Fall wäre es „Steve's Workspace“. Dann klick speichern" . Photoshop speichert den Arbeitsbereich mit Ihren Änderungen erneut.
Setzen Sie den Standardarbeitsbereich zurück
Früher wussten wir, dass wir einfach auswählen müssen, um zum Standard-Photoshop-Arbeitsbereich zurückzukehren Essentielles Von der Liste:
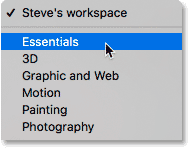
Beachten Sie jedoch, dass sich mein Panel-Layout auch nach der Auswahl des Essentials-Arbeitsbereichs nicht geändert hat. Anstatt das Standardlayout zu sehen, sehe ich immer noch mein benutzerdefiniertes Layout:
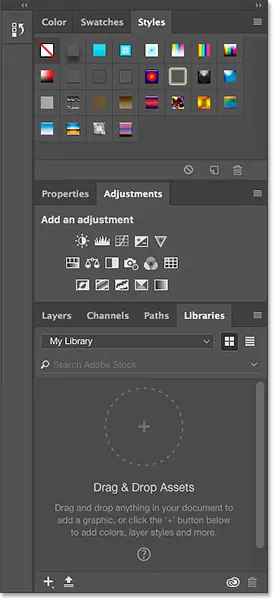
Warum sehen wir immer noch ein benutzerdefiniertes Layout? Nun, wenn ich mich daran erinnere, als wir unser benutzerdefiniertes Layout erstellt haben, habe ich gesagt, dass wir es erstellt haben, indem wir Änderungen am Essentials-Arbeitsbereich vorgenommen haben. Das Problem hierbei ist, dass die Platinenlayouts „klebrig“ sind. Das bedeutet, dass Photoshop sich die Änderungen merkt, die wir am Layout vorgenommen haben. Außerdem bleiben diese Änderungen aktiv, bis wir ausdrücklich dazu auffordern, zum Standardlayout zurückzukehren. Da wir also Änderungen am Essentials-Arbeitsbereich vorgenommen haben, reicht es nicht aus, ihn erneut auszuwählen. Um zum Standard-Panel-Layout zurückzukehren, müssen wir den Arbeitsbereich zurücksetzen.
Um den Essentials-Arbeitsbereich zurückzusetzen, stellen Sie zunächst sicher, dass er als aktiver Arbeitsbereich ausgewählt ist (was wir bereits getan haben). Gehen Sie als Nächstes zur Liste Window Und wähle Arbeitsplatz , oder klicken Sie Arbeitsbereichssymbol Obere Klappen und wählen Grundlagen zurücksetzen Von der Liste:
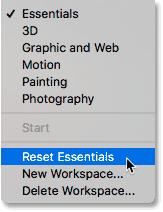
Nachdem wir den Essentials-Arbeitsbereich zurückgesetzt haben, kehren wir zu unserem ursprünglichen Standard-Leinwandlayout in Photoshop zurück:
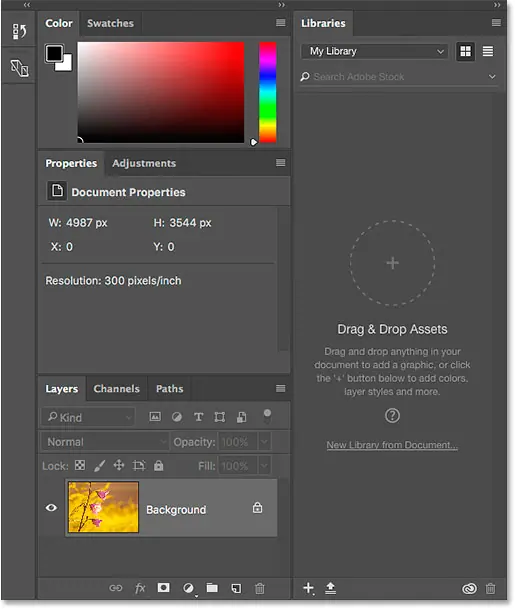
Löschen Sie einen benutzerdefinierten Arbeitsbereich
Abschließend erfahren Sie, wie Sie einen benutzerdefinierten Arbeitsbereich löschen. Ich werde „Steves Arbeitsbereich“ löschen. Aber bevor Sie das tun, ist es wichtig zu wissen, dass Photoshop es Ihnen nicht erlaubt, den aktuell aktiven Arbeitsbereich zu löschen. Daher müssen Sie zunächst einen beliebigen anderen Arbeitsbereich aus der Liste auswählen, um ihn zu aktivieren. In diesem Fall befinden wir uns bereits wieder im Essentials-Arbeitsbereich, also kann es losgehen. Um Ihren benutzerdefinierten Arbeitsbereich zu löschen, kehren Sie zum Menü „Arbeitsbereich“ zurück, indem Sie entweder auf gehen Window > Arbeitsplatz oder durch Anklicken Arbeitsbereichssymbol , wählen Arbeitsbereich löschen :
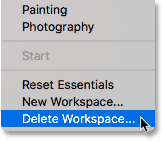
Wählen Sie im Dialogfeld „Arbeitsbereich löschen“ den Arbeitsbereich aus, den Sie löschen möchten. Ich wähle „Steve's Workspace“ aus. Dann klick löschen :
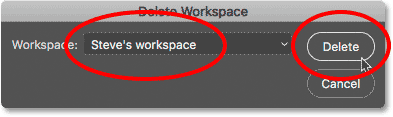
Photoshop fragt Sie, ob Sie den Arbeitsbereich wirklich löschen möchten. Klicken نعم :
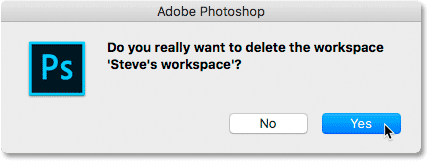
Nachdem ich nun meinen benutzerdefinierten Arbeitsbereich gelöscht habe, sehen wir bei einem erneuten Blick auf meine Arbeitsbereichsliste, dass „Steves Arbeitsbereich“ nicht mehr in der Liste enthalten ist: