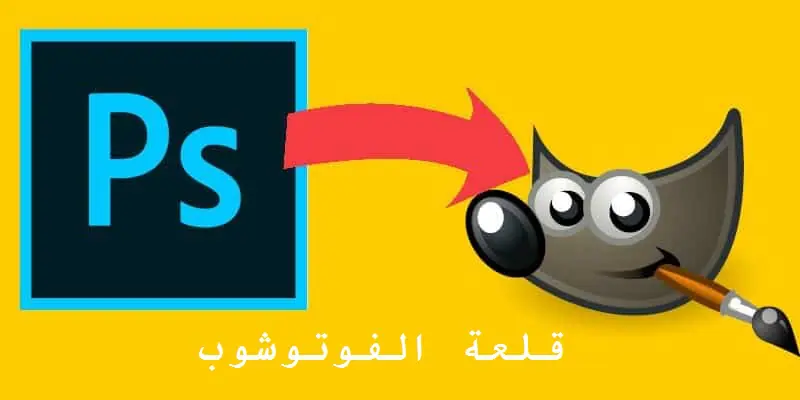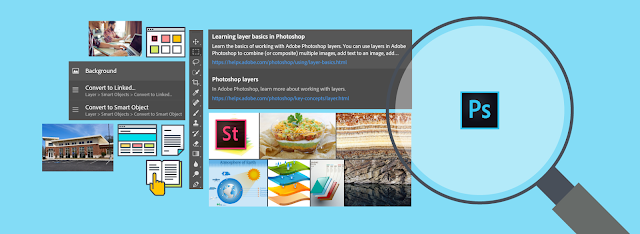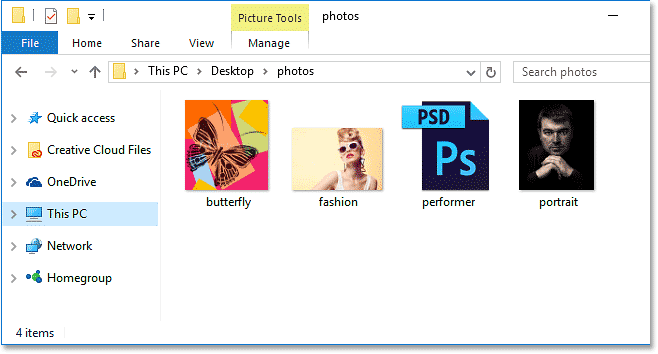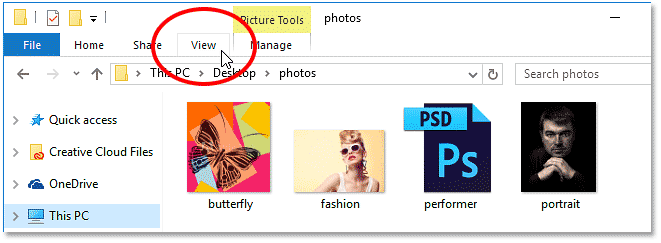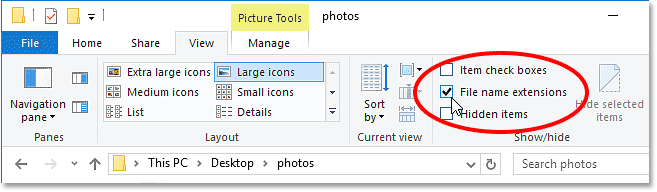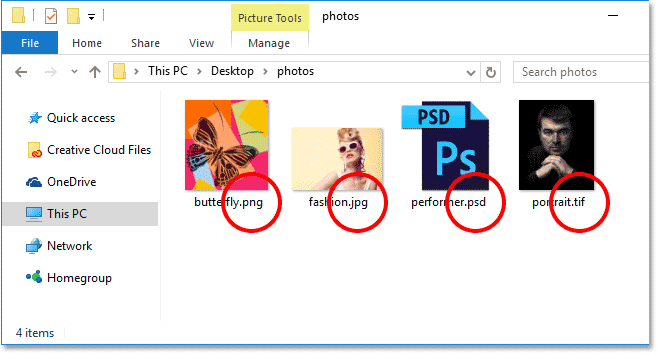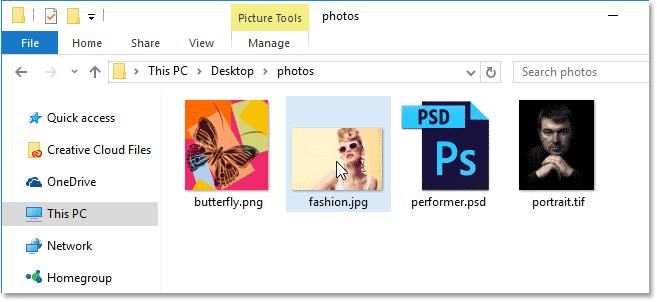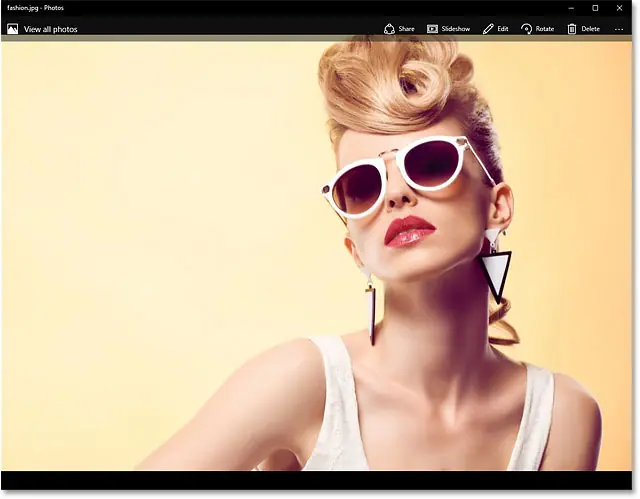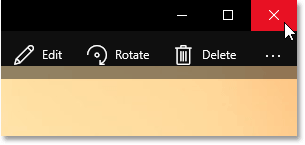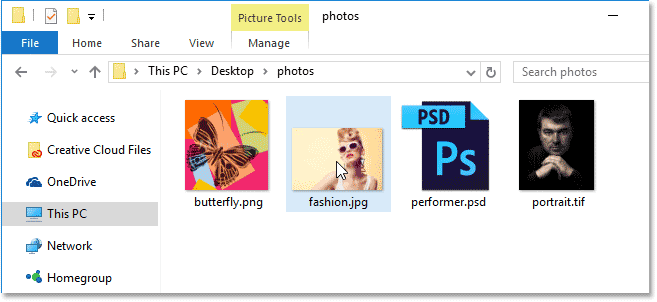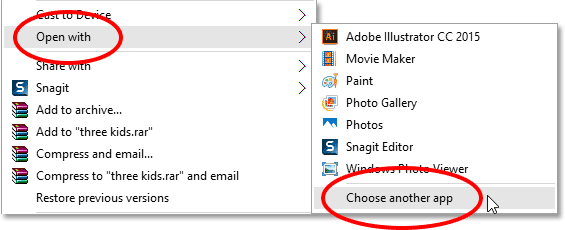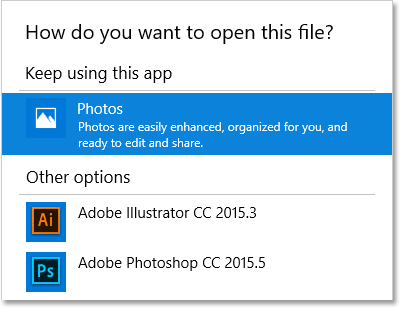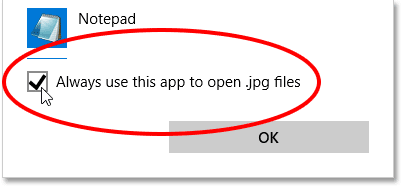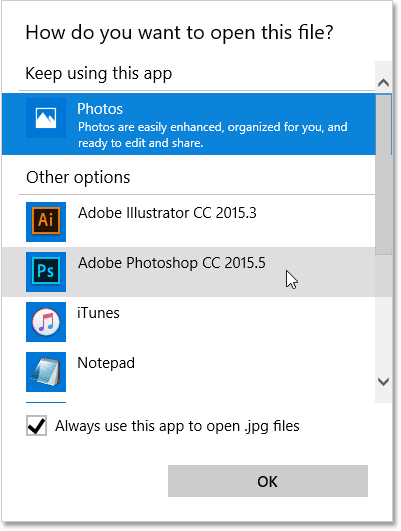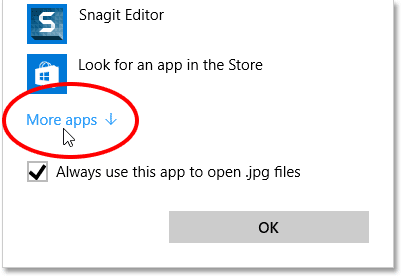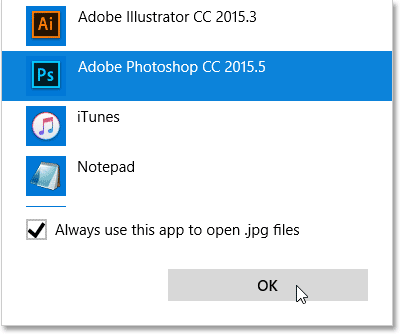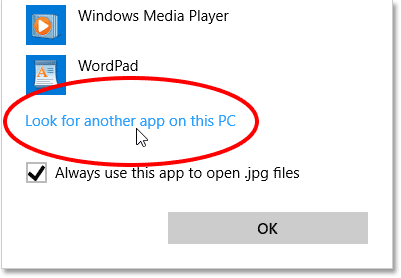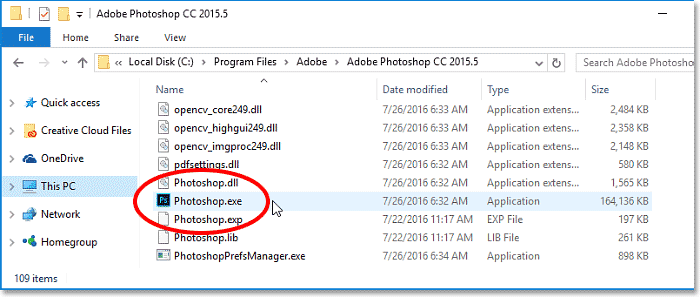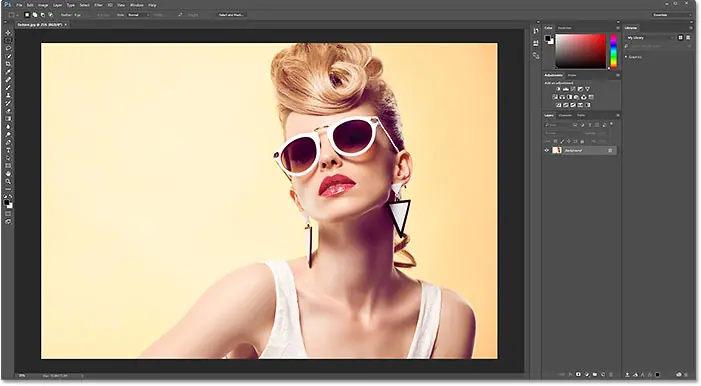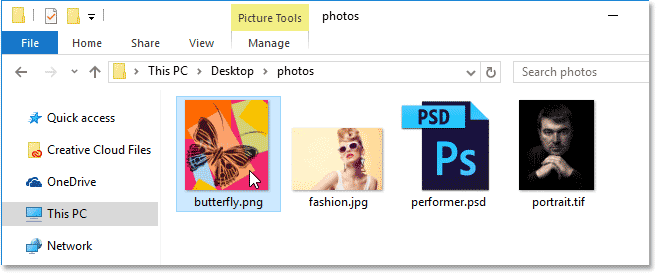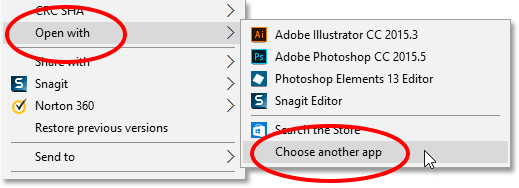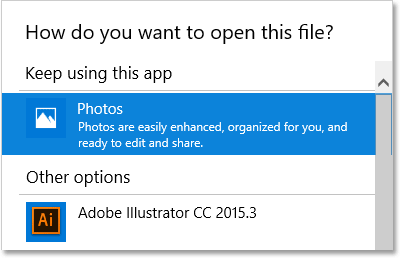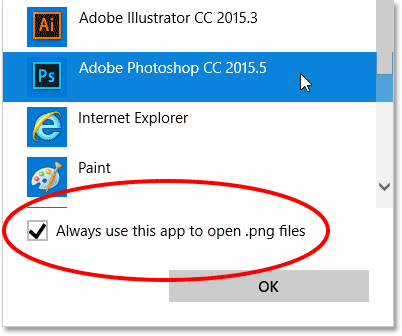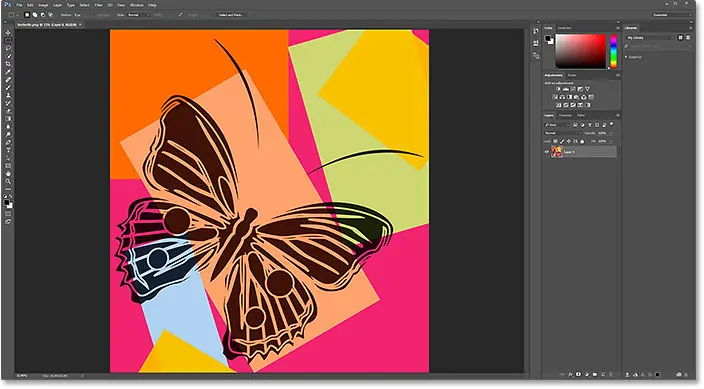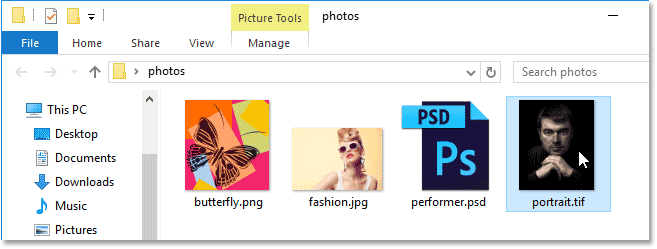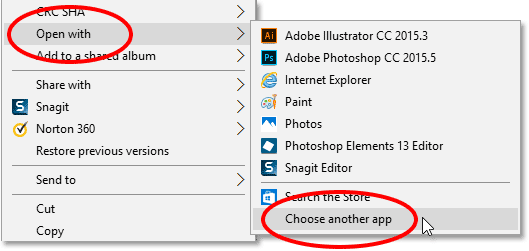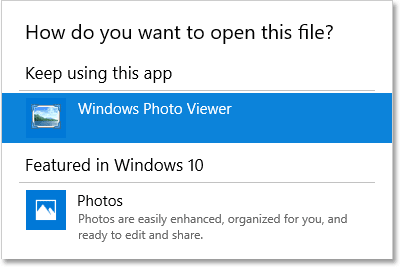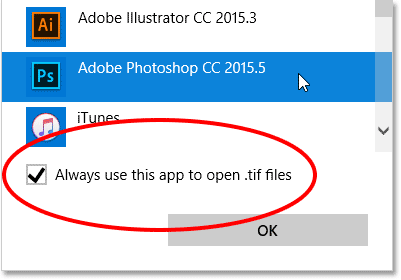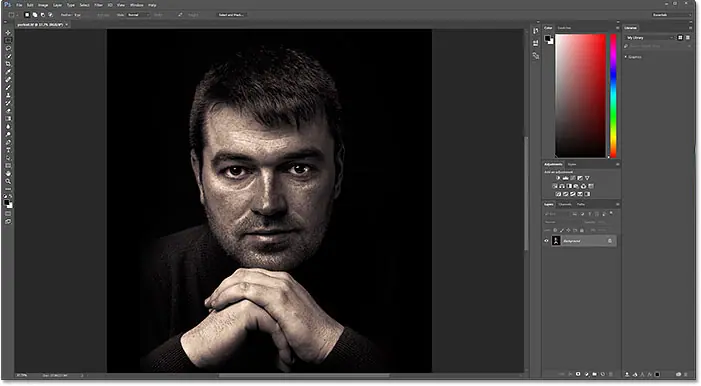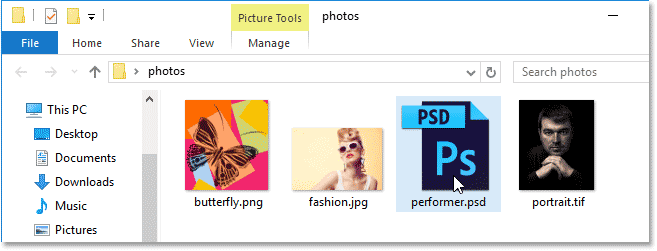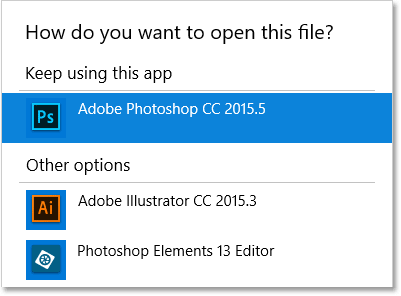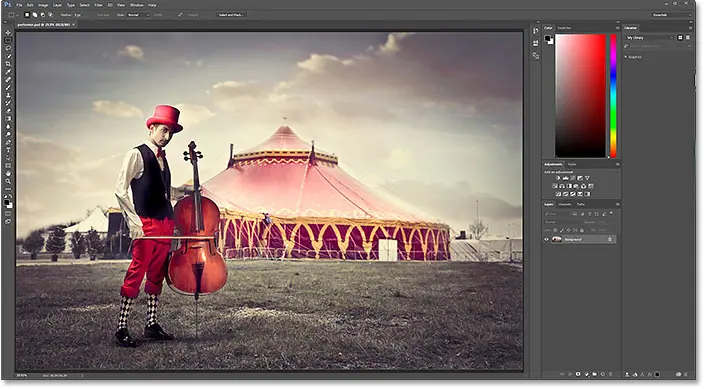Сделайте Photoshop вашим фоторедактором по умолчанию в Windows 10.
Включите расширения имен файлов
Во-первых, в Windows 10 используйте проводник, чтобы перейти к папке, содержащей одну или несколько фотографий. Здесь я открыл папку, расположенную на моем рабочем столе. Внутри папки находятся четыре файла изображений. По умолчанию Windows 10 скрывает расширения файлов в конце имен файлов, поэтому сейчас все, что я вижу под миниатюрами, — это сами имена файлов. Кроме того факта, что на одной из миниатюр написано «PSD», что говорит нам о том, что это PSD-файл Photoshop (подробнее об этом чуть позже), нет ничего, что указывало бы на то, какой тип файла мы рассматриваем с другими тремя. изображений:
Чтобы включить расширения файлов, нажмите на меню عرض В верхней части окна проводника:
затем выберите Расширения имени файла В списке, щелкнув внутри его флажка:
Теперь, когда в конце каждого имени файла появляется трехбуквенное расширение, мы можем легко увидеть, что мое первое изображение, начиная слева, представляет собой файл PNG (с расширением .png). Второй файл — это файл JPEG (с расширением .jpg). Третий — это PSD-файл Photoshop (.psd, который мы уже знали), и, наконец, у нас есть файл TIFF с расширением .tif:
Читайте также:Разрешение и размер изображения в PhotoshopПрежде чем мы продолжим, если вам интересно, чем PSD-файл Photoshop отличается от других файлов, это потому, что Windows 10 сама по себе не может отображать обычный предварительный просмотр изображения, содержащегося в PSD-файле. Делать يمكن Предварительный просмотр изображений в файлах PSD, если вы используете Adobe Бридж Чтобы перейти к своим фотографиям вместо Проводника. Однако, если вы предпочитаете использовать Проводник, просто знайте, что вы не сможете увидеть, что находится внутри ваших PSD-файлов, пока вы действительно не откроете их в Photoshop.
Сделайте Photoshop вашим фоторедактором по умолчанию в Windows 10.
Средство просмотра изображений по умолчанию
Давайте попробуем открыть одно из изображений в Windows 10 и посмотреть, что произойдет. я нажму Двойной клик Мое изображение в формате JPEG ("fashion.jpg"), которое нужно открыть:
Несмотря на то, что на моем компьютере установлена последняя версия Photoshop, самого мощного в мире фоторедактора, Windows полностью игнорирует ее и вместо этого открывает файл JPEG в приложении «Фотографии».
Читайте также:Как увеличить и уменьшить изображение с помощью PhotoshopЭто было не то, чего я хотел, поэтому я закрыл приложение «Фото», щелкнув значок закрытие (X) в правом верхнем углу:
Сделайте Photoshop программой просмотра и редактором изображений по умолчанию.
Итак, как мы можем заставить Windows 10 открывать это изображение в Photoshop вместо приложения «Фотографии»? И самое главное, как нам сказать ему, чтобы на этот раз он использовал Photoshop не только для этой фотографии, но и для для каждого Изображение JPEG, которое мы откроем в будущем? На самом деле, это очень легко сделать. Во-первых , Щелкните правой кнопкой мыши Изображение JPEG, которое вы хотите открыть:
выберите открыт с помощью В появившемся меню выберите Выбрать другое приложение :
Windows 10 откроет диалоговое окно с вопросом, какое приложение вы хотите использовать для открытия файла этого типа. Текущее приложение по умолчанию указано вверху. В моем случае это изображения:
Вскоре мы изменим приложение по умолчанию на Photoshop. Но прежде чем мы это сделаем, определим Всегда используйте это приложение для открытия файлов jpg. В нижней части диалогового окна. Таким образом, когда мы устанавливаем приложение по умолчанию на Photoshop, Windows будет знать, что с этого момента всегда нужно использовать Photoshop, когда мы открываем файл JPEG из проводника:
Читайте также:Как рассчитать размер изображения в PhotoshopЗатем выберите Photoshop из списка. Если на вашем компьютере установлено несколько версий Photoshop, обязательно выберите последнюю версию. В моем случае это Photoshop CC 2015.5. Нажмите ОК, чтобы принять изменения:
Если вы не видите Photoshop в исходном списке, прокрутите список вниз до конца и выберите Больше приложений :
Windows откроет расширенное меню с дополнительными приложениями на выбор. Если вы видите Photoshop в списке, выберите его и нажмите «ОК»:
Если Photoshop по-прежнему не отображается в списке, и вы точно знаете, что он установлен на вашем компьютере, прокрутите список вниз до конца и выберите Найти другое приложение на этом компьютере :
Затем вам нужно будет перейти к месту на жестком диске вашего компьютера, где установлен Photoshop. Обычно вы найдете его на диске C:. В моем случае , Ты найдешь это в Program Files > саман > Adobe Photoshop CC 2015.5 . Дважды щелкните файл Photoshop.exe Чтобы выбрать его:
Независимо от того, выберете ли вы Photoshop из меню или перейдете на жесткий диск, изображение JPEG мгновенно откроется в Photoshop. А поскольку мы включили параметр «Всегда использовать это приложение для открытия файлов .jpg», Photoshop теперь будет приложением по умолчанию для открытия всех файлов JPEG в будущем:
PNG-файлы
Все идет нормально. Мы установили Photoshop в качестве приложения по умолчанию для открытия файлов JPEG. Но нам все равно нужно установить Photoshop в качестве приложения по умолчанию, чтобы открывать и другие типы файлов, поэтому давайте быстро пройдемся по шагам. воля Щелкните правой кнопкой мыши В PNG-файле («butterfly.png»):
я выберу открыт с помощью Из списка тогда я выберу Выбрать другое приложение :
И здесь мы видим, что изображения, а не Photoshop, в настоящее время являются приложением по умолчанию для открытия файлов PNG:
Чтобы переключить приложение по умолчанию на Photoshop не только для этого изображения, но и для всех будущих файлов PNG, я сначала выберу Всегда используйте это приложение для открытия файлов .png. нижнюю часть диалогового окна. Затем я выберу из списка свою последнюю версию Photoshop и нажму ОК:
Файл PNG открывается в Photoshop, как и каждый файл PNG из проводника в будущем (дизайн бабочки из Adobe Stock ):
TIFF-файлы
Далее я установлю Photoshop в качестве приложения по умолчанию для открытия файлов TIFF, вернувшись в окно проводника. И щелкните правой кнопкой мыши На моем изображении в формате TIFF («portrait.tif»):
Как и в случае с файлами JPEG и PNG, я выберу открыт с помощью из списка, то Выбрать другое приложение :
На этот раз, по крайней мере в моей системе, мы видим нечто иное. Вместо того, чтобы приложение «Фотографии» было приложением по умолчанию для открытия файлов TIFF, Windows 10 передала эту задачу средству просмотра фотографий Windows:
Чтобы изменить его на Photoshop, Я бы выбрал всегда использовать это приложение для открытия файлов .tif. В нижней части диалогового окна. Затем я выберу Photoshop из списка и нажму ОК:
Файл TIFF открывается в Photoshop, как и файлы JPEG и PNG. Windows 10 теперь будет использовать Photoshop для открытия всех файлов TIFF из проводника в будущем (Портрет из Adobe Stock ):
PSD файлы
Наконец, хотя Windows обычно устанавливает Photoshop в качестве приложения по умолчанию для открытия файлов PSD (поскольку PSD является собственным форматом файлов Photoshop), проверить его не помешает. Кроме того, если на вашем компьютере установлено несколько версий Photoshop, рекомендуется убедиться, что Windows использует последнюю версию.
Я вернусь в последний раз к окну проводника и нажму Правая кнопка мыши В моем PSD-файле («Performer.psd»):
я выберу открыт с помощью , Потом Выбрать другое приложение :
И здесь мы видим, что это достаточно подтверждено: Windows уже установила последнюю версию Photoshop в качестве приложения по умолчанию для открытия файлов PSD. Если ваша система отображает что-то отличное от Photoshop или более старой версии Photoshop, просто выберите Всегда используйте это приложение для открытия файлов .psd. В нижней части диалогового окна выберите из списка последнюю версию Photoshop и нажмите «ОК»:
Поскольку мне не нужно ничего менять, я нажму ОК, чтобы закрыть диалоговое окно, после чего в моей последней версии Photoshop откроется PSD-файл, а также все будущие PSD-файлы (изображение, полученное из Adobe Stock ):