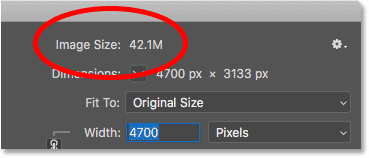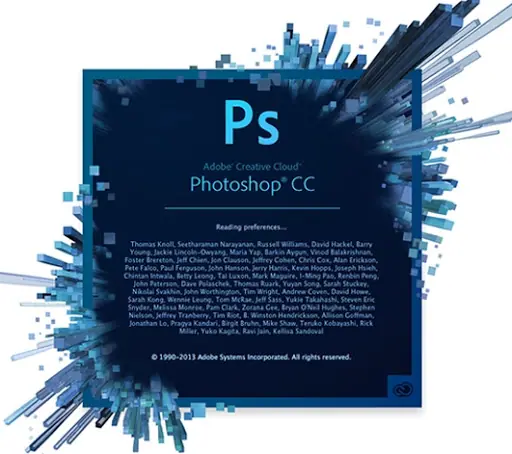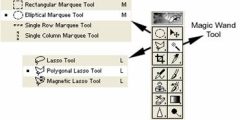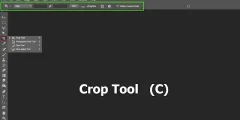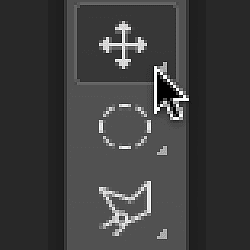Где найти текущий размер изображения
Чтобы просмотреть текущий размер вашего изображения, перейдите к списку Картина в строке меню и выберите Размер изображения :

Это открывает Диалоговое окно «Размер изображения» В Photoshop: окно предварительного просмотра слева и параметры размера изображения справа. Добавлено окно предварительного просмотра Photoshop CC :
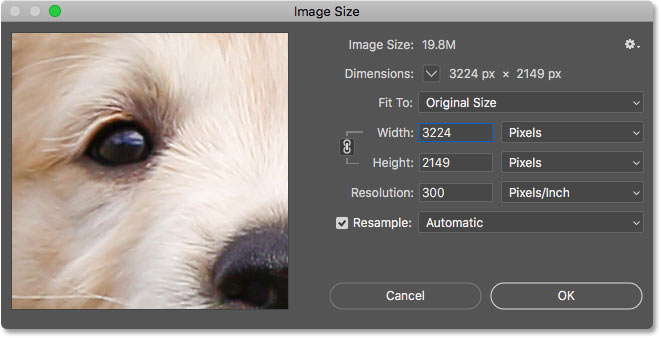
Текущий размер в пикселях (px) и мегабайтах (M) указан вверху. Показывает число рядом со словами Размер изображения Объем места, которое изображение занимает в памяти вашего компьютера. Ниже этого, рядом со словом Габаритные размеры Ширина и высота изображения указаны в пикселях.
В моем случае мое изображение занимает 42.1 миллиона памяти. Его ширина составляет 4700 пикселей, а высота — 3133 пикселя. Чуть позже я объясню, как именно связаны размер изображения и размеры в пикселях:
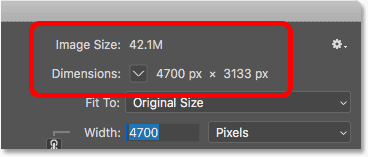
Как пиксели и цвет влияют на размер изображения?
Чтобы понять, как количество пикселей в изображении влияет на размер его файла, нам также необходимо знать, как Photoshop отображает цвета в вашем изображении. Это потому, что сами по себе пиксели не определяют размер файла. Во многом размер зависит от того, как его отображает Photoshop. цвет Каждый пиксель.
Читайте также:Объяснение слоев в PhotoshopВ большинстве полноцветных изображений используется так называемый В цветах RGB . RGB означает «красный, зеленый и синий» — три основных цвета света. Каждый цвет, который вы видите на своем изображении, получается путем смешивания смеси красного, зеленого и синего.
Цветовые каналы в Photoshop
Photoshop смешивает красный, зеленый и синий, используя Цветовые каналы . Чтобы увидеть, как это работает, я на мгновение закрою диалоговое окно «Размер изображения», нажав кнопку «Отмена»:
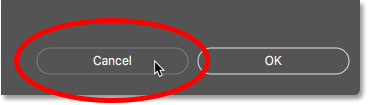
Тогда я перейду к Панель каналов , который вы найдете рядом с панелью «Слои». И здесь мы видим красный ، зеленый و синий Каналы, использующие Photoshop. Канал RGB вверху на самом деле не является каналом. Он представляет собой полноцветное изображение, которое мы видим на экране:
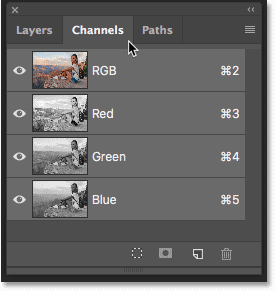
Как цветовые каналы влияют на размер изображения?
Управляет каждым из трех цветовых каналов (красный, зеленый и синий). Один байт Точно в памяти Для каждого пикселя на картинке. Например, если ваше изображение имеет 10 пикселей, каждому пикселю требуется 1 байт для красного цвета, 1 байт для зеленого и 1 байт для синего. 3 XNUMX байт .
Конечно, большинство изображений содержат Миллионы пикселей, а не только 10, но объем памяти, необходимый каждому пикселю, не меняется. она всегда 3 байта на пиксель ; Один для красного, один для зеленого и один для синего.
Читайте также:Как создать эклектичный эффект окрашиванияКак рассчитать размер файла
Итак, чтобы узнать размер файла изображения, все, что нам нужно сделать, это взять общее количество пикселей, умножить его на 3, и мы получим ответ! Вот как это сделать.
Шаг 1. Найдите общее количество пикселей в изображении.
Во-первых, нам нужно общее количество пикселей, и мы находим его в диалоговом окне «Размер изображения». Я снова открыл его к полудню, чтобы прибыть صورة меню и выбор Размер изображения :

И еще раз смотрите в разделе Габаритные размеры Что отображение моего изображения равнозначно 4700 фунтов стерлингов И его высота 3133 фунтов стерлингов :
![]()
Чтобы найти общее количество пикселей, умножьте ширину и высоту. В данном случае 4700 пикселей x 3133 пикселей = 14.725.100 фунтов стерлингов . Это много пикселей. Но, как мы узнали, само по себе количество пикселей — это еще не все.
Шаг 2. Умножьте общее количество пикселей на 3.
Помните, что каждому пикселю изображения требуется 3 байта памяти; Один для красного канала, один для зеленого канала и один для синего канала. Итак, чтобы найти общий размер файла в байтах, умножьте общее количество пикселей на 3. В моем случае 14 725 100 пикселей x 3 байта на пиксель = 44 175 300 байт .
Читайте также:Как использовать обрезку с учетом содержимого в PhotoshopШаг 3. Преобразуйте размер изображения из байтов в килобайты.
У нас есть общий размер файла в байтах. Но байт — очень маленькая единица измерения, поэтому указывать размер изображения в байтах нецелесообразно. Вместо этого мы обычно говорим о размере изображения. КБ Или, что чаще, в МБ .
Один килобайт равен 1024 байтам. Итак, чтобы преобразовать байты в килобайты, разделите общее количество байтов на 1024. Используя мою картинку, 44.175.300 1024 XNUMX байт ÷ XNUMX = 43139.94 КБ (или килобайты).
Шаг 4. Конвертируйте размер изображения из КБ в МБ.
Даже килобайты — настолько малая единица измерения, что они не очень практичны для большинства изображений. Поэтому вместо этого мы обычно указываем размер файла в мегабайтах. Один мегабайт равен 1024 килобайтам. Итак, чтобы найти общий размер изображения в мегабайтах, разделите количество килобайт (43139.94) на 1024, что даст нам 42.1 МБ (Или МБ, хотя по какой-то причине в диалоговом окне «Размер изображения» «МБ» сокращается до «М».)
И если мы снова посмотрим на диалоговое окно «Размер изображения», Посмотрим Конечно же, Photoshop показывает мне, что размер моего изображения... 42.1M :