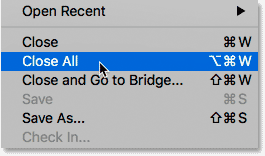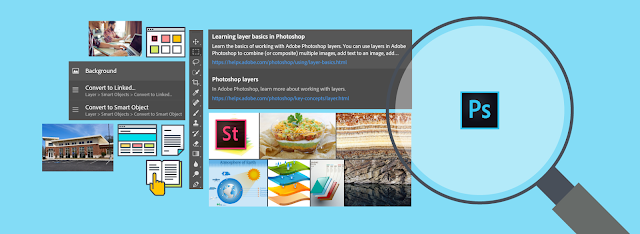Работа с документами с вкладками и плавающими окнами в Photoshop
Открыть изображения в Фотошопе
Прежде чем мы рассмотрим документы с вкладками и плавающие документы, давайте сначала Открываем несколько изображений в Фотошопе . Я использовал это здесь Adobe Bridge Чтобы перейти к папке, содержащей три фотографии. Я хочу открыть их все сразу в Photoshop. Для этого я нажму на изображение слева, чтобы выбрать его. Далее я нажму и удержу клавишу Специальная смена мой И я буду нажимать На картинке справа. При этом будут выбраны все три изображения одновременно, включая одно посередине. Затем, чтобы открыть все три в Photoshop, я дважды щелкаю любую из миниатюр:
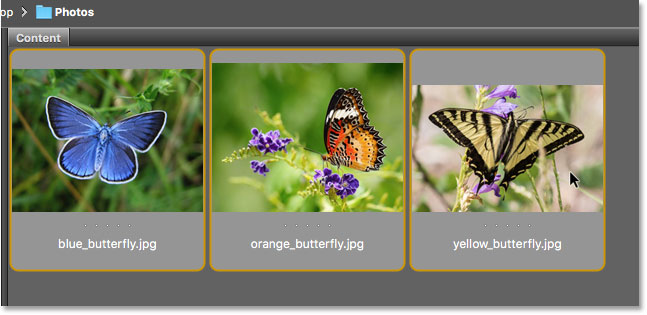
Секретные документы
Работа с документами с вкладками и плавающими окнами в Photoshop
По умолчанию Photoshop открывает наши изображения в виде документов с вкладками. Чуть позже мы посмотрим, что это значит. Но на первый взгляд что-то не так. Я открыл три картинки, но где они? На экране отображается только один из трех (изображение бабочки-парусника из Adobe Stock):
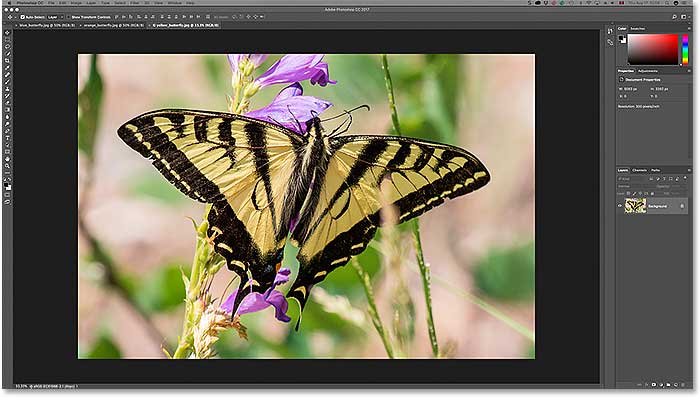
Вкладки
Работа с документами с вкладками и плавающими окнами в Photoshop
Читайте также:Основные сочетания клавиш для навигации по изображениям в PhotoshopВозможно, это не так, но две другие картинки тоже открыты. Мы не можем видеть их прямо сейчас. Это потому, что Photoshop открывает изображения как серию документов с вкладками. Если мы посмотрим на верхнюю часть изображения, мы увидим ряд Вкладки . Каждая вкладка представляет собой одно из открытых изображений. Название каждой фотографии отображается на отдельной вкладке. Выделенная вкладка — это та, которая активна в данный момент, то есть именно та, которую мы видим на экране. Остальные вкладки скрыты за ним и в данный момент не видны:

Переключение между документами с вкладками
Работа с документами с вкладками и плавающими окнами в Photoshop
Чтобы переключаться между документами с вкладками, просто нажимайте на вкладки. На данный момент моя третья фотография (вкладка справа) активна. Я нажму на вкладку посередине, чтобы выбрать ее:

Теперь мы видим на экране другую картину. По умолчанию мы можем отображать только одно изображение одновременно. Таким образом, изображение, которое было видно минуту назад, теперь исчезает на заднем плане (изображение бабочки на цветке из Adobe Stock):
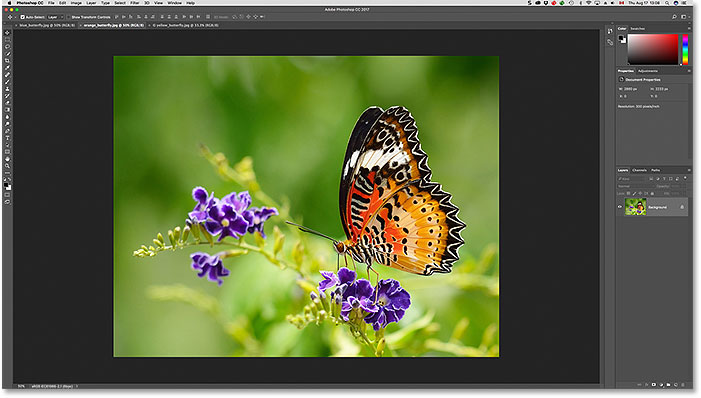
Я нажму на вкладку слева, чтобы выбрать и активировать ее:

И теперь мы видим другое изображение, которое я открыл (изображение синей бабочки из Adobe Stock):
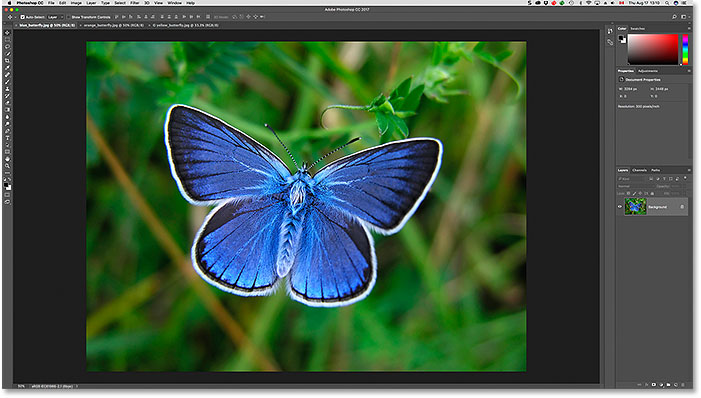
Переключение между документами с вкладками с клавиатуры
Помимо нажатия вкладок, мы также можем переключаться между документами с вкладками с клавиатуры. На компьютере с Windows нажмите Ctrl + Tab Переход слева направо от одной вкладки к другой. На Mac коснитесь Контроль + вкладка . Для перемещения между вкладками в противоположном направлении (справа налево) нажмите Shift + Ctrl + Tab (Победить) / Shift + Control + Tab (Мак ОС).
Изменение порядка вкладок
Чтобы изменить порядок документов с вкладками, щелкните и удерживайте вкладку и перетащите ее влево или вправо от других вкладок. Отпустите кнопку мыши, чтобы вкладка встала на место. Однако убедитесь, что вы перетаскиваете горизонтально. Если вы перетащите его по диагонали, вы можете случайно создать плавающее окно документа. Далее мы рассмотрим плавающие окна:
Читайте также:Как изменить размер изображения для печати с помощью Photoshop
Плавающие окна документов
Другой способ просмотреть открытые изображения в Photoshop — просмотреть их. В качестве плавающих окон документов . Допустим, у вас есть несколько изображений, открытых в виде вкладок, как здесь. Чтобы превратить вкладку в плавающее окно, щелкните вкладку и, удерживая кнопку мыши, перетащите вкладку вниз от других вкладок:
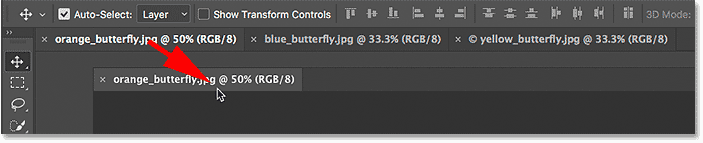
Когда вы отпускаете кнопку мыши, изображение появляется в плавающем окне поверх других документов с вкладками. Вы можете перемещать плавающие окна по экрану, щелкая серую область вкладок в верхней части окна, а затем перетаскивая ее с помощью мыши, удерживая кнопку мыши нажатой:
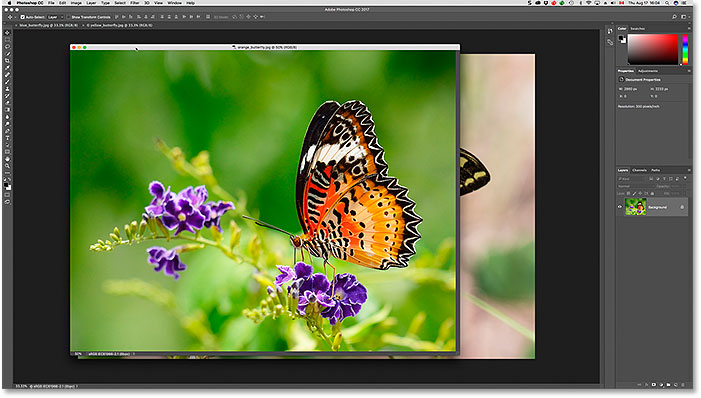
Отображать все открытые изображения в виде плавающих окон.
Если вы хотите переключиться جميع Документы с вкладками в плавающих окнах, переход к списку Окно В строке меню в верхней части экрана выберите рейтинг , тогда выбирай Плавать все в Windows :
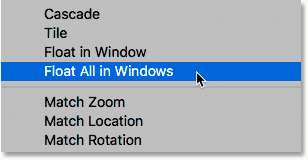
И теперь все три мои фотографии появляются в плавающих окнах, причем активное в данный момент окно отображается поверх остальных. Опять же, мы можем перемещать окна на экране, чтобы изменить их положение, щелкая и перетаскивая область вкладок вверху каждого окна. Чтобы активировать другое окно и вывести его на передний план, просто нажмите на него:
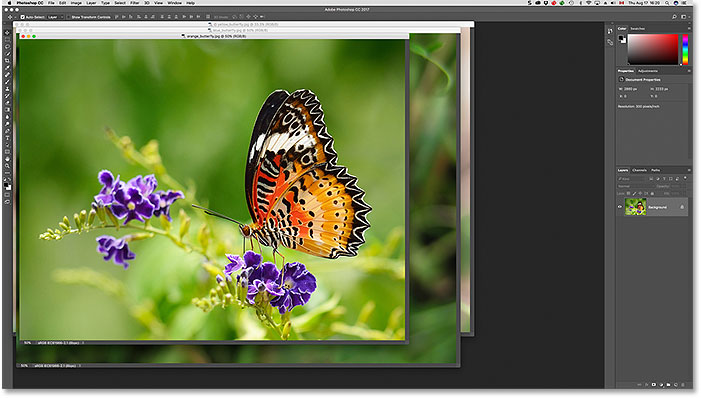
Посмотреть список открытых документов
Одним из основных преимуществ отображения изображений в виде плавающих документов является то, что мы можем видеть более одного изображения одновременно. Но это также может вызвать проблемы. Открытие слишком большого количества плавающих окон одновременно может привести к загромождению экрана. Кроме того, некоторые окна могут полностью блокировать просмотр других. К счастью, есть простой способ идентифицировать любое изображение, открытое в Photoshop, даже если вы его не видите.
Поднимитесь в меню Окно В верхней части экрана. Затем посмотрите вниз в списке. Вы увидите удобный список всех открытых изображений. Рядом с активной в данный момент фотографией стоит галочка. Нажмите на любое изображение в списке, чтобы выбрать его, сделать активным и вывести на передний план:
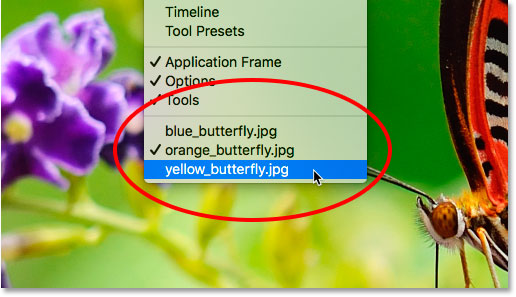
Вернуться к секретным документам
Чтобы переключиться с плавающих окон на документы с вкладками, перейдите в Меню. Окно И выберите Организовать Тогда выбирай Объединить все на вкладках :
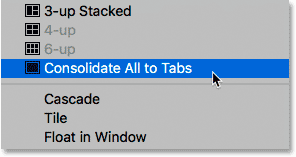
И теперь мои фотографии снова отображаются в виде документов с вкладками, и одновременно видна только одна фотография:
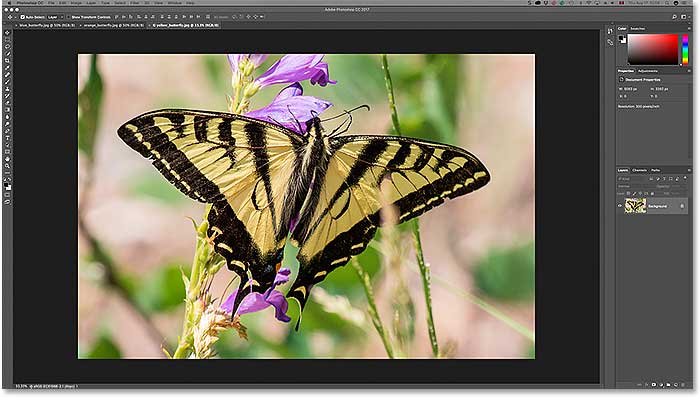
Отрегулируйте настройки Photoshop
После того, как вы выбрали предпочитаемый стиль отображения (документы с вкладками или плавающие окна), вы можете указать Photoshop, чтобы он открывал все будущие изображения в этом стиле, используя параметр в настройках. Если вы используете Photoshop CC , затем на компьютере с Windows перейдите в Меню Редактирование В верхней части экрана выберите Предпочтения , тогда выбирай Рабочее пространство . На Mac перейдите в Меню Photoshop CC , и выберите Предпочтения , тогда выбирай Рабочее пространство :
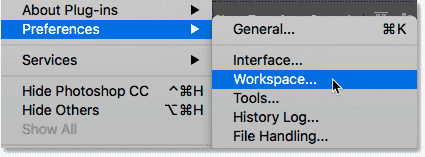
Если вы используете Photoshop CS6, включено Компьютер с ОС Windows, перейдите в раздел « Выпуск , и выберите Предпочтения , тогда выбирай фасад . На Mac перейдите в Меню Photoshop , и выберите Предпочтения , тогда выбирай Интерфейс :
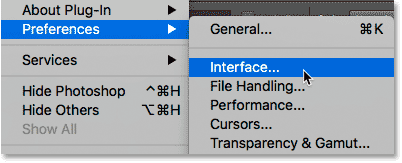
Открытие документов в виде вкладок
Откроется диалоговое окно «Настройки Photoshop», в котором будет выбрана категория «Рабочая область» (Photoshop CC) или категория «Интерфейс» (Photoshop CS6). Найдите вариант, в котором говорится Открытие документов в виде вкладок . По умолчанию этот вариант открытия выбран, что означает, что все ваши фотографии будут открываться в виде документов с вкладками. Если вы предпочитаете открывать их как плавающие окна, снимите флажок с этой опции:
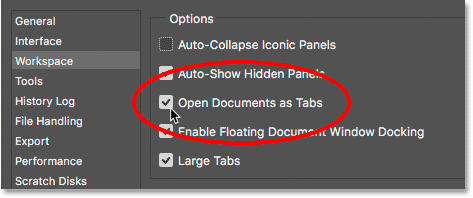
Включить стыковку плавающего окна документа
Прямо под ним есть второй вариант, который тоже важен. Он контролирует Включить стыковку плавающего окна документа (Скажите это пять раз быстрее). Можем ли мы перетащить одно плавающее окно в другое и объединить их вместе, создав документы с вкладками внутри плавающего окна:
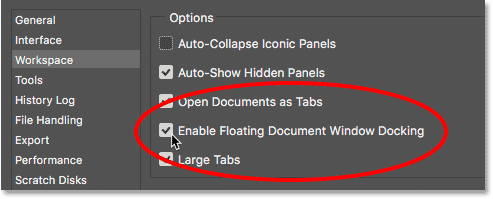
Чтобы показать вам, что я имею в виду, вот две мои фотографии, открывающиеся рядом в виде плавающих окон. Я нажму на область вкладок в верхней части окна слева и начну перетаскивать ее. إلى Окно справа. Когда я тяну вверх к верху окна справа, мы видим Синяя рамка выделения Он появляется по краям. Это поле выделения сообщает мне, что если я в этот момент отпущу кнопку мыши, Photoshop состыкует оба изображения вместе в одном плавающем окне:
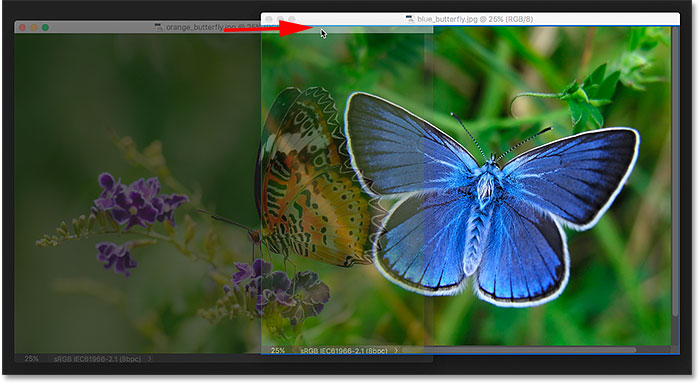
Я отпущу кнопку мыши, и теперь оба изображения сгруппированы в виде документов с вкладками в одном плавающем окне. Это может быть полезной функцией для упорядочения связанных изображений на экране. Как и в случае с обычными документами с вкладками, я могу легко переключаться между ними, нажимая на их вкладки. Чтобы снова разделить изображения и поместить их обратно в отдельные плавающие окна, все, что вам нужно сделать, это щелкнуть и перетащить одну из вкладок из окна за пределы, а затем отпустить кнопку мыши:
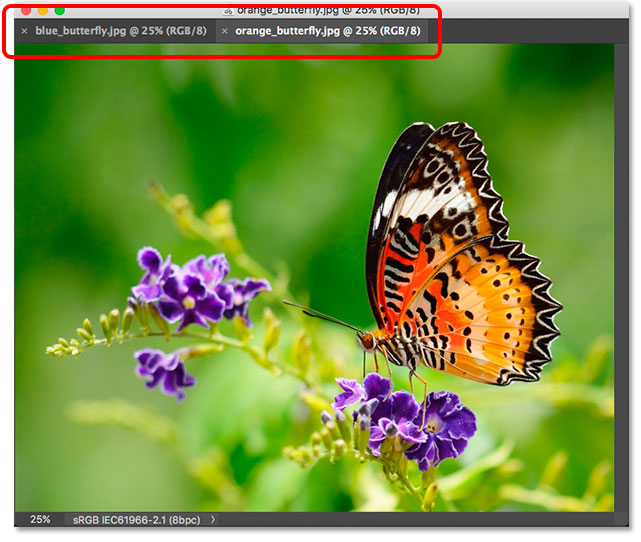
Параметр «Включить стыковку плавающего окна документа» включен (отмечен) по умолчанию. Если вы решите, что вам не нравится эта функция, вы можете легко отключить ее, сняв флажок в настройках Photoshop.
Закройте один документ или плавающее окно
Наконец, чтобы закрыть одно изображение, открытое как документ с вкладками, щелкните маленький значок «x» на краю его вкладки. На компьютере с Windows справа от вкладки есть значок «x». На Mac (который я здесь использую) вы найдете его слева:
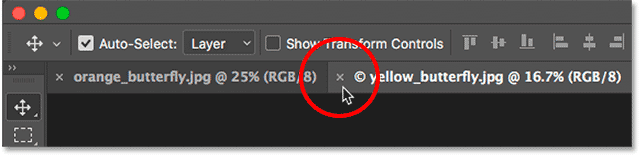
Чтобы закрыть изображение, открытое в плавающем окне, на компьютере под управлением Windows щелкните значок «x» в правом верхнем углу окна. На Mac нажмите красный значок «x» в верхнем левом углу:
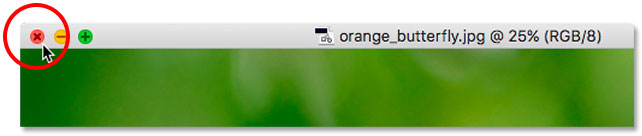
Закройте все открытые документы
Чтобы закрыть все открытые изображения, независимо от того, считаете ли вы их вкладками или плавающими окнами, поднимитесь на файл меню в верхней части экрана и выберите Закрыть все :