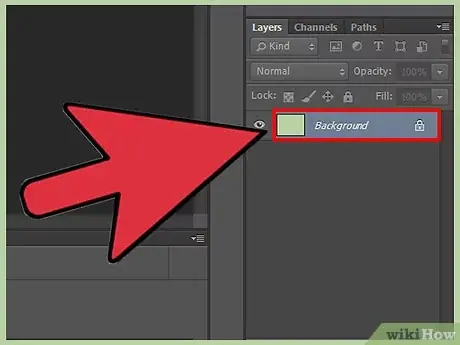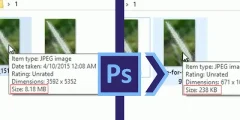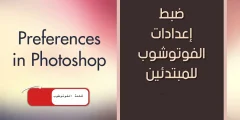Создайте новый экшен «Фоновый слой» в Photoshop.

Когда мы открываем изображение, Photoshop автоматически помещает его на фоновый слой, как мы видим здесь на панели «Слои»:
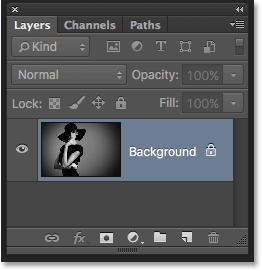
Допустим, я хочу, чтобы это изображение появлялось на белом фоне, причем белый фон выступал в качестве границы вокруг изображения. Звучит достаточно просто, не так ли? Однако есть проблема. Поскольку мое фото она Фон документа в настоящее время включен, как я могу поставить под него другой фон? Ответ: я не могу. Photoshop не позволит нам размещать какие-либо другие слои ниже фонового слоя.
Допустим, я также хочу добавить базовую тень внизу изображения. Опять же, это звучит просто, но мы сталкиваемся с той же проблемой. Чтобы тень была видна, под изображением нужно что-то еще, но Photoshop не позволяет нам помещать что-либо под фоновый слой.
Читайте также:Как изменить размер изображения для печати с помощью Photoshop
Фактически, если мы посмотрим на код Стили слоя (значок «fx»). В нижней части панели «Слои», которую мы обычно нажимаем, чтобы добавить тень (а также любые другие эффекты слоя), мы видим, что значок выделен серым цветом. Photoshop не позволяет нам добавлять эффекты слоя к фоновому слою:
![]()
Так в чем же решение? Итак, решение состоит из двух частей. Во-первых, нам нужно преобразовать наш первоначальный фоновый слой в обычный слой. Таким образом, мы будем иметь полный контроль над изображением и сможем делать с ним все, что нам нужно. Во-вторых, нам нужно создать новый фоновый слой с нуля и поместить его под изображением.
К счастью, шаги для выполнения этих двух задач очень просты. Но даже простые вещи требуют времени. Итак, поскольку это то, что нам нужно будет делать много в Photoshop, вместо того, чтобы каждый раз вручную выполнять шаги, мы пройдемся по ним один раз здесь и сохраним их все как Действие .
какая работа? В Photoshop действие представляет собой заранее записанную серию шагов. Вы просто создаете новое действие, а затем записываете свои шаги. Затем в любой момент, когда вам понадобится выполнить те же действия снова, вместо того, чтобы делать их самостоятельно, просто запустите действие и позвольте Photoshop сделать всю работу за вас! В нашем случае, как только мы записали шаги по созданию нового фонового слоя, в будущем мы можем позволить Photoshop создать для нас слой после запуска действия. Давайте посмотрим, как это работает.
Читайте также:Управление панелями Photoshop CCКак создать действие фонового слоя
Шаг 1. Проверьте цвет фона
Когда мы создадим новый фоновый слой, Photoshop заполнит его. Фоновый цвет Подарок . Поэтому, прежде чем идти дальше, чтобы избежать неожиданных результатов, мы должны убедиться, что цвет фона установлен на тот цвет, который нам нужен.
Мы можем увидеть текущие цвета переднего плана и фона в Образцы цвета в нижней части Панель инструментов . По умолчанию Photoshop устанавливает черный цвет переднего плана, а белый — цвет фона. Поскольку белый является наиболее распространенным цветом фона, эти цвета по умолчанию отлично работают.
Если для цветов переднего плана и фона установлено значение, отличное от значений по умолчанию, коснитесь буквы D На клавиатуре, чтобы быстро их сбросить (подумайте о «D» для «Цвета по умолчанию»):
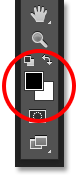
Если вы предпочитаете заливать фоновый слой черным, а не белым, сначала нажмите букву. D на клавиатуре, чтобы сбросить цвета переднего плана и фона к настройкам по умолчанию (при необходимости). Затем нажмите на букву X На клавиатуре, чтобы переключить его, установив черный цвет фона:
Читайте также:Как увеличить и уменьшить изображение с помощью Photoshop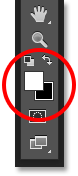
Вы можете снова нажать X, если передумаете, чтобы вернуть настройки по умолчанию, что я и сделаю, потому что хочу, чтобы фоновый слой был заполнен белым. В любом случае, просто проверьте цвет фона перед созданием фонового слоя.
Шаг 2. Откройте панель «Действия».
Чтобы записать наше действие, нам нужно использовать Панель действий Фотошоп. В отличие от панели «Слои», панель «Действия» не входит в число панелей, которые Photoshop открывает нам по умолчанию, поэтому нам нужно будет открыть ее самостоятельно.
Перейти в меню Окно В Строка меню В верхней части экрана. Здесь вы найдете список всех палитр, доступных нам в Photoshop. Выберите панель «Действия» из списка. Если вы видите галочку рядом с названием панели, это означает, что панель уже открыта где-то на вашем экране. Если вы не видите галочку, выберите ее:
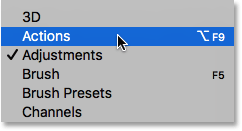
Откроется панель «Действия». Photoshop включает набор действий по умолчанию, объединенных в группы. Действия по умолчанию Умно назван. Вы можете повернуть открытую группу действий по умолчанию, чтобы просмотреть действия внутри нее, щелкнув значок Существующий треугольник Слева от маленького значка папки. Повторное нажатие на треугольник закроет группу:
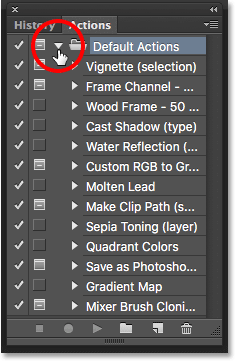
Шаг 3. Создайте новую группу действий.
Мы создадим наш собственный экшен, и вместо того, чтобы добавлять его с помощью экшенов Photoshop по умолчанию, давайте создадим группу. процедуры Новый . Набор действий похож на папку с действиями внутри нее. Создание разных групп действий позволяет нам объединять связанные действия.
Чтобы создать новую группу, нажмите значок Новый сет (значок папки) в нижней части панели «Действия»:
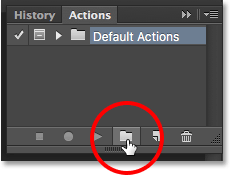
Откроется диалоговое окно «Новый набор», в котором мы даем набору имя. Вы можете называть это как угодно. Я назову это «мои действия». Нажмите «ОК», когда закроете диалоговое окно:
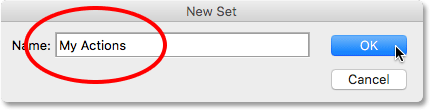
Новый набор действий появится под набором действий по умолчанию на панели «Действия»:
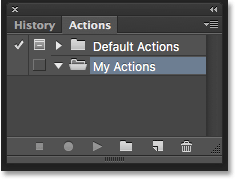
Шаг 4. Создайте новое действие.
Теперь, когда у нас есть группа, давайте создадим новое действие. Нажмите значок Новая процедура Непосредственно справа от значка новой группы:
![]()
Откроется диалоговое окно «Новое действие». Дайте вашему бизнесу описательное название. Я назову свой «Новый фоновый слой». Далее убедитесь, что опция выбрана Поставьте (сокращение от Action Set). Прямо под ним отображается только что созданный вами набор действий, который в моем случае называется «Мои действия». Мы хотим убедиться, что действие помещено в правильную группу:
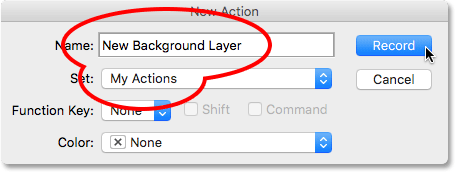
Шаг 5: Нажмите «Зарегистрироваться»
Когда будете готовы, нажмите кнопку « Регистрация" Чтобы закрыть диалоговое окно и начать запись вашего действия:
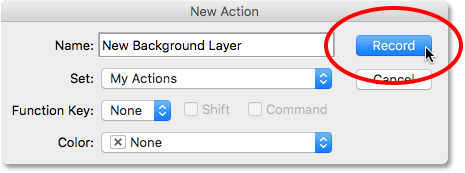
Если мы еще раз посмотрим на панель «Действия», мы заметим, что значок был активирован. регистр красный, сообщая нам, что мы сейчас находимся в режиме записи:
![]()
С этого момента Photoshop будет записывать все наши шаги, чтобы мы могли воспроизвести их позже. Но не беспокойтесь о том, сколько времени потребуется для выполнения этих шагов. Запись действия в Photoshop не похожа на запись фильма. Другими словами, мы не записываем в реальном времени. Photoshop записывает только сами шаги, а не время, необходимое для их выполнения. Так что расслабьтесь, расслабьтесь, уделите столько времени, сколько вам нужно, и давайте записывать то, что мы сделали!
Шаг 6. Преобразуйте фоновый слой в обычный слой.
Первое, что нам нужно сделать, это преобразовать текущий фоновый слой в обычный слой. Для этого зайдите в Меню учебный класс В верхней части экрана выберите Новое , тогда выбирай Слой фона :
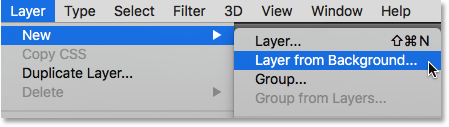
Откроется диалоговое окно «Новый слой». Оставьте имя «Слой 0» и нажмите «ОК», чтобы закрыть диалоговое окно:
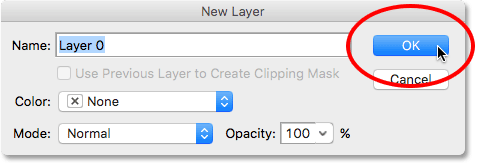
Если мы посмотрим на панель «Слои», то увидим, что наш фоновый слой больше не является фоновым слоем. Теперь это обычный слой под названием «Слой 0». Все идет нормально:
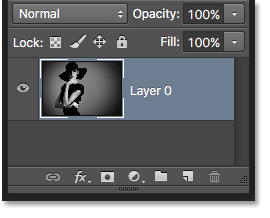
Шаг 7: Добавьте новый слой
Далее мы добавим новый слой, который станет нашим новым фоновым слоем. Нажмите значок Новый слой В нижней части панели «Слои»:
![]()
Photoshop добавляет поверх изображения новый пустой слой под названием «Слой 1»:
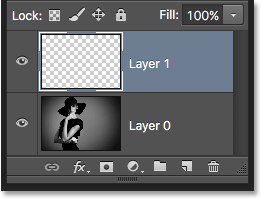
Шаг 8. Преобразуйте слой в фоновый слой.
Давайте преобразуем новый слой в фоновый слой. Вернуться к списку Слой , и выберите Новые , тогда выбирай Фон из слоя :
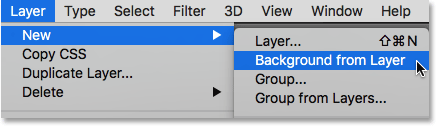
Происходят две вещи. Во-первых, как только вы преобразуете слой в фоновый слой, Photoshop автоматически анимирует слой из أعلى Изображение для вниз Изображение находится на панели «Слои». Это связано с тем, что одно из основных правил фоновых слоев заключается в том, что они всегда должны быть нижним слоем в документе. Никакие другие слои не могут появляться под фоновым слоем.
Во-вторых, если мы посмотрим на картинку Миниатюра для предварительного просмотра Фоновый слой. Слева от имени слоя мы видим, что Photoshop заполнил фоновый слой. В белом . Как мы узнали ранее, это происходит потому, что Photoshop автоматически заполняет фоновый слой текущим цветом фона. В моем случае это был белый цвет:
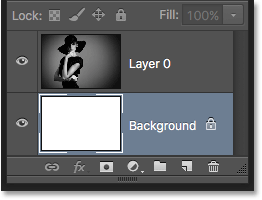
Шаг 9: Остановите запись
На данный момент мы сделали все, что нужно было сделать. Мы преобразовали исходный фоновый слой в обычный слой и создали совершенно новый фоновый слой с нуля. Поскольку шагов для выполнения больше нет, давайте прекратим запись нашего действия, щелкнув значок Приостановка (поле) в нижней части панели «Действия»:
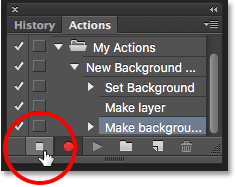
Шаги по созданию нового фонового слоя теперь сохраняются как действие! Мы видим шаги, перечисленные под названием действия. Нам не нужно их видеть, поэтому я закрою действие, нажав на значок Существующий треугольник Слева от его имени:
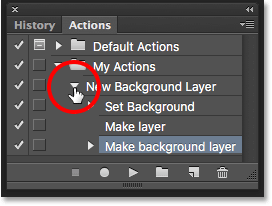
Теперь мы видим только имя действия («Новый фоновый слой»), указанное в группе «Мои действия»:
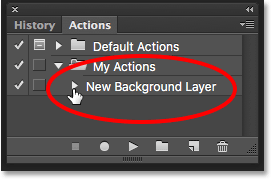
Шаг 10: Восстановите изображение
Давайте проверим нашу новую процедуру, чтобы убедиться, что она работает. Для этого вернем изображение в исходное состояние, перейдя в меню « файл » в верхней части экрана и выберите « назад" :
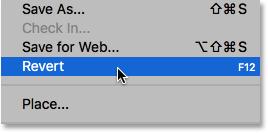
Команда «Вернуть» в Photoshop восстанавливает изображение либо до ранее сохраненной версии, либо, как в нашем случае, до исходной, недавно открытой версии. Если мы посмотрим на панель «Слои», то увидим, что вернулись к нашему изображению в качестве фонового слоя для документа:
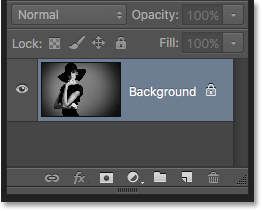
Шаг 11: Играйте в действие
Прежде чем мы проверим действие, я поменяю цвета переднего плана и фона, нажав букву X на клавиатуре, чтобы она стала фоновый цвет الآن Черный Вместо белого:
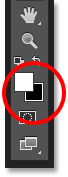
Давайте поиграем в действие и посмотрим, что произойдет. Чтобы запустить его, щелкните его имя на панели «Действия», чтобы выбрать его:
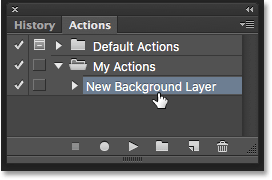
Затем нажмите تشغيل Символ (треугольник) для включения:
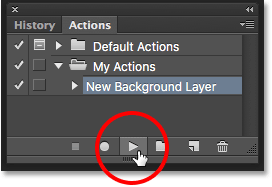
Независимо от того, сколько времени вам потребовалось для записи шагов, Photoshop мгновенно их воспроизводит. А если мы еще раз посмотрим на панель «Слои», то увидим, что все уже сделано! Исходный фоновый слой был преобразован в обычный слой под названием «Слой 0», а под ним был создан новый фоновый слой!
Обратите внимание, что миниатюра предварительного просмотра моего нового фонового слоя на этот раз заполнена черным, а не белым. Это потому, что перед запуском действия я установил черный цвет фона:
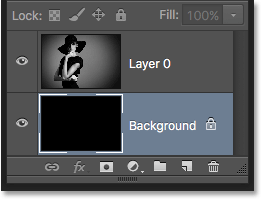
Измените цвет фонового слоя
Если вы забыли проверить цвет фона перед запуском действия и в итоге получили неправильный цвет фонового слоя, не волнуйтесь. После этого вы можете легко изменить его цвет. Сначала убедитесь, что фоновый слой выбран на панели «Слои». Затем перейдите в «Меню» Выпуск » в верхней части экрана и выберите « наполнять" :
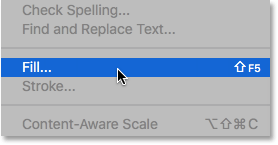
Мне нужно, чтобы фоновый слой был белым, поэтому я установлю опцию использование В верхней части диалогового окна «Заполнить». белый :
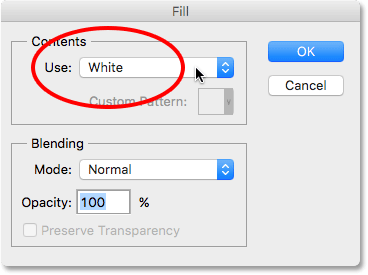
Нажмите «ОК», чтобы заблокировать экран, после чего Photoshop заполнит фоновый слой выбранным вами цветом. Если мы еще раз посмотрим на миниатюру предварительного просмотра моего фонового слоя, мы обнаружим, что теперь он заполнен белым:
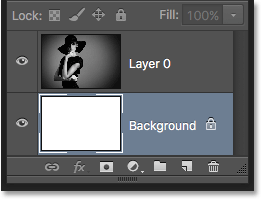
Конечно, на самом деле мы еще не видели фоновый слой в документе, потому что изображение блокирует его отображение, поэтому я быстро изменю размер изображения, сначала выбрав его слой (Слой 0) на панели «Слои»:
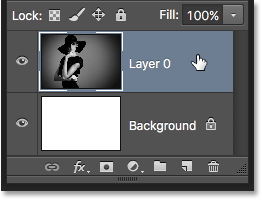
Тогда я перейду к списку Редактирование вверху экрана и выберите бесплатное преобразование :
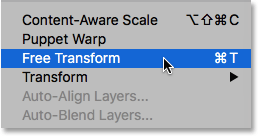
Это устанавливает поле свободного преобразования и манипулирует изображением. Я собираюсь нажать и подержать Шифт + Альт (Победить) / Shift + Опция (Mac) на клавиатуре, одновременно щелкая и перетаскивая маркер в верхнем левом углу изображения, чтобы сделать его немного меньше. Удерживание клавиши Shift во время перетаскивания фиксирует соотношение сторон изображения при изменении его размера, а клавиша Alt (Win)/Option (Mac) изменяет размер изображения от его центра, а не от угла.
Теперь, когда изображение стало меньше, мы видим, что вокруг него появляется белый фон:

я нажму на Enter (Победить) / ВОЗВРАТ (Mac) на клавиатуре, чтобы принять перевод и закрыть заказ на бесплатный перевод. Далее я добавлю тень к изображению, щелкнув значок Стили слоя В нижней части панели «Слои». Это тот же значок, который ранее был недоступен, когда изображение находилось на фоновом слое:
![]()
я выберу Падающая тень Из появившегося списка стилей слоя:
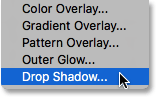
Откроется диалоговое окно «Стиль слоя Photoshop» с параметрами «Тень» в среднем столбце. я подкорректирую угол Тень включена 135 лет Таким образом, источник света исходит сверху слева. Далее, поскольку я работаю здесь над довольно большим изображением, я установлю расстояние тень на 40 фунтов стерлингов , и я присвою значение размер (который контролирует плавность краев теней) на 40 фунтов стерлингов также . окончательно , Я уменьшу непрозрачность тень на 50 ٪ :
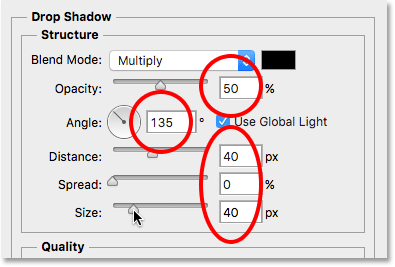
Я нажму ОК, чтобы принять мои настройки и закрыть диалоговое окно, и вот окончательный результат с примененной тенью: