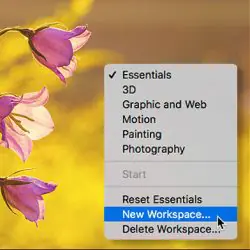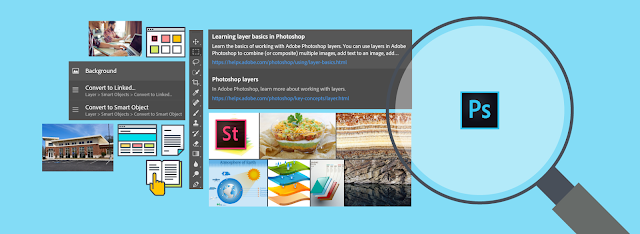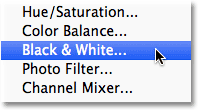Шаг 1: Определите свою основную тему

Шаг 2: Инвертируйте выделение
Наша основная тема теперь решена, но на самом деле нам нужно все. кроме Основная тема, которую нужно выбрать, а значит, нам нужно Задний ход Наш выбор. Перейти в меню отбор В строке меню в верхней части экрана выберите Перевернутый . Или, чтобы быстрее отменить выбор, просто нажмите Шифт + Ctrl + Я (Победить) / Shift + Команда + I (Mac) На клавиатуре:
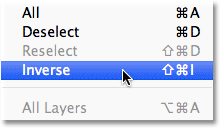
Возможно, вам придется внимательно присмотреться, чтобы заметить, что произошло, потому что первоначальный контур выделения все еще будет вокруг объекта, но теперь вы должны увидеть второй контур выделения по краям изображения. Это говорит нам о том, что все на изображении, кроме основного объекта, теперь выбрано:
Читайте также:Как повернуть холст Photoshop с помощью инструмента «Поворот вида»
Шаг 3: Добавьте черно-белый корректирующий слой
Хотите верьте, хотите нет, но мы почти закончили! Нажмите на значок Новый корректирующий слой В нижней части панели «Слои»:
Тогда выбирай Черные и белые Из появившегося списка корректирующих слоев:
Photoshop добавляет черно-белый корректирующий слой, и мы мгновенно получаем выборочный цветовой эффект! Изображение преобразуется в черно-белое, за исключением основного объекта, выбранного нами на шаге 1, который остается полноцветным:

Если мы посмотрим на панель «Слои», мы увидим, что произошло. Photoshop добавил черно-белый корректирующий слой поверх исходного изображения на фоновом слое (это означает, что наше исходное полноцветное изображение все еще там, совершенно неповрежденное), и наша схема выделения была использована для выбора маскировать Слой для корректирующего слоя.
Как мы видим на картинке Миниатюра для предварительного просмотра Маска, почти вся маска заполнена белым, за исключением области непосредственно над нашим основным объектом. Белые области в маске представляют собой области изображения, на которые влияет корректирующий слой, а черные области — нет, поэтому все, кроме нашего основного объекта, теперь отображается в черно-белом цвете:
Читайте также:Открытие изображений в Photoshop из Bridge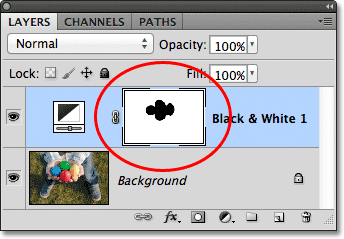
На этом этапе вы можете либо принять преобразование черно-белого корректирующего слоя по умолчанию, либо настроить результаты и создать собственную черно-белую версию изображения, перетащив Ползунки цвета Разница влево или вправо, чтобы осветлить или затемнить по-разному в зависимости от исходных цветов. Например, перетаскивание ползунка «Красные» вправо осветлит любые области, которые изначально были красными (или имели некоторое количество красного). Перетаскивание ползунка «Желтые» влево затемнит все области, которые изначально содержали желтый цвет, и так далее. Я освещаю черно-белую обработку
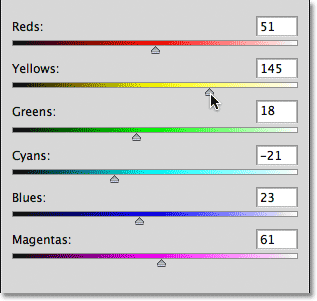
Если вы используете Photoshop CS3, нажмите «ОК» в правом верхнем углу диалогового окна «Черно-белое», когда закончите его закрывать. В версии CS4 и более поздних версиях ползунки и другие параметры настройки черно-белого изображения отображаются на панели «Коррекция», которую можно оставить открытой.
Читайте также:Работа с документами с вкладками и плавающими окнами в PhotoshopЗдесь, после внесения некоторых корректировок с помощью ползунков цвета, чтобы осветлить некоторые области, мой окончательный результат выборочного цвета: