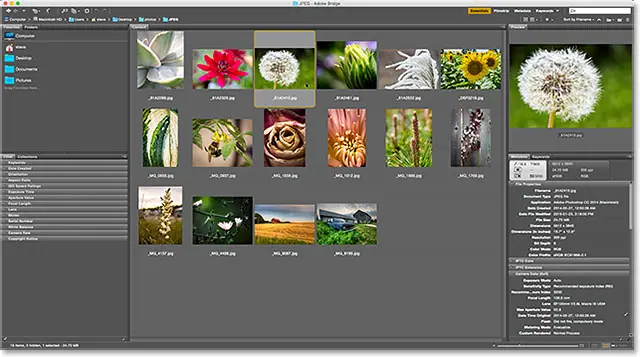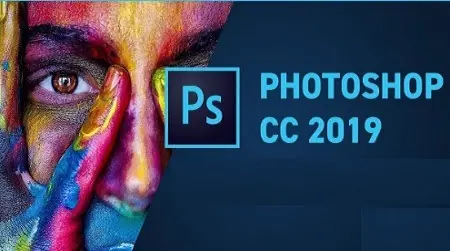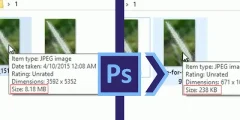Здесь мы видим, что в настоящее время у меня открыто одно изображение в Photoshop:
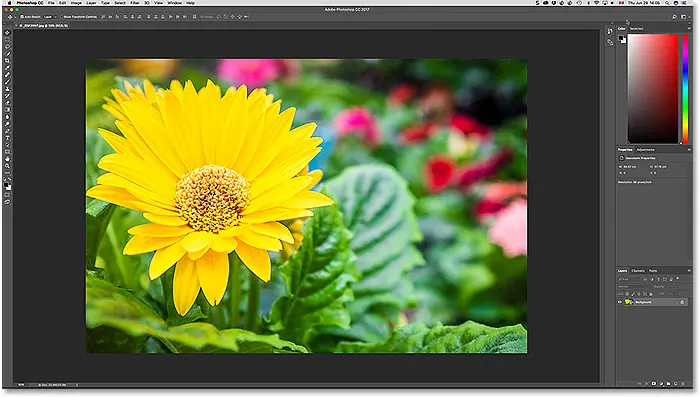
Чтобы закрыть одно изображение, перейдите в меню «Файл» в строке меню в верхней части экрана и выберите «Закрыть». Вы также можете использовать сочетание клавиш Ctrl + W (Win)/Command + W (Mac):
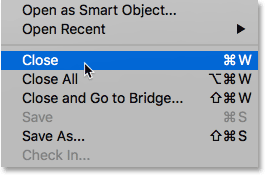
Другой способ закрыть одно изображение — щелкнуть маленький значок «x» на вкладке документа. На компьютере с Windows «x» расположен в крайнем правом углу вкладки. На Mac (который я здесь использую) вы найдете его слева:
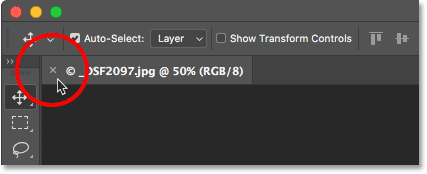
Как закрыть несколько фотографий одновременно
Если у вас открыто в Photoshop два или более изображений и вам необходимо закрыть их все, вы можете закрыть каждое изображение по одному. Или вы можете закрыть все открытые фотографии сразу. Чтобы закрыть все открытые фотографии, перейдите в меню «Файл» и выберите «Закрыть все». Также есть удобное сочетание клавиш Ctrl + Alt + W (Win) / Command + Option + W (Mac):
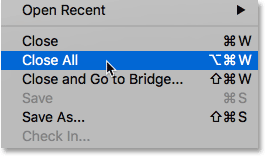
Закрыть изображение с несохраненным изменением
Если вы видите небольшую звездочку после имени файла и другой информации на вкладке «Документ», это означает, что вы внесли одно или несколько изменений в изображение и еще не сохранили свою работу:
Читайте также:Как получить доступ к настройкам Photoshop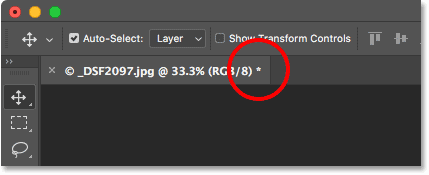
Чтобы закрыть изображение с несохраненными изменениями, перейдите в меню «Файл» и выберите «Закрыть» или щелкните значок x на вкладке «Документ». Перед закрытием изображения Photoshop спросит вас, хотите ли вы сохранить свою работу.
На компьютере с Windows вы можете выбрать «Да», чтобы сохранить, «Нет», чтобы не сохранять, или «Отмена», чтобы выйти из процесса завершения работы и вернуться к своему изображению. На Mac вы можете выбрать «Сохранить», «Не сохранять» или «Отменить»:
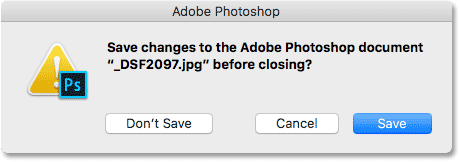
Очень важно помнить, что если вы выберете «Нет» (Win) / «Не сохранять» (Mac), Photoshop все равно заблокирует ваше изображение. Но поскольку вы не сохранили свою работу, любые внесенные вами изменения будут потеряны навсегда. Если вы просто хотите отменить процесс завершения работы и вернуться к своему изображению, выберите «Отмена».
Как закрыть изображения в фотошопе
Закрыть несколько изображений с несохраненными изменениями
Если в Photoshop открыты два или более изображений с несохраненными изменениями, вы можете закрыть их все одновременно, перейдя в меню «Файл» и выбрав «Закрыть все». Прежде чем закрыть ваше первое изображение, Photoshop спросит вас, хотите ли вы сохранить свою работу. Вы увидите те же варианты выбора («Да», «Нет» или «Отмена» на ПК с Windows или «Сохранить», «Не сохранять» или «Отмена» на Mac).
Читайте также:Объяснение инструментов в Фотошопе.Если вы хотите применить один и тот же параметр ко всем закрытым фотографиям, выберите «Применить ко всем», а затем сделайте свой выбор:
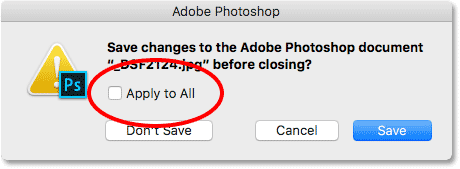
Как закрыть изображение и вернуться в Adobe Bridge
Наконец, если вы используете Adobe Bridge Чтобы выбрать и открыть изображения в Photoshop, вы можете закрыть изображение и вернуться в Bridge, перейдя в меню «Файл» Photoshop и выбрав «Закрыть и перейти к Bridge»:
Читайте также:Просмотр пользовательских настроек цвета Photoshop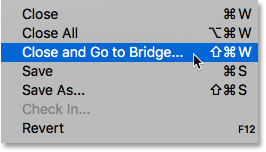
Это закроет изображение и отправит вас обратно в Adobe Bridge, где вы сможете выбрать следующее изображение, которое хотите открыть в Photoshop: