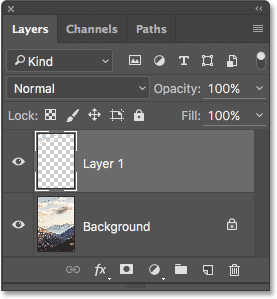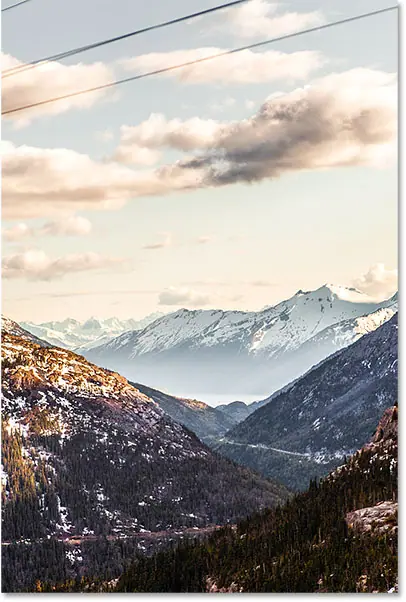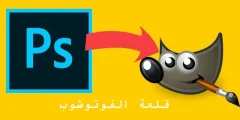Шаг 1. Внесите первоначальные изменения в изображение в Lightroom.
Как и в предыдущем уроке, я не буду здесь подробно рассказывать о Lightroom или Photoshop, чтобы мы могли сосредоточиться на том, как передавать файлы JPEG между ними. Это изображение, над которым я сейчас работаю Отдел разработки Лайтрум. Я снял это из окна поезда, едущего через горы. Это неплохо, но я был настолько сосредоточен на сцене, что не заметил гидропроводов, проходящих через верхнюю часть кадра:
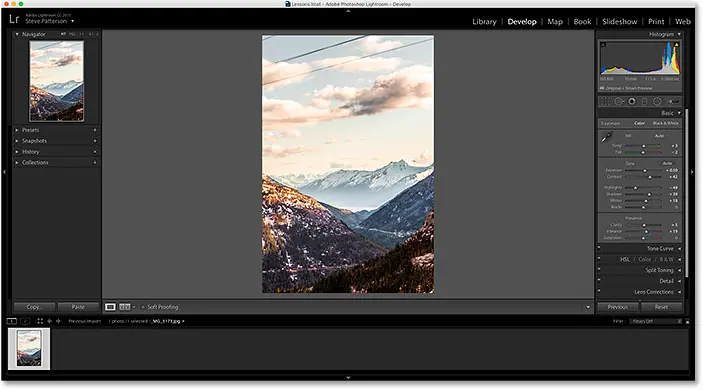
Вот увеличенное изображение, чтобы было легче рассмотреть:
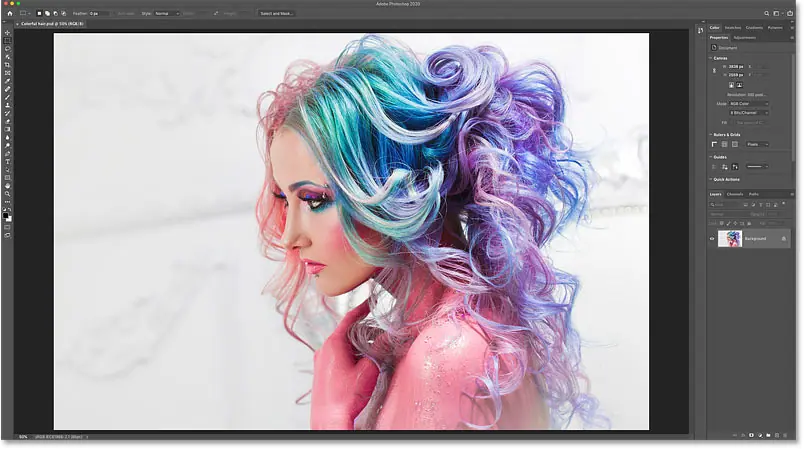
Это изображение было сохранено в формате JPEG. Мы знаем, что это файл JPEG, потому что если мы посмотрим на панель выше Кинопленка Внизу Lightroom мы видим не только имя файла, но и « JPG. " в конце концов:
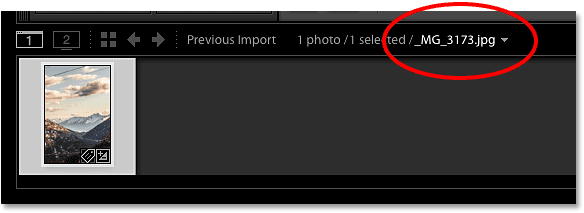
Я хотел бы удалить эти провода, но не могу сделать это в Lightroom. Это связано с тем, что Adobe Lightroom не является пиксельным редактором. Вместо изменения пикселей изображения Lightroom хранит инструкции о том, как улучшить и улучшить внешний вид изображения, и то, что он показывает нам на экране, просто... Предварительный просмотр Какова картина Будет Посмотрите с применением этих инструкций. Внесенные нами изменения на самом деле не применяются до тех пор, пока мы не экспортируем изображение позже, либо для Интернета, для печати, либо, как мы увидим, когда мы передадим изображение в Photoshop. Даже в этом случае Lightroom не применяет наши изменения к исходному изображению. Вместо этого он создает КопироватьИз изображения, когда мы экспортируем его и применяем наши изменения к копии. Исходное изображение никогда не повреждается.
Преимущество работы Lightroom в том, что все, что мы делаем, абсолютно неразрушающе. Мы можем внести столько изменений, сколько захотим, совершенно не затрагивая исходное изображение. Используя простые и интуитивно понятные ползунки Lightroom, мы можем легко исправить любые общие проблемы с экспозицией, контрастностью или цветом, а также выявить детали, скрытые в тенях и светах. Мы можем добавить к изображению некоторую предварительную резкость, исправить проблемы с искажениями объектива и даже добавить некоторые базовые эффекты, такие как разделение тонов или виньетирование. Lightroom может многое.
Однако это еще не все لا Лайтрум может это сделать. Это потому, что мы можем сделать очень многое, не меняя пиксели изображения. Например, если бы я хотел удалить эти провода, мне пришлось бы редактировать пиксели. Lightroom не может этого сделать, но Photoshop точно может. Возможности Photoshop в редактировании пикселей не имеют себе равных, и как только мы научимся использовать Lightroom и Photoshop вместе как команду и воспользоваться уникальными преимуществами каждой программы, мы не сможем ничего сделать с нашими изображениями.
Общее практическое правило хорошего рабочего процесса в Lightroom/Photoshop — как можно больше улучшать изображение в Lightroom. Во многих случаях вы обнаружите, что Lightroom — это все, что вам нужно. Но если вы сделали все, что могли, в Lightroom, а изображение все еще требует дальнейшего редактирования, как моя проблема с водяными проводами, пришло время передать изображение в Photoshop.
Плагин Для символов Короткие коды, действия и фильтры: ошибка короткого кода [ реклама-фоторетушь-средняя ]
Шаг 2. Перенесите изображение в Photoshop.
Если мы посмотрим на мою картину Основа В модуле «Разработка Lightroom» мы увидим, что я внес некоторые первоначальные настройки экспозиции, контрастности и цвета:
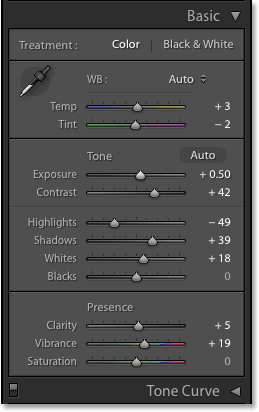
Я также добавил некоторые предварительные пояснения в панель. التفاصيل И я исправил некоторые искажения объектива на картине. Коррекция объектива . В Lightroom с этим изображением особо нечего делать, поэтому я готов переместить его в Photoshop.
Читайте также:Как сбросить настройки PhotoshopЧтобы переместить файл JPEG из Lightroom в Photoshop, перейдите в меню. Картинки (В Lightroom) В строке меню в верхней части экрана выберите Редактировать в , тогда выбирай Редактировать в Adobe Photoshop . Будет указана ваша конкретная версия Photoshop, в моем случае это Photoshop CC 2015. Как только вы узнаете, где находится фактическая команда, в будущем вам может быть проще нажать Ctrl + E (Победить) / Ctrl + E (на Mac) на клавиатуре, но работает в любом случае:
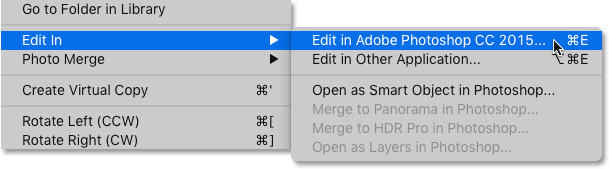
Перед отправкой файла в Photoshop Lightroom спросит вас, что именно вы хотите отправить, и есть три варианта: Отредактируйте копию, используя настройки Lightroom ، Редактировать копию ، Редактировать оригинал . Если вы впервые отправляете изображение в Photoshop из Lightroom, как в случае с этим изображением у меня, выберите первый вариант, Отредактируйте копию, используя настройки Lightroom , затем нажмите кнопку. Выпуск . Это создаст копию вашего изображения для отправки в Photoshop и встроит в изображение изменения Lightroom, чтобы оно было видно в Photoshop. Позже мы рассмотрим два других варианта:
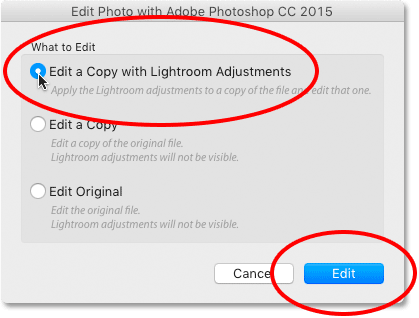
Это запустит Photoshop, если он еще не запущен, а затем ваше изображение откроется в Photoshop:
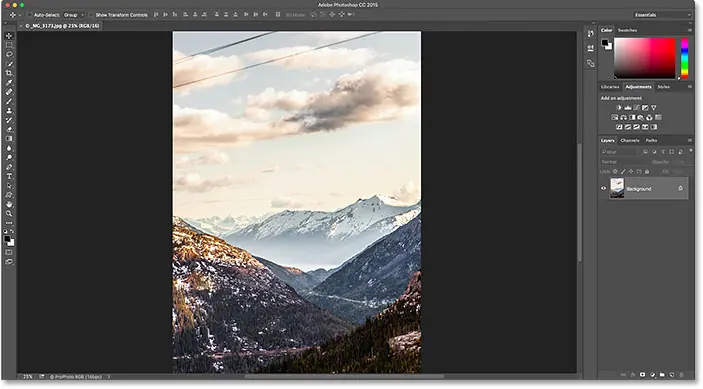
Шаг 3. Отредактируйте изображение в Photoshop.
Теперь, когда мое изображение открыто в Photoshop, я могу удалить провода. Я расскажу об этом быстро, потому что удаление проводов из изображения не является целью этого урока. Я начну с добавления в документ нового пустого слоя, чтобы мои изменения были отделены от самого изображения. Для этого я нажму на иконку Новый слой В нижней части Панель слоев :
![]()
Photoshop добавляет новый слой над фоновым слоем:
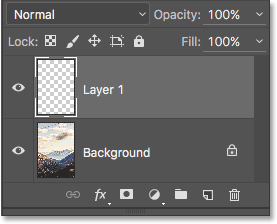
Чтобы снять провода, Я собираюсь использовать кисть Spot Healing. Для фотошопа который я возьму из Панель инструментов В левой части экрана:
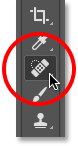
В Панель параметров Вверху экрана я проверю Контент-Aware و Образец всех слоев :

Я начну с самого нижнего из трёх проводов. Сначала я изменю размер кисти так, чтобы она была немного шире самой проволоки. Чтобы сделать это, Я буду использовать левую и правую скобки ( [ و ] ) на клавиатуре. Повторное нажатие клавиши левой скобки уменьшит кисть. Правая скобка сделает его больше:
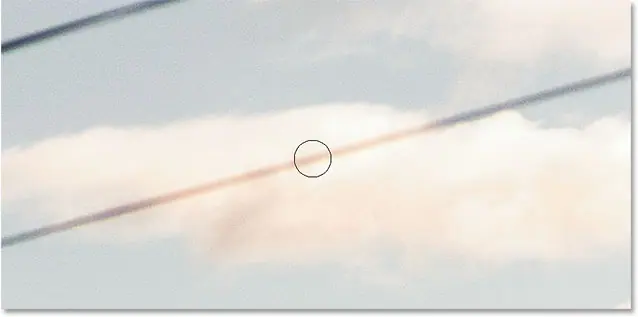
Поскольку провод проходит по прямой линии, я начну с постукивания инструментом «Точечная восстанавливающая кисть» на одном конце провода. Далее я нажму и удержу клавишу Shift , перейдите к другому концу провода и щелкните еще раз. Это говорит Photoshop нарисовать прямую линию между двумя точками, на которые вы щелкнули. Сначала мы видим только темно-серое наложение того места, где вы нарисовали. Это область, которую Photoshop анализирует, зная, что удалить, а что заменить:
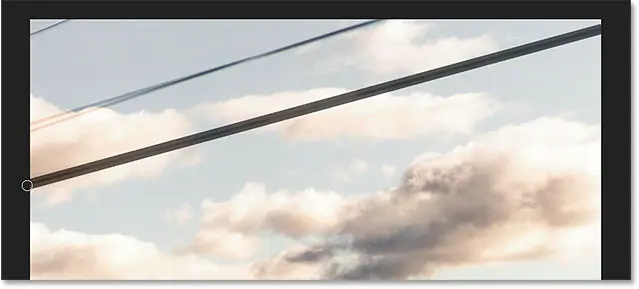
Через секунду-две наложение исчезает, как и провод:
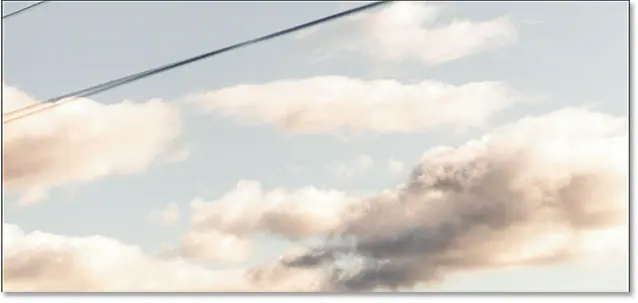
Я сделаю то же самое с проводом над ним, хотя он выглядит как два перекрывающихся провода, потому что они разветвляются по мере приближения к левому краю изображения. Я удалю его в два прохода. Сначала я постучу правый конец провода с помощью инструмента «Точечная восстанавливающая кисть». Далее я нажму и удержу клавишу Shift Нажмите на левую сторону, чтобы провести прямую линию между точками, на которые вы нажали:
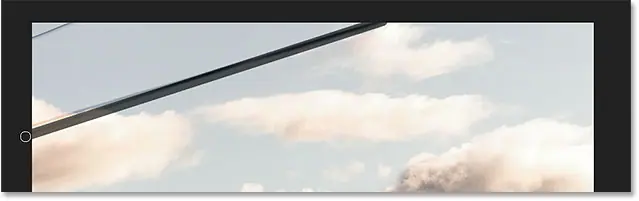
Photoshop тратит секунду или две на анализ области, а затем еще раз отлично справляется с удалением провода. Чтобы остальная часть провода разветвлялась над ним, я снова щелкну по одному концу провода, а затем, удерживая клавишу Shift, щелкну по другому концу, чтобы нарисовать над ним прямую линию:
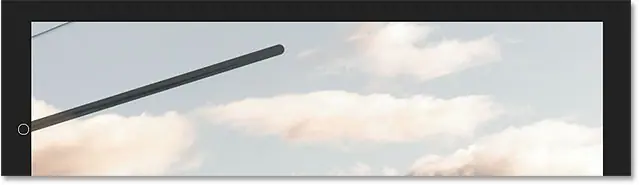
И, как по волшебству, провод исчез. Наконец, я удалю оставшуюся часть провода в верхнем левом углу, щелкнув и удерживая клавишу Shift на концах:
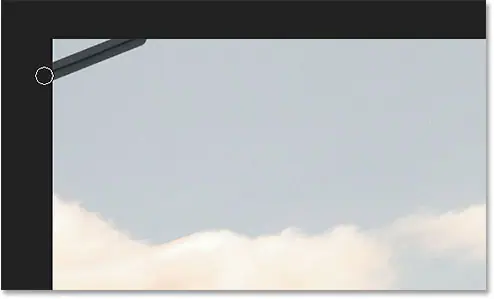
И теперь, благодаря инструменту «Точечная восстанавливающая кисть» в Photoshop и нескольким простым щелчкам мыши, провода исчезли:
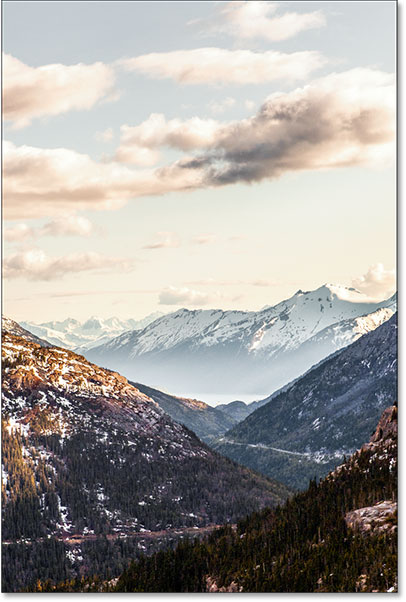
Шаг 4. Сохраните и закройте изображение.
Теперь, когда я закончил редактирование в Photoshop, я хочу сохранить свою работу и отправить отредактированную версию обратно в Lightroom. Для этого я зайду в меню файл вверху экрана и выберите спасти . Очень важно выбрать «Сохранить», а не «Сохранить как». Причина в том, что Lightroom может автоматически добавлять для нас отредактированную версию в свой каталог, но только в том случае, если отредактированная версия сохранена в Та же папка Как оригинальная картинка. Если мы выберем «Сохранить как», мы рискуем случайно сохранить файл в неправильном месте. Выбор «Сохранить» гарантирует, что он будет сохранен в той же папке, что и оригинал:
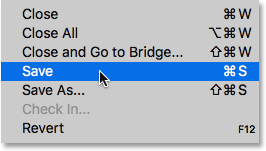
Теперь, когда изображение сохранено, мы можем закрыть его в Photoshop, обратившись к меню. Файл и выберите закрытие :
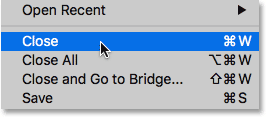
Шаг 5: Вернитесь в Lightroom
Теперь, когда мы сохранили изображение и заблокировали его в Photoshop, мы можем вернуться в Lightroom, где мы видим изображение, обновленное с учетом наших настроек Photoshop. В моем случае проводов сверху уже нет:
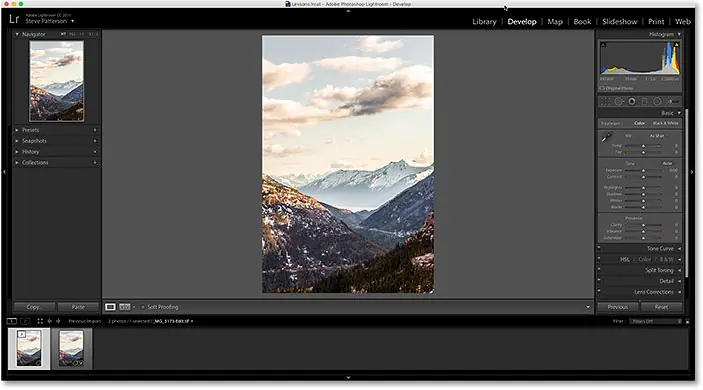
Однако, хотя это и кажется той же картинкой, если мы посмотрим вниз... Панель дисплея И мы видим, что оно у меня уже есть Два из версии изображений; Один из них — оригинал, а другой — версия, которую вы отредактировали в Photoshop. Это связано с тем, что когда мы отправляли файл в Photoshop, мы выбрали опцию «Редактировать копию с использованием настроек Lightroom», которая предписывала Lightroom отправлять копию изображения в Photoshop, а не оригинал. Копия, содержащая наши изменения в Photoshop, теперь возвращена в Lightroom и добавлена в его каталог вместе с оригиналом.
Есть два способа определить, что это не оригинальное изображение. Во-первых, если мы посмотрим на имя файла над диафильмом, мы обнаружим, что « -Редактировать » в конце названия, указывая, что это модифицированная версия. Кроме того, исходное изображение представляло собой файл JPEG, но отредактированная версия больше не является JPEG. Вместо этого он автоматически сохраняется в виде файла. TIFF (с расширением) .tif "). Это поведение Lightroom по умолчанию. Вы можете изменить его в настройках Lightroom, и мы увидим, как это сделать, в другом уроке:
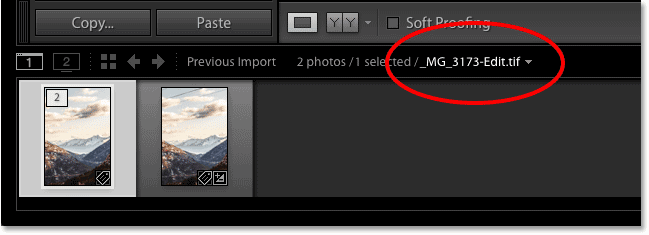
Другой способ определить, что это не оригинальное изображение, — это посмотреть на картину. Базовый Далее мы увидим, что все ползунки обнулены, это потому, что Lightroom считает эту отредактированную версию совершенно новым файлом. При необходимости мы все равно можем внести дополнительные изменения в Lightroom. У нас нет доступа к нашей предыдущей истории редактирования:
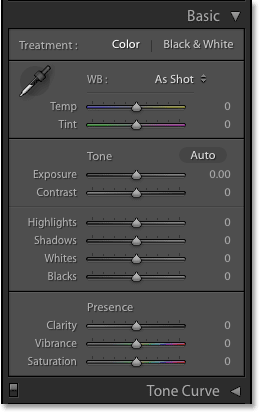
Внесите дальнейшие корректировки в Photoshop.
Теперь, когда вы вернулись в Lightroom, что, если вам нужно внести дополнительные изменения в изображение в Photoshop? Все, что вам нужно сделать, это убедиться, что у вас есть правильная версия выбранного изображения в Lightroom (т. е. версия с предыдущими изменениями Photoshop). Затем, как и раньше, зайдите в Меню Картинки , и выберите Редактировать в , тогда выбирай Редактировать в Adobe Photoshop :
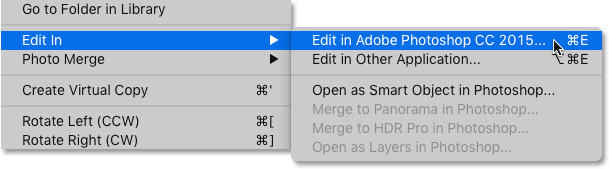
Lightroom снова спросит, что именно вы хотите отправить в Photoshop. На этот раз нам не нужна еще одна копия изображения. Мы хотим открыть тот же файл, над которым мы работали ранее в Photoshop. Поскольку первые два варианта («Редактировать копию с помощью настроек Lightroom» и «Редактировать копию») создают еще одну копию изображения, они не те, которые нам нужны. Вместо этого мы хотим выбрать третий вариант, Редактировать оригинал .
если бы я был لا Если на этом этапе вы хотите создать еще одну копию изображения (возможно, чтобы проверить идею), не выбирайте «Редактировать копию с настройками Lightroom», как мы делали изначально. Причина в том, что этот параметр сгладит ваше изображение, когда вы откроете его в Photoshop, поэтому все добавленные вами ранее слои исчезнут. Вместо этого выберите второй вариант, Редактировать копию . Новая копия файла будет отправлена в Photoshop со всеми слоями, которые останутся нетронутыми.
Еще одна важная вещь, на которую следует обратить внимание, это то, что если вы внесли какие-либо дополнительные изменения в изображение в Lightroom с момента последнего сохранения его в Photoshop, выбор «Редактировать оригинал» или «Редактировать копию» не приведет к передаче этих изменений. в Фотошоп. Вместо этого вы увидите изображение в Photoshop таким, каким оно было до внесения изменений в Lightroom. Однако это лишь временно. Как только вы вернетесь в Lightroom, недостающие изменения появятся снова.
Поскольку мне не нужна еще одна копия файла, я выберу Редактировать оригинал Тогда я нажму кнопку Выпуск :
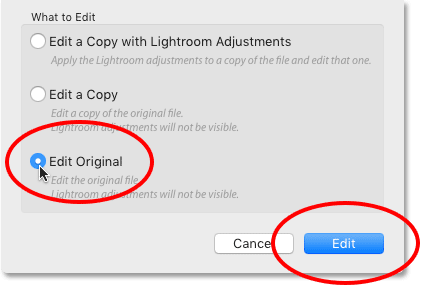
Это снова откроет мой файл в Photoshop, готовый к дальнейшему редактированию:
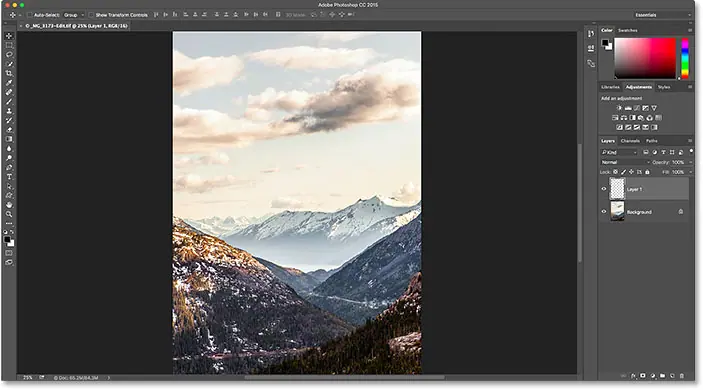
Если мы посмотрим на вкладка Документ над изображением для отображения имени файла, мы видим, что я открыл файл TIFF, а не исходное изображение JPEG:
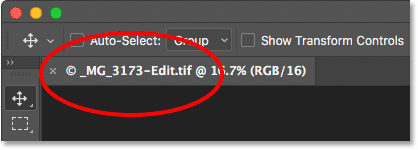
И если мы посмотрим на мою панель «Слои», мы заметим, что оба предыдущих слоя остались нетронутыми: