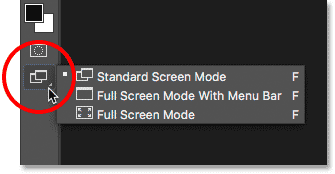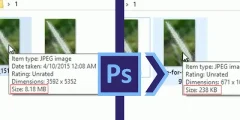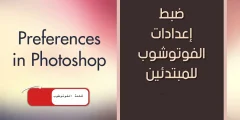Основные сочетания клавиш для навигации по изображениям
Увеличение и уменьшение масштаба
Подготовить Две команды увеличения و Уменьшить Один из самых простых способов увеличить или уменьшить изображение в Фотошопе. Вы найдете оба в списке Дисплей в строке меню. Чтобы использовать команду «Увеличить масштаб» с клавиатуры, на компьютере с Windows нажмите и удерживайте клавишу Ctrl И нажмите на табличку « + (знак множественного числа). На Mac нажмите и удерживайте клавишу Командование И нажмите на табличку « + (знак множественного числа).
Чтобы использовать команду свертывания с клавиатуры, на компьютере под управлением Windows нажмите и удерживайте клавишу Ctrl И нажмите на табличку « – «(знак минус). На Mac нажмите и удерживайте клавишу Командование И нажмите на табличку « – (знак минус).
Подходит для экрана
Отображает команду По размеру экрана В Photoshop ваше изображение имеет максимально возможный уровень масштабирования, но при этом его можно полностью отобразить на экране. Как и команды «Увеличить» и «Уменьшить», вы найдете их в меню. Вид в строке меню. Чтобы выбрать «По размеру экрана» с клавиатуры, на компьютере с Windows нажмите Ctrl + 0 . На Mac коснитесь Command + 0 . Вы также можете выбрать «По размеру экрана», дважды щелкнув Ручной инструмент На панели инструментов (изображение солнцезащитных очков из Adobe Stock ):
Читайте также:Объяснение инструментов в Фотошопе.
100 ٪
Заказ сделан 100 ٪ (известный как «Фактические пиксели» в более ранних версиях Photoshop) мгновенно перемещает ваше изображение на уровень масштабирования 100%. При этом уровне масштабирования каждый пиксель вашего изображения занимает ровно один пиксель на экране, что позволяет вам рассмотреть изображение во всех деталях. Это идеальный уровень масштабирования для повышения резкости изображения. Команду 100% можно найти в меню. Дисплей в строке меню. Чтобы выбрать 100% клавиатуры, нажмите Ctrl + 1 (Победить) / Command + 1 (Мак). Вы также можете выбрать его, дважды щелкнув Инструмент масштабирования В Панель инструментов .
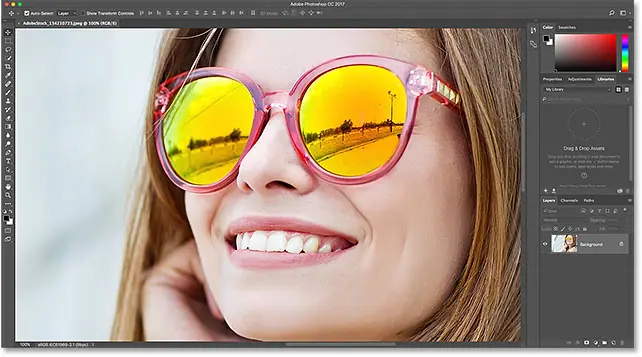
Ярлыки навигации на экране
Вот несколько полезных сочетаний клавиш, которые можно использовать для быстрого перемещения по изображению при увеличении. Нажмите клавишу Главная На клавиатуре для немедленного перехода в левый верхний угол изображения или клавиши Конец Чтобы перейти в правый нижний угол. Нажмите клавишу Page Up Чтобы перейти в полноэкранный режим, или Page Down Прокрутка вниз на весь экран. Нажатие приведет Ctrl + Page Up (Победить) / Command + Page Up (Mac), чтобы переместить вас на один полный экран влево, при этом... Ctrl + Page Down (Победить) / Command + Page Down (Mac) Полноэкранный режим переместится вправо.
Читайте также:Сделайте Photoshop редактором изображений по умолчанию.Ярлыки инструментов масштабирования
Выберите инструмент масштабирования
Чтобы определить Инструмент масштабирования В Photoshop быстро нажмите клавишу Z На клавиатуре. Выбрав инструмент масштабирования, щелкните изображение, чтобы увеличить его. Чтобы переключить инструмент масштабирования из режима «увеличения» в режим «уменьшения», нажмите и удерживайте клавишу другой (Победить) / Опция (Mac) на клавиатуре.
إلى Временно Переключение на инструмент «Масштаб». Когда активен любой другой инструмент, нажмите и удерживайте Ctrl + пробел (где) / القيادة + пробел (Mac) на клавиатуре. Нажмите на изображение, чтобы увеличить его, затем отпустите клавиши, чтобы вернуться к предыдущему инструменту.
Временно переключается на инструмент масштабирования خارج На изображении нажмите Ctrl + альтернатива + пробел (где) / Огурец + пробел (Мак). Нажмите на изображение, чтобы уменьшить масштаб, затем отпустите клавиши.
Увеличить все открытые изображения
Если в Photoshop открыто два или более изображений, вы можете Увеличить все изображения В то же время. Просто нажмите и удерживайте клавишу Shift на клавиатуре при увеличении или уменьшении масштаба. Чтобы вернуться назад и увеличить изображение по одному, отпустите клавишу Shift.
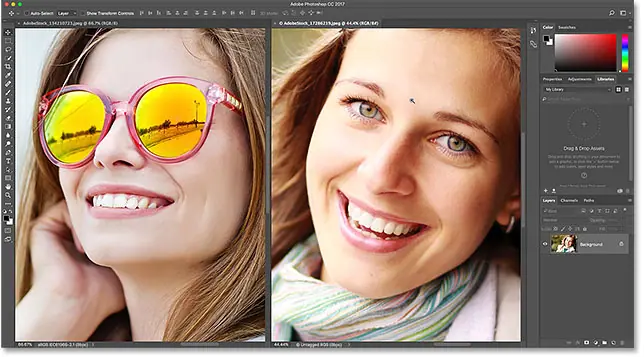
Непрерывное масштабирование
Чтобы непрерывно масштабировать одно и то же место, коснитесь и удерживайте изображение с помощью инструмента масштабирования. Photoshop будет постепенно увеличивать масштаб, пока вы не отпустите кнопку мыши. Чтобы постоянно уменьшать масштаб, добавьте ключ другой (Победить) / Опция (Mac).
Читайте также:Как загружать изображения с помощью Adobe BridgeПодпружиненный инструмент масштабирования
Большинство инструментов Photoshop доступны в виде инструментов. Подпружиненный . Нажатие и удерживание сочетания клавиш для инструмента временно приведет вас к этому инструменту, пока вы удерживаете клавишу. Отпустив клавишу, вы вернетесь к ранее активному инструменту.
Чтобы использовать инструмент «Масштаб» в качестве пружинного инструмента, нажмите и удерживайте клавишу Z На клавиатуре. Нажмите на изображение, чтобы увеличить, или добавьте ключ другой (Победить) / Опция (Mac), чтобы уменьшить масштаб, затем отпустите клавишу Z, чтобы вернуться к предыдущему инструменту.
Увеличить
Это преимущество Скрабби Зум В Photoshop это самый быстрый способ увеличить изображения. Нажмите и удерживайте Ctrl+пробел (Победить) / Command + пробел (Mac) на клавиатуре, чтобы временно получить доступ к инструменту масштабирования, затем щелкните изображение и перетащите его влево или вправо. Перетаскивание вправо увеличивает масштаб, а перетаскивание влево — уменьшает. Перетащите медленнее или быстрее, чтобы изменить скорость масштабирования.
Ярлыки ручного инструмента
Выбрать ручной инструмент
Для прокрутки или перемещения изображений в Photoshop мы используем ручной инструмент . Чтобы выбрать ручной инструмент с клавиатуры, нажмите клавишу H. Или, чтобы переключиться Временно Передача инструмента Когда активен любой другой инструмент, нажмите и удерживайте пробел . Щелкните и перетащите изображение, чтобы изменить его положение в окне документа, затем отпустите пробел, чтобы вернуться к предыдущему инструменту.
Перейти ко всем открытым фотографиям
Чтобы пролистать все открытые изображения одновременно, выбрав инструмент «Рука», нажмите и удерживайте клавишу Shift При нажатии и перетаскивании изображения.
обзор
При увеличении изображения эта функция позволяет увеличить масштаб. С высоты птичьего полета В Фотошопе быстро переходите от одной части изображения к другой. Чтобы использовать вид с высоты птичьего полета, нажмите и удерживайте клавишу H (ярлык ручного инструмента) на клавиатуре. Photoshop мгновенно масштабирует изображение так, чтобы оно поместилось на весь экран, предоставляя вам вид на ваше пространство «с высоты птичьего полета». Тянуть прямоугольник Над областью, которую вы хотите увеличить, отпустите клавишу H. Photoshop немедленно увеличит масштаб выбранной области, и вы вернетесь к ранее активному инструменту.
Ярлыки панели навигатора
Выберите область для увеличения
когда используешь Панель навигатора В Photoshop самый быстрый способ увеличить изображение — перетащить выделение вокруг нужной области. Нажмите и удерживайте Ctrl. Клавиша (Победить) / Command (Mac) и перетащите выделение (поле просмотра) вокруг области, которую хотите увеличить. Отпустите кнопку мыши, и Photoshop немедленно увеличит эту область.
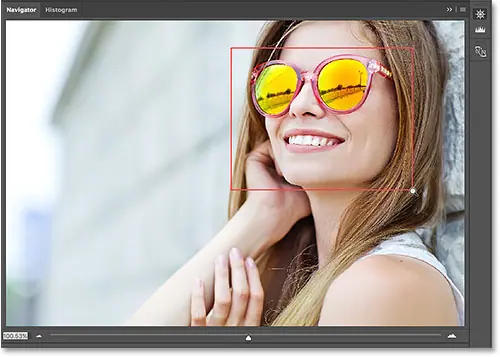
Ярлыки инструмента поворота вида
Выберите инструмент «Повернуть вид».
Инструмент «Поворот просмотра» в Photoshop позволяет легко поворачивать угол обзора изображения во время работы. Вы можете выбрать ширину инструмента «Поворот» с клавиатуры, нажав букву. R .
Поворот изображения по шагам
По умолчанию инструмент «Поворот вида» будет свободно поворачивать угол при перетаскивании. Чтобы выровнять угол с шагом 15 градусов, удерживайте клавишу Shift во время перетаскивания.
«Подпружиненный» поворотный механизм дисплея
Инструмент «Поворот вида» лучше всего использовать как подпружиненный инструмент. Когда любой другой инструмент активен, нажмите и удерживайте клавишу R Временно переключается на инструмент «Поворот вида». Нажмите и перетащите в окне документа, чтобы повернуть вид, затем отпустите клавишу R, чтобы вернуться к предыдущему инструменту и продолжить работу.
Сбросить дисплей
Чтобы сбросить настройки дисплея и вернуть изображение в вертикальное положение, нажмите клавишу Esc С клавиатурой. Или дважды щелкните Инструмент «Поворот вида» на панели инструментов.