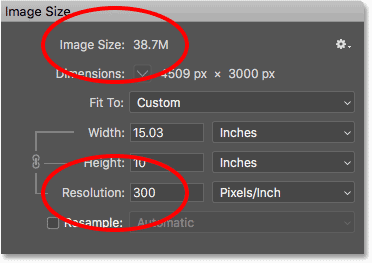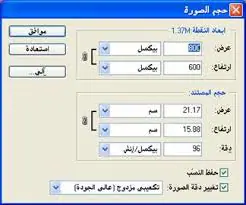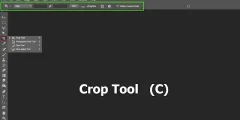Que sont les pixels ?
Terme Pixels Abréviation de « élément d'image », les pixels sont les minuscules éléments constitutifs de toutes les images numériques. Tout comme une peinture est constituée de coups de pinceau individuels, une image numérique est constituée de pixels individuels.
Dans Photoshop, lorsque vous affichez une image avec un niveau de zoom normal (100 % ou moins), les pixels sont généralement trop petits pour être remarqués. Au lieu de cela, nous voyons ce qui ressemble à une image continue, avec de la lumière, des ombres, des couleurs et des textures se mélangeant pour créer une scène qui ressemble beaucoup au monde réel ( صورة À partir d'Adobe Stock) :
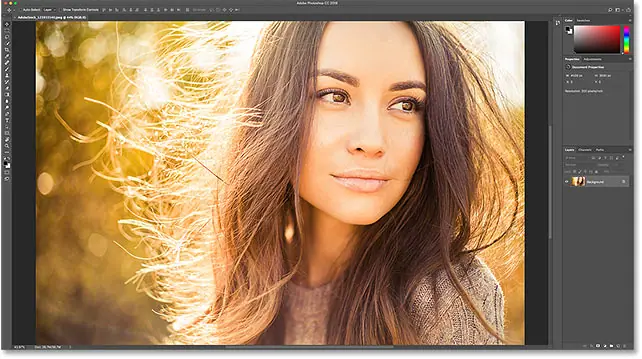
Un examen plus attentif des pixels
Mais comme tout bon tour de magie, ce que nous voyons n’est en réalité qu’une illusion. Pour briser l’illusion, il suffit d’y regarder de près. Pour visualiser les pixels individuels d’une image, il suffit de zoomer. je choisirai Outil Zoom Depuis la barre d'outils :
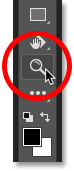
Ensuite, je cliquerai plusieurs fois sur l'un des yeux de la femme pour l'agrandir. Chaque fois que je clique, je zoome. Et si vous zoomez suffisamment près, nous commençons à voir que ce qui ressemble à une image continue est en réalité un ensemble de petits carrés. Ces carrés sont des pixels :
Lire plus:Comment créer un groupe de calques dans Photoshop![]()
Et si on zoome de plus près, on voit que chaque pixel affiche une couleur. L’image entière n’est en réalité qu’une grille de carrés de couleur unie. Vus d’assez loin, nos yeux mélangent les couleurs pour créer une image avec beaucoup de détails. Mais de près, ce sont les pixels qui composent notre monde numérique :
![]()
Grille de pixels
Notez qu'une fois que vous zoomez suffisamment (généralement au-delà de 500 %), vous commencez à voir un contour gris clair autour de chaque pixel. c'est elle Grille de pixels Dans Photoshop, ils ne sont là que pour faciliter la visualisation des pixels individuels. Si vous trouvez la Pixel Grid distrayante, vous pouvez la désactiver en accédant à un menu Affichage Dans la barre de menu, choisissez Montrer , Alors choisi Grille de pixels . Pour le réactiver, il suffit de le sélectionner à nouveau :
![]()
Effectuez un zoom arrière pour voir l'image
Pour effectuer un zoom arrière sur les pixels et afficher l'image entière, accédez à une liste Affichage Et sélectionnez Adapter à l'écran :
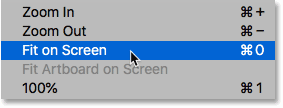
Maintenant que l'image a été zoomée, les pixels individuels sont à nouveau trop petits pour que nous puissions les remarquer, et nous retrouvons l'illusion d'une image détaillée :
Lire plus:Faites de Photoshop votre éditeur d'images par défaut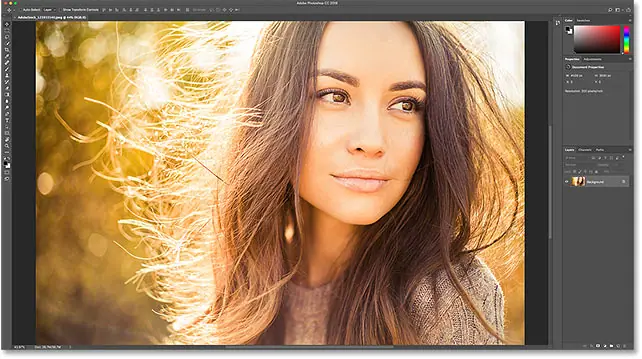
Quelle est la taille de l'image ?
Maintenant que nous savons que les pixels sont les petits carrés de couleur qui composent une image numérique, examinons un sujet connexe : Taille de l'image . Indique Taille de l'image À la largeur et à la hauteur de l'image en pixels. Il indique également le nombre total de pixels dans l’image, mais c’est en réalité la largeur et la hauteur dont nous devons nous soucier.
Boîte de dialogue Taille de l'image
Le meilleur endroit pour trouver des informations sur la taille de l'image est dans la boîte de dialogue Taille de l'image de Photoshop. Pour l'ouvrir, montez à صورة menu et sélection Taille de l'image :

En Photoshop CC L'écran Taille de l'image affiche une zone d'aperçu à gauche et des détails sur la taille de l'image à droite. Je vais aborder la boîte de dialogue Taille de l'image pour l'instant, nous allons simplement examiner les informations dont nous avons besoin :
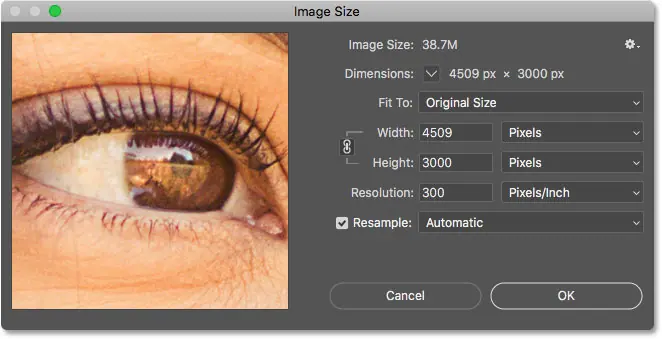
Dimensions des pixels
La largeur et la hauteur d'une image, en pixels, sont appelées Avec ses dimensions en pixels , et dans Photoshop CC, on peut l'afficher à côté d'un mot Dimensions Près du haut de la boîte de dialogue. On voit ici que mon image fait 4509 pixels de large et 3000 pixels de haut :
Lire plus:Zoomez et effectuez un panoramique sur toutes les images à la fois![]()
Si les dimensions sont affichées dans un type de mesure autre que les pixels, comme les pouces ou le pourcentage, cliquez sur la petite flèche à côté du mot « Dimensions » et choisissez Unités. Pixels De la liste:
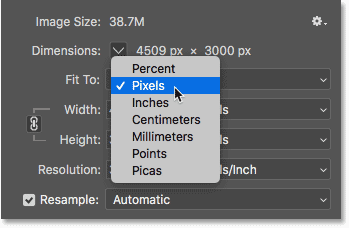
Cela nous indique que mon image comporte 4509 pixels de gauche à droite et 3000 pixels de haut en bas :
![]()
Trouver le nombre total de pixels
Pour connaître le nombre total de pixels de l'image, il suffit de multiplier les valeurs de largeur et de hauteur entre elles. Donc dans ce cas, 4509 3000 x 13527000 13.5 = XNUMX XNUMX XNUMX, soit environ XNUMX millions de pixels. Vous n'avez pas vraiment besoin de connaître le nombre total de pixels. Mais au fur et à mesure que vous gagnerez en expérience dans le redimensionnement des images, vous constaterez que connaître au préalable le nombre total de pixels vous donnera une bonne idée de la taille d'une image que vous pouvez imprimer, comme nous le verrons ensuite lorsque nous regarderons l'image. résolution.
Quelle est la résolution de l'image ?
Alors, s'il Pixels Ce sont les petits carrés de couleur qui composent toutes les images numériques Taille de l'image C'est le nombre de pixels dans l'image de gauche à droite (largeur) et de haut en bas (hauteur), alors quels sont-ils ? Résolution d'image ؟ Résolution de l'image Contrôle la taille ou la taille de l'image En imprimant Basé sur la taille actuelle de l'image.
Il est important de comprendre à l'avance que la résolution de l'image n'affecte que la taille de la copie. imprimé D'après la photo. Cela n'a aucun effet lorsque l'image est affichée à l'écran. J'aborde ce sujet plus en détail dans mon tutoriel 72 dpi pour la résolution Web, et nous y reviendrons à la fin de ce tutoriel.
Largeur, hauteur et résolution de contact
Dans la boîte de dialogue Taille de l'image, si vous regardez au bas du mot « Dimensions », vous trouverez Affichage ، Hauteur و Décision Domaines. C'est ici que nous pouvons non seulement visualiser les paramètres actuels, mais également les modifier :
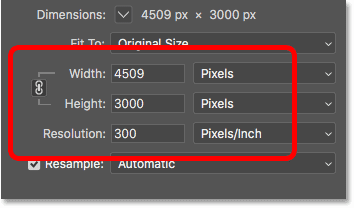
Option de rééchantillonnage
Avant d'aller plus loin, si vous regardez sous la valeur Résolution, vous trouverez une autre option importante appelée resample . Par défaut, Rééchantillonner est activé. Nous apprendrons tout sur l'option Rééchantillonner lorsque nous verrons comment redimensionner les images. Mais en bref, Resample nous permet de modifier le nombre de pixels dans l'image :
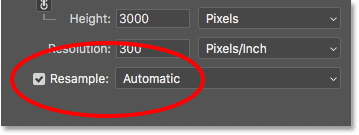
Pourquoi voudriez-vous changer le nombre de pixels ? Si la taille actuelle de votre image est trop petite pour imprimer votre image à la taille souhaitée, vous pouvez utiliser Rééchantillonner pour ajouter plus de pixels, appelé Sténographie . Ou, si vous souhaitez envoyer votre image par courrier électronique à des amis ou la télécharger sur le Web et que la taille actuelle est trop grande, Rééchantillonner vous permettra de réduire le nombre de pixels, autrement appelé Sténographie .
Encore une fois, nous apprendrons tout sur le suréchantillonnage et le suréchantillonnage lorsque nous verrons comment redimensionner les images. Pour l'instant, pour voir comment la résolution affecte la taille d'impression de l'image, décochez Rééchantillonner pour le désactiver :
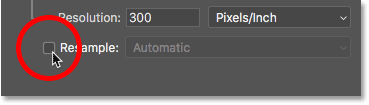
Changez la taille d'impression, pas la taille de l'image
Une fois le rééchantillonnage désactivé, vous remarquerez que le type de mise à l'échelle pour les valeurs de largeur et de hauteur change. Au lieu d'afficher la largeur et la hauteur en pixels comme je l'étais il y a un instant, je les vois maintenant En pouces . Au lieu de me dire que mon image fait 4509 pixels de large et 3000 pixels de haut, on me dit maintenant qu'elle fait 15.03 pouces de large et 10 pouces de haut :
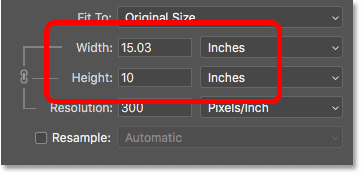
En fait, si vous cliquez sur la case du type de mesure pour la largeur ou la hauteur, vous remarquerez que le pixel est désormais grisé et indisponible. En effet, lorsque le rééchantillonnage est désactivé, nous ne pouvons pas modifier le nombre réel de pixels dans l'image. Tout ce que nous pouvons faire, c'est changer la taille de l'image qui imprimer La taille d’impression est généralement mesurée en pouces (ou en centimètres selon l’endroit où vous vous trouvez dans le monde) :
![]()
Comment fonctionne la résolution d’image ?
La résolution contrôle la taille d'impression d'une image en définissant le nombre de pixels qui seront compressés dans chaque pouce de papier, à la fois verticalement et horizontalement. C'est pourquoi la valeur de précision est mesurée En pixels par pouce , ou " ppp « . Puisqu’une image a un nombre limité de pixels, plus il y a de pixels rassemblés sur le papier, plus l’image sera imprimée en petite taille.
Par exemple, la valeur de résolution est actuellement définie sur 300 pixels/pouce. Cela signifie que lorsque je vais imprimer l'image, 300 pixels de largeur et 300 pixels de hauteur, elle sera compressée dans chaque centimètre carré de papier. Aujourd’hui, 300 pixels ne semblent pas beaucoup. Mais rappelez-vous, c'est 300 de chaque fourniture و Hauteur. En d'autres termes, c'est 300 Une fois que 300, pour un total de 90.000 XNUMX pixels par pouce carré :
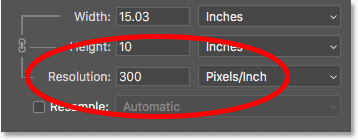
Comment déterminer la taille d'impression
Pour connaître la taille d'impression d'une image, il suffit de diviser sa largeur et sa hauteur actuelles, en pixels, par la valeur de résolution. Si l'on regarde à nouveau la section Dimensions en haut, on remarquera que la largeur de mon image est toujours de 4509 pixels :
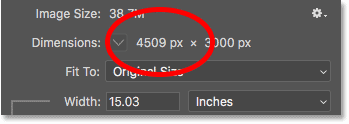
Si nous divisons 4509 par la valeur de précision actuelle de 300, nous obtenons 15.03. En d’autres termes, la largeur de mon image une fois imprimée sera de 15.03 pouces, ce qui correspond à la valeur exacte indiquée dans le champ Largeur :
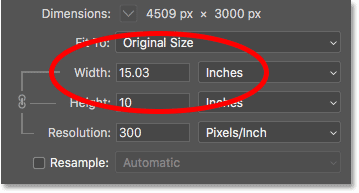
En revenant à la section Dimensions, on constate que la hauteur de mon image est toujours de 3000 pixels :
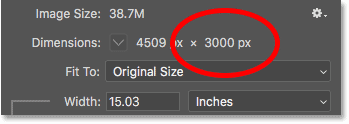
Si nous divisons 3000 par la résolution actuelle de 300, nous obtenons 10. Ce qui signifie que la hauteur de l'image, une fois imprimée, sera de 10 pouces, exactement comme elle apparaît dans le champ de hauteur :
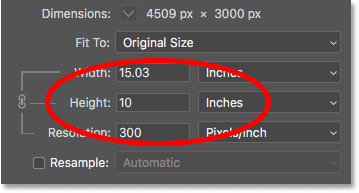
Changer la résolution change la taille d'impression
Si nous modifions la valeur de résolution, le nombre de pixels dans l'image ne change pas, mais la taille d'impression change. Notez que si vous réduisez la résolution de 300 pixels/pouce à 150 pixels/pouce, les dimensions des pixels restent les mêmes, soit 4509 3000 pixels x XNUMX XNUMX pixels. Mais la largeur et la hauteur augmentent toutes deux. Puisque je ne réduirai que la moitié du nombre de pixels par pouce sur le papier, à la fois horizontalement et verticalement, la largeur et la hauteur sont doublées :
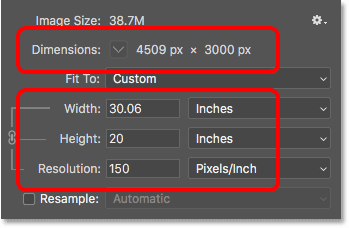
Changer la taille d'impression change la résolution
Puisque tout ce que nous changeons est la taille d’impression, changer la largeur ou la hauteur modifiera la résolution. En fait, lorsque vous désactivez l'option Rééchantillonner que nous avons examinée plus tôt, les trois valeurs (largeur, hauteur et résolution) sont liées entre elles. Changer l’un change automatiquement les autres.
Si vous réduisez la valeur de largeur à 10 pouces, puis pour conserver le rapport hauteur/largeur de l'image, Photoshop modifie automatiquement la valeur de hauteur à 6.653 pouces. Pour adapter l'image entière dans la nouvelle taille d'impression plus petite, les pixels ont dû être plus serrés, de sorte que la valeur de résolution a augmenté à 450.9 pixels/pouce :
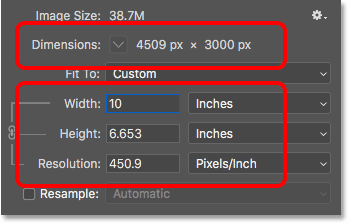
La résolution de l’image affecte-t-elle la taille du fichier ?
Une idée fausse courante concernant la résolution d’image est qu’elle affecte d’une manière ou d’une autre la taille du fichier image. De nombreuses personnes pensent qu'avant d'envoyer une image par courrier électronique ou de la télécharger sur le Web, vous devez réduire sa résolution afin de réduire la taille du fichier. Ce n’est tout simplement pas vrai. Étant donné que changer la résolution ne modifie pas le nombre de pixels de l’image, cela n’aura aucun effet sur la taille du fichier.
Si vous regardez à côté des mots « Taille de l'image » en haut de la boîte de dialogue, vous verrez un nombre, généralement affiché en mégaoctets (M). Dans mon cas, c'est 38.7 millions. Ce nombre représente la taille de l'image dans la mémoire de votre ordinateur. Lorsque vous ouvrez une image dans Photoshop, l'image est copiée depuis votre disque dur, décompressée quel que soit le format de fichier dans lequel elle a été enregistrée, puis placée en mémoire (RAM) afin que vous puissiez travailler dessus plus rapidement. Le nombre affiché dans la boîte de dialogue Taille de l'image correspond à la taille réelle non compressée de l'image :
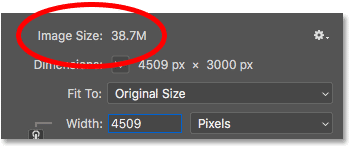
Résolution inférieure par rapport à la taille du fichier
Il est facile de prouver que la résolution de l’image n’affecte pas la taille du fichier. Gardez simplement un œil sur la taille lorsque vous modifiez la résolution. Tant que l'option Rééchantillonner est désactivée afin que vous ne modifiiez pas le nombre de pixels dans l'image, peu importe ce que vous choisissez pour la valeur de résolution, la taille du fichier en haut restera toujours la même.
Ici, j'ai réduit la résolution de 300 pixels/pouce à 30 pixels/pouce. Avec très peu de pixels entassés dans un pouce de papier, la taille d’impression est passée à 150.3 pouces x 100 pouces. Mais même avec cette valeur de résolution très faible, la taille de l'image en mémoire reste inchangée à 38.7 Mo :
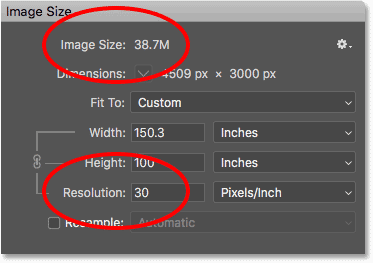
Résolution plus élevée par rapport à la taille du fichier
Ici, j'ai augmenté la résolution jusqu'à 3000 pixels/pouce. Cela réduit la taille d'impression à seulement 1.503" x 1", mais n'a encore une fois aucun effet sur la taille du fichier, qui est toujours de 38.7 millions. La seule façon de réduire la taille du fichier d'une image est soit de réduire le nombre de pixels de l'image (à l'aide de l'option Rééchantillonner), soit d'enregistrer le fichier dans un format prenant en charge la compression (tel que JPEG), ou les deux. Changer simplement la résolution d'impression ne modifiera pas la taille du fichier :