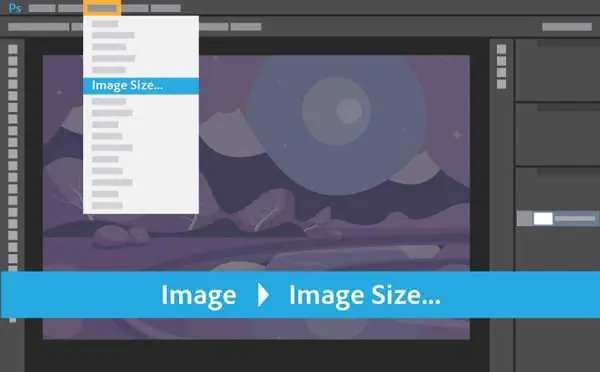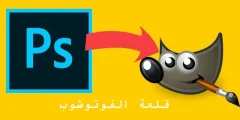Pour modifier la taille de l'image à imprimer dans Photoshop, nous utilisons la boîte de dialogue Taille de l'image. Pour l'ouvrir, allez dans Menu الصورة dans la barre de menu et sélectionnez Taille de l'image :

Dans Photoshop CC, la boîte de dialogue Taille de l'image comporte une fenêtre d'aperçu à gauche et des options d'affichage et de redimensionnement de l'image à droite. J'ai couvert la boîte de dialogue Taille de l'image en détail dans le didacticiel précédent :
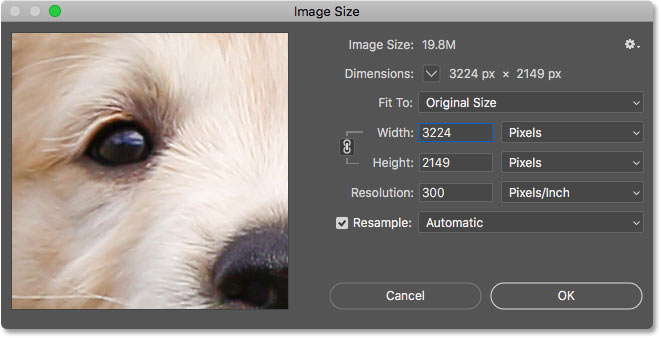
Obtenez un aperçu de l'image plus grande
La première chose à faire est d'augmenter la taille de la fenêtre d'aperçu, et vous pouvez le faire en augmentant la taille de la boîte de dialogue Taille de l'image. Faites simplement glisser la boîte de dialogue vers le coin supérieur gauche de l'écran, puis faites glisser le coin inférieur droit vers l'extérieur.
Une fois que vous avez redimensionné la boîte de dialogue, cliquez et faites glisser dans la fenêtre d'aperçu pour centrer votre sujet :
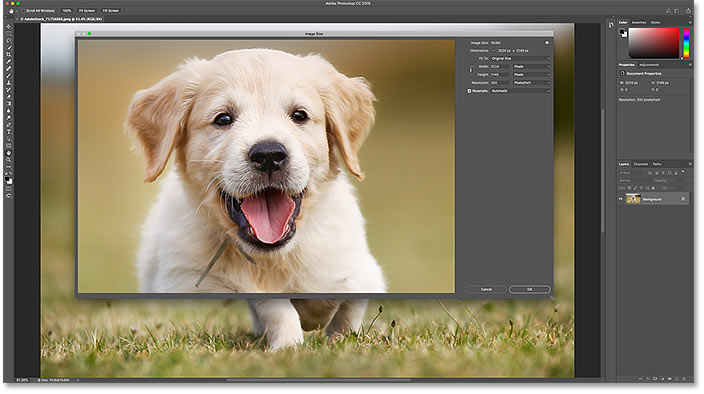
Afficher la taille actuelle de l'image
La taille actuelle de votre image est affichée en haut. Affiche le numéro à côté des mots Taille de l'image Taille de l'image en mégaoctets (M). En dessous, à côté du mot Dimensions , nous voyons la taille de l'image en pixels. Aucun de ces éléments ne nous indique la taille d'impression, mais nous y reviendrons dans un instant :
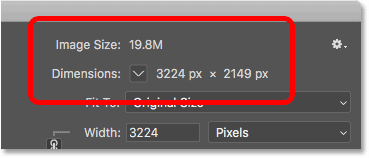
Redimensionnement d'image ou rééchantillonnage
Avant de voir comment redimensionner une image pour l'imprimer, nous devons d'abord connaître la différence importante entre redimensionner Image et relecture formé .
Qu’est-ce que le redimensionnement d’image ?
Je veux dire Redimensionner Nous ne modifions pas le nombre de pixels dans l'image. Tout ce que nous faisons, c'est changer la taille de l'image qui imprimer . Nous contrôlons la taille d'impression non pas en modifiant le nombre de pixels mais en modifiant le nombre de pixels Précision Image . J'ai abordé la taille et la résolution de l'image dans le premier didacticiel de cette série, mais nous y reviendrons dans un instant.
Qu’est-ce que le rééchantillonnage d’images ?
Moyens Reconfiguration Nous modifions le nombre de pixels. Ajouter plus de pixels est appelé ajouter plus de pixels En sténographie , appelé perte de pixels En sténographie . Le sous-échantillonnage est utilisé lorsque vous réduisez la taille d'une image, que ce soit pour le courrier électronique, le téléchargement sur le Web ou pour l'affichage général à l'écran. Mais vous n’aurez pas besoin de sous-échantillonner une image pour l’imprimer. J'étais قد Cependant, vous devez le suréchantillonner si les dimensions actuelles en pixels sont trop petites pour l'imprimer à la taille dont vous avez besoin. Je vous montrerai comment zoomer plus tard.
Comment fonctionne la taille d'impression ?
Pour voir si votre image contient déjà suffisamment de pixels pour être imprimée à la taille cible, commencez par désactiver le resample . Vous le trouverez juste en dessous de l’option de résolution. Avec Resample désactivé, Photoshop ne nous permettra pas de modifier le nombre de pixels. Tout ce que nous pouvons modifier, c'est la taille d'impression :
Lire plus:Comment créer un groupe de calques dans Photoshop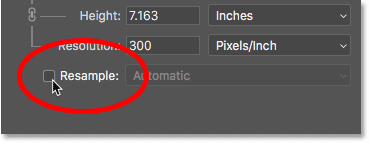
Où est le volume d’impression actuel ?
La taille d'impression actuelle est affichée dans Affichage ، Hauteur و Décision Domaines. Dans mon cas, mon image sera imprimée à 10.747 pouces de largeur et 7.163 pouces de hauteur à 300 pixels par pouce :
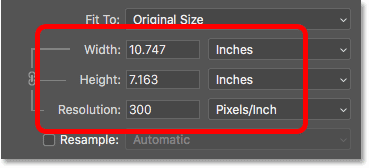
Quelle est la résolution de l'image ?
La largeur et la hauteur sont très claires. Mais quelle est la résolution ? précision C'est le nombre de pixels de votre image qui seront imprimés sur un pouce de papier. Étant donné qu’une image a un nombre limité de pixels, plus vous imprimez de pixels par pouce, plus l’image sera petite. De même, imprimer moins de pixels par pouce vous donnera un volume d’impression plus important.
Parce qu'on ne change pas numéro pixels dans une image, la modification de la résolution n’a aucun effet sur la taille du fichier ni sur la façon dont l’image apparaît à l’écran. La résolution s'applique uniquement à l'impression.
Avec mon image, la résolution est actuellement réglée sur 300 pixels/pouce . Cela signifie 300 pixels de largeur و 300 pixels de hauteur seront imprimés sur chaque pouce de papier. Cela peut sembler peu. Mais si vous faites le calcul, 300 x 300 = 90.000 90000. Cela signifie que XNUMX XNUMX pixels seront imprimés à l'intérieur de chaque pouce carré :
Lire plus:Comment créer un nouveau calque d'arrière-plan dans Photoshop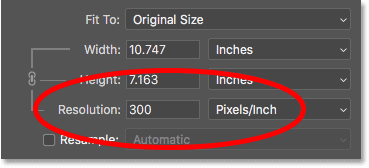
Comment la résolution affecte-t-elle la taille d’impression ?
Pour comprendre comment la résolution affecte la taille d'impression, il suffit de diviser la largeur et la hauteur actuelles de l'image, en pixels, par la résolution actuelle. Dans mon cas, mon image fait 3224 pixels de large :
![]()
Si l’on divise 3224 pixels par 300 pixels/pouce, on obtient 10.747 pouces pour l’affichage :
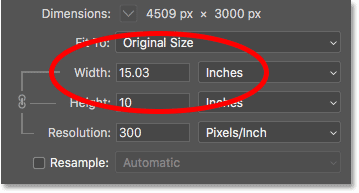
La hauteur de mon image est de 2149 pixels :
![]()
Donc, si nous prenons 2149 300 pixels et le divisons par 7.163 pixels/pouce, nous obtenons XNUMX pouces de hauteur :
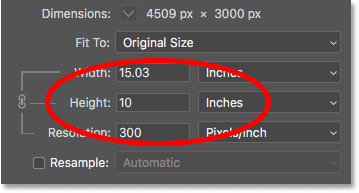
De quelle résolution avez-vous besoin pour obtenir des impressions de haute qualité ?
Maintenant que nous savons comment la résolution affecte la taille d'impression, la vraie question est de savoir quel ار De quelle résolution avons-nous besoin pour que l’impression soit belle ? Je répondrai à cette question avec trois réponses différentes. Tout d’abord, je vais vous donner la réponse officielle. Ensuite, j'expliquerai pourquoi beaucoup de gens pensent que la réponse officielle est absurde. Enfin, je partagerai ce que je considère Mieux Une réponse avec laquelle je suis d'accord.
Réponse 1 : Précision conforme aux normes de l'industrie
Tout d’abord, la réponse officielle. La norme industrielle de longue date en matière d'impression de haute qualité est la résolution. 300 pixels/pouce . Cela signifie que vous avez besoin d'au moins 300 pixels par pouce si vous souhaitez que votre image soit nette et claire avec beaucoup de détails une fois imprimée. Il n’y a rien de mal avec cette norme, et l’impression à 300 pixels/pouce vous donnera certainement d’excellents résultats.
Réponse n°2 : La décision est « assez bonne »
Mais il y a deux arguments contre cette décision standard de l’industrie. La première est qu’il considère uniquement le nombre de pixels comme un facteur de qualité d’impression. Il ne prend pas en compte d’autres facteurs importants, tels que la distance de visualisation. En général, plus les caractères sont gros, plus les gens s’en détourneront. Vous pouvez tenir une impression 4 x 6 de près, mais vous vous tiendrez probablement à quelques mètres d'une affiche de 24 x 36 pouces ou de 30 x 40 pouces. Un panneau d'affichage est généralement affiché au loin sur l'autoroute Des centaines Mètres.
Puisque nos yeux ne peuvent pas résoudre la même quantité de détails à de grandes distances, l’argument est qu’il n’est pas logique de tout imprimer, quelle que soit la distance de visualisation, avec la même résolution. 300 ppp peuvent être ce dont vous avez besoin pour des impressions plus petites vues de près, mais des impressions plus grandes et de résolution inférieure peuvent être tout aussi belles vues d'assez loin :

Un autre argument contre les normes de l’industrie est que même si 300 pixels/pouce vous offriront la meilleure qualité d’impression possible, cela soulève une question. Faire Besoin Oh vraiment إلى La plus haute qualité? Ou existe-t-il une résolution inférieure qui est « assez bonne » ? De nombreux photographes professionnels se contentent 240 pixels/pouces activé C'est le point parfait pour la précision. Bien sûr, une impression à 300 ppp sera un peu meilleure dans une comparaison côte à côte. Mais 240 ppp produisent toujours une image nette et détaillée dont la plupart des gens seront très satisfaits. En n'ayant pas besoin d'augmenter l'image à 300 pixels/pouce, la taille du fichier reste plus petite.
Réponse n°3 : La résolution native de votre imprimante
Bien que les arguments contre la résolution standard de l’industrie de 300 pixels/pouce soient forts, ils oublient un détail très important. En fait, c'est مثل Un détail important qui tend à rendre quelque peu absurdes les arguments contre la norme industrielle.
Le fait est que votre imprimante a Résolution d'impression originale Sa propre. Vous devez vous attendre à recevoir vos photos à cette résolution originale. La plupart des imprimantes ont une résolution native de 300 pixels/pouce , qui correspond aux normes de l'industrie. Si vous envoyez à l'imprimante une image avec une résolution inférieure, par exemple 240 pixels/pouce, l'imprimante la rééchantillonnera automatiquement à sa résolution d'origine. En d’autres termes, une image ne peut tout simplement pas être imprimée à une résolution inférieure à la résolution native de l’imprimante. si J'étais Ne zoomez pas, vous devez Imprimante Vous serez.
Les imprimantes Epson, telles que l'Epson Stylus Pro 3880, utilisent une résolution native plus élevée de 360 pixels/pouce . Ainsi, avec les imprimantes Epson, toute résolution inférieure à 360 sera automatiquement mise à l'échelle à 360. D'autres fabricants d'imprimantes (Canon, HP, etc.) s'en tiennent à 300.
Quelle est la bonne réponse?
Donc qu'est-ce que tout cela veut dire? Quelle est la résolution correcte pour des impressions de haute qualité ? Réponse, pour la plupart des imprimantes à jet d'encre, 300 pixels/pouce . Il s'agit de la résolution native de l'imprimante. Pour les imprimantes Epson 360 pixels/pouce . Rien de moins et votre imprimante bloquera l’image de toute façon. Mais Photoshop peut faire un meilleur travail de suréchantillonnage que votre imprimante. Ainsi, si la résolution de votre image tombe en dessous de 300 pixels/pouce, vous devrez l'agrandir dans la boîte de dialogue Taille de l'image avant de l'envoyer à l'impression.

Existe-t-il une chose telle que Beaucoup de Précision?
Et si la résolution de votre image Top De la résolution native de votre imprimante ? Devez-vous réduire la taille de l’image pour la rendre plus petite ? Non, non. C'est parfaitement bien d'envoyer plus de pixels que nécessaire à l'imprimante, et cela contribuera à garantir que votre image soit aussi nette que possible.
Comment changer la taille d'impression
Maintenant que nous savons comment la résolution de l'image affecte la taille de l'impression et la résolution minimale dont nous avons besoin pour des impressions de haute qualité, voyons comment Changement Taille d'impression. Pour le modifier, avec l'option Regrouper un échantillon aléatoire désactivée, entrez simplement la nouvelle taille d'impression dans Affichage و Longueur Domaines. Puisque la largeur et la hauteur sont liées, changer l’une changera automatiquement l’autre.
Faire correspondre le rapport hauteur/largeur et l'orientation de l'image
Notez cependant que vous ne pourrez saisir que la taille qui correspond Ratio d'aspect Image actuelle. Par exemple, si votre image utilise un format d'image de 4 x 6, comme le mien, vous ne pourrez pas l'imprimer à 8 x 10. Les formats d'image ne correspondent pas. Pour imprimer l'image dans un rapport hauteur/largeur différent, vous devrez d'abord la recadrer, et je vous montrerai comment procéder plus tard.
Outre le rapport hauteur/largeur, vous devez également être conscient de orientation D'après vos photos. Si l'image est tendance vertical , où la largeur est inférieure à la hauteur, vous devrez définir la largeur sur la plus petite des deux valeurs. Et si c'est dans la situation horizontal , où la largeur est supérieure à la hauteur, définissez la largeur sur la valeur la plus grande.
Changer la largeur et la hauteur
Par exemple, disons que je souhaite imprimer ma photo au format 4 x 6. Je sais qu'elle est en orientation paysage, avec une largeur supérieure à la hauteur, je vais donc définir la valeur de largeur sur 6 pouces. Photoshop définit automatiquement la hauteur à 4 pouces, ou dans ce cas, à 3.999 pouces, pour correspondre au rapport hauteur/largeur :
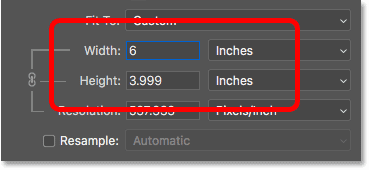
Si je voulais que la hauteur soit exactement de 4 pouces, je pourrais modifier la valeur de hauteur à 4 pouces, ce qui modifierait alors la largeur à 6.001 pouces. Le rapport hauteur/largeur de mon image n'est donc pas exactement 4 x 6, mais c'est assez proche :
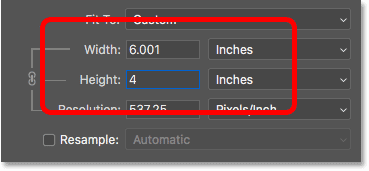
Vérifier la précision de l'image
Notez que la valeur de résolution est également liée à la largeur et à la hauteur. En réduisant la largeur et la hauteur, la résolution est passée de 300 pixels/pouce à 537.25 pixels/pouce. C'est parce que nous avons besoin de packages plus de Pixels par pouce afin d'imprimer l'image dans une taille plus petite. Mais comme la nouvelle résolution est bien supérieure à la résolution minimale dont nous avons besoin (300 pixels/pouce), il n'est pas nécessaire de l'agrandir. Cette image serait superbe telle quelle :
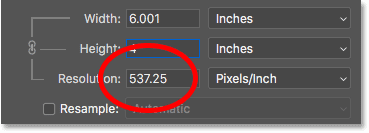
Vérifier la taille de l'image
Notez également que la modification de la taille d'impression n'a aucun effet sur la taille réelle de l'image, en pixels ou en mégaoctets. C'est toujours exactement la même image, et tout ce que nous avons fait, c'est changer la taille à imprimer :
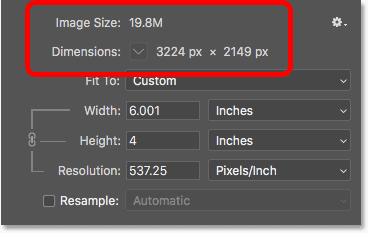
Lorsque l'image est agrandie
Mais disons qu'au lieu de l'imprimer au format 4″ x 6″ (ou 6″ x 4″, dans ce cas), je dois doubler la largeur et la hauteur pour qu'il s'imprime à 12″ x 8″. Je vais modifier la valeur de hauteur de 4 à 8 pouces et Photoshop double automatiquement la largeur, de 6 à 12 pouces. Notez cependant qu'en doublant la largeur et la hauteur, nous avons réduit de moitié la valeur de résolution, qui est désormais moins À partir de la résolution minimale dont nous avons besoin de 300 pixels/pouce :
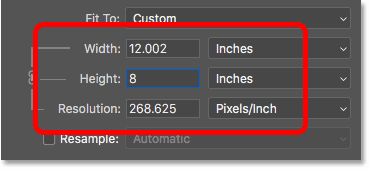
Pour en revenir à ce que nous avons appris plus tôt, certaines personnes pourraient dire que toute résolution supérieure à 240 ppp est bonne, donc la nouvelle résolution de 268 ppp convient. Mais comme la résolution native de votre imprimante est de 300 dpi (ou 360 dpi pour les imprimantes Epson) et que l'imprimante redimensionnera l'image d'elle-même si nous ne le faisons pas nous-mêmes, il n'y a aucune raison pour que nous ne puissions pas l'utiliser ici dans le Boîte de dialogue Taille de l'image. Cela produira de meilleurs résultats que si nous laissions le soin à l’imprimeur.
Comment agrandir une image
Pour agrandir l'image, activez l'option resample :
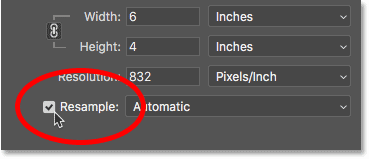
Saisissez ensuite la précision dont vous avez besoin dans le champ précision . Encore une fois, pour la plupart des imprimantes, c'est 300 dpi, ou 360 dpi pour les imprimantes Epson :
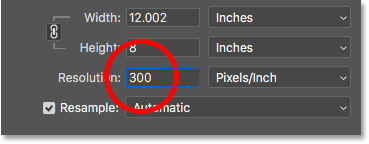
Vérifiez la largeur et la hauteur
Notez que lorsque le rééchantillonnage est activé, le champ de résolution n'est plus lié aux champs de largeur et de hauteur. Ainsi, même si nous avons augmenté la résolution, l'image sera toujours imprimée en 12" de large et 8" de haut :
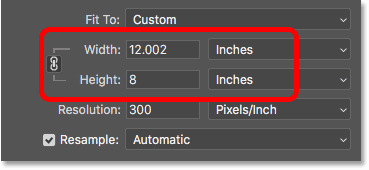
Vérifier la taille de l'image
ما قد La modification de cette durée correspond à la taille réelle de l'image, à la fois en pixels et en mégaoctets. Lorsque le rééchantillonnage est activé, la résolution accrue a forcé Photoshop à ajouter plus de pixels. Si vous vous en souvenez, mon image mesurait à l'origine 3224 2149 px de large et 3601 2400 px de haut. Mais après l'avoir remodelé, la largeur est passée à XNUMX pixels et la hauteur est désormais à XNUMX pixels.
De plus, à mesure que nous ajoutions plus de pixels, la taille de l'image en mémoire a également augmenté, passant de 19.8 Mo à 24.7 Mo :
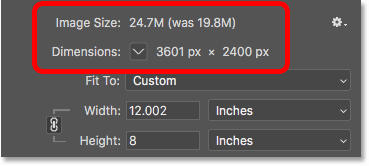
Méthode d'interpolation
Lorsque nous remodelons une image, Photoshop ajoute ou supprime des pixels. La méthode que vous utilisez pour ce faire est connue sous le nom de méthode Interpolation . Il existe de nombreuses méthodes d'interpolation parmi lesquelles choisir, et les différences entre elles peuvent avoir un impact significatif sur la qualité de l'image.
Vous trouverez un choix interpolation À droite de l’option Rééchantillonner. Par défaut, il est défini sur Automatique . L'interpolation s'applique uniquement au rééchantillonnage. Ainsi, lorsque l'option Rééchantillonner est désactivée, l'option Interpolation devient grisée :
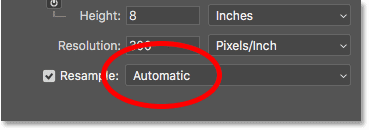
Choisissez la méthode d'interpolation
Si vous cliquez sur l'option, une liste de toutes les différentes méthodes d'interpolation parmi lesquelles choisir s'ouvrira. Certains sont des raccourcis, d'autres sont des raccourcis :
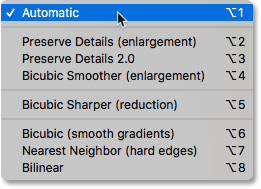
Apprendre comment chacun fonctionne prendra une leçon entière à elle seule. Mais heureusement, vous n’avez pas vraiment besoin de savoir quoi que ce soit à ce sujet. Par défaut, l'option Interpolation est définie sur Automatique , qui permet à Photoshop de choisir quelle option fonctionnera le mieux. Le laisser réglé sur automatique est une option sûre.
Détails de conservation 2.0
Cependant, dans Photoshop CC 2018, Adobe a ajouté une méthode Nouveau La mise à niveau est connue sous le nom de Préserver les détails 2.0 . Cette nouvelle méthode est désormais la meilleure option pour agrandir vos photos. Mais le problème est que, du moins pour le moment, Photoshop ne le sélectionnera pas si vous laissez l'option d'interpolation définie sur Automatique. Ainsi, si vous utilisez CC 2018 (ou version ultérieure) et recadrez votre image, vous devrez modifier la méthode d'interpolation d'automatique à Preserve Details 2.0 :
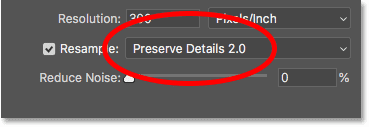
Si vous ne voyez pas Conserver les détails 2.0 dans la liste, vous devez d'abord l'activer dans les préférences de Photoshop. J'explique comment le faire, pourquoi c'est la meilleure option,
Comment redimensionner une image pour l'impression – Résumé rapide
Avant de continuer et d'examiner comment redimensionner une image à un rapport hauteur/largeur différent, récapitulons rapidement ce que nous avons appris.
Pour redimensionner une image à imprimer, ouvrez la boîte de dialogue Taille de l'image (Image > Taille de l'image) et commencez Éteindre Option Exécuter resample . Entrez la taille dont vous avez besoin dans Affichage و Longueur domaines, puis consultez Décision la valeur. Si la précision est Lui-même , Ou Top , à partir de la résolution native de l'imprimante (300 pixels par pouce pour la plupart des imprimantes, ou 360 pixels par pouce pour les imprimantes Epson), vous n'avez rien d'autre à faire.
Si la décision est moins À partir de la résolution d'origine de l'imprimante, suréchantillonnez l'image via la conversion Remodelez-le Option على . Ensuite, définissez une valeur précision على 300 pixels/pouce (Ou 360 Pour les imprimantes Epson). Laisser un chemin Intercalation mis à Automatique , ou dans Photoshop CC 2018 (ou version ultérieure), remplacez-le par Préserver les détails 2.0 .
Comment redimensionner à un rapport hauteur/largeur différent
J'ai mentionné plus tôt que vous ne pouvez choisir qu'une taille d'impression qui correspond au rapport hauteur/largeur actuel de l'image. Mais que se passe-t-il si vous avez besoin d'un rapport hauteur/largeur ? Différent ? Par exemple, que se passe-t-il si je dois imprimer ma photo de 4" x 6" pour qu'elle tienne dans un cadre photo de 8" x 10" ?
Le problème vient des différents rapports d'aspect
Nous pouvons déjà voir le problème. Avec la hauteur définie sur 8 pouces, la largeur est définie sur 12 pouces et non sur 10, donc cela ne fonctionnera pas :
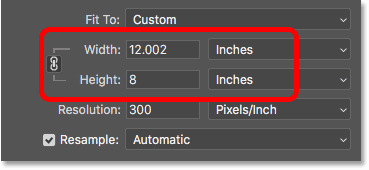
Si vous essayez de modifier la largeur à 10 pouces, la hauteur devient 6.666 pouces. Ce n'est toujours pas ce que je veux :
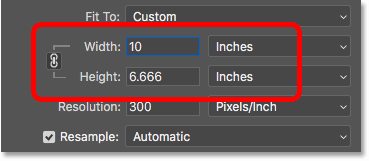
Et si vous modifiez la largeur à 8 pouces, Photoshop définira la hauteur à 5.333 pouces. Je n’ai aucun moyen de choisir une taille d’impression de 8″ x 10″ alors que mon image utilise un rapport hauteur/largeur de 4 x 6 :
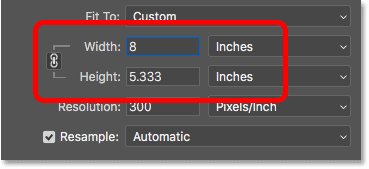
Comment recadrer à un rapport hauteur/largeur différent
Pour redimensionner une image afin de l'imprimer dans un rapport hauteur/largeur différent, nous devons d'abord recadrer l'image au nouveau rapport. Voici comment procéder.
Étape 1 : annulez la commande Taille de l'image
Fermez la boîte de dialogue Taille de l'image sans apporter de modifications en cliquant sur le bouton " Annuler ” en bas:
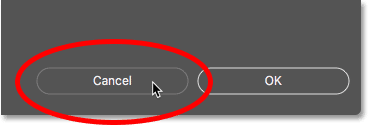
Étape 2 : Sélectionnez l'outil Recadrer
Dans la barre d'outils, sélectionnez Outil de recadrage :

Étape 3 : Définissez le nouveau rapport hauteur/largeur dans la barre d'options
Puis dans la barre d'options, saisissez un ratio Affichage إلى Nouvelle hauteur dans mon carré Affichage Et la hauteur . N'entrez pas de type de mesure spécifique, tel que les pouces. Entrez simplement les chiffres eux-mêmes. Je vais entrer 8 et 10 :
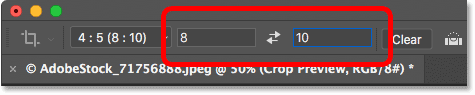
Étape 4 : Redimensionnez les bordures de recadrage si nécessaire
Photoshop remodèle immédiatement la bordure de recadrage selon le nouveau rapport. Vous pouvez redimensionner la bordure si nécessaire en faisant glisser les poignées, mais je la laisse telle quelle :
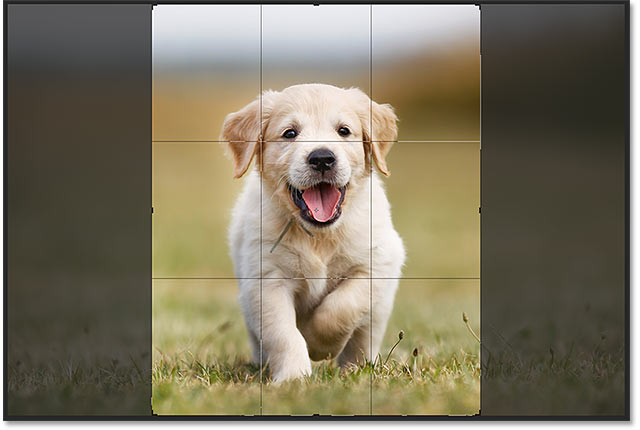
Étape 5 : Recadrer l'image
De retour dans la barre d'options, assurez-vous qu'elle est désactivée Supprimer les pixels recadrés . De cette façon, vous n’apporterez aucune modification permanente :
![]()
Ensuite, pour recadrer l'image selon le nouveau rapport, appuyez sur Coche Dans la barre d'options :
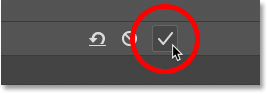
Et voici l'image, maintenant recadrée au format 8 x 10. Elle ne peut toujours pas Imprimez-le avec précision 8 x 10, mais nous savons comment résoudre ce problème, ce que nous ferons ensuite :

Étape 6 : Redimensionner l'image dans la boîte de dialogue Taille de l'image
À ce stade, pour redimensionner l’image à imprimer, il vous suffit de suivre les mêmes étapes que celles que nous avons déjà apprises. Tout d'abord, ouvrez la boîte de dialogue Taille de l'image en remontant صورة menu et sélection Taille de l'image :

Décochez Se souvenir d'un échantillon aléatoire option, puis entrez la nouvelle taille d'impression Affichage و Longueur Domaines. Cette fois, je n’ai eu aucun problème à choisir la taille 8″ x 10″, même si la valeur d’affichage est un peu faible à 8.004 pouces. Encore assez proche.
Notez cependant que la valeur de Résolution Il est tombé en dessous de 300 pixels/pouce, ce qui signifie que je devrai l'augmenter :
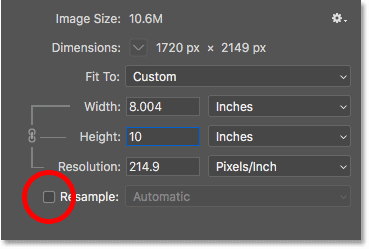
Pour l'agrandir, j'active une option resample Ensuite je changerai la valeur Résolution إلى 300 pixels/pouce . Ou encore, si l'image est destinée à une imprimante Epson, Je vais donc entrer 360 dpi Sinon:
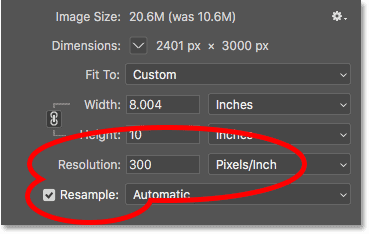
Enfin, pour la méthode Interpolation , je peux soit le laisser réglé sur Automatique , ou comme j'utilise Photoshop CC 2018, je vais le changer en Préserver les détails 2.0 :
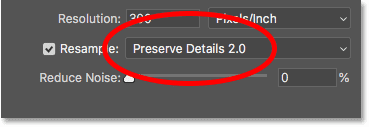
Lorsque vous êtes prêt à redimensionner l'image, cliquez sur OK pour accepter vos paramètres et fermer la boîte de dialogue Taille de l'image :