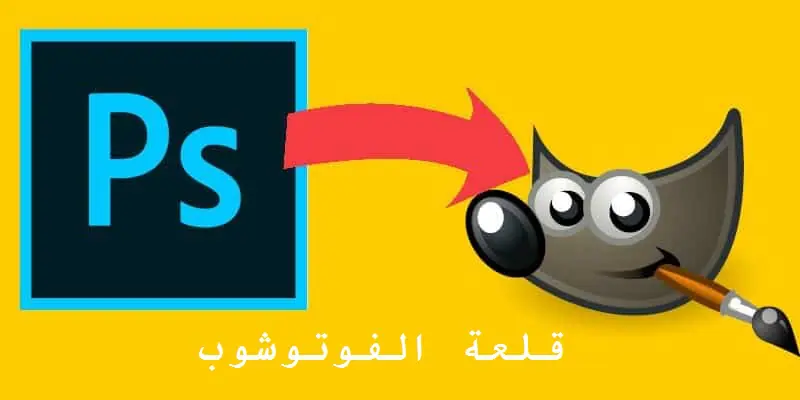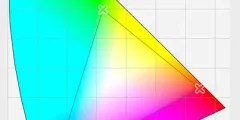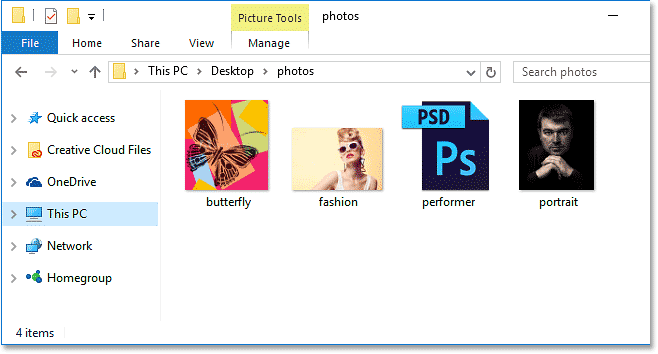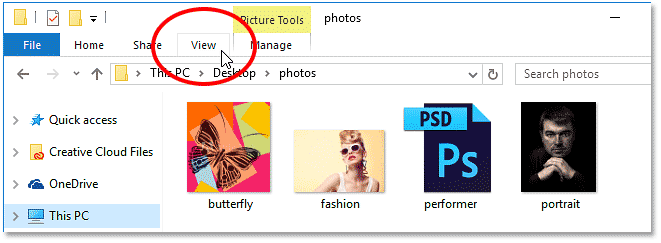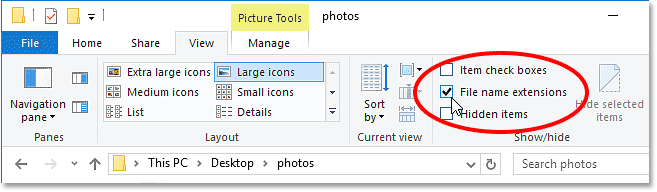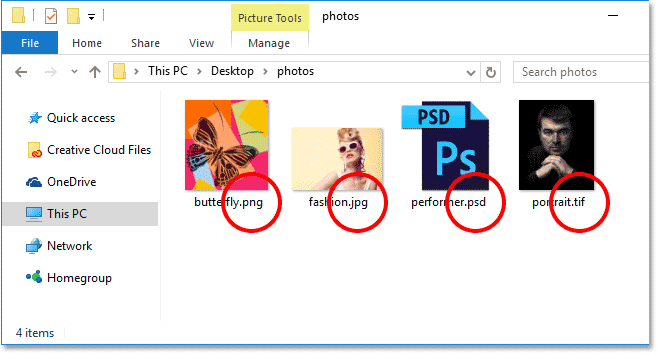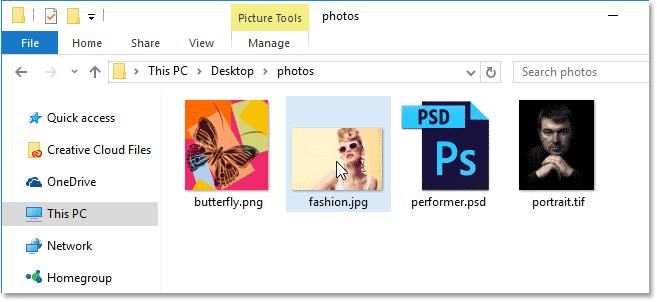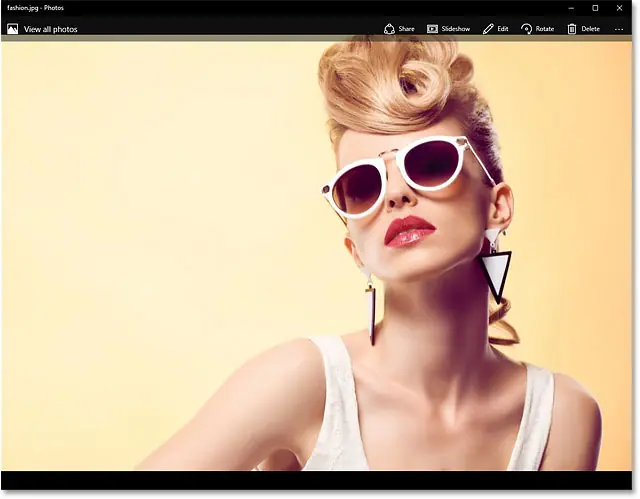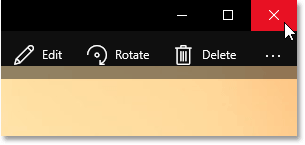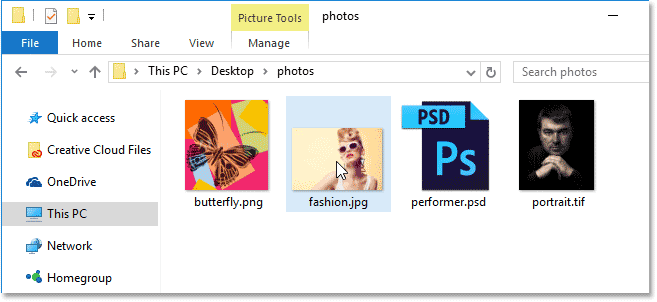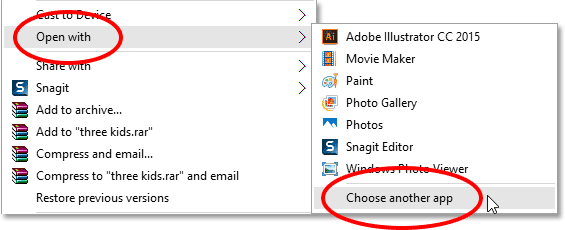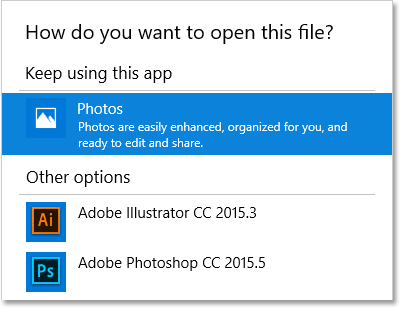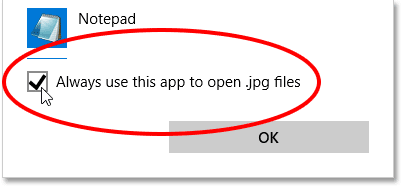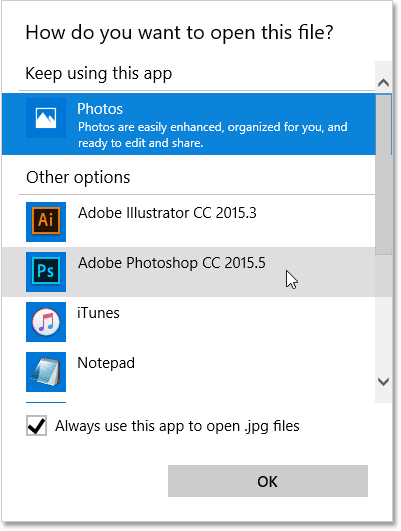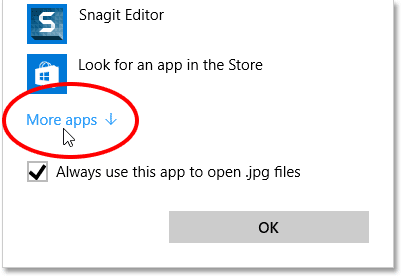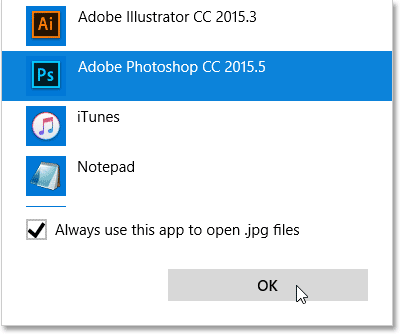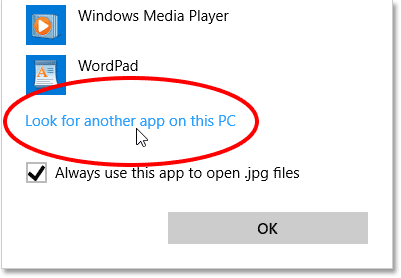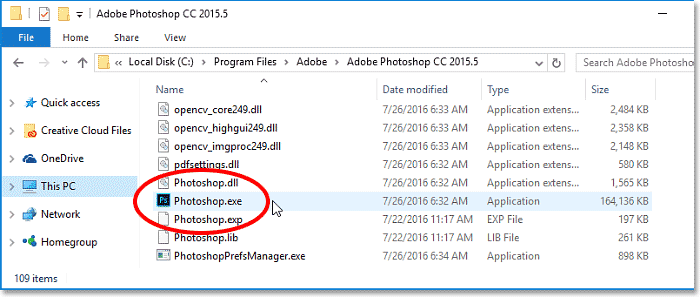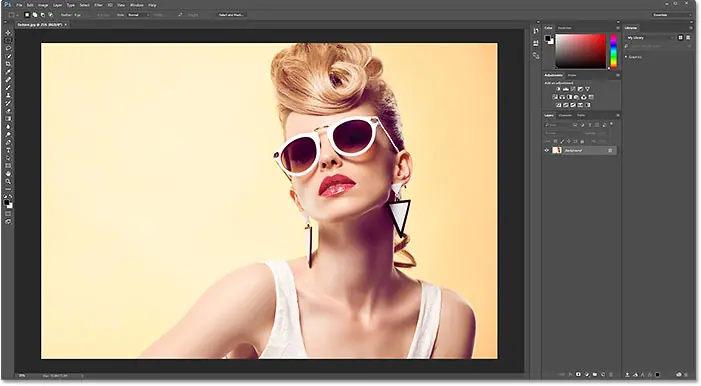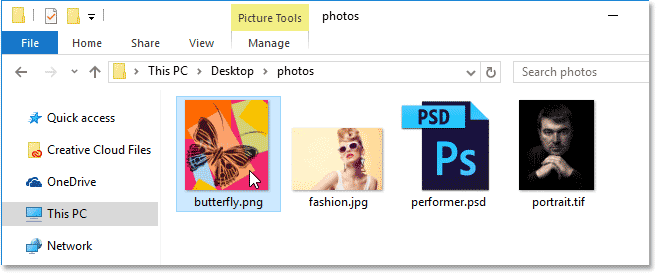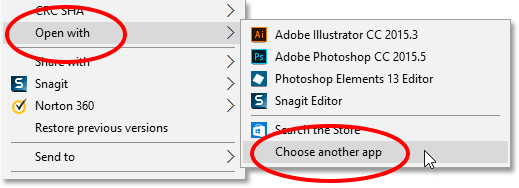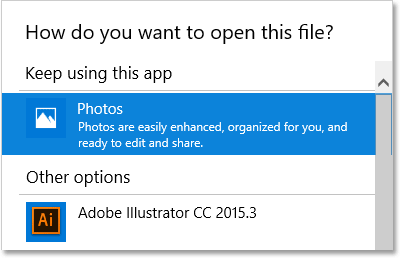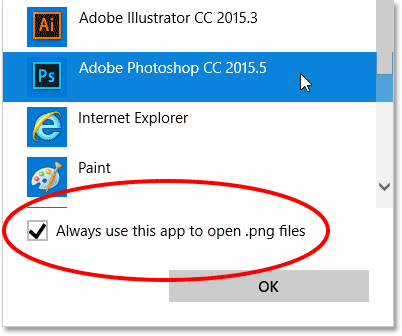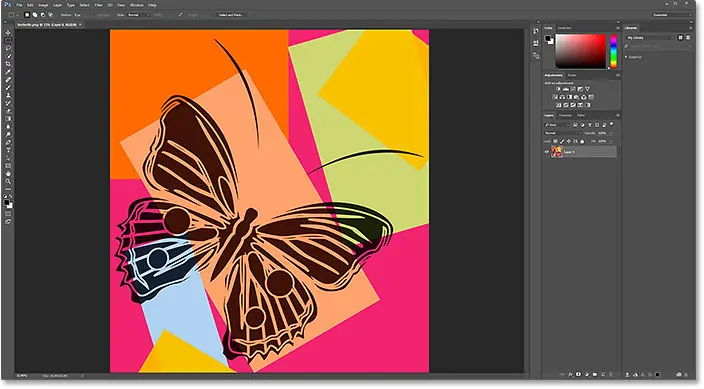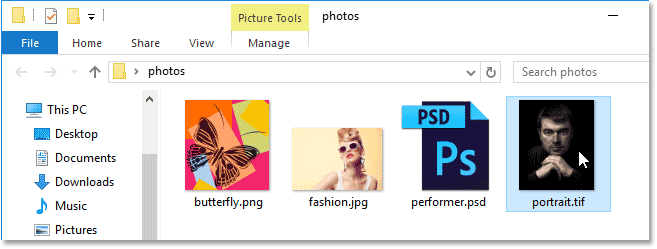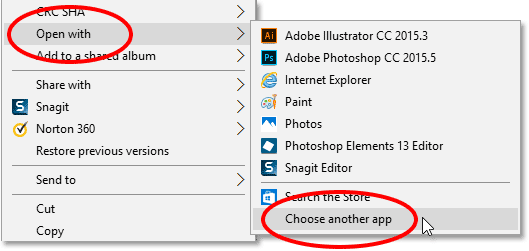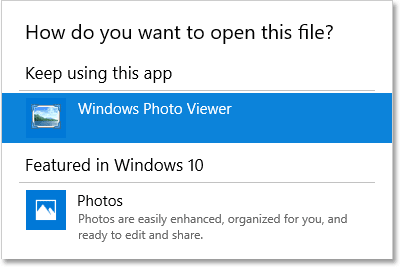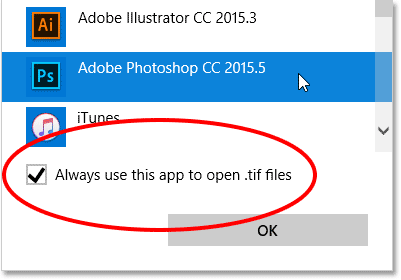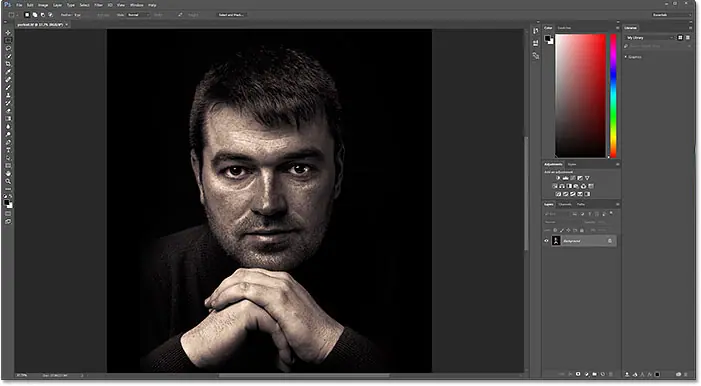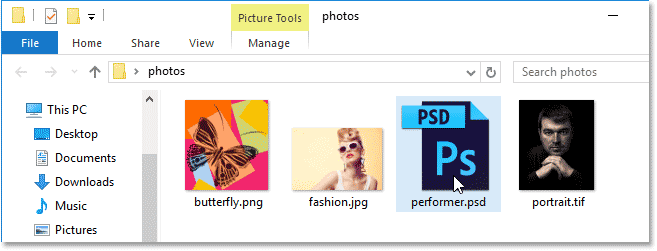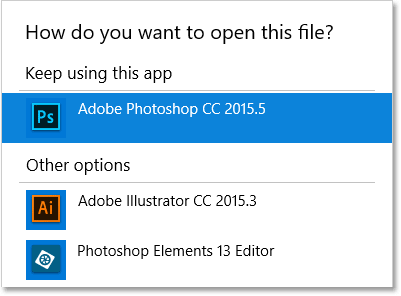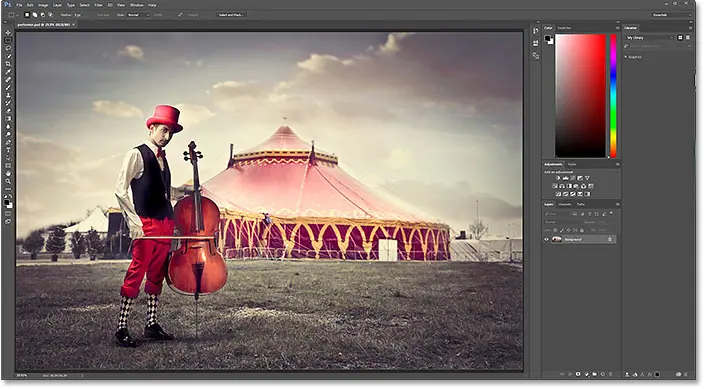Faites de Photoshop votre éditeur de photos par défaut dans Windows 10
Activer les extensions de nom de fichier
Tout d’abord, sous Windows 10, utilisez l’Explorateur de fichiers pour accéder à un dossier contenant une ou plusieurs photos. Ici, j'ai ouvert un dossier situé sur mon bureau. Dans le dossier se trouvent quatre fichiers image. Par défaut, Windows 10 masque les extensions de fichiers à la fin des noms de fichiers, donc pour le moment, tout ce que je vois sous les vignettes sont les noms de fichiers eux-mêmes. Hormis le fait que l'une des vignettes indique « PSD », ce qui nous indique qu'il s'agit d'un fichier Photoshop PSD (nous en reparlerons dans un instant), rien n'indique quel type de fichier nous examinons avec les trois autres. images:
Pour activer les extensions de fichiers, cliquez sur le menu عرض En haut de la fenêtre de l'Explorateur de fichiers :
Puis sélectionnez Extensions de nom de fichier Dans la liste en cliquant à l'intérieur de sa case à cocher :
Avec l'extension à trois lettres apparaissant désormais à la fin de chaque nom de fichier, on voit facilement qu'en partant de la gauche, ma première image est un fichier PNG (avec une extension .png). Le deuxième fichier est un fichier JPEG (avec une extension .jpg). Le troisième est le fichier Photoshop PSD (.psd, que nous connaissions déjà), et enfin, nous avons le fichier TIFF avec son extension .tif :
Lire plus:Explication des calques dans PhotoshopAvant de continuer, si vous vous demandez pourquoi un fichier Photoshop PSD est différent des autres fichiers, c'est parce que Windows 10, à lui seul, ne peut pas afficher un aperçu normal d'une image contenue dans un fichier PSD. Faire Peut Prévisualisez les images dans les fichiers PSD si vous les utilisez Pont Adobe Pour accéder à vos photos au lieu de l'Explorateur de fichiers. Cependant, si vous préférez vous en tenir à l'Explorateur de fichiers, sachez simplement que vous ne pourrez pas voir le contenu de vos fichiers PSD tant que vous ne les aurez pas réellement ouverts dans Photoshop.
Faites de Photoshop votre éditeur de photos par défaut dans Windows 10
Visionneuse d'images par défaut
Essayons d'ouvrir l'une des images dans Windows 10 pour voir ce qui se passe. je vais appuyer Double-cliquez Mon image JPEG ("fashion.jpg") à ouvrir :
Même si j'ai la dernière version de Photoshop, l'éditeur de photos le plus puissant au monde, installée sur mon ordinateur, Windows l'ignore complètement et ouvre le fichier JPEG à la place dans son application Photos
Lire plus:Travailler avec des documents à onglets et des fenêtres flottantes dans PhotoshopCe n'était pas ce que je voulais, alors je fermerais l'application Photos en cliquant sur l'icône Fermer (X) dans le coin supérieur droit :
Faites de Photoshop votre visionneuse et éditeur d'images par défaut
Alors, comment pouvons-nous demander à Windows 10 d’ouvrir cette image dans Photoshop au lieu de l’application Photos ? Et surtout, comment lui dire d'utiliser Photoshop non seulement pour cette photo cette fois-ci, mais aussi pour Per Image JPEG que nous ouvrirons dans le futur ? En fait, c'est très simple à faire. d'abord , Clic droit L'image JPEG que vous souhaitez ouvrir :
Sélectionner Ouvrir avec Dans le menu qui apparaît, sélectionnez ensuite Choisissez une autre application :
Windows 10 ouvrira une boîte de dialogue vous demandant quelle application vous souhaitez utiliser pour ouvrir ce type de fichier. L'application par défaut actuelle est répertoriée en haut. Dans mon cas, ce sont les images :
Nous allons bientôt changer l'application par défaut en Photoshop. Mais avant de faire cela, définissons Utilisez toujours cette application pour ouvrir des fichiers jpg. Au bas de la boîte de dialogue. De cette façon, lorsque nous définissons l'application par défaut sur Photoshop, Windows saura toujours utiliser Photoshop à partir de ce moment lorsque nous ouvrirons un fichier JPEG depuis l'Explorateur de fichiers :
Lire plus:Comment agrandir et réduire une image avec PhotoshopChoisissez ensuite Photoshop dans la liste. Si plusieurs versions de Photoshop sont installées sur votre ordinateur, assurez-vous de sélectionner la dernière version. Dans mon cas, il s'agit de Photoshop CC 2015.5. Cliquez sur OK pour accepter la modification :
Si vous ne voyez pas Photoshop dans la liste initiale, faites défiler vers le bas de la liste et choisissez Plus d'applications :
Windows ouvrira un menu étendu avec des applications supplémentaires parmi lesquelles choisir. Si vous voyez Photoshop dans la liste, sélectionnez-le, puis cliquez sur OK :
Si Photoshop n'apparaît toujours pas dans la liste et que vous savez pertinemment qu'il est installé sur votre ordinateur, faites défiler vers le bas de la liste et choisissez Trouver une autre application sur cet ordinateur :
Ensuite, vous devrez accéder à l'emplacement sur le disque dur de votre ordinateur où Photoshop est installé. Vous le trouverez généralement sur votre lecteur C:. Dans mon cas , Vous le trouverez Sous Program Files > Adobe > Adobe Photoshop CC 2015.5 . Double-cliquez sur un fichier Photoshop.exe Pour le sélectionner :
Que vous choisissiez Photoshop dans le menu ou que vous accédiez à votre disque dur, l'image JPEG s'ouvrira instantanément dans Photoshop. Et comme nous avons activé l'option « Toujours utiliser cette application pour ouvrir les fichiers .jpg », Photoshop sera désormais l'application par défaut pour ouvrir tous les fichiers JPEG à l'avenir :
Fichiers PNG
Jusqu'ici, tout va bien. Nous avons défini Photoshop comme application par défaut pour ouvrir les fichiers JPEG. Mais nous devons toujours définir Photoshop comme application par défaut pour ouvrir également d'autres types de fichiers, passons donc rapidement en revue les étapes. volonté Clic-droit Sur un fichier PNG (« papillon.png ») :
je choisirai Ouvrir avec Dans la liste, je choisirai Choisissez une autre application :
Et nous voyons ici que Images, et non Photoshop, est actuellement l'application par défaut pour ouvrir les fichiers PNG :
Pour basculer l'application par défaut sur Photoshop, non seulement pour cette image mais pour tous les futurs fichiers PNG, je vais d'abord sélectionner Utilisez toujours cette application pour ouvrir les fichiers .png en bas de la boîte de dialogue. Ensuite, je choisis ma dernière version de Photoshop dans la liste et je clique sur OK :
Le fichier PNG s'ouvre dans Photoshop, tout comme tous les fichiers PNG de l'Explorateur de fichiers à l'avenir (conception papillon de Adobe Stock ):
Fichiers TIFF
Ensuite, je définirai Photoshop comme application par défaut pour ouvrir les fichiers TIFF en revenant à la fenêtre de l'Explorateur de fichiers. Et faites un clic droit Sur mon image TIFF (« portrait.tif ») :
Tout comme je l'ai fait avec les fichiers JPEG et PNG, je choisirai Ouvrir avec de la liste, alors Choisissez une autre application :
Cette fois, du moins dans mon système, nous voyons quelque chose de différent. Au lieu que l'application Photos soit l'application par défaut pour ouvrir les fichiers TIFF, Windows 10 a confié la tâche à la visionneuse de photos Windows :
Pour le changer en Photoshop, Je choisirais de toujours utiliser cette application pour ouvrir les fichiers .tif Au bas de la boîte de dialogue. Ensuite, je vais choisir Photoshop dans la liste et cliquer sur OK :
Un fichier TIFF s'ouvre dans Photoshop, tout comme il le fait avec les fichiers JPEG et PNG, Windows 10 utilisera désormais Photoshop pour ouvrir tous les fichiers TIFF à partir de l'Explorateur de fichiers à l'avenir (Portrait de Adobe Stock ):
Fichiers PSD
Enfin, même si Windows définit généralement Photoshop comme application par défaut pour ouvrir les fichiers PSD (puisque PSD est le format de fichier natif de Photoshop), cela ne fait pas de mal de le vérifier. De plus, si plusieurs versions de Photoshop sont installées sur votre ordinateur, c'est une bonne idée de vous assurer que Windows utilise la dernière version.
Je reviens une dernière fois sur la fenêtre de l'Explorateur de fichiers et je clique sur Clic droit Sur mon fichier PSD (« Performer.psd ») :
je choisirai Ouvrir avec , Alors Choisissez une autre application :
Et nous voyons ici que cela est assez confirmé, Windows a déjà défini la dernière version de Photoshop comme application par défaut pour ouvrir les fichiers PSD. Si votre système affiche autre chose que Photoshop ou une ancienne version de Photoshop, choisissez simplement Utilisez toujours cette application pour ouvrir les fichiers .psd En bas de la boîte de dialogue, sélectionnez la dernière version de Photoshop dans la liste et cliquez sur OK :
Comme je n'ai rien à changer, j'appuie sur OK pour fermer la boîte de dialogue. Le fichier PSD s'ouvre alors dans ma dernière version de Photoshop, ainsi que tous les futurs fichiers PSD (image rendue à partir de Adobe Stock ):