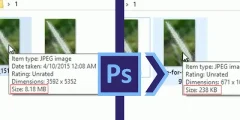Raccourcis de navigation de base pour les images
Zoomer et dézoomer
Préparer Les deux commandes Zoom In و Zoom arrière L'un des moyens les plus simples d'agrandir ou de réduire une image dans Photoshop. Vous trouverez les deux dans une liste Affichage dans la barre de menu. Pour utiliser la commande Zoom avant à partir du clavier, sur un ordinateur Windows, maintenez enfoncée une touche Ctrl Et cliquez sur le signe « + » (signe pluriel). Sur un Mac, appuyez et maintenez une touche Les commandes Et cliquez sur le signe « + ” (signe plus).
Pour utiliser la commande minimiser à partir du clavier, sur un ordinateur Windows, maintenez enfoncée une touche Ctrl Et cliquez sur le signe « - "(signe moins). Sur un Mac, appuyez et maintenez une touche Les commandes Et cliquez sur le signe « - (signe moins).
S'adapte à l'écran
Affiche une commande Adapter à l'écran Dans Photoshop, votre image est au niveau de zoom le plus grand possible tout en pouvant l'afficher entièrement à l'écran. Comme les commandes Zoom In et Zoom Out, vous le trouverez sous un menu Voir dans la barre de menu. Pour sélectionner Ajuster à l'écran à partir du clavier, sur un ordinateur Windows, appuyez sur Ctrl + 0 . Sur un Mac, appuyez sur Command + 0 . Vous pouvez également sélectionner Ajuster à l'écran en double-cliquant Outil à main Dans la barre d'outils (image de lunettes de soleil de Adobe Stock ):
Lire plus:Faites de Photoshop votre éditeur d'images par défaut
100%
Une commande est passée 100% (appelé « Pixels réels » dans les versions antérieures de Photoshop) déplace instantanément votre image à un niveau de zoom de 100 %. À ce niveau de zoom, chaque pixel de votre image occupe exactement un pixel sur votre écran, vous permettant de visualiser l'image dans tous ses détails. C'est le niveau de zoom idéal pour la netteté de l'image. La commande 100 % se trouve sous Menu Affichage dans la barre de menu. Pour sélectionner 100% du clavier, appuyez sur Ctrl + 1 (Gagner) / Command + 1 (Mac). Vous pouvez également le sélectionner en double-cliquant Outil Zoom En Barre d'outils .
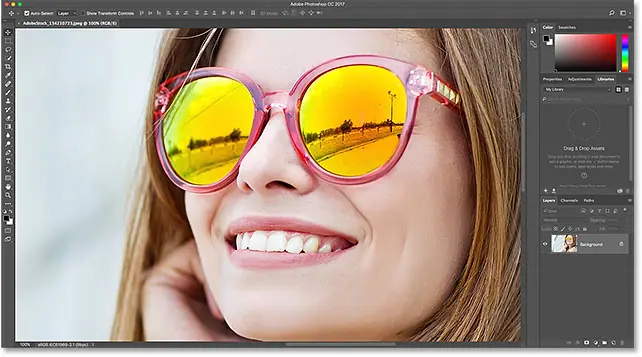
Raccourcis de navigation à l'écran
Voici quelques raccourcis utiles que vous pouvez utiliser pour vous déplacer rapidement dans votre image lors d'un zoom. appuyez sur la touche Accueil Sur le clavier pour passer immédiatement en haut à gauche de l'image, ou touche Fin Se déplacer en bas à droite. appuyez sur la touche page Up Pour passer en plein écran, ou page Down Pour faire défiler un écran entier vers le bas. En appuyant sur Ctrl + page Up (Gagner) / Command + page Up (Mac) pour vous déplacer d'un plein écran vers la gauche, tandis que... Ctrl + page Down (Gagner) / Command + page Down (Mac) Le plein écran se déplacera vers la droite.
Lire plus:Travailler avec des documents à onglets et des fenêtres flottantes dans PhotoshopRaccourcis de l'outil Zoom
Choisissez l'outil zoom
Pour sélectionner Outil Zoom Dans Photoshop, appuyez rapidement sur une touche Z Sur le clavier. Avec l'outil de zoom sélectionné, cliquez sur votre image pour zoomer. Pour faire passer l'outil de zoom du mode « zoom avant » au mode « zoom arrière », appuyez et maintenez une touche autre (Gagner) / Option (Mac) sur le clavier.
إلى Temporairement Basculer vers l'outil Zoom Lorsqu'un autre outil est actif, appuyez et maintenez Ctrl + ESPACE (où) / القيادة + ESPACE (Mac) sur le clavier. Cliquez sur l'image pour l'agrandir, puis relâchez les touches pour revenir à l'outil précédent.
Passe temporairement à l'outil de zoom Dehors Depuis l'image, cliquez sur Ctrl + Alternative + ESPACE (où) / Option + ESPACE (Mac). Cliquez sur l'image pour effectuer un zoom arrière, puis relâchez les touches.
Agrandir toutes les images ouvertes
Si vous avez plusieurs images ouvertes dans Photoshop, vous pouvez Agrandir toutes les images À la fois. Il suffit d'appuyer et de maintenir une touche Shift sur le clavier lors d'un zoom avant ou arrière. Pour revenir en arrière et zoomer une image à la fois, relâchez la touche Maj.
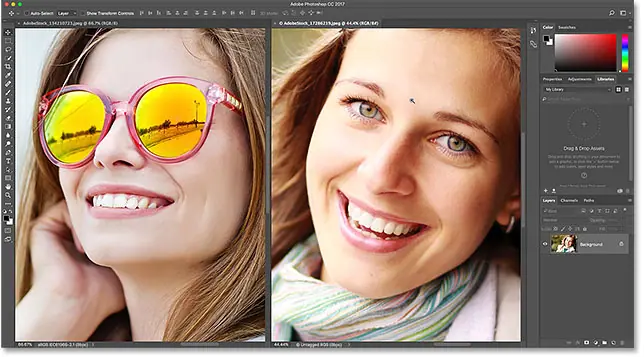
Zoom continu
Pour zoomer en continu au même endroit, appuyez longuement sur l'image avec l'outil de zoom. Photoshop zoomera progressivement jusqu'à ce que vous relâchiez le bouton de la souris. Pour effectuer un zoom arrière constant, ajoutez une clé autre (Gagner) / Option (Mac).
Lire plus:Zoomez et effectuez un panoramique sur toutes les images à la foisOutil de zoom à ressort
La plupart des outils Photoshop sont accessibles en tant qu'outils À ressort . Appuyer et maintenir enfoncé un raccourci clavier pour un outil vous amènera temporairement à cet outil tant que vous maintenez la touche enfoncée. Lorsque vous relâchez la touche, vous reviendrez à l'outil précédemment actif.
Pour utiliser l'outil Zoom comme outil à ressort, appuyez et maintenez une touche Z Sur le clavier. Cliquez sur l'image pour l'agrandir, ou ajoutez une clé autre (Gagner) / Option (Mac) pour effectuer un zoom arrière, puis relâchez la touche Z pour revenir à l'outil précédent.
Agrandir Scrubby
C'est un avantage Zoom épurateur Dans Photoshop, c'est le moyen le plus rapide d'agrandir des images. Appuyez et maintenez Ctrl+barre d'espace (Gagner) / Commande + barre d'espace (Mac) sur le clavier pour accéder temporairement à l'outil de zoom, puis cliquez sur l'image et faites-la glisser vers la gauche ou la droite. Faire glisser vers la droite permet d'effectuer un zoom avant, tandis que faire glisser vers la gauche permet d'effectuer un zoom arrière. Faites glisser plus lentement ou plus vite pour modifier la vitesse du zoom.
Raccourcis des outils manuels
Choisissez un outil à main
Pour faire défiler ou déplacer des images dans Photoshop, nous utilisons outil à main . Pour sélectionner l'outil manuel à partir du clavier, appuyez sur la touche H. Ou, pour changer Temporairement Vers l'outil manuel Lorsqu'un autre outil est actif, appuyez et maintenez ESPACE . Cliquez et faites glisser l'image pour la repositionner dans la fenêtre du document, puis relâchez la barre d'espace pour revenir à l'outil précédent.
Accédez à toutes les photos ouvertes
Pour faire défiler toutes les images ouvertes en même temps, avec l'outil manuel sélectionné, appuyez et maintenez une touche Shift En cliquant et en faisant glisser une image.
avis general
Lorsque vous zoomez sur une image, la fonctionnalité vous permet de zoomer Birds Eye View Dans Photoshop, passez rapidement d'une partie de l'image à une autre. Pour utiliser Birds Eye View, appuyez et maintenez la touche H (Raccourci de l'outil manuel) sur le clavier. Photoshop agrandit instantanément l'image pour qu'elle s'adapte à tout l'écran, vous offrant ainsi une « vue plongeante » de votre espace. Tirer rectangle Sur la zone sur laquelle vous souhaitez zoomer, puis relâchez la touche H. Photoshop zoomera immédiatement sur la zone sélectionnée et vous reviendrez à l'outil précédemment actif.
Raccourcis du panneau de navigation
Sélectionnez la zone à zoomer
Quand utilisé Panneau de navigation Dans Photoshop, le moyen le plus rapide d'agrandir une image consiste à faire glisser une sélection autour de la zone souhaitée. Appuyez et maintenez Touche Ctrl (Gagner) / Command (Mac) et faites glisser une sélection (zone d’affichage) autour de la zone sur laquelle vous souhaitez zoomer. Relâchez le bouton de la souris et Photoshop zoomera immédiatement sur cette zone.
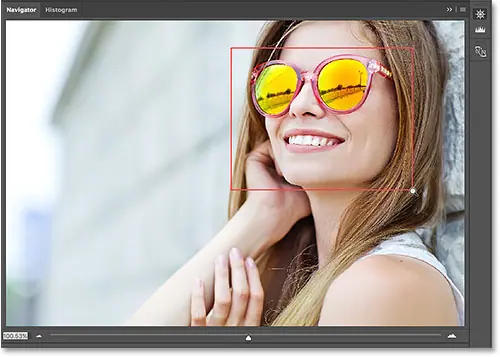
Raccourcis de l'outil de rotation de la vue
Choisissez l'outil Rotation de la vue
L'outil de rotation de vue de Photoshop vous permet de faire pivoter facilement l'angle de vue d'une image pendant que vous travaillez. Vous pouvez sélectionner la largeur de l'outil Rotation à partir du clavier en appuyant sur une lettre R .
Faites pivoter votre vue par étapes
Par défaut, l'outil Rotation de la vue fera pivoter l'angle librement lorsque vous faites glisser. Pour aligner l'angle sur des pas incrémentiels de 15 degrés, maintenez la touche Maj enfoncée tout en faisant glisser.
Rotateur d'affichage «à ressort»
L'outil Rotation de la vue est mieux utilisé comme outil à ressort. Lorsqu'un autre outil est actif, maintenez la touche enfoncée R Bascule temporairement vers l'outil Rotation de la vue. Cliquez et faites glisser dans la fenêtre du document pour faire pivoter la vue, puis relâchez la touche R pour revenir à l'outil précédent et continuer à travailler.
Réinitialiser l'affichage
Pour réinitialiser l'affichage et restaurer l'image à sa position verticale, appuyez sur une touche Esc Avec le clavier. Ou double-cliquez Outil de rotation de la vue Dans la barre d'outils.