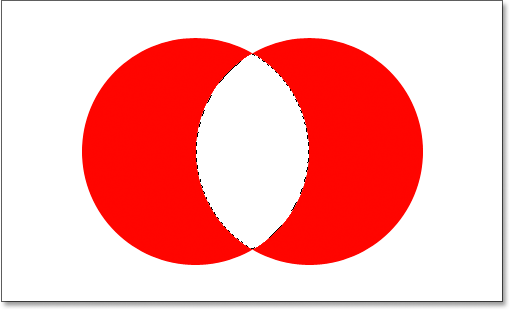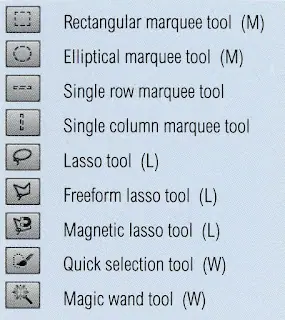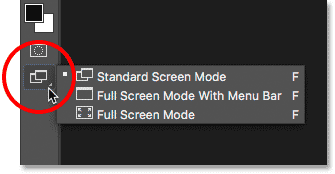Zur Auswahl hinzufügen
Der Einfachheit halber habe ich in meinem Dokumentfenster ein recht einfaches Formular geöffnet:
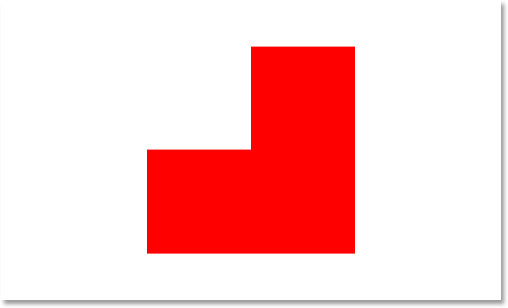
Ich möchte diese Form mit dem gebräuchlichsten Auswahlwerkzeug in Photoshop auswählen. Rechteckiges Auswahlwerkzeug , also nehme ich es aus meiner Werkzeugpalette:
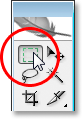
Ich kann auch drücken M auf der Tastatur für schnellen Zugriff.
Nehmen wir an, alles, was ich weiß, ist, mit diesem Tool eine neue Auswahl zu treffen. Okay, das wird etwas schwierig. Ich beginne damit, eine Auswahl um die untere Hälfte der Form zu ziehen. Das sollte einfach genug sein:
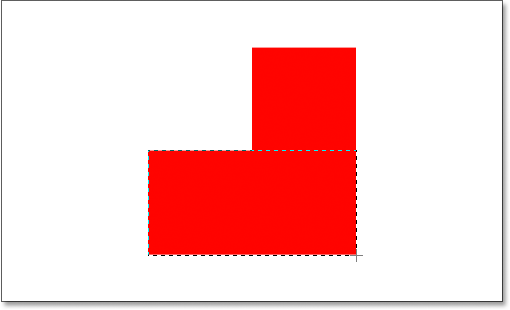
Los geht's, wir sehen gut aus. Die untere Hälfte ist ausgewählt. Oben rechts gibt es immer noch den quadratischen Teil, also zeichne ich einfach eine weitere Auswahl, dieses Mal um das obere Quadrat herum. Da ich ein Feld auswähle, beginne ich in der oberen linken Ecke der Form und halte dann eine Taste gedrückt Shift Während ich ziehe, um die Auswahl auf ein vollständiges Feld zu beschränken:
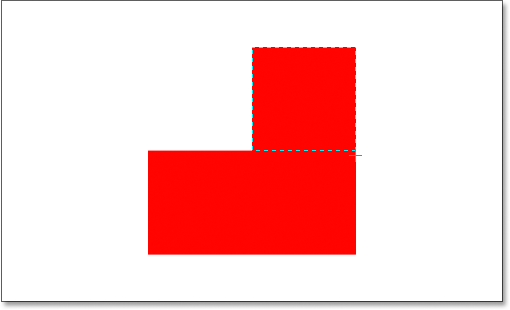
Hier sind wir, die Oberseite der Form ist jetzt ausgewählt. Außer ... Moment mal. Was ist mit meiner ursprünglichen Wahl am unteren Rand der Form passiert? er ist gegangen!
Lesen Sie auch:So verwenden Sie inhaltsbasiertes Zuschneiden in PhotoshopJa, er ist weg. Ich habe meine ursprüngliche Auswahl verloren, als ich mit dem Ziehen meiner zweiten Auswahl begonnen habe. Dies ist das Standardverhalten von Auswahlen in Photoshop. Sobald Sie mit dem Ziehen einer anderen Auswahl beginnen, verschwindet Ihre vorhandene Auswahl, was bedeutet, dass ich diese Form nicht mehr auswählen kann. Die Auswahl eines so komplexen Bildes übersteigt die Möglichkeiten von Photoshop. Vielen Dank, dass Sie sich uns angeschlossen haben.
Nun, im Ernst, es gibt definitiv eine Möglichkeit, diese Form auszuwählen, obwohl wir dies nie tun können, indem wir jedes Mal eine neue Auswahl ziehen, wie wir bereits gesehen haben. Wir müssen in der Lage sein, unserer ursprünglichen Auswahl eine Auswahl hinzuzufügen, und wenn das etwas Neues für Sie ist, werden Sie sich fragen, wie Sie es jemals geschafft haben, in Photoshop zu arbeiten, ohne zu wissen, wie man es macht.
Die vier Hauptauswahloptionen in der Optionsleiste
Bevor wir mit der Auswahl meines rechteckigen Auswahlwerkzeugs fortfahren, werfen wir einen Blick darauf Optionsleiste , insbesondere auf vier kleine Symbole auf der linken Seite der Optionsleiste:
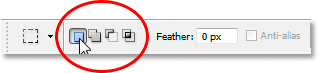
Sie mögen klein erscheinen, aber jedes dieser vier kleinen Symbole ist sehr wirkungsvoll, da jedes eine andere Option für die Arbeit mit unserer Auswahl darstellt. Das erste auf der linken Seite, auf das ich im Screenshot oben klicke, ist das Symbol Neue Auswahl , das beim Arbeiten in Photoshop standardmäßig ausgewählte Symbol. Es wird lediglich jedes Mal eine neue Auswahl erstellt. Wenn Sie nicht wussten, dass diese vier Optionen existieren, haben Sie diese immer verwendet, ohne es zu wissen.
Lesen Sie auch:So schneiden Sie ein Bild mit Photoshop in einen KreisDas zweite Symbol direkt daneben ist das, das wir uns hier ansehen werden, das Zur Auswahl hinzufügen :
![]()
Wenn diese Option ausgewählt ist, sind Sie fertig Zusatz Irgendein Ausweis Zeichne es Zu allen Auswahl(en), die Sie bereits getroffen haben. Mal sehen, wie uns dies dabei helfen kann, die Form zu bestimmen.
Zuerst klicke ich erneut auf das Symbol „Neue Auswahl“, da ich meine ursprüngliche Auswahl wie zuvor um die untere Hälfte der Form ziehe:
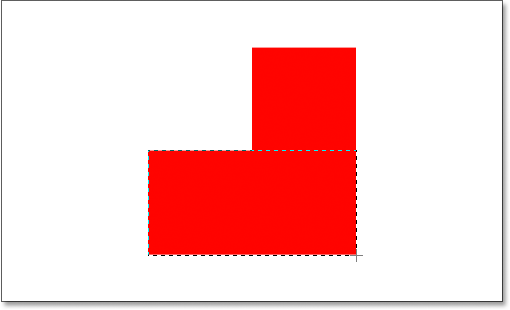
Nachdem ich nun meine erste Auswahl getroffen habe, wähle ich die Option „Zur Auswahl hinzufügen“ aus, damit ich dieser eine weitere Auswahl hinzufügen kann. Anstatt die Option in der Optionsleiste auszuwählen, verwende ich eine schnelle Tastenkombination, die einfach darin besteht, eine Taste gedrückt zu halten Shift Bevor ich anfange, die Auswahl zu ziehen. Sobald Sie die Umschalttaste drücken, wird in der unteren rechten Ecke des Cursors ein kleines „Pluszeichen“-Symbol angezeigt, das anzeigt, dass Sie dabei sind, etwas zur aktuellen Auswahl hinzuzufügen:
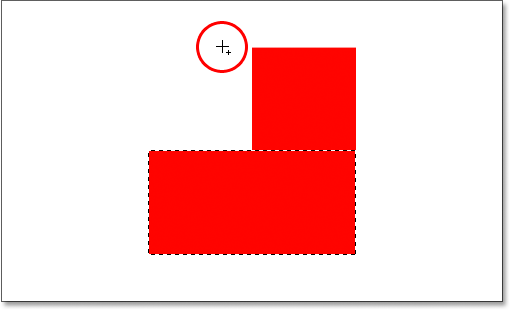
Versuchen wir noch einmal, den oberen Boxteil auszuwählen. Bei gedrückter Umschalttaste ziehe ich eine weitere Auswahl um dieses quadratische Segment oben rechts in der Form. Anstatt zu versuchen, nur das Kästchen auszuwählen, wähle ich dieses Mal auch einen Teil des Bereichs unter dem Kästchen aus, sodass die zweite Auswahl das erste Kästchen überlappt:
Lesen Sie auch:So aktualisieren Sie die Creative Cloud-App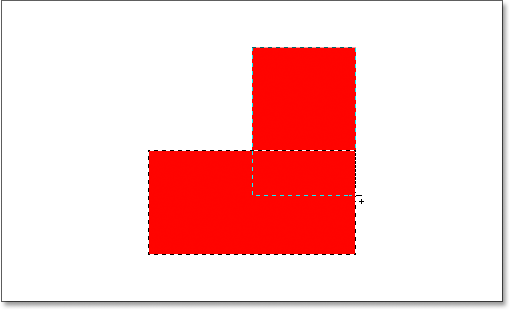
Eine kurze Anmerkung: Sie müssen die Umschalttaste nicht die ganze Zeit gedrückt halten, während Sie zusätzliche Auswahlen ziehen. Sie müssen lediglich die Umschalttaste gedrückt halten und dann mit der Maus klicken, um mit dem Ziehen der Auswahl zu beginnen. Sobald Sie mit dem Ziehen beginnen, können Sie die Umschalttaste sicher loslassen.
Nachdem ich nun die zweite Auswahl herausgezogen habe, die ich zu meiner ursprünglichen Auswahl hinzufüge, lasse ich meine Maustaste los und schaue mir an, was passiert:
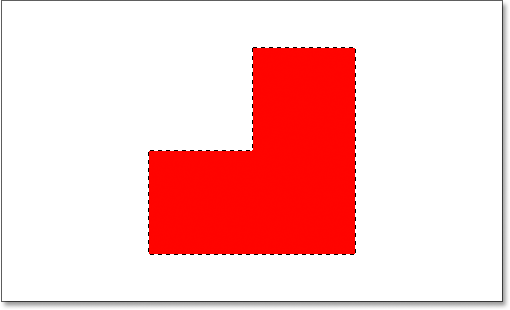
Dank der Option „Zur Auswahl hinzufügen“, auf die ich einfach durch Gedrückthalten der Umschalttaste zugegriffen habe, wurde meine zweite Auswahl zu meiner ursprünglichen Auswahl hinzugefügt und die zuvor unmögliche Form wurde nun ausgewählt.
Schauen wir uns ein Beispiel aus der Praxis an, um zu sehen, wie nützlich die Option „Zur Auswahl hinzufügen“ ist.
Verwenden Sie „Zur Auswahl hinzufügen“, um die Augen zu definieren
Eine der häufigsten Fragen, die ich bekomme, ist: „Wie kann ich beide Augen gleichzeitig konturieren?“ „Ich wähle eine mit dem Lasso-Werkzeug aus, aber wenn ich die andere Frage auswähle, verliere ich die Auswahl um das erste Auge herum.“ Werfen wir einen Blick auf dieses häufige Problem und wie die Option „Zur Auswahl hinzufügen“ es für uns lösen kann. Ich werde dieses Bild hier verwenden:
![]()
Ich schnappe mir das Lasso-Werkzeug Schnell aus dem Werkzeugfenster:
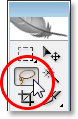
Ich kann auch drücken L auf der Tastatur, um es auszuwählen.
Wenn das Lasso-Werkzeug ausgewählt ist, zeichne ich zunächst eine Auswahl um das linke Auge:

Wenn nun das linke Auge ausgewählt ist (links, rechts), passiert es normalerweise, dass ich meine Auswahl um ihr linkes Auge verliere, wenn ich versuche, das rechte Auge auszuwählen. Bei der Option „Zur Auswahl hinzufügen“ ist dies jedoch nicht der Fall. Ich halte eine Taste gedrückt Shift Um noch einmal schnell auf die Option „Zur Auswahl hinzufügen“ zuzugreifen, die mir das kleine Pluszeichen in der unteren rechten Ecke meines Mauszeigers anzeigt, wähle ich dann mit gedrückter Umschalttaste nach unten ihr rechtes Auge aus. Auch hier gilt: Sie müssen die Umschalttaste nicht ständig gedrückt halten. Sobald ich meine Auswahl anfange, kann ich sie bearbeiten. Ich mache jetzt weiter und wähle ihr anderes Auge aus:

Und nun sind beide Augen dank der Option „Zur Auswahl hinzufügen“ ausgewählt.
Im ersten Beispiel, in dem wir „Zur Auswahl hinzufügen“ verwendet haben, um alle Formen auszuwählen, habe ich die Auswahl verschachtelt, um eine Hauptauswahl zu erstellen. In diesem speziellen Beispiel scheinen meine Auswahlen völlig voneinander getrennt zu sein, Photoshop behandelt sie jedoch immer noch als dieselbe Auswahl. Ich kann ihre Haare, Augenbrauen, Lippen und Zähne auch einzeln auswählen, und solange ich jedes Mal die Option „Zur Auswahl hinzufügen“ verwende, behandelt Photoshop sie alle als eine Auswahl.
Dies ist unsere Interpretation der Option „Zur Auswahl hinzufügen“. Schauen wir uns nun die Option „Von Auswahl subtrahieren“ an.
Plugin für Shortcodes, Aktionen und Filter: Shortcode-Fehler
Option „Von Auswahl subtrahieren“.
Bevor wir sehen, wie die Option „Von Auswahl subtrahieren“ funktioniert, sehen wir uns zunächst an, wo wir darauf zugreifen können. Also gehen wir zurück zur Optionsleiste, um einen weiteren Blick auf diese vier kleinen Symbole zu werfen. Das Symbol „Von Auswahl subtrahieren“ ist das dritte Symbol von links:

Nachdem wir nun wissen, wo es ist, wollen wir sehen, wie wir es verwenden.
Wenn Sie eine komplexe Form auswählen möchten, ist es manchmal einfacher, zuerst die gesamte Form auszuwählen und sie dann von der Auswahl zu entfernen. Lassen Sie uns noch einmal unsere Form vom Anfang dieses Tutorials verwenden:
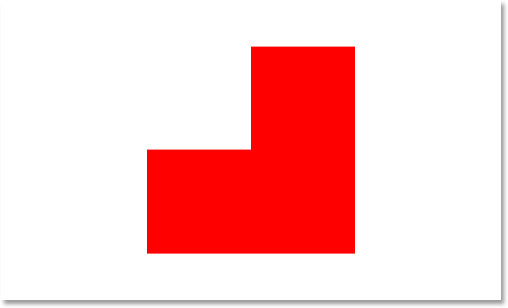
Als ich diese Form zum ersten Mal ausgewählt habe, habe ich zuerst die untere Hälfte ausgewählt und dann mit der Option „Zur Auswahl hinzufügen“ den verbleibenden quadratischen Abschnitt oben rechts erfasst. Um Ihnen zu zeigen, wie die Option „Von Auswahl subtrahieren“ funktioniert, beginne ich dieses Mal mit der Auswahl der gesamten Form. Ich verwende erneut das Rechteck-Auswahlrechteck und ziehe einfach eine schnelle Auswahl um alles herum:
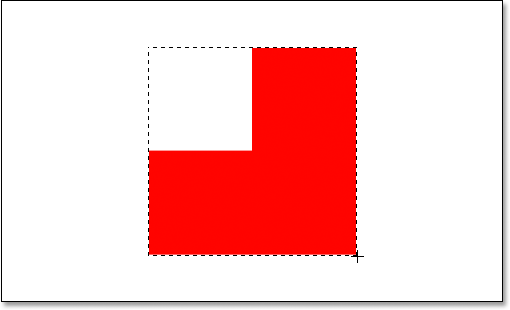
Es sieht gut aus, bis auf ein offensichtliches Problem. Indem ich eine Auswahl um die gesamte Form zog, wählte ich auch den leeren Kastenbereich oben links aus. Dank der Option „Von Auswahl subtrahieren“ kann ich das leicht beheben.
Genau wie wir bei der Option „Zur Auswahl hinzufügen“ gesehen haben, verfügt die Option „Von Auswahl subtrahieren“ über eine benutzerfreundliche Tastenkombination, sodass wir sie nicht jedes Mal aus der Optionsleiste auswählen müssen, wenn wir sie benötigen. Sie müssen lediglich eine Taste gedrückt halten Andere (Gewinnen) / Option (Mac), wodurch ein „Minuszeichen“ in der unteren rechten Ecke des Mauszeigers platziert wird:
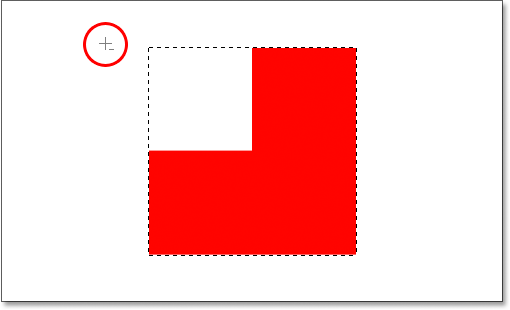
Mit dem rechteckigen Auswahlwerkzeug und der Option „Von Auswahl subtrahieren“ wähle ich den leeren quadratischen Abschnitt oben links in der Form aus, um ihn aus der aktuellen Auswahl zu entfernen. Indem ich die Alt-/Wahltaste gedrückt halte, beginne ich meine Auswahl außerhalb der oberen linken Ecke der aktuellen Auswahl und ziehe dann die Maus nach unten und rechts, bis ich den gesamten gewünschten leeren Bereich ausgewählt habe zu entfernen:
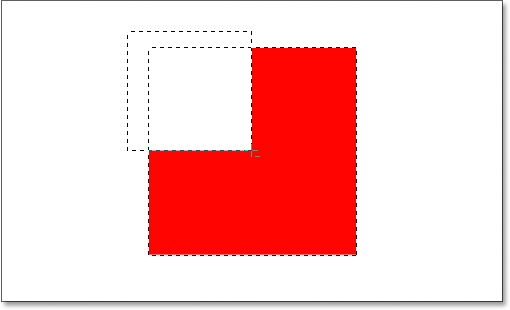
Wie bei der Option „Zur Auswahl hinzufügen“ müssen Sie die Alt-/Wahltaste nicht die ganze Zeit über gedrückt halten, während Sie die Auswahl ziehen. Sie müssen lediglich die Maustaste gedrückt halten, bevor Sie mit dem Ziehen beginnen. Sobald Sie die Maustaste gedrückt halten, können Sie die Alt-/Wahltaste loslassen.
Nachdem ich nun den Teil der ursprünglichen Auswahl ausgewählt habe, den ich entfernen möchte, muss ich nur noch die Maustaste loslassen und schon geht es los:
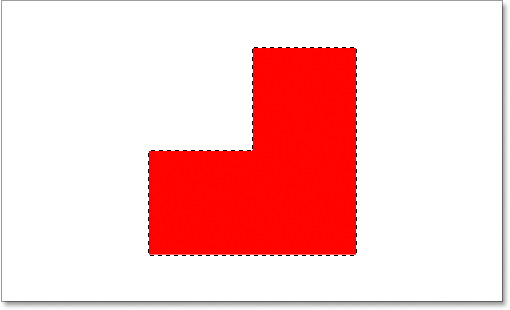
Der leere Abschnitt oben links in der ursprünglichen Auswahl wurde dank der Option „Von Auswahl subtrahieren“ jetzt entfernt, sodass nur noch meine Form ausgewählt ist.
Werfen wir einen Blick auf die volle Leistungsfähigkeit der grundlegenden Auswahlmöglichkeiten in Photoshop mit der letzten Option „Mit Auswahl überschneiden“.
Option „Auswahl überschneiden“.
Wir haben gesehen, wie man einer vorhandenen Auswahl etwas hinzufügt. Wir haben gesehen, wie man eine Fläche von einer Auswahl subtrahiert. Schauen wir uns nun die letzte Option „Mit Auswahl überschneiden“ an. Gehen wir zunächst zurück zur Optionsleiste, um zu sehen, wo wir die Option „Mit Auswahl überschneiden“ finden, und dann sehen wir, wie man sie verwendet. Wenn wir uns unsere vier kleinen, aber feinen Symbole noch einmal ansehen, sehen Sie das Symbol „Mit Auswahl überschneiden“ rechts:

Genau wie die Optionen „Zur Auswahl hinzufügen“ und „Von Auswahl subtrahieren“ verfügt auch diese Option über eine praktische Tastenkombination, sodass Sie nicht ständig zur Optionsleiste gehen müssen, um darauf zuzugreifen. Die Tastenkombination lautet Umschalt + Alt (Gewinnen) / Umschalt + Wahltaste (Mac OS). Also nur eine kurze Zusammenfassung der Tastenkombination:
- die Verschiebung = Zur Auswahl hinzufügen
- Andere (Gewinnen) / Option (Mac) = von der Auswahl subtrahieren
- Umschalt + Alt (Gewinnen) / Umschalt + Wahltaste (Mac) = Mit Auswahl überschneiden
Nachdem wir nun wissen, wo es sich in der Optionsleiste befindet und wie wir mit einer Tastenkombination schnell darauf zugreifen können, was bewirkt die Option „Kreuzauswahl“? Um dies zu beantworten, werfen wir einen Blick auf diesen neuen Look hier:
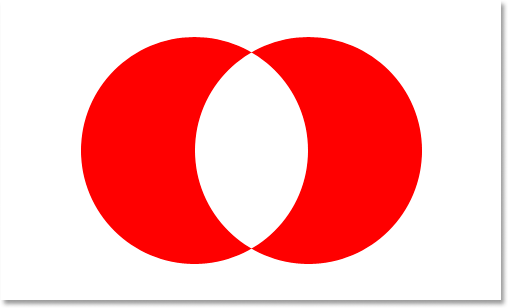
Hier haben wir zwei rote Halbmondformen, eine links und eine rechts, mit einem leeren weißen Bereich dazwischen. Nehmen wir an, wir müssen diesen leeren weißen Bereich auswählen. Wir Kann ich Versuchen Sie es mit dem Lasso-Werkzeug, aber wenn Sie kein Talent darin haben, perfekte Kreise zu zeichnen, wünschen wir Ihnen viel Glück. Wir können hier das Zauberstab-Werkzeug verwenden, da der Bereich, den wir auswählen möchten, durchgehend weiß ist, aber was ist, wenn dies nicht der Fall ist? Was ist, wenn es sich um ein Vollfarbbild handelt und wir eine solche Auswahl erstellen müssen? Der Zauberstab könnte in diesem Fall für uns nutzlos sein. Was also tun?
Nun, Photoshop verfügt über ein grundlegendes Auswahlwerkzeug zum Auswählen runder Objekte. Elliptisches Auswahlwerkzeug Versuchen wir es also.
Zuerst wähle ich es im Bedienfeld „Werkzeuge“ aus:
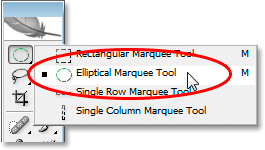
Als Nächstes zeichne ich mit ausgewähltem Elliptical Marquee Tool eine kreisförmige Auswahl um diese erste Form auf der linken Seite. Während ich ziehe, halte ich eine Taste gedrückt Shift Um meine Auswahl auf einen perfekten Kreis zu beschränken:
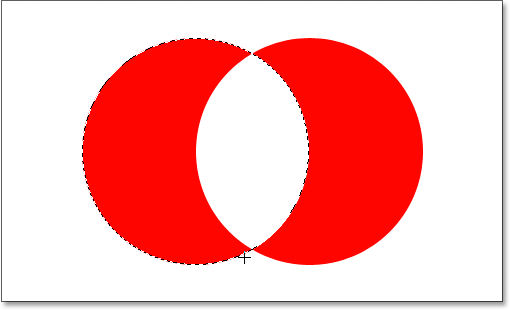
Jetzt habe ich diese linke Form ausgewählt, aber ich habe auch den weißen Bereich in der Mitte ausgewählt, und mein Ziel ist es, diesen weißen Bereich auszuwählen فقط mitten drin. Mal sehen, ich kann die Option „Zur Auswahl hinzufügen“ ausprobieren, während ich eine weitere Auswahl um die Form auf der rechten Seite ziehe:
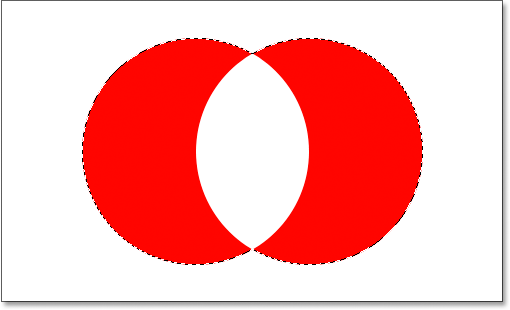
Nein, das hat nicht funktioniert. Ich habe lediglich eine Auswahl um beide Formen gelegt. Vielleicht könnte ich versuchen, mit der Option „Von Auswahl subtrahieren“ eine Auswahl um die Form auf der rechten Seite zu ziehen:
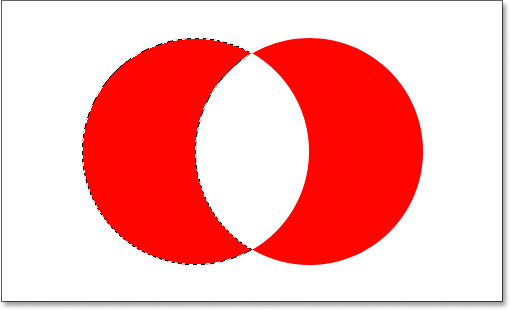
Nein, das hat auch nicht funktioniert. Mit der Option „Von Auswahl subtrahieren“ konnte ich eine perfekte Auswahl rund um die Form auf der linken Seite erzielen, aber das war nicht das, was ich wollte. Es ist Zeit, die letzte Option auszuprobieren, IntersectWithSelection .
Die Funktionsweise von „Mit Auswahl überschneiden“ besteht darin, dass die ursprüngliche Auswahl, die Sie getroffen haben, und die Auswahl, die Sie gerade herausziehen, betrachtet werden und nur der Bereich beibehalten wird, in dem sich die beiden Auswahlen überlappen oder „schneiden“. Wenn ich also zum Beispiel eine kreisförmige Auswahl um die Form auf der linken Seite ziehen würde und dann mit der Option „Mit Auswahl überschneiden“ eine weitere kreisförmige Auswahl um die Form auf der rechten Seite ziehen würde, würde ich am Ende Folgendes erhalten: Auswahl nur um den weißen leeren Raum dazwischen, wo sie die beiden Auswahlen überlappen würde. Das ist genau das, was ich will!
Lass es uns versuchen. Da meine Form auf der linken Seite bereits ausgewählt ist und ich das Werkzeug „Elliptischer Auswahlrahmen“ verwende, verwende ich eine Tastenkombination Umschalt + Alt (Gewinnen) / Umschalt + Wahltaste (Mac) und ziehen Sie die zweite Auswahl um die Form auf der rechten Seite, sodass sich der Bereich zwischen den Formen überlappt. Wenn Sie in die untere rechte Ecke meines Mauszeigers schauen (unten rot eingekreist), sehen Sie ein kleines „x“, das anzeigt, dass ich die Option „Mit Auswahl überschneiden“ verwende:
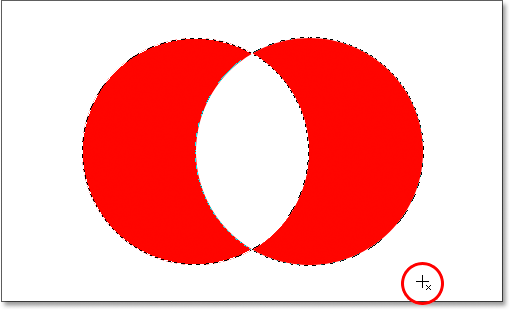
Wie bei den beiden vorherigen Optionen, die wir uns angesehen haben, ist es nicht mehr nötig, die Umschalt- und Alt-/Wahltaste gedrückt zu halten, sobald Sie mit dem Ziehen Ihrer Auswahl beginnen.
Mit „Mit Auswahl überschneiden“ wird auch die Form auf der rechten Seite ausgewählt, und wir können sehen, dass sich beide Auswahlen um den Leerraum dazwischen überlappen, der der Bereich ist, den ich auswählen möchte. Jetzt muss ich nur noch die Maustaste loslassen, und Photoshop wählt genau den weißen Bereich in der Mitte aus, in dem sich meine Auswahlen überschneiden: