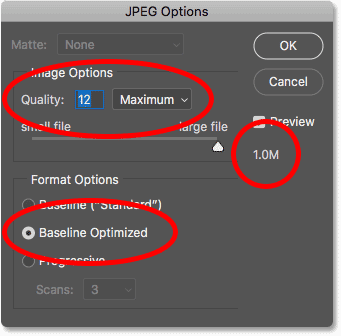Скопируйте изображение перед изменением его размера
Поскольку изменение размера изображения для электронной почты или Интернета обычно означает, что мы выбрасываем пиксели, рекомендуется сначала сделать копию изображения, прежде чем изменять его размер. Чтобы дублировать изображение, перейдите к списку Картина в строке меню и выберите повторение :
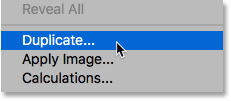
В диалоговом окне «Дублировать изображение» дайте копии имя или просто примите исходное имя со словом «копия» в конце. Если документ содержит более одного слоя, выберите Дублировать только объединенные слои Чтобы создать плоскую копию изображения:
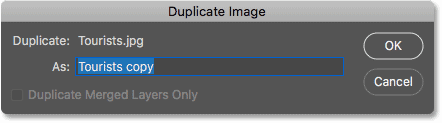
Нажмите «ОК», чтобы закрыть диалоговое окно, и копия изображения откроется в отдельном документе. Имя текущего активного документа выделяется в Существующие вкладки На вершине:
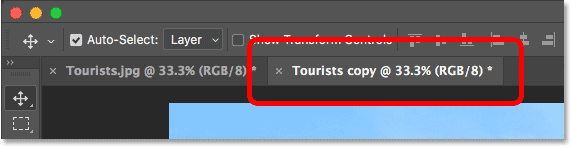
Диалоговое окно «Размер изображения»
Чтобы изменить размер изображения, вернитесь в Меню. Картина И на этот раз выбери Размер изображения :

Откроется диалоговое окно «Размер изображения», которое включает в себя... Photoshop CC Окно предварительного просмотра слева и параметры изменения размера изображения справа:
Читайте также:Как использовать панель навигатора в Photoshop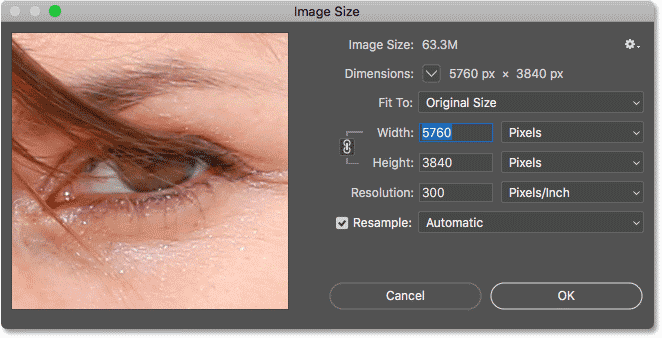
Получить увеличенный предварительный просмотр изображения
Чтобы увеличить окно предварительного просмотра, вы можете развернуть само диалоговое окно. Просто перетащите диалоговое окно в левый верхний угол экрана, а затем перетащите нижний правый маркер наружу. Изменив размер диалогового окна, щелкните и перетащите его внутрь окна предварительного просмотра, чтобы центрировать его по объекту:
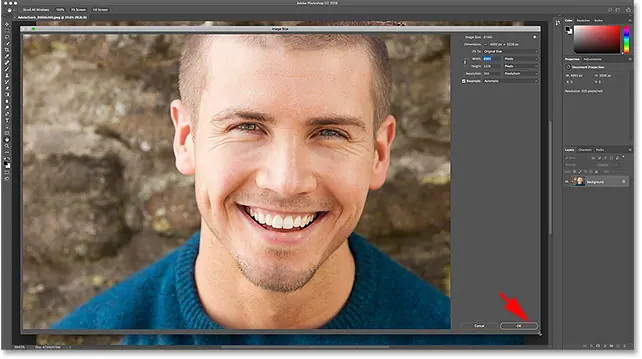
Отображение текущего размера изображения
Текущий размер изображения в пикселях и мегабайтах указан в верхней части столбца справа. Число рядом со словами Размер изображения Показывает размер Текущий указан в мегабайтах (М), а рядом со словом Габаритные размеры Мы видим текущий размер в пикселях.
Мое изображение в настоящее время занимает 63.3 МБ памяти, имеет ширину 5760 пикселей и высоту 3840 пикселей. Оба этих размера слишком велики, чтобы вы могли отправить изображение по электронной почте или опубликовать его в Интернете, но мы научимся менять их через мгновение:
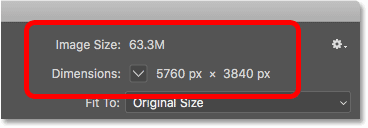
Изменение типа измерения размера
Если размеры отображаются в виде измерения, отличном от пикселей, щелкните маленькую стрелку справа от слова «Размеры», чтобы просмотреть список всех типов измерений, которые вы можете выбрать. Тогда выбирай Пикселей Из списка:
Читайте также:Как добавить изображение в фотошоп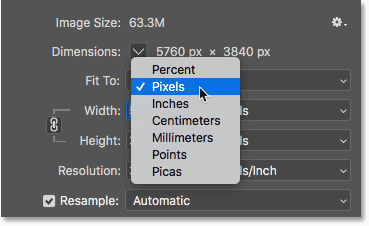 x
x
Изменение размера изображения или повторная выборка
Прежде чем мы научимся изменять размер изображений для Интернета, давайте удостоверимся, что мы понимаем разницу между изменить размер Изображение и повтор формирование Изображение. Я рассмотрел разницу в предыдущих уроках этой серии, но здесь мы рассмотрим ее быстро.
Что такое изменение размера изображения?
Средства Изменить размер Мы не меняем количество пикселей изображения или размер его файла. Изменение размера меняет только размер изображения. طباعة . Мы управляем размером печати не путем изменения количества пикселей, а путем изменения разрешения изображения. Вы можете узнать больше о Размер изображения И его точность в первом уроке этой серии, Как изменить размер изображения для печати На третьем уроке.
Что такое передискретизация изображения?
Средства Реконфигурация Изменяем количество пикселей. Это называется добавлением большего количества пикселей к изображению. Сокращенно , известный как потеря пикселей Сокращенно . Вам редко, если вообще когда-либо, понадобится копировать изображение для электронной почты или в Интернете. Но вам всегда придется уменьшать размер. Как мы увидим, понижая разрешение изображения, чтобы уменьшить его ширину и высоту, мы одновременно уменьшаем размер файла!
Как изменить форму изображения
Теперь, когда мы знаем разницу между изменением размера и повторной выборкой, давайте узнаем, как изменить размер изображения, чтобы оптимизировать его для отправки по электронной почте и обмена фотографиями.
Читайте также:Увеличьте размер холстаШаг 1. Запустите повторную выборку
В диалоговом окне «Размер изображения» мы выбираем между «Изменить размер» и «Уменьшить разрешение». Вспомните случайную выборку вариант, который вы найдете непосредственно под параметром разрешения. Поскольку мы хотим уменьшить количество пикселей в изображении, убедитесь, что выбрана опция Resample:
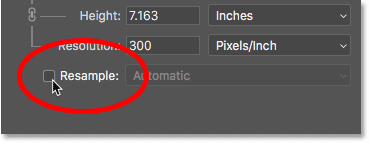
Шаг 2. Введите новую ширину и высоту.
Во время работы Resample также убедитесь, что в качестве типа измерения выбран каждый из двух вариантов. Ширина و рост على пиксель :
![]()
Затем введите необходимую вам ширину и высоту. Поскольку поля ширины и высоты связаны друг с другом, изменение одного автоматически изменит другое в зависимости от соотношения сторон вашего изображения.
Какие значения ширины и высоты следует использовать?
Конечно, вопрос в том, какую ширину и высоту лучше всего использовать для отправки изображения по электронной почте или для публикации его в Интернете? Большинство платформ для обмена фотографиями и социальных сетей имеют свои собственные рекомендуемые размеры, и быстрый поиск в Google по предпочитаемой вами платформе даст вам нужный размер.
Что касается электронной почты, это действительно зависит от того, какой размер экрана использует человек, которому вы отправляете изображение по электронной почте. Хотя дисплеи с разрешением 4K и 5K набирают популярность, наиболее распространенным разрешением экрана по-прежнему остается 1920 x 1080, более известное как 1080p. В идеале вам нужно, чтобы изображение идеально помещалось на экране зрителя без необходимости прокручивать или уменьшать масштаб. Итак, если мы придерживаемся наиболее распространенного размера экрана (1920 x 1080), вам нужно, чтобы ваше изображение было не шире 1920 пикселей и не выше 1080 пикселей.
Изменить ширину и высоту
Я уменьшу ширину с 5760 пикселей до 1920 пикселей. Photoshop сохраняет соотношение сторон неизменным, автоматически уменьшая высоту с 3840 пикселей до 1280 пикселей:
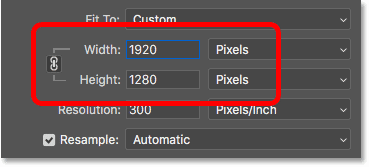
Проверьте новый размер изображения
Обратите внимание, что новые размеры в пикселях (1920 x 1280 пикселей) теперь отображаются в Габаритные размеры в верхней части диалогового окна. Но что еще более важно, за счет уменьшения количества пикселей в изображении, объясняет Сект, Размер изображения Мы также уменьшили размер файла изображения. Мы увеличили размер с 63.3 МБ до всего лишь 7.03 МБ.
Обратите внимание на число, которое вы видите рядом с размером изображения. Не Это окончательный размер файла изображения. Это просто объем места, которое изображение в настоящее время занимает в памяти вашего компьютера. Вы не узнаете фактический размер файла, пока не сохраните изображение в формате JPEG или файла другого типа, и окончательный размер будет меньше, чем мы видим здесь. В конце этого урока мы рассмотрим, как сохранить изображение:
![]()
Отображение новых размеров в процентах
Если вы предпочитаете просматривать размеры нового изображения в процентах, а не в пикселях, щелкните стрелку рядом со словом «Размеры» и выберите процент Из списка:
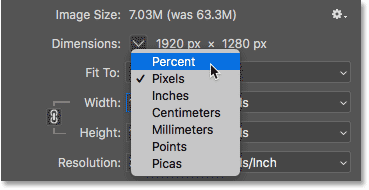
И теперь мы видим, что ширина и высота изображения уменьшились всего до 33.33% от исходного размера:
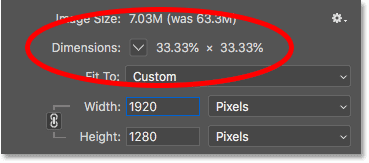
Еще больше уменьшите размеры пикселей
Ранее мы узнали, что если мы хотим, чтобы изображение поместилось на стандартном дисплее 1080p, нам нужно, чтобы ширина была не более 1920 пикселей, а высота — не более 1080 пикселей. Я уменьшил ширину до 1920 пикселей, но из-за соотношения сторон моего изображения высота была уменьшена всего до 1280 пикселей, а это значит, что оно все еще слишком длинное для дисплея с разрешением 1080 пикселей.
Разделите связь между шириной и высотой
я может быть Попробуйте решить проблему, отвязав ширину и высоту. По умолчанию они связаны между собой, но вы можете включить или отключить ссылку, щелкнув Значок ссылки Между ними. Далее, не привязывая ширину и высоту, я оставлю ширину 1920 пикселей, но изменю высоту на 1080 пикселей:
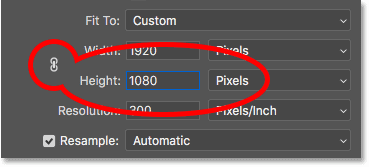
Но проблема в том, что, отвязав высоту от ширины, я изменил соотношение сторон своего изображения. Как мы видим в окне предварительного просмотра, изображение теперь растянуто по горизонтали, а это не то, что нам нужно:

Перепривязать ширину и высоту
Поскольку это не то, что я хочу сделать, я повторно привяжу ширину и высоту, щелкнув еще раз Значок ссылки . Это также возвращает изображение к исходному размеру:
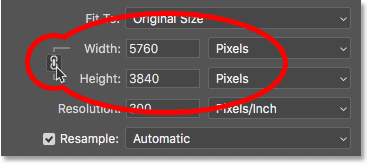
Далее, чтобы изображение идеально поместилось на экране с разрешением 1080p, на этот раз я изменю высоту на 1080p. Это уменьшает разрешение дисплея до 1620p, и тот, кто просматривает его на экране 1920 x 1080, может видеть все изображение без масштабирования или прокрутки:
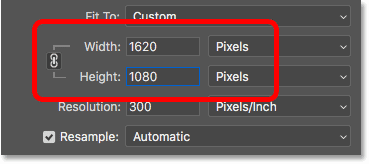
Проверьте новый размер изображения
Если мы посмотрим на Размер изображения و Габаритные размеры Вверху мы видим, что ширина и высота теперь составляют примерно 28% от исходного размера, а размер изображения в памяти уменьшился всего до 5 МБ, что даже лучше, чем раньше:
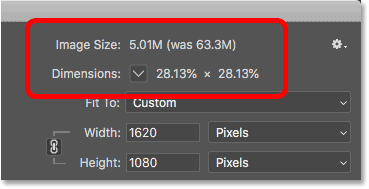
Шаг 3. Выберите метод интерполяции.
Последний, но важный параметр при изменении формы изображения: Метод интерполяции . Вы найдете его рядом с параметром «Ресамплинг», и по умолчанию для него установлено значение «Автоматически»:
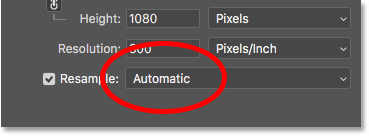
Что такое интерполяция изображения?
Когда мы изменяем форму изображения, Photoshop должен добавлять или удалять пиксели. Метод, который вы используете для этого, известен как Метод интерполяции . Существует несколько методов интерполяции на выбор, и вы можете просмотреть их, нажав на эту опцию. Некоторые методы лучше подходят для сокращения, другие — для сокращения:
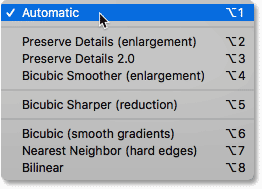
Какой метод интерполяции выбрать?
Каждый метод интерполяции дает разные результаты, некоторые из которых более гладкие или резкие, чем другие. Выбор неправильного человека может негативно повлиять на воссозданный образ. Если вы не уверены, какой вариант выбрать, оставьте для этого параметра значение автоматический Это самый безопасный вариант. Photoshop автоматически выберет метод, который он считает лучшим для выполнения задачи, а именно повышение разрешения изображений. Бикубический Острый :
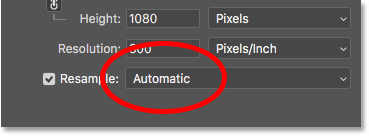
Каков наилучший метод интерполяции для понижения дискретизации?
Хотя Photoshop выберет Bicubic Sharper как лучший вариант для повышения разрешения изображений, на самом деле это Не Лучший выбор, если вы действительно хотите добиться наилучших результатов. Если ты просто хочешь Более серьезный Результаты с минимальными хлопотами, тогда да, придерживайтесь Bicubic Cheater. Под этим я подразумеваю оставить автоматический метод интерполяции.
Но для достижения наилучших результатов абсолютный При повышении разрешения изображения вам нужно будет выбрать Бикубический (плавные градиенты) Вместо этого. Это позволит получить более гладкое и чистое изображение. Однако учтите, что после этого вам нужно будет применить к изображению большую резкость, иначе оно будет выглядеть слишком мягким. Но если вас устраивает повышение резкости изображений и вы хотите получить наиболее профессиональные результаты, измените метод интерполяции с автоматического на бикубический:
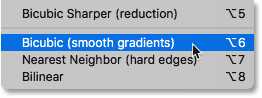
А как насчет разрешения изображения?
Один из вариантов, который мы не рассмотрели в этом уроке, — это Точность , расположенный непосредственно под параметрами ширины и высоты. Причина, по которой мы не обратили на это внимание, заключается в том, что разрешение влияет только на размер изображения. طباعة . Разрешение не влияет на размеры в пикселях или размер файла изображения.
Поэтому, когда вы изменяете размер изображения для отправки по электронной почте, для публикации в Интернете или для любого типа экрана, игнорируйте разрешение. Вы можете узнать больше о Разрешение изображения В первом уроке этой серии. А чтобы узнать больше о том, почему разрешение не влияет на размер файла, прочтите наше руководство. Миф о веб-разрешении — 72ppi :
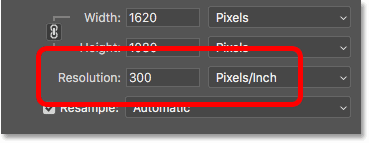
Шаг 4. Нажмите «ОК», чтобы изменить размер изображения.
После того, как вы ввели необходимые размеры в пикселях и выбрали метод интерполяции, нажмите «ОК», чтобы закрыть диалоговое окно «Размер изображения» и выполнить повторную выборку изображения:
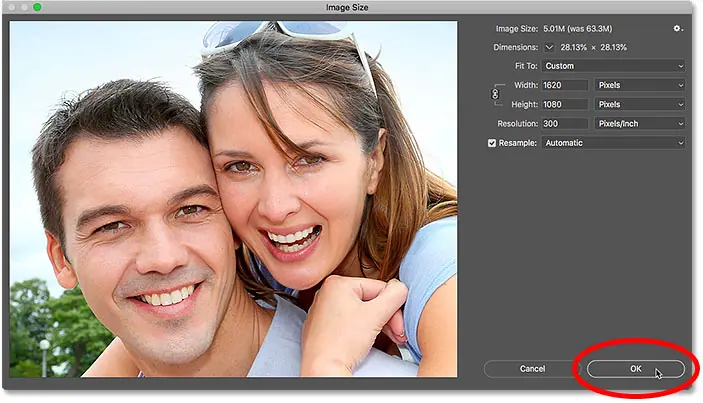
Шаг 5. Сохраните изображение в формате JPEG.
Когда вы будете готовы сохранить фотографию, чтобы отправить ее по электронной почте или поделиться ею, перейдите в раздел « файл » в строке меню и выберите « Сохранить как" :
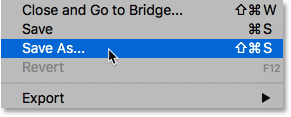
В диалоговом окне «Сохранить как» установите координация (тип файла) вкл. JPEG . Дайте вашему изображению имя (я назову его «Tourists-small.webp») и выберите, где вы хотите сохранить его на своем компьютере. Затем нажмите спасти :
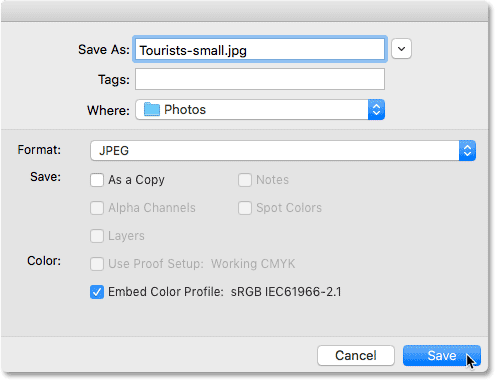
Наконец, на экране «Параметры JPEG» установите качество على максимум , И в Опции формата , Выбирать Оптимизированный базовый уровень . Если вы посмотрите под словом «Предварительный просмотр», вы увидите окончательный размер изображения, который в моем случае составляет всего 1.0 миллиона, а это значит, что у меня не возникнет проблем с отправкой по электронной почте или публикацией изображения. Нажмите «ОК», чтобы сохранить изображение в формате JPEG и закрыть диалоговое окно: