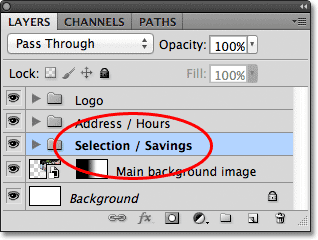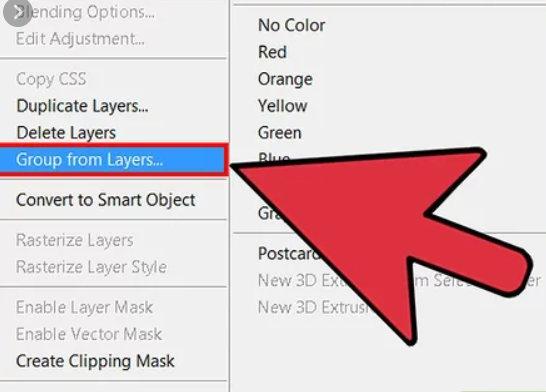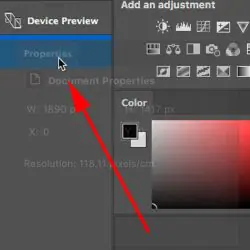Слои Photoshop – Группы слоев
Вот дизайн рекламы вымышленного садового центра, который я открыл на своем экране:
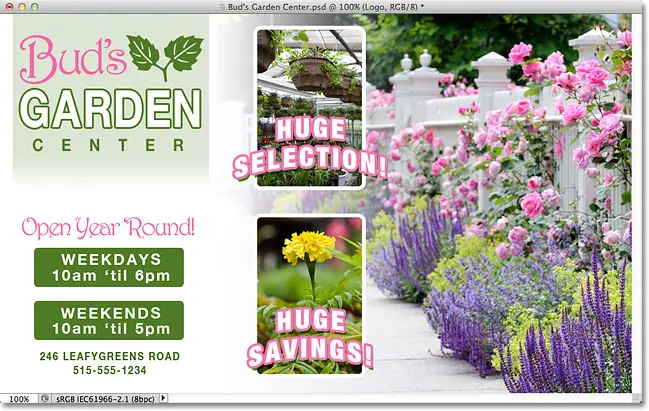
Если мы посмотрим на мою панель «Слои», мы увидим это, хотя я пошел дальше и переименовал несколько слоев.
Предстоит еще разобраться с несколькими слоями. В действительности
Здесь мне пришлось разделить панель «Слои» пополам, чтобы ее было легче разместить на странице. Верхняя половина слева и нижняя половина справа:
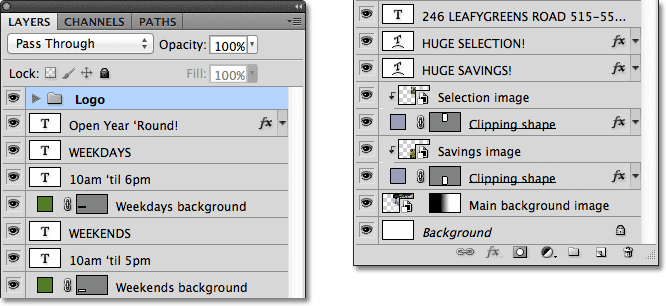
Может показаться, что в документе много слоев, но на самом деле слои есть. أكثر Судя по тому, что мы видим. Если мы посмотрим на верхнюю часть стека слоев
Обратите внимание, что я уже добавил группу слоев, которую называю «Логотип». Мы знаем, что это многоуровневая группа, потому что Значок существующей папки Слева от названия группы:
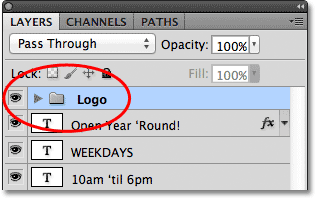
Открытие и закрытие групп слоев
Я пошел дальше и поместил несколько слоев внутрь группы, но по умолчанию группы слоев закрыты.
Читайте также:Как установить Adobe BridgeВот почему мы не видим ни одного слоя внутри. Чтобы открыть группу, просто нажмите Значок треугольника Маленький слева от значка папки:
![]()
Это откроет группу и отобразит слои внутри нее. Photoshop позволяет нам узнать, какие слои входят в группу, слегка отступив их вправо.
Здесь мы видим, что моя группа логотипов состоит из пяти слоев («Бутон», «САД», «ЦЕНТР», «Листья» и «Фон логотипа»). Чтобы закрыть группу слоев после ее открытия, просто нажмите еще раз на значок треугольника:
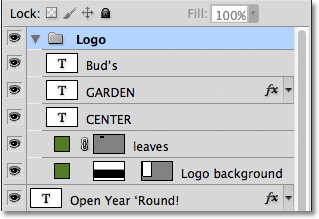
Возможно, вы догадались, что причина, по которой я поместил эти пять слоев в группу под названием «Логотип», заключается в том, что именно эти слои составляют дизайн логотипа «Bud’s Garden Center» в верхнем левом углу документа:
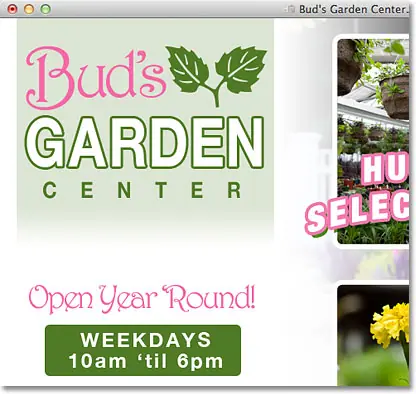
Одним из дополнительных преимуществ использования групп слоев, помимо организации всего, является то, что они позволяют легко включать или отключать несколько слоев одновременно в документе.
Читайте также:Как увеличить пиксельную графику в PhotoshopОбычно, чтобы включить или выключить один слой, мы нажимаем Значок видимости слоя («Глазное яблоко») на крайнем левом слое на панели «Слои».
Мы можем сделать то же самое с группами слоев. Каждая группа имеет свой значок видимости. Я приостановлю сбор «Логотипа», нажав на глазное яблоко:
![]()
Если сама группа отключена, пять слоев внутри группы сразу же скрываются в документе. Чтобы перезапустить их все одновременно
Мне просто нужно будет еще раз щелкнуть значок просмотра группы:
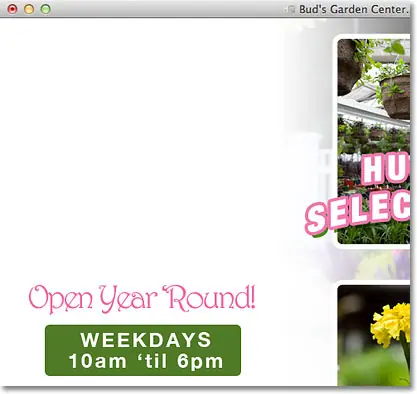
Создание новой группы слоев Давайте посмотрим, как создать новую группу слоев.
Самый быстрый и простой способ создать новую группу — нажать на значок Новая группа слоев В нижней части панели «Слои». Это значок, похожий на папку:
![]()
Photoshop создаст новую группу слоев, присвоит ей общее имя по умолчанию (в данном случае «Группа 1») и разместит ее непосредственно над любым слоем или группой слоев, которые были выбраны, когда вы щелкнули значок «Новая группа слоев».
Читайте также:Как добавить изображение в фотошопВ моем случае была выбрана группа «Логотип», поэтому Photoshop поместил новую группу поверх нее:
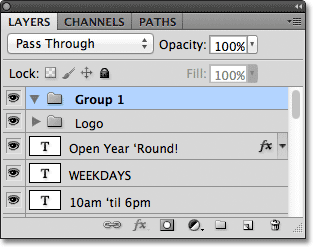
Проблема с созданием новых групп слоев таким способом заключается в том, что все, что мы сделали, — это создали пустую группу. Внутри него нет слоев. Чтобы поместить слои в группу
Нам нужно выделить и перетащить его вручную. я нажму на Ctrl + Z (Победить) / Command + Z (Mac) на клавиатуре, чтобы отменить мой последний шаг и удалить добавленную группу.
Лучший способ — сначала выбрать слои, которые мы хотим поместить в группу. Например, предположим, что я хочу взять слои, отображающие адрес садового центра и часы работы.
(в левом нижнем углу макета) и поместите его в отдельную группу. Всего мне нужно будет выбрать восемь слоев. Для этого я начну с нажатия на самый верхний слой, который мне нужен (текстовый слой «Открытый год»):
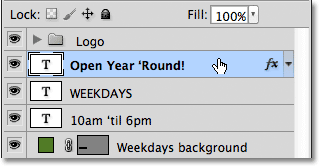
Далее я буду удерживать клавишу Shift и я нажму На нижнем слое. При этом будут выбраны оба слоя, а также все слои между ними. Теперь у меня выбрано восемь слоев.
Здесь очень важно отметить, что все слои, которые я собираюсь разместить, находятся внутри сидячей группы. прямо над или под друг другом Сплошной колонной.
Попытка сгруппировать слои, разбросанные по панели «Слои», вместе с другими слоями между ними, приведет к проблемам с макетом. Группы слоев лучше всего работают со слоями в непрерывном столбце, такими как эти слои:
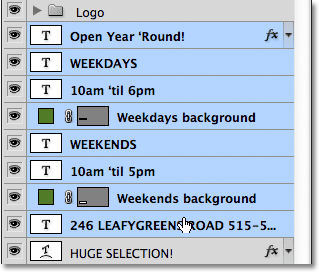
Выбрав все слои, которые вы хотите, нажмите значок меню В правом верхнем углу панели «Слои» (в более ранних версиях Photoshop значок меню имеет вид маленькой стрелки):
![]()
Найдите Новый набор слоев Из появившегося меню:
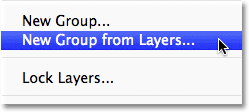
Photoshop откроет диалоговое окно с просьбой назвать новую группу. Я назову это «Название/Часы». Нажмите «ОК», когда закроете диалоговое окно:
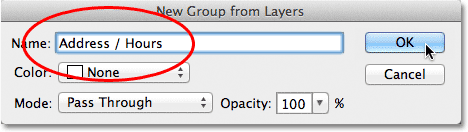
На панели «Слои» мы видим, что теперь у меня есть новая группа слоев под названием «Название/Часы», расположенная под группой «Логотип».
Как я упоминал ранее, новая группа по умолчанию закрыта, поэтому слои в настоящее время вложены в нее:
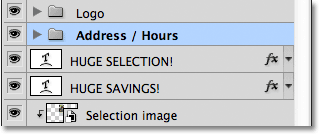
Если я хочу увидеть слои внутри группы, я могу повернуть группу, щелкнув значок треугольника, и теперь все восемь слоев будут видны:
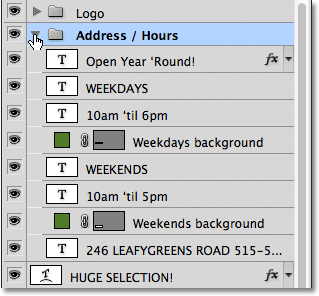
Я собираюсь снова закрыть группу, чтобы мы могли увидеть, как только я помещу эти восемь связанных слоев в группу слоев.
Мне удалось сэкономить много места на панели «Слои» и значительно уменьшить беспорядок:
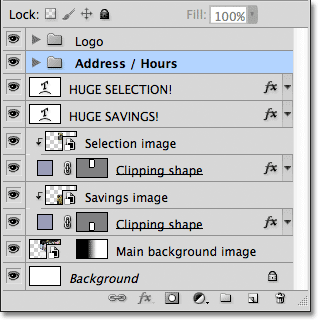
Как мы видели ранее с группой «Логотип», теперь я могу сразу отключить все слои в группе «Название/Часы», щелкнув значок видимости группы:
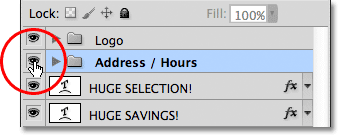
Сразу вся информация в левом нижнем углу макета отключается.
Я могу перезапустить его в любое время, снова щелкнув значок просмотра группы:
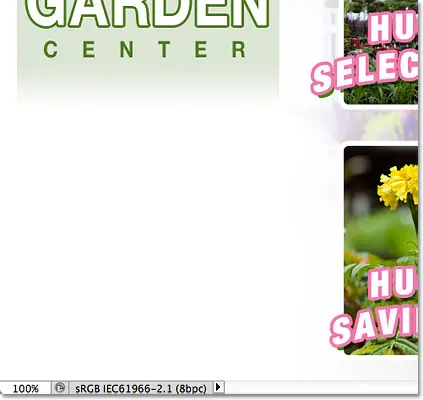
Есть много других вещей, которые мы можем делать с сгруппированными слоями в Photoshop, помимо их включения и выключения. Мы можем переместить их все одновременно с помощью инструмента «Перемещение».
Мы можем изменить их размер и форму с помощью команды бесплатное преобразование . Мы можем даже добавить Маски слоев В группы! Чтобы не уйти совсем от темы
В этом уроке мы сосредоточимся на основной цели и преимуществах групп слоев, а именно на улучшении организации наших слоев и панели «Слои».
Плагин «Шорткоды, действия и фильтры»: ошибка шорткода [ реклама-основы-средний-2 ]
Удалить слои из группы
Если после группировки слоев необходимо их разгруппировать
Самый простой способ сделать это Щелкните правой кнопкой мыши (Победить) / Удерживая клавишу Control, щелкните (Mac) В любом месте группы на панели «Слои»:
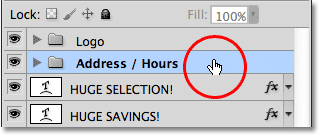
Тогда выбирай Разгруппировать слои Из появившегося меню:
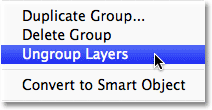
Это вернет слои в исходное, разгруппированное состояние. Сама группа слоев удаляется:
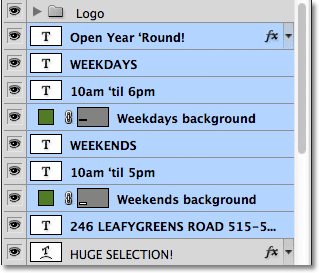
Группы, вложенные в другие группы
Photoshop не только позволяет нам группировать слои, но и группировать группы слоев! Например
Я хочу взять две группы слоев, которые я уже добавил («Логотип» и «Название/Часы»), и объединить их в другую новую группу.
Группировка двух или более групп слоев ничем не отличается от группировки отдельных слоев. Во-первых
Нам нужно выбрать нужные нам группы. Вы уже выбрали группу «Должность/Часы»
Поэтому я буду удерживать клавишу Shift И нажмите на группу «Логотип» выше. Это определяет обе группы одновременно:
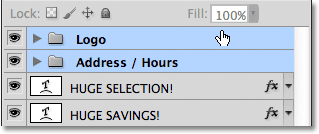
Выбрав обе группы, я нажму значок меню В правом верхнем углу панели «Слои», как вы это делали раньше:
![]()
я выберу Новый набор слоев Из появившегося меню. Там по-прежнему написано «новая группа слоев», хотя на самом деле мы создаем новую группу из других групп:
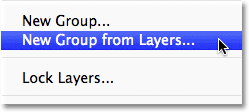
В появившемся диалоговом окне я назову новую группу «Левый столбец», поскольку содержимое групп «Логотип» и «Название/Часы» составляет левый столбец моего макета:
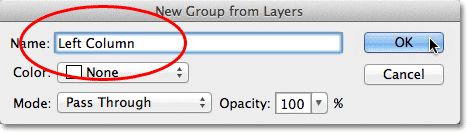
Я нажму «ОК», чтобы закрыть диалоговое окно, после чего Photoshop создаст новую группу слоев под названием «Левый столбец».
Если я поверну новую группу, щелкнув ее треугольный значок, мы увидим вложенные в нее группы «Логотип» и «Название/Часы»:
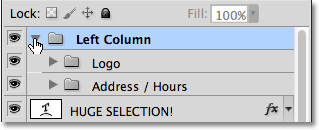
Группы также удаляются из более крупной группы аналогично разгруппированию отдельных слоев.
Просто нажмите Правая кнопка мыши (Победить) / Удерживая клавишу Control, щелкните (Mac) В любом месте группы слоев на панели «Слои» и выберите Разгруппировать слои Из появившегося меню:
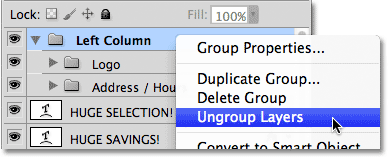
Теперь я вернулся к своей группе отдельных слоев:
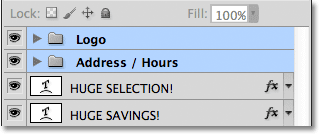
Чтобы завершить организацию панели «Слои», я быстро выделю все слои, составляющие средний столбец макета (текст и изображения «Огромный выбор!» и «Огромная экономия!»):
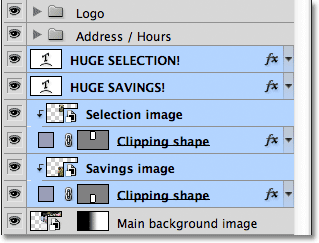
Если вы из тех, кто предпочитает сочетания клавиш командам меню
Самый быстрый способ создать группу выбранных слоев — просто нажать... Ctrl + G (Победить) / Команда + G (Mac) на клавиатуре. Photoshop мгновенно объединит ваши слои в группу.
Хотя по умолчанию группе будет присвоено общее имя вместо того, чтобы дать вам возможность сначала дать ей имя. Здесь мои слои помещены в новую группу под названием «Группа 1»:
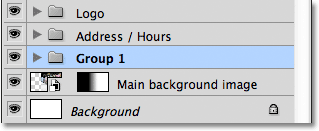
Чтобы разгруппировать слои с помощью сочетания клавиш, нажмите Шифт + Ctrl + Г (Победить) / Shift + Ctrl + G (Mac).
Чтобы переименовать группу и дать ей более описательное имя, дважды щелкните имя группы на панели «Слои» и введите новое имя.
Как будто вы переименовываете обычный слой. Я назову это «Выбор/Сохранить». Нажмите на Enter (Победить) / ВОЗВРАТ (Mac) Когда вы закончите принимать изменение имени: