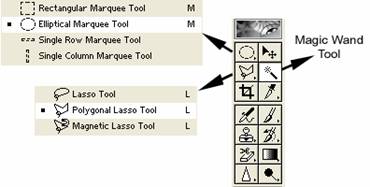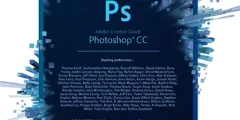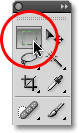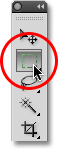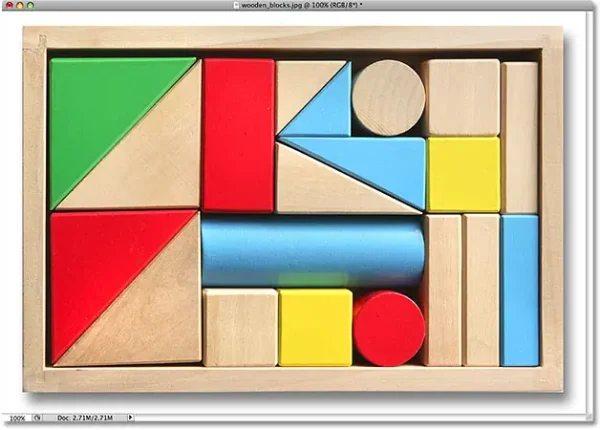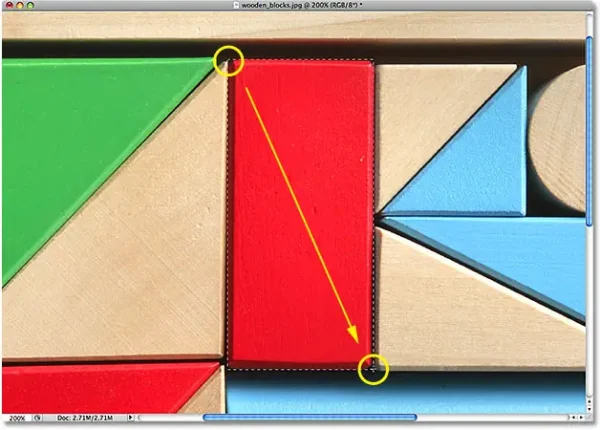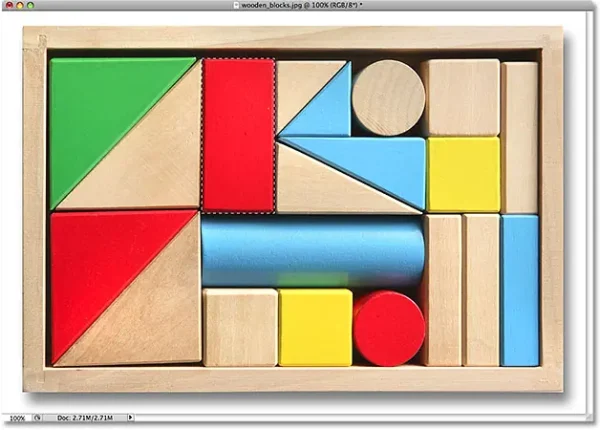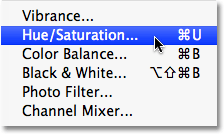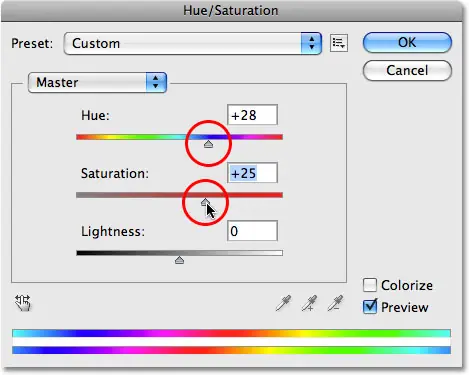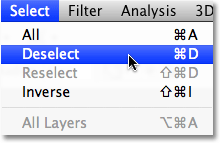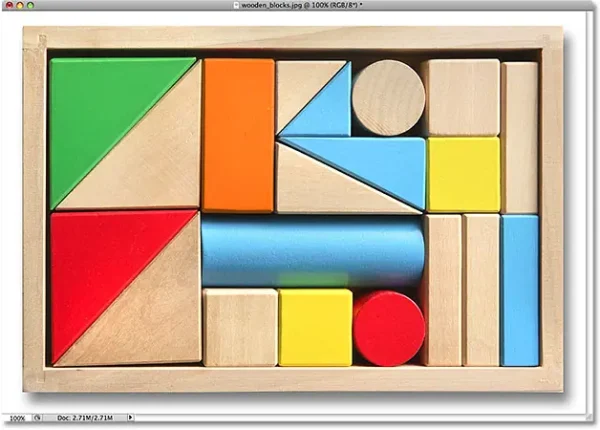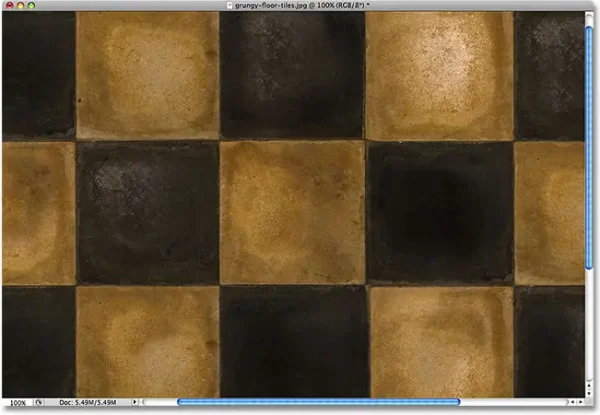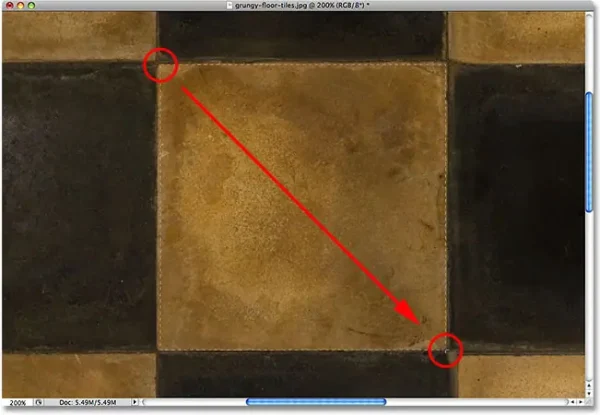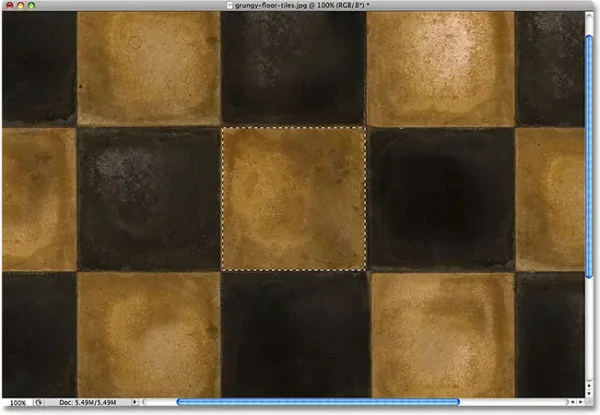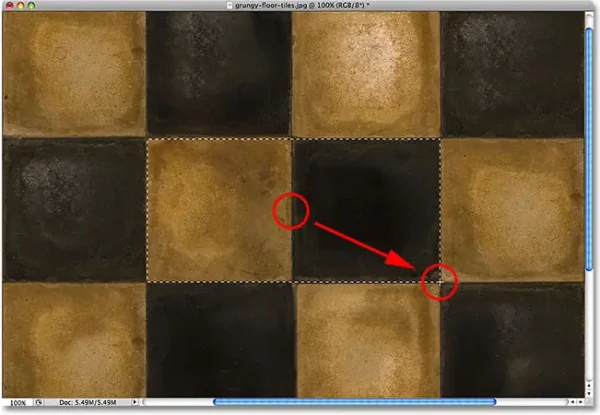Основные названия уроков
- Рисование прямоугольных выделений
- Выбор поля рисования
- Рисование выделений из центра
- Быстро снять выделение
Объяснение инструмента «Прямоугольная область»
Вы найдете инструмент «Прямоугольная область» в верхней части панели «Инструменты» в Photoshop. Это инструмент со значком, похожим на контур прямоугольника. Нажмите на него, чтобы выбрать:
Если вы используете Photoshop CS4, как я здесь, или Photoshop CS3, и вы установили на панели «Инструменты» макет с одним столбцом, инструмент «Прямоугольная область» будет вторым значком сверху:
Рисование прямоугольных выделений
Использовать инструмент для прямоугольной палатки в его простейшей форме легко. Просто щелкните мышью в той точке, с которой вы хотите начать выбор.
Читайте также:Как отобразить несколько изображений одновременно в PhotoshopОбычно он находится в верхнем левом углу объекта или области, которую вы хотите выбрать, затем, удерживая кнопку мыши, перетаскивайте курсор в правый нижний угол объекта или области. Когда вы отпустите кнопку мыши, выбор будет завершен!
Вот изображение некоторых деревянных блоков:
Видите этот большой красный блок в верхнем ряду? Допустим, я захотел изменить его цвет, что очень просто. Вот если бы это был «Звездный путь»
Я могу просто сказать: «Компьютер, выберите красный блок, верхний ряд», а затем «Изменить цвет на фиолетовый» или любой другой цвет, который мы хотим. из-за невезения
Реальность еще не догнала научную фантастику, но это не значит, что жизнь в наши дни слишком трудна. отнюдь не!
Фотошоп, возможно, не сможет распознать деревянный брусок, поскольку он видит только пиксели, но мы с вами можем его видеть не только
Мы видим, что он очень четко имеет прямоугольную форму, а это означает, что задача его определения хорошо подходит для инструмента «Прямоугольная палатка».
Сначала я выберу инструмент «Прямоугольная область» из палитры «Инструменты», как мы видели только что. Вы также можете выбирать инструменты, используя сочетания клавиш.
Читайте также:Как закрыть изображения в фотошопеНажав на букву, вы M На клавиатуре сразу выберите инструмент «Прямоугольная область». Далее, чтобы приступить к выбору
Я нажму в левом верхнем углу блока. Удерживая кнопку мыши, я перетащу к правому нижнему углу блока:
Если вы обнаружите, что начали выбор не совсем с того места, нет необходимости начинать заново. Просто нажмите и удерживайте пробел
Затем перетащите мышь, чтобы переместить выделение в нужное место. Закончив, отпустите клавишу пробела и продолжайте перетаскивать выделение.
Чтобы завершить выбор, мне достаточно отпустить кнопку мыши. Деревянный блок теперь выбран (или, по крайней мере, выбраны пиксели, которые составляют то, что мы видим, когда блок выбран).
В окне документа появится контур выделения вокруг блока. Любые изменения, которые я делаю на этом этапе, повлияют на этот конкретный блок, а не на другие:
Для изменения цвета блока воспользуемся корректировкой изображения Насыщенный оттенок В Фотошопе. Чтобы выбрать его, я зайду в меню Картина В верхней части экрана я выберу Корректировки затем Насыщенный оттенок :
Читайте также:Как использовать обрезку с учетом содержимого в Photoshop
Откроется диалоговое окно «Цветовой тон/Насыщенность». Думаю, поменяю цвет блока на оранжевый. Я знаю, что раньше сказал фиолетовый
Но теперь, когда у меня есть еще несколько минут, чтобы подумать, ярко-оранжевый, вероятно, будет лучшим выбором.
Изменить цвет так же просто, как перетащить ползунок. Оттенок Двигайтесь влево или вправо, пока не найдете нужный цвет. Я собираюсь перетащить свой вправо на 28, чтобы выбрать оранжевый цвет.
Далее, чтобы немного увеличить насыщенность цвета, я перетаскиваю ползунок Насыщенность Вправо до значения около +25:
Когда меня устроит новый цвет, я нажму ОК, чтобы выйти из диалогового окна. Мне больше не нужен мой выбор
Чтобы удалить его, я зайду в меню отбор вверху экрана и выберите Отменить выбор :
Самый быстрый способ снять выделение — использовать сочетание клавиш: Ctrl + D (Победить) / Команда + Д (Mac)
Но в любом случае вы добьетесь успеха. Теперь, когда контур выделения исчез, мы видим, что корректировка Цветовой тон/Насыщенность затронула только ту область, которая находилась внутри прямоугольного контура выделения. Ранее красный блок теперь стал оранжевым, а остальная часть изображения осталась неизменной:
Обвести деревянный блок с помощью инструмента «Прямоугольная область» было легко, но что, если объект, который нам нужно выбрать, идеально квадратный? Мы рассмотрим это дальше!
Плагин «Шорткоды, действия и фильтры»: ошибка шорткода
Выбор поля рисования
До сих пор мы видели, как легко выделить объект или область прямоугольной формы на изображении с помощью инструмента «Прямоугольная область», но что, если вам нужно выбрать что-то идеально квадратное? Есть ли способ заставить контур выделения попасть в поле? Мало того, что есть способ сделать это, на самом деле существует Два из Способы сделать это, хотя один из них намного быстрее остальных.
Вот изображение некоторых плиток в стиле гранж, которое я открыл в Photoshop:
Допустим, я хочу выбрать поле в центре, чтобы использовать его в качестве фона или интересной текстуры для получения эффекта. Поскольку квадрат, очевидно, является квадратом, мы хотим ограничить наш выбор квадратом. Во-первых, мы посмотрим на долгий путь.
Каждый раз, когда выбран инструмент прямоугольной области, он будет отображать Существующая панель параметров В верхней части экрана находятся параметры этого инструмента. Один из вариантов называется Стиль , и по умолчанию для него установлено значение «Нормальный», что означает, что мы можем свободно перетаскивать любой размер, который нам нужен, с любыми размерами. Чтобы принудительно поместить выделение в рамку, сначала измените параметр «Стиль» на Фиксированный коэффициент , а затем введите значение 1 Каждому мой выбор Ширина و рост (1 — значение по умолчанию для ширины и высоты, поэтому вам, возможно, не придется его менять):
Это приведет к тому, что соотношение сторон выделения будет равно 1:1, а это означает, что ширина и высота нашего выделения всегда будут равны, а это значит, что теперь мы можем легко нарисовать идеальный квадрат. Я щелкну мышью в верхнем левом углу плитки, чтобы начать выделение, как и раньше, и, удерживая кнопку мыши, я перетащу ее к правому нижнему углу плитки. На этот раз, благодаря параметрам, которые я установил на панели параметров, моя схема выбора ограничена рамкой:
Опять же, нет необходимости начинать заново, если вы не начнете выбор в нужном месте. Просто нажмите и удерживайте пробел , перетащите выделение на новое место, затем отпустите клавишу пробела и продолжайте перетаскивать остальную часть выделения.
Чтобы завершить выделение, я отпущу кнопку мыши, и в окне документа мы увидим, что квадратный прямоугольник в центре теперь выбран и готов ко всему, что я решу сделать:
Единственная проблема с использованием этого метода для принудительного выбора в поле заключается в том, что параметры на панели параметров «прикреплены», то есть они не возвращаются автоматически к значениям по умолчанию при следующем использовании инструмента. Я даже не могу сказать вам, сколько раз я пытался перетащить прямоугольное выделение только для того, чтобы оно было ограничено квадратом или каким-либо другим соотношением сторон, потому что я забыл изменить параметр «Стиль» обратно на «Обычный». Итак, прежде чем идти дальше, давайте вернемся к Обычный Сейчас:
Сочетание клавиш
Гораздо лучший способ ограничить выделение квадратом с помощью инструмента «Прямоугольная область» — использовать простое сочетание клавиш. Щелкните начальную точку и начните перетаскивать прямоугольное выделение, как обычно, затем нажмите и удерживайте клавишу Shift Продолжая тянуть. Как только вы нажмете клавишу Shift, вы увидите, как контур выделения превратится в идеальный квадрат. Удерживайте клавишу Shift, пока не закончите рисовать выделение. Отпустите кнопку мыши, чтобы завершить выделение, затем отпустите клавишу Shift.
Здесь важен порядок вещей. Если вы отпустите клавишу Shift до того, как отпустите кнопку мыши, чтобы завершить выделение, контур выделения снова превратится в прямоугольник, и вам придется снова удерживать клавишу Shift, чтобы вернуться к квадрату. Кроме того, если вы удерживаете клавишу Shift перед тем, как щелкнуть мышью, чтобы начать выделение, Вы войдете ситуация Добавить в выбор , это не то, о чем нам здесь нужно вдаваться, но это может дать вам неожиданные результаты, если у вас уже выбран один активный объект и вы попытаетесь запустить новый. Помните: чтобы ограничить выбор полем с помощью сочетания клавиш, сначала щелкните, чтобы установить начальную точку, и начните перетаскивание, затем удерживайте нажатой клавишу Shift. Отпустите кнопку мыши, чтобы завершить выделение, затем отпустите клавишу Shift.
Далее мы научимся перетаскивать прямоугольное или квадратное выделение из его центра!
Рисование выделений из центра
До этого момента мы начинали все прямоугольные или квадратные выделения с верхнего левого угла того, что выбирали, и в большинстве случаев это работало нормально. Но не существует правила, согласно которому всегда следует начинать с верхнего левого угла. Фактически, Photoshop предоставляет нам простое сочетание клавиш, которое позволяет нам перетаскивать выделение из центра, а не из угла.
Щелкните начальную точку в центре области, которую хотите выделить, с помощью инструмента «Прямоугольная область» и начните перетаскивать выделение, затем нажмите и удерживайте инструмент «Прямоугольная область». другой (Победить) / Опция (Mac) и продолжайте перетаскивание. Как только вы добавите клавишу Alt/Option, контур выделения начнет расширяться во всех направлениях от точки, на которой вы первоначально щелкнули. Продолжайте перетаскивать выделение из центра, отпустите кнопку мыши, чтобы завершить выделение, а затем отпустите клавишу Alt/Option:
Опять же, здесь важен порядок вещей. Если вы отпустите клавишу Alt/Option до того, как отпустите кнопку мыши для завершения выделения, контур выделения перейдет к своему поведению по умолчанию и будет расширяться из угла. Вам нужно будет снова удерживать клавишу Alt/Option, чтобы вернуть ее в центр. Кроме того, если вы удерживаете Alt/Option перед тем, как нажать кнопку, чтобы установить начальную точку, вы введете Вычесть из выделенияСитуация, в которую мы не будем здесь вдаваться, но может привести к неожиданным результатам, если у вас уже выбран один активный объект и вы попытаетесь запустить новый. Правильный порядок рисования прямоугольных выделений из центра — щелкнуть, чтобы установить начальную точку, и начать перетаскивание, затем, удерживая Alt/Option, продолжить перетаскивание. Отпустите кнопку мыши, чтобы завершить выбор, затем отпустите клавишу Alt/Option.
Вы также можете перетащить рамку выбора из ее центра. Просто добавьте ключ Shift к сочетанию клавиш. Нажмите в центре квадратного объекта или области, которую хотите выделить, и начните перетаскивать выделение, затем нажмите и удерживайте Шифт + Альт (Победить) / Shift + Опция (Mac), который выровняет контур выделения в идеальный квадрат и заставит выделение расширяться во всех направлениях от точки, в которой вы щелкнули. По завершении отпустите кнопку мыши, затем отпустите клавиши Shift и Alt/Option.
Быстро снять выделение
Когда вы закончите выбор и он больше не понадобится, вы можете отменить его выбор, перейдя в Меню. отбор Вверху экрана и выберите Отменить выбор Как мы видели ранее, вы также можете использовать сочетание клавиш Ctrl + D (Победить) / Команда + Д (Мак ОС). Или, чтобы быстрее снять выделение с прямоугольника или квадрата, просто щелкните в любом месте окна документа, пока инструмент прямоугольного выделения все еще активен.