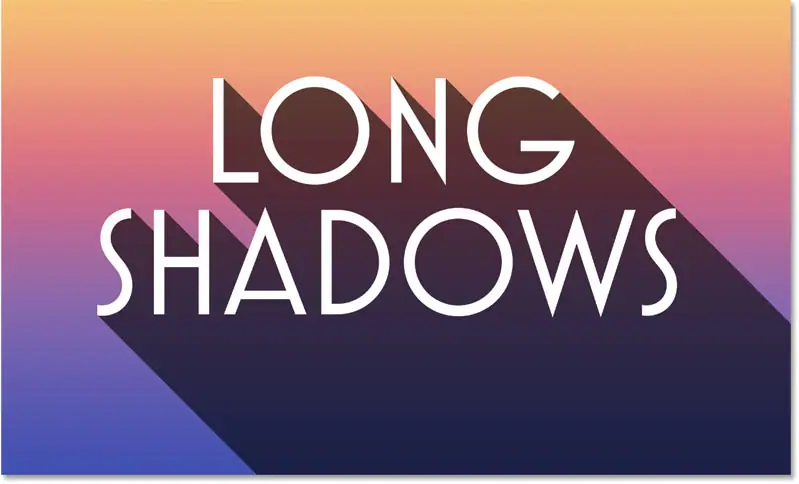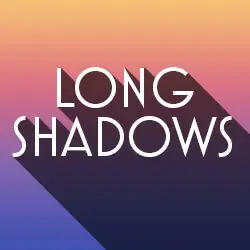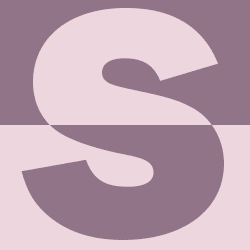Créer un effet de texte à longue ombre à l'aide de Photoshop
Préparation des documents
Voici le document avec lequel je commence. J'ai ajouté du texte blanc devant un simple fond gris. Nous ajouterons de la couleur à l'effet une fois que nous aurons créé l'ombre.
N'importe quelle police fonctionnera pour cet effet, mais j'utilise Mostra Nuova que j'ai téléchargée depuis Adobe Typekit :
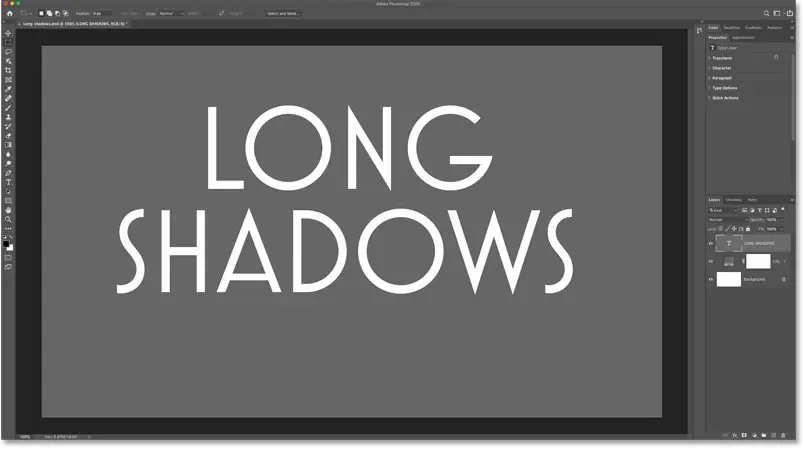
Dans le panneau Calques, nous voyons comment le document est configuré.
En bas se trouve le calque d’arrière-plan déjà rempli de blanc. Pour rendre le fond gris, j'ai ajouté Calque de remplissage de couleur unie Au-dessus du calque d’arrière-plan. Et dans le Color Picker, j'ai choisi la couleur grise en définissant une valeur H (Teinte) sur Degré 0 , et la valeur S (Saturation) à 0 pour cent , et la valeur B (luminosité) activé 40 pour cent .
Au-dessus, nous écrivons sur la couche de type :
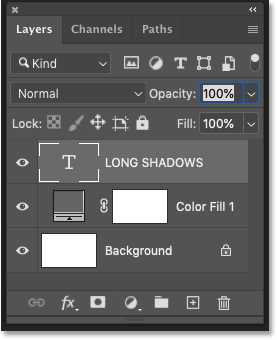
Étape 1 : Faites une copie de votre calque de texte
La première chose que nous devons faire pour créer une longue ombre est de faire une copie du texte.
En Panneau Calques , Cliquez Couche d'écriture Et faites-le glisser jusqu'à l'icône Ajouter un nouveau calque en bas:
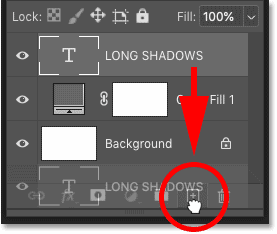
Une copie du calque d'écrasement apparaît sur l'original :
Lire plus:Comment créer du texte avec le feu dans Photoshop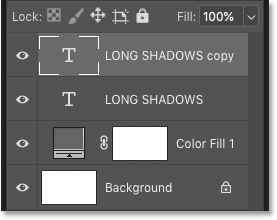
Étape 2 : Changez la couleur de la copie en noir
Ensuite, sélectionnez outil d'écriture من Barre d'outils Si ce n'est pas déjà sélectionné :
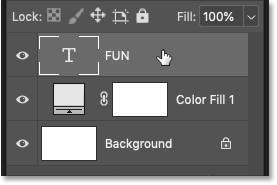
Puis dans la barre d'options, cliquez sur chromophore :
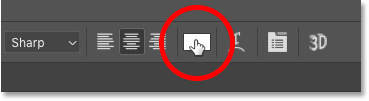
Et dans le sélecteur de couleurs, changez la couleur du texte en Noir En ajustant la valeur B (luminosité) activé 0 pour cent :
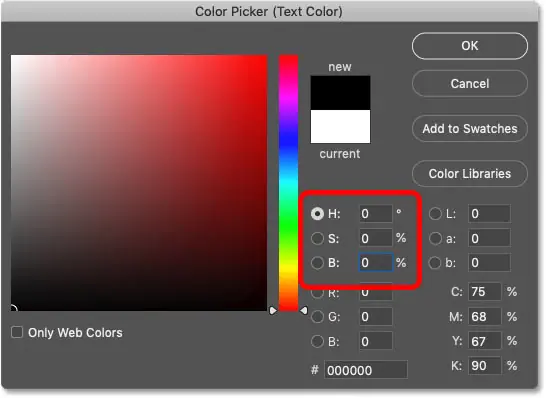
Cliquez sur OK pour fermer le sélecteur de couleurs, et le texte noir bloque désormais l'affichage du texte blanc d'origine :
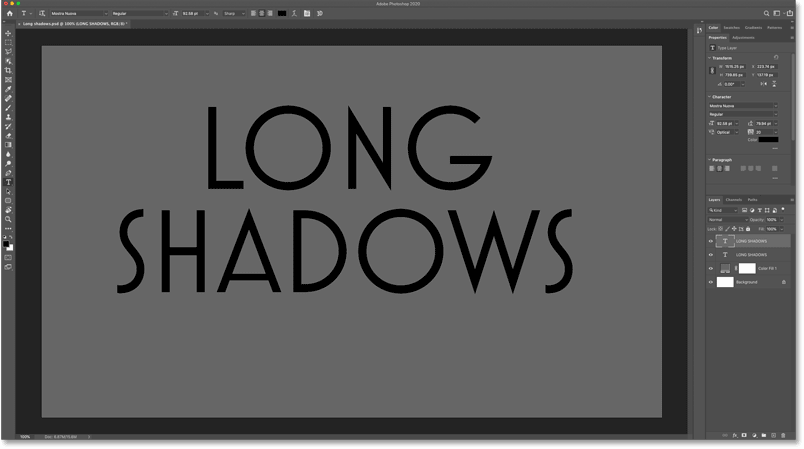
Étape 3 : faites glisser la copie sous l'original
Nous utiliserons du texte noir pour créer notre ombre, ce qui signifie que nous devons la déplacer derrière le texte original. De retour dans le panneau Calques, cliquez sur le calque de type de copie et faites-le glisser sous le calque de type d'origine :
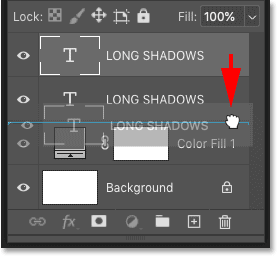
Nous revenons maintenant au texte blanc, avec du texte noir caché derrière :
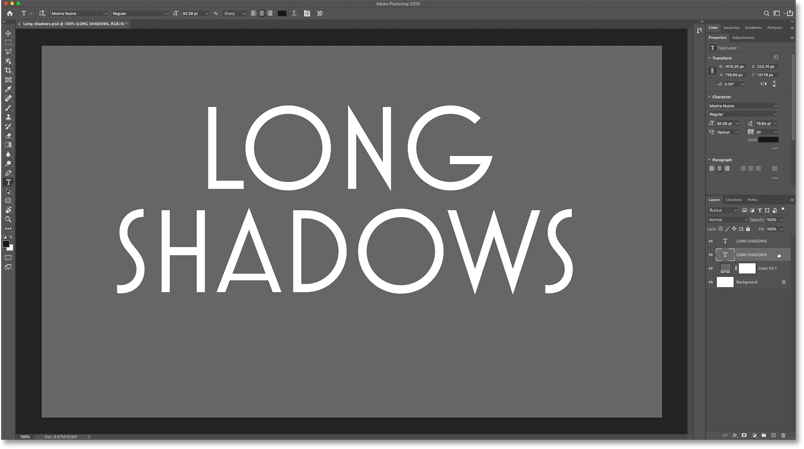
Étape 4 : réglez le niveau de zoom du document sur 100 %
Pour créer l'effet d'ombre longue, nous ferons une série de copies du texte noir et nous utiliserons les touches fléchées de notre clavier pour éloigner chaque copie de la précédente d'un pixel.
Mais pour que cela fonctionne, nous devons visualiser notre document avec un niveau de zoom de 100 %. C'est parce que Photoshop utilise des pixels Écran , pas les pixels de l'image, lorsque nous poussons le contenu à l'aide des touches fléchées. Ainsi, si le niveau de zoom est réglé sur moins de 100 %, vous pousserez le texte de plus d'un pixel, ce qui donnera à l'ombre des bords irréguliers.
Pour éviter que cela ne se produise, assurez-vous que le document est affiché à 100% en allant dans un menu عرض Dans la barre de menu et choisissez 100% :
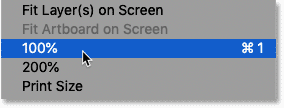
Étape 5 : Sélectionnez la commande Transformation libre
Ensuite, après avoir sélectionné votre calque de copie de texte, accédez à « Modifier "Choisissez conversion gratuite :
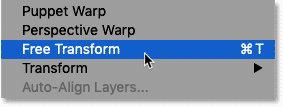
Une zone de transformation et des poignées apparaissent autour du texte. Il s’agit en fait de texte noir même s’il semble s’agir de texte blanc. Mais cela n’a pas d’importance car nous n’utiliserons pas les poignées de toute façon. Au lieu de cela, nous allons déplacer le texte à l'aide des touches fléchées :
Lire plus:Comment créer du texte avec le feu dans Photoshop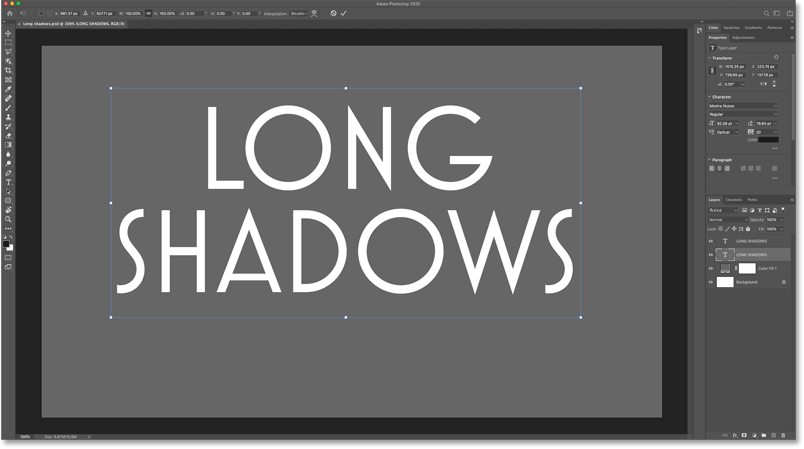
Étape 6 : Appuyez sur la flèche vers le bas et la flèche droite de votre clavier
Sur le clavier, appuyez sur Flèche vers le bas Une fois. Cela pousse le texte noir vers le bas d'un pixel. Puis appuyez Flèche droite Une fois pour pousser le texte vers la droite d'un pixel. Assurez-vous encore une fois que vous visualisez le document avec un niveau de zoom de 100 %, sinon cela ne fonctionnera pas.
Étape 7 : Acceptez et clôturez le transfert gratuit
Puisque nous déplaçons le texte d’un pixel à la fois, vous ne remarquerez peut-être rien qui se passe. Mais pour l'instant, acceptez-le et fermez le transfert gratuit en cliquant sur Coche Dans la barre d'options :
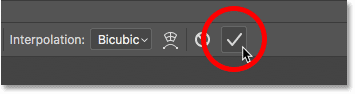
Étape 8 : Faites une copie du texte et convertissez-la à nouveau
Photoshop a une commande quelque peu cachée appelée Transformez-vous à nouveau , ce qui, comme vous pouvez l'imaginer, vous permet de réappliquer la même transformation.
Ne le sélectionnez pas encore, mais je veux juste que vous sachiez que vous pouvez le trouver en allant dans la rubrique " Modifier " et choisissez transformation . Et le Encore une fois La première commande d'option est en haut. Notez que Transform Again a un raccourci clavier Maj + Ctrl + T (Gagner) / Maj + Commande + T (Mac):
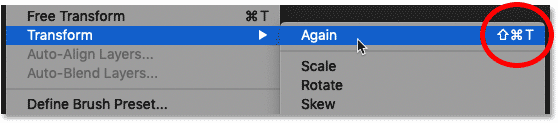
Chaque fois que nous cliquons sur ce raccourci, nous appliquerons à nouveau la même transformation au texte noir, ce qui signifie que nous le déplacerons d'un pixel supplémentaire vers le bas et d'un pixel supplémentaire vers la droite. Mais nous ne voulons pas continuer à transmettre le même texte. Ce que nous voulons vraiment, c'est de l'action Copie Du texte et copie copie.
Pour ce faire, il suffit d'ajouter une clé autre (Gagner) / Option (Mac) au raccourci. Même sur un ordinateur Windows, appuyez sur Maj + Ctrl + Alt + T . Sur un Mac, cliquez sur Maj+Commande+Option+T .
Dans le panneau Calques, vous verrez une nouvelle copie du calque de type noir apparaître sous le texte blanc d'origine en haut :
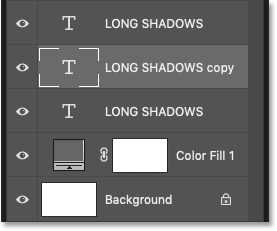
Et si vous regardez bien, vous verrez l’ombre commencer à émerger derrière les lettres :
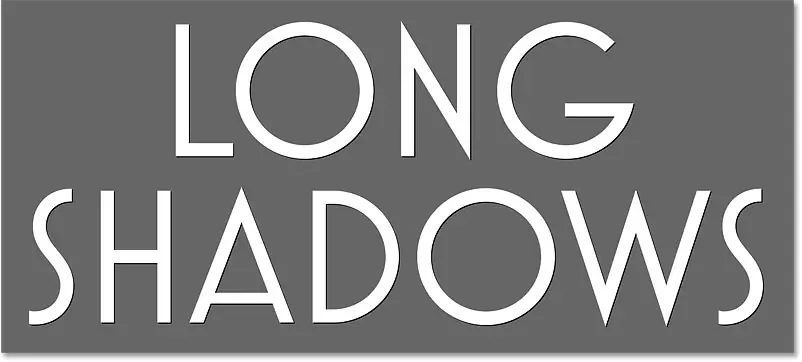
Étape 9 : Maintenez le raccourci enfoncé pour agrandir l'ombre
Clique sur Maj + Ctrl + Alt + T (Gagner) / Maj + Commande + Option + T (Mac) Ajoutez à plusieurs reprises de plus en plus de copies du texte noir et déplacez chaque copie d'un pixel vers le bas et d'un pixel vers la droite. Plus vous ajoutez de copies, plus l'ombre apparaîtra.
Mais notez que si vous appuyez sur le raccourci trop de fois et trop rapidement, Photoshop peut avoir du mal à suivre, vous devrez donc vous arrêter de temps en temps avant de voir les résultats.
Voici mon ombre après avoir appuyé 20 fois sur le raccourci clavier :
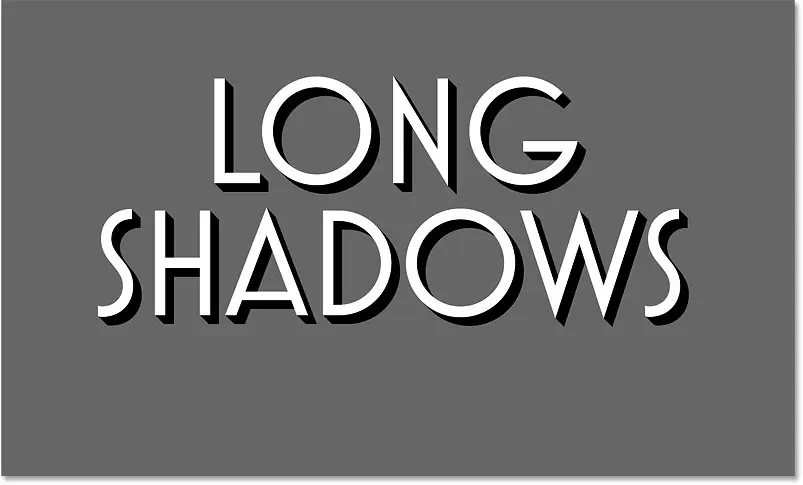
C'est le résultat après avoir appuyé 50 fois sur le raccourci. L'ombre s'étend désormais au-delà des lettres :
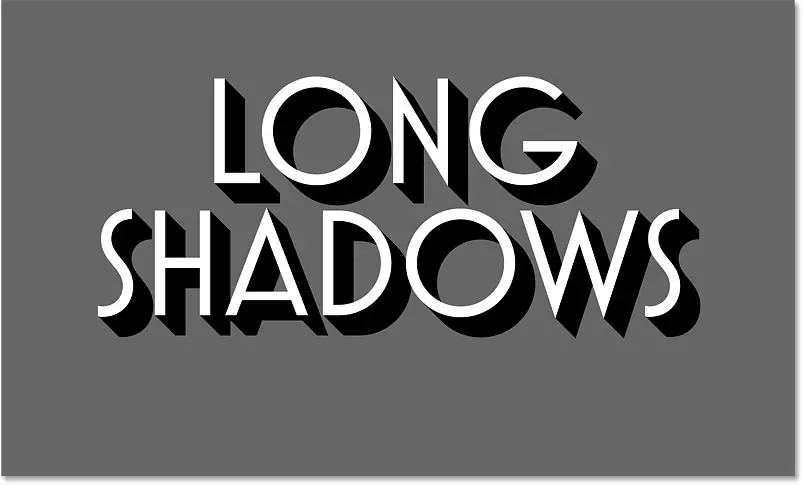
Après avoir appuyé 100 fois sur le raccourci, l'ombre est désormais deux fois plus haute qu'auparavant :
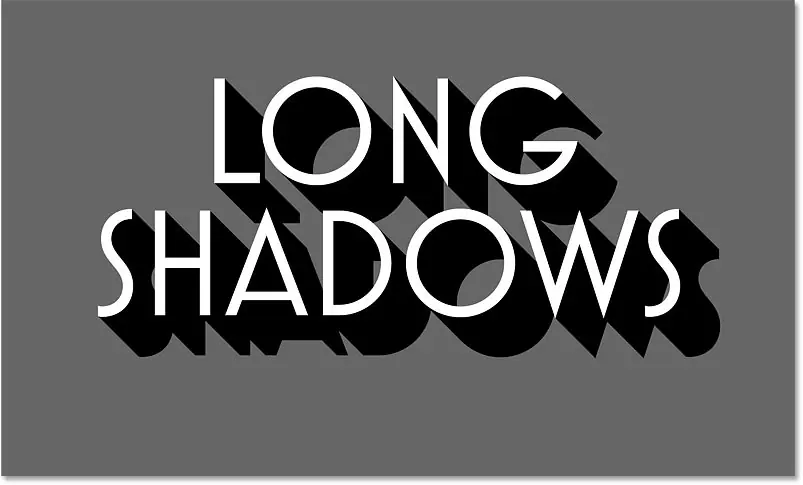
Étape 10 : Fusionner les calques de type noir
Si votre objectif est de rendre l'ombre suffisamment longue pour qu'elle s'étende depuis le bord de l'arrière-plan, l'ajout d'un nouveau calque de texte à chaque fois prendra un certain temps. C'est donc une manière d'accélérer les choses.
Dans le panneau Calques, cliquez sur le dernier calque noir que vous avez ajouté. Le titre directement sous le texte blanc original sera :
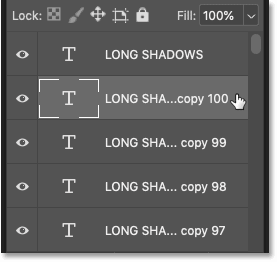
Ensuite, faites défiler vers le bas et appuyez et maintenez une touche Shift , et cliquez sur le premier calque noir. Dans mon cas, il s'agit du calque situé directement au-dessus du calque de remplissage de couleur unie.
Ceci définit tous les calques de texte qui composent l'ombre :
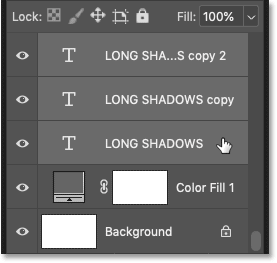
Avec les calques sélectionnés, cliquez sur Icône de liste Panneau Calques :
![]()
Et choisissez la commande Fusionner les calques :
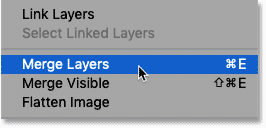
Maintenant, tous les calques d'ombre sont combinés en un seul calque :
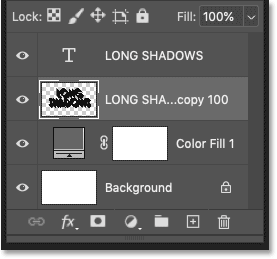
Étape 11 : Sélectionnez l'outil de déplacement
Pour étendre l’ombre, nous en ferons des copies et déplacerons chaque copie là où se terminait l’ombre précédente.
Sélectionner Outil de déplacement Depuis la barre d'outils :
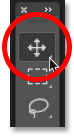
Dans la barre d'options, assurez-vous Identification automatique هو décoché . Cela nous évitera de déplacer accidentellement le mauvais calque :
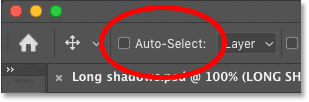
De plus, pour faciliter le déplacement des calques, accédez à Liste Affichage dans la barre de menu Et désactivez Snap . Une coche à côté du nom de l'option signifie qu'elle est actuellement activée, alors sélectionnez-la pour la désactiver :
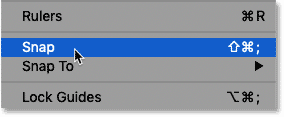
Étape 12 : Copiez l'ombre et déplacez-la sous l'original
Dans le panneau Calques, assurez-vous que le calque d'ombre est sélectionné :
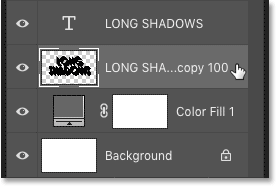
Ensuite, pour faire un cliché instantané, appuyez sur une touche autre (Gagner) / Option (Mac) Sur le clavier, tout en maintenant la touche enfoncée, cliquez et faites glisser hors de l'ombre dans le document.
Au lieu de faire glisser l'ombre, vous ferez glisser Copie De l'ombre pendant que l'original reste en place :
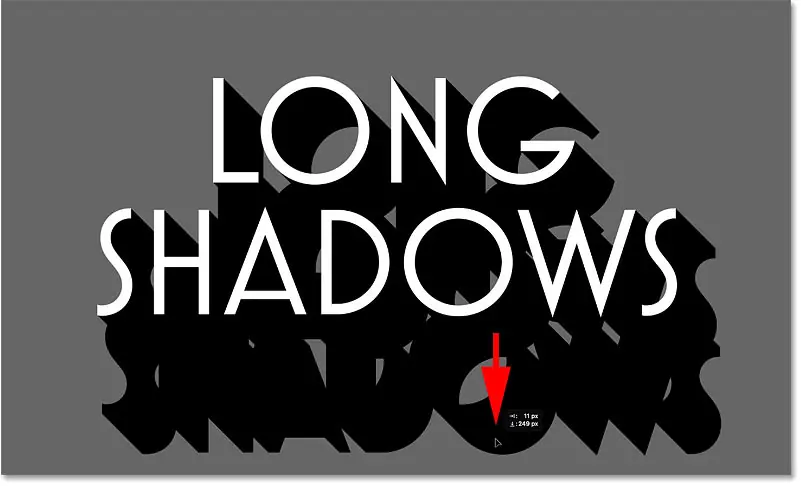
Relâchez la touche Alt (Win) / Option (Mac) une fois que vous commencez à faire glisser. Déplacez ensuite la copie là où se terminait l'ombre d'origine afin que les deux calques soient alignés et que la longueur de l'ombre soit étendue.
Si vous ne parvenez pas à les aligner parfaitement avec l'outil Déplacer, utilisez les touches fléchées de votre clavier pour mettre la copie en place :
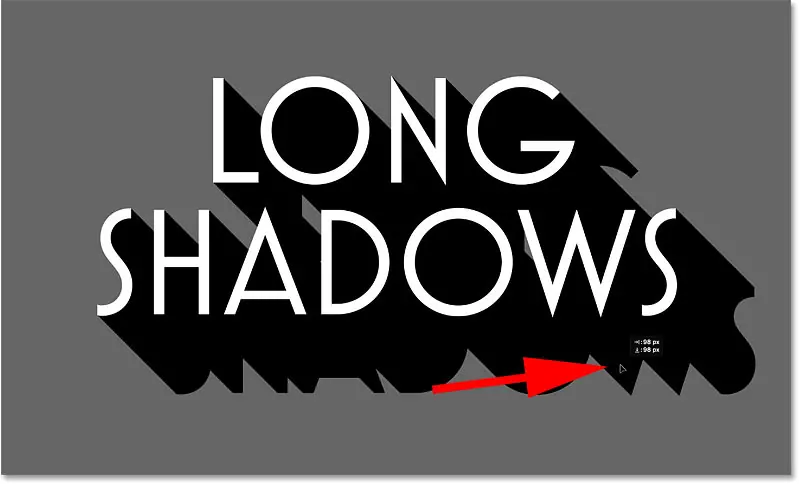
Étape 13 : Créez et déplacez davantage de copies pour étendre la longueur de l'ombre.
Répétez les mêmes étapes pour étendre davantage l’ombre. Appuyez et maintenez autre (Gagner) / Option (Mac) et faites glisser une copie vers l’extérieur avec l’outil Déplacer, puis déplacez la copie sous la copie précédente. Utilisez les touches fléchées de votre clavier pour le mettre en place si nécessaire.
Ici, je déplace une deuxième copie de l'ombre sous la première copie :
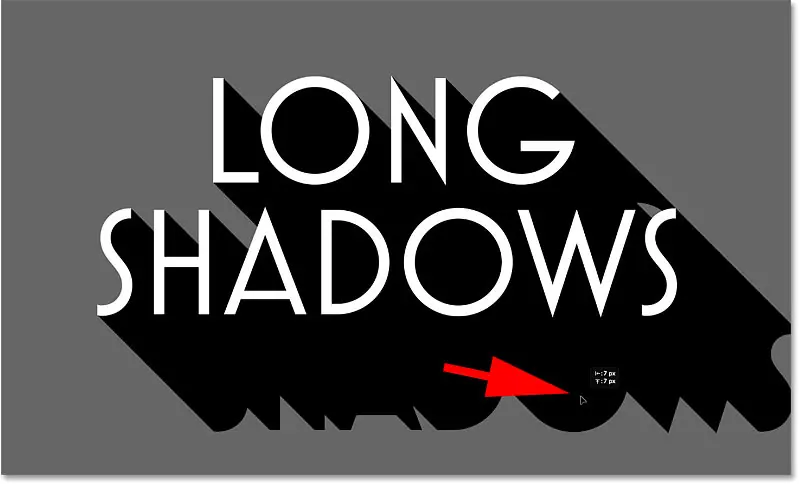
Puisque je veux que mon ombre s'étende à partir du coin inférieur, je vais ajouter quelques copies supplémentaires et déplacer chacune d'elles en position.
Dans mon cas, il a fallu un total de six calques d'ombre (l'original plus cinq copies) pour étendre l'ombre au-delà de l'écran :
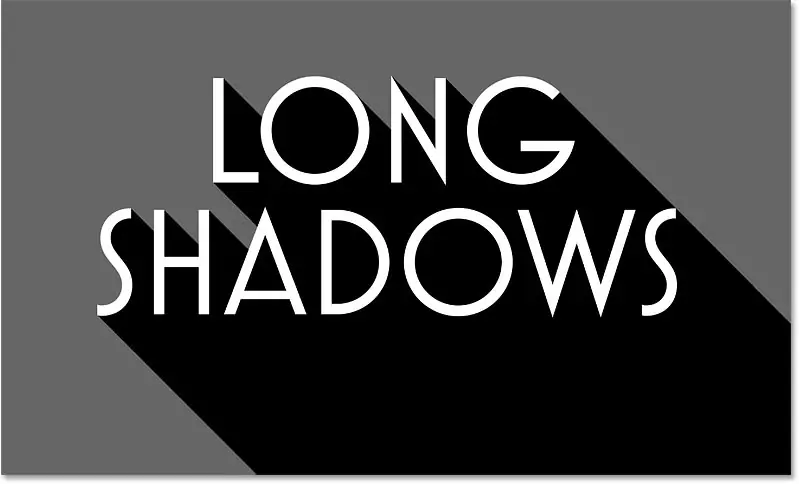
Étape 14 : Fusionner les calques d'ombre
Tout comme nous l'avons fait avec les calques de texte, nous devons fusionner les calques d'ombre en un seul calque.
Dans le panneau Calques, la dernière copie que vous avez ajoutée devrait déjà être sélectionnée en haut. Pour sélectionner d'autres calques d'ombre ci-dessous, appuyez et maintenez une touche Shift Et cliquez sur le calque d'ombre d'origine en bas :
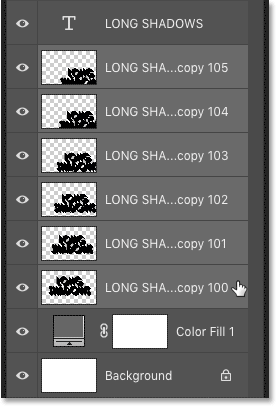
Puis pour les fusionner, cliquez sur Icône de menu :
![]()
Et encore une fois, choisissez Fusionner les calques :
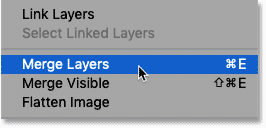
Désormais, l'ombre entière est fusionnée en un seul calque situé sous le calque de texte :
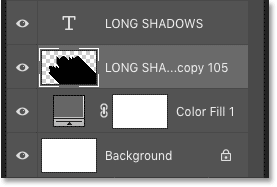
Étape 15 : Réduisez l’opacité du calque d’ombre
Enfin, pour mélanger l'ombre avec l'arrière-plan, En réduisant la valeur d'opacité Couche d'ombre. Il y a un choix Opacité En haut à droite du panneau Calques. Je vais baisser le mien à 70 pour cent :
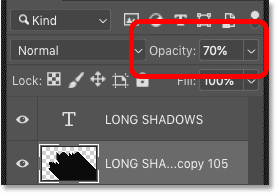
À mesure que l’opacité diminue, l’ombre devient moins intense :
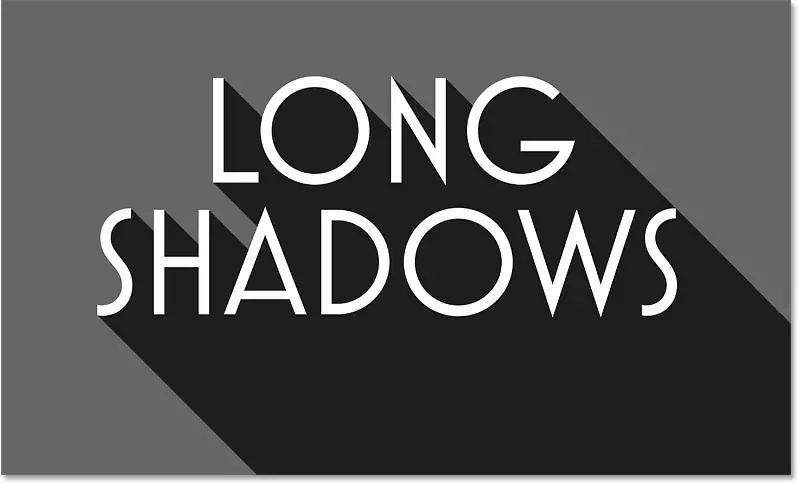
Étape 16 : Changer la couleur d'arrière-plan
À ce stade, mon ombre semble toujours grise, mais c'est uniquement parce que l'arrière-plan est gris. Si nous changeons la couleur d’arrière-plan, la couleur de l’ombre changera avec elle.
j'ai déjà ajouté Calque de remplissage de couleur unie Au-dessus du calque d’arrière-plan, d’où vient la couleur grise. Pour changer sa couleur, je vais double-cliquer sur Nuancier Couche de remplissage :
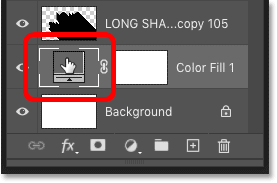
Ensuite, dans le sélecteur de couleurs, je choisirai une couleur différente. Je vais essayer la teinte rouge :
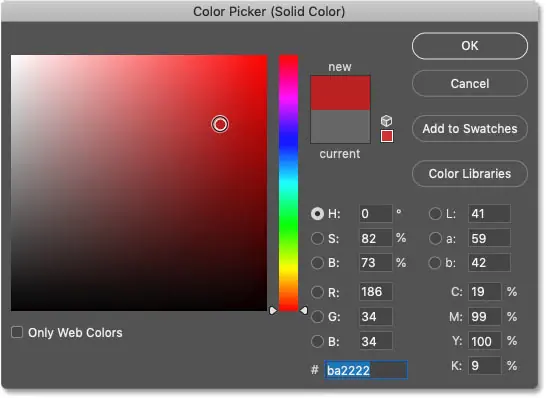
Je clique sur OK pour fermer le sélecteur de couleurs, et maintenant l'ombre apparaît en rouge foncé :
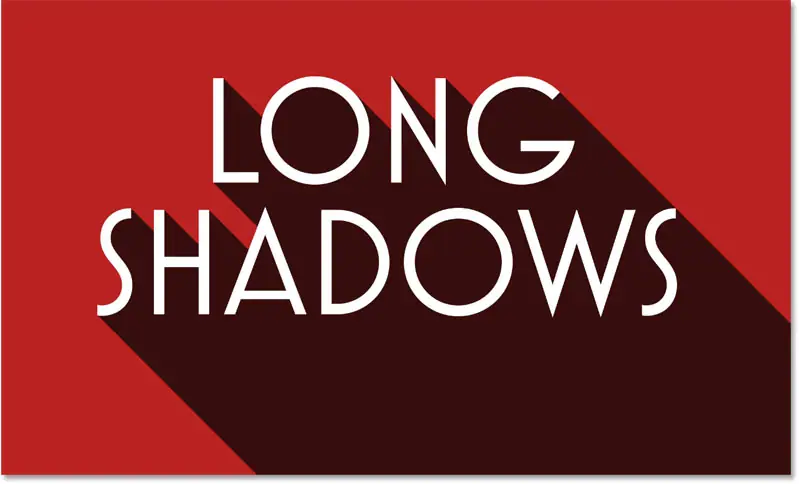
Ajuster la luminosité des ombres
Si l'ombre est encore trop sombre, vous pouvez l'ajuster dans le panneau Calques en cliquant sur le calque d'ombre pour le resélectionner, puis en baissant la valeur. coupure électrique plus que ca. je vais le baisser à 50 pour cent :
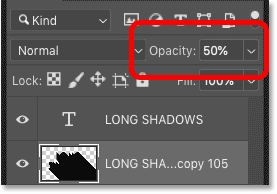
L'ombre apparaît désormais plus claire à mesure qu'elle s'efface vers l'arrière-plan :
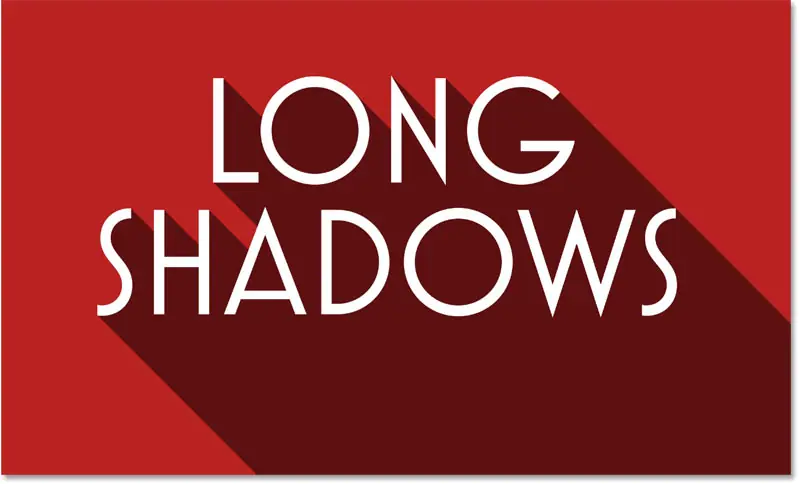
Voici le même effet, en utilisant la même valeur d'opacité de 50 %, mais en changeant l'arrière-plan en bleu :
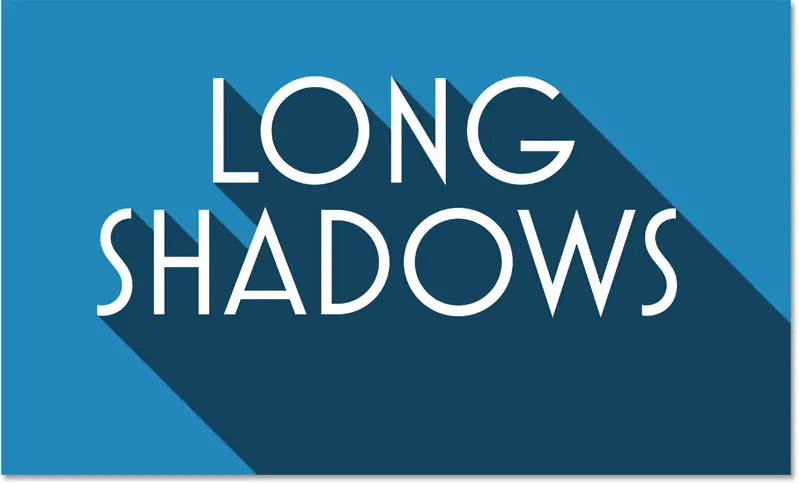
Utiliser un dégradé pour l'arrière-plan
Bien entendu, vous n’êtes pas obligé d’utiliser une couleur unie pour l’arrière-plan. Fonctionnement Dégradés De plus, l’ombre prendra des couleurs dégradées.
Dans le panneau Calques, j'ajouterai un calque de remplissage dégradé au-dessus du calque de remplissage de couleur unie en cliquant sur l'icône Nouveau calque de remplissage ou de réglage :
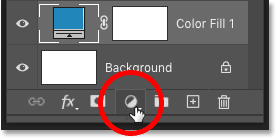
Et choisir Couleur dégradée De la liste:
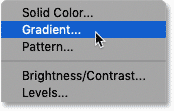
Ensuite, dans la boîte de dialogue Remplissage dégradé, je choisis le dégradé en cliquant sur Flèche Situé à côté de l'échantillon de dégradé :
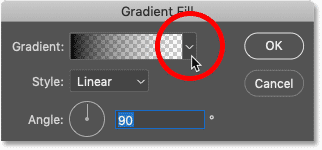
Depuis Photoshop CC 2020, les dégradés sont divisés en groupes, chaque groupe étant représenté par un dossier.
je vais ouvrir un groupe Purples (nouveau dans CC 2020) en cliquant sur la flèche à côté de son icône de dossier, je choisirai alors l'un des Nouveaux dégradés violets En double-cliquant sur sa vignette :
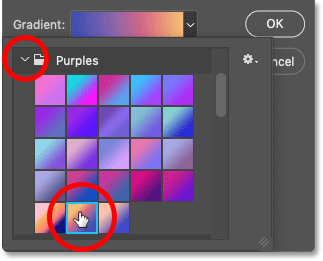
Je souhaite que la couleur la plus claire du dégradé apparaisse en haut de l'arrière-plan et la couleur la plus foncée en bas. Je vais donc inverser l'ordre des couleurs en sélectionnant l'option Inverser :
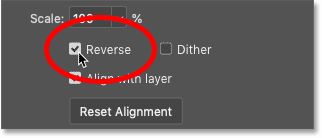
Ensuite, je clique sur OK pour fermer la boîte de dialogue Remplissage dégradé.
Désormais, non seulement l'arrière-plan semble plus intéressant, mais l'ombre fonctionne également en se fondant avec les couleurs du dégradé :