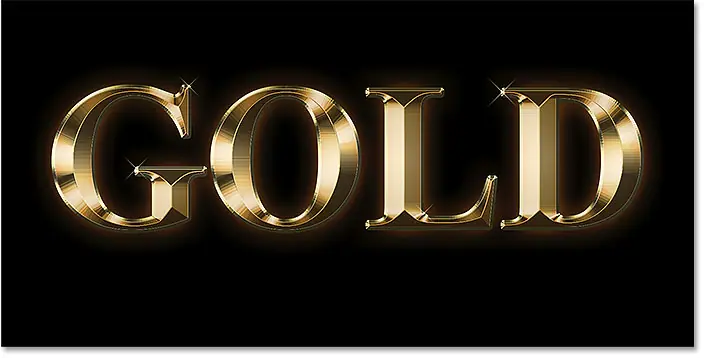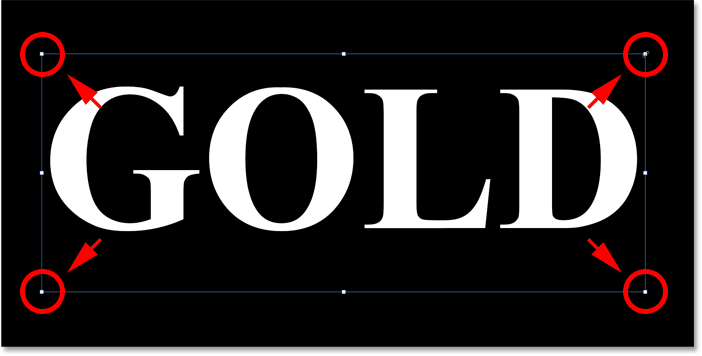Comment créer du texte doré dans Photoshop
Je vais commencer par les étapes de configuration du document et d'ajout du texte initial. Mais si vous avez déjà ajouté le texte, vous pouvez passer à l'étape 8 où nous commençons à transformer le texte en or.
Étape 1 : Créer un nouveau document Photoshop
Créer Nouveau document Allez dans la « liste » Fichier "Dans la barre de menu et sélectionnez" Nouveau" :
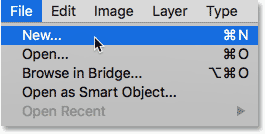
Dans la boîte de dialogue Nouveau document, définissez عرض Basé sur 1600 pixels , et Hauteur إلى 800 pixels , et Résolution إلى 72 pixels/pouce .
Ensuite, dans Photoshop CC, cliquez sur le bouton Créer ou dans CS6, cliquez sur OK :
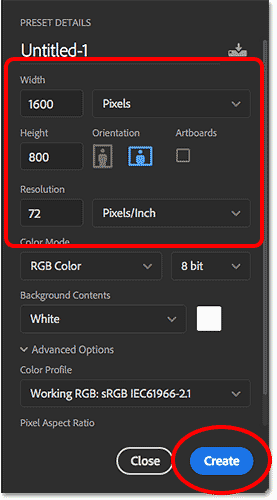
Le nouveau document apparaît :
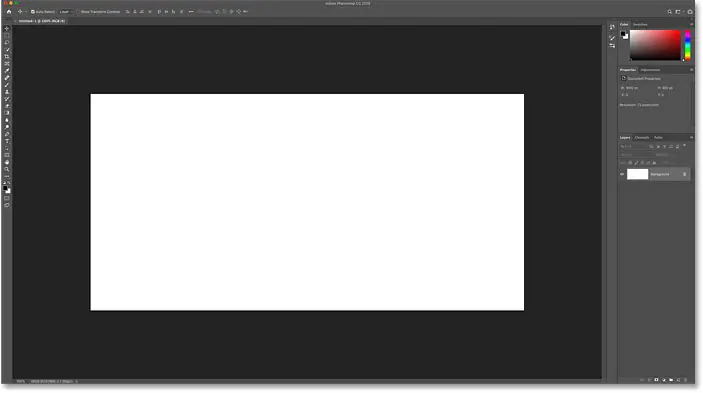
Étape 2 : Remplissez le document de noir
Pour faire ressortir les lettres dorées, changez la couleur d'arrière-plan du document du blanc au noir.
Aller au menu » Modifier " dans la barre de menu et sélectionnez " remplir" :
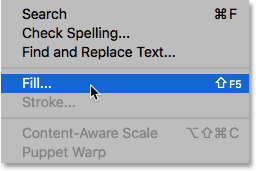
Ensuite, dans la boîte de dialogue Remplir, ajustez Table des matières على Noir Et cliquez sur OK :
Lire plus:Comment placer une image dans plusieurs calques de texte dans Photoshop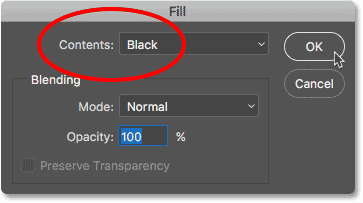
Photoshop remplit l'arrière-plan de noir :
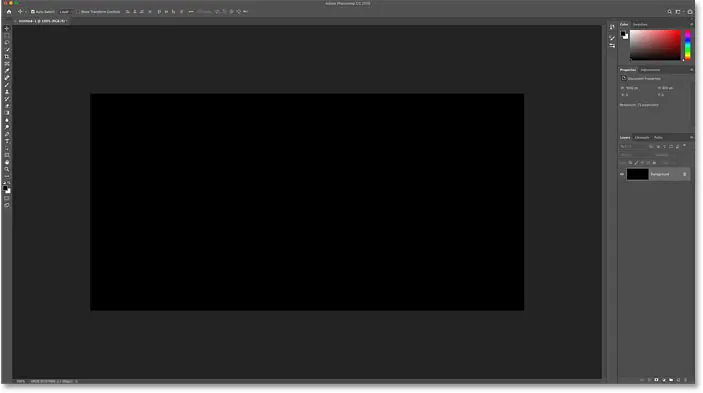
Étape 3 : Sélectionnez l'outil Texte
Pour ajouter votre propre texte, sélectionnez Outil Écrire à partir de Barre d'outils :
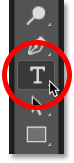
Étape 4 : Choisissez votre police
Ensuite dans la barre d'options, choisissez votre police. Dans ce tutoriel, je vais garder les choses simples et utiliser Times New Roman Gras , mais vous pouvez utiliser la police de votre choix.
Ajuster La taille Tapez sur 72 points . Nous redimensionnerons le type une fois que nous l'aurons ajouté, mais cela nous donnera la plus grande taille prédéfinie pour le moment :

Étape 5 : Réglez la couleur d'écriture sur blanc
Pour voir le texte sur fond noir, définissez la couleur de texte initiale sur الأبيض . Nous ajouterons les couleurs dorées plus tard en utilisant des effets de calque.
Cliquez chromophore Dans la barre d'options :
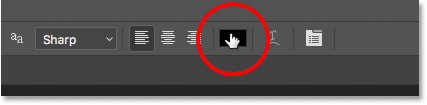
Et dans le sélecteur de couleurs, choisissez le blanc en définissant des valeurs R و G و B (rouge, vert, bleu) allumé 255 . Fermez ensuite le sélecteur de couleurs en cliquant sur OK :
Lire plus:Comment créer du texte avec le feu dans Photoshop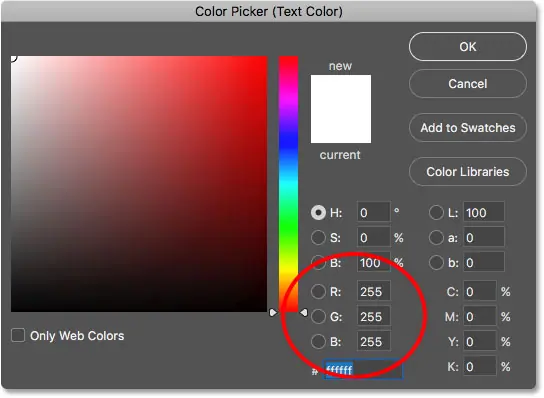
Étape 6 : Ajoutez votre texte au document
Cliquez à l'intérieur du document et ajoutez votre texte. J'écrirai le mot « or ».
Ne vous inquiétez pas si le texte est trop petit. Nous le redimensionnerons à l'étape suivante :
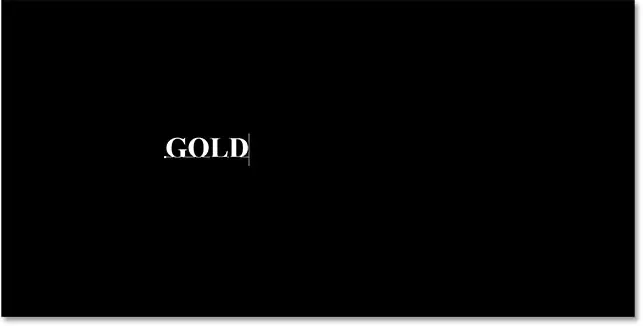
Pour accepter le texte, cliquez sur Coche Dans la barre d'options :
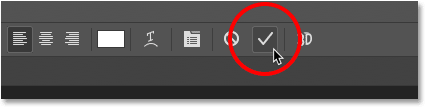
Étape 7 : Redimensionner et repositionner le texte à l'aide de Free Transform
Pour modifier la taille du texte, et le déplacer au centre du panneau, rendez-vous dans la rubrique « Modifier "Choisissez conversion gratuite :
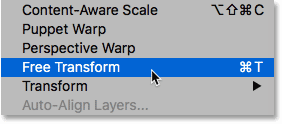
Redimensionnez ensuite le texte en cliquant et en faisant glisser l'un ou l'autre Poignées d'angle qui apparaissent autour de lui.
Mais c’est là que l’on rencontre la différence entre Photoshop CC et CS6.
Comment changer la taille du texte dans Photoshop CC
Depuis Photoshop CC 2019, il est verrouillé Transformation libre Désormais, le rapport hauteur/largeur s'ajuste automatiquement lorsque vous faites glisser les poignées, afin de ne pas déformer les formes de lettres lorsque vous redimensionnez le texte. C'est le comportement que nous souhaitons, donc si vous utilisez Photoshop CC, vous pouvez simplement faire glisser les poignées sans ajouter de touches de modification.
Lire plus:Comment convertir du texte en 3D dans PhotoshopComment changer la taille du texte dans Photoshop CS6
Mais dans CS6, vous devez appuyer et maintenir une touche Shift Tout en faisant glisser les poignées pour verrouiller le rapport hauteur/largeur en place. Et lorsque vous avez fini de redimensionner le texte, assurez-vous de relâcher le bouton de la souris Avant Modifiez la touche Maj.
Comment déplacer le texte au centre du document
Une fois que vous avez redimensionné le texte, déplacez-le au centre du canevas en cliquant à l'intérieur de la zone Transformation libre et en faisant glisser le texte en position.
Lorsque vous avez terminé, appuyez sur Entrer (Gagner) / Retour (Mac) Sur le clavier pour fermer Free Transform :
Étape 8 : faire une copie du calque de texte
Maintenant que nous avons ajouté le texte, nous sommes prêts à commencer à transformer les lettres en or.
En Panneau Calques , faites une copie du calque Type en le faisant glisser vers l'icône Ajouter un nouveau calque en bas:
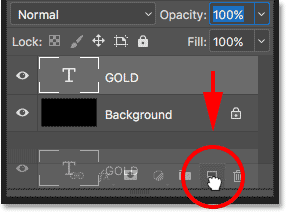
Une copie du calque Type apparaît au-dessus de l'original :
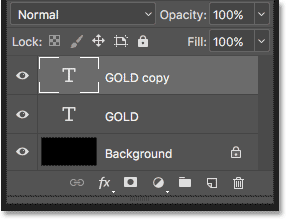
Étape 9 : Colorez le texte avec un effet de calque de superposition de dégradé
Pour transformer le texte en or, nous utiliserons les effets de calque dans Photoshop. Le premier effet dont nous avons besoin est une superposition de dégradé. Nous l'utiliserons pour ajouter de la couleur dorée aux lettres.
Toujours dans le panneau Calques, assurez-vous que le calque « Gold Copy » est sélectionné. Cliquez ensuite sur l'icône Styles de calque (symbole « fx ») en bas :
![]()
Dans le menu Effets de calque, choisissez Incrustation en dégradé :
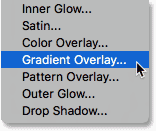
Étape 10 : Créez un dégradé d'or personnalisé
Photoshop ouvre la boîte de dialogue Style de calque définie sur les options de superposition de dégradé.
Tout d’abord, effacez tous les paramètres précédents que vous avez pu utiliser en cliquant sur le bouton « Réinitialiser aux valeurs par défaut » :
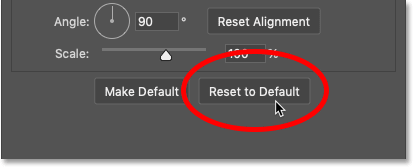
Modifiez ensuite les couleurs du dégradé en cliquant sur Titulaire Dégradé de couleurs :
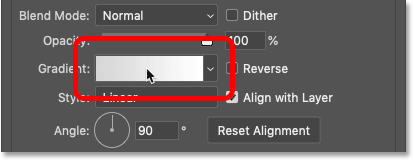
En Éditeur de dégradé , Double-cliquez La couleur s'arrête inconvénient la gauche De gradation Chromatique :
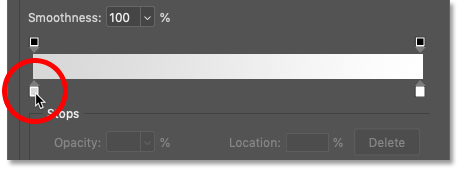
Ajouter des couleurs dégradées dorées
Nous allons créer Inclus De l'or pour le texte. Pour nous aider, j'ai échantillonné les couleurs d'une image d'une pièce d'or.
Dans le sélecteur de couleurs, définissez R valeur à 247 , et G valeur à 238 , et B valeur à 173 . Cliquez ensuite sur OK pour fermer le sélecteur de couleurs :
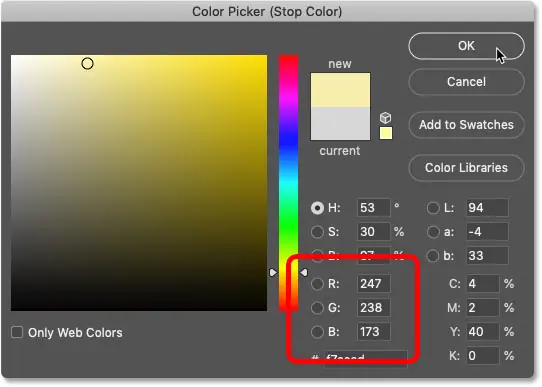
Revenir à l'éditeur de dégradé chromaticité , Double-cliquez Arrêt de couleur inconvénient Droit De gradation Chromatique :
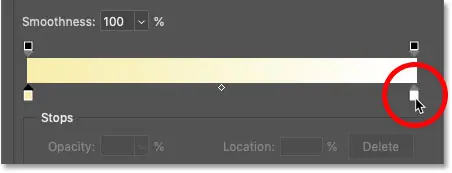
Et dans le sélecteur de couleurs, ajustez R على 193 , et G إلى 172 و B إلى 81 . Cliquez ensuite sur OK :
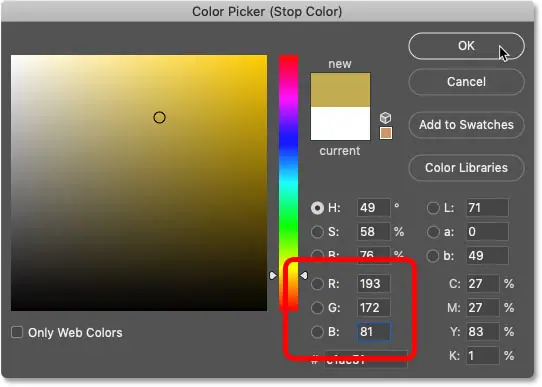
Étape 11 : Enregistrez le dégradé doré en tant que préréglage
Vous aurez à nouveau besoin de ce dégradé, alors enregistrez-le en tant que préréglage.
Dans l'éditeur de dégradé, nommez le dégradé « Or », puis cliquez sur le bouton « Or ». Nouveau" pour le sauvegarder :
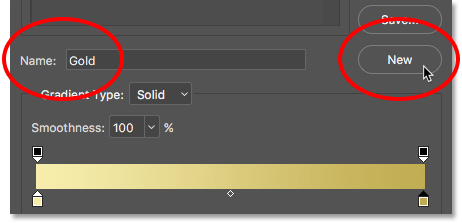
Une vignette du dégradé de couleur or apparaît dans la zone Préréglages :
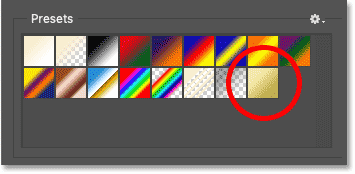
Cliquez sur OK pour fermer l'éditeur de dégradé, mais laissez la boîte de dialogue Style de calque ouverte.
Voici le texte avec le dégradé doré appliqué :
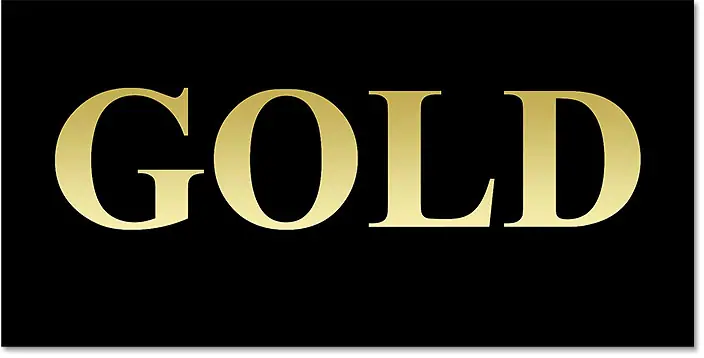
Étape 12 : Changez le style de dégradé en Réflexion
De retour dans la boîte de dialogue Style de calque, modifiez modèle faisan Chromatique إلى Réfléchi :
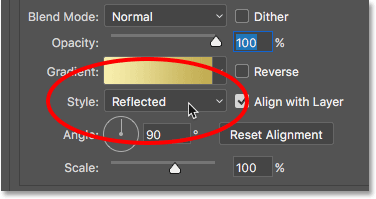
Cela déplace la couleur dorée la plus foncée vers le haut et le bas du texte, la couleur plus claire passant au milieu :
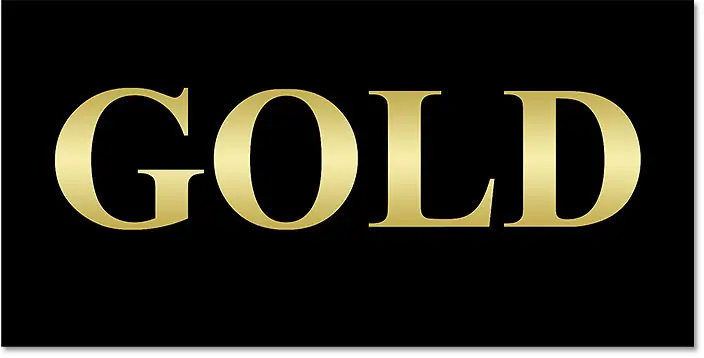
Étape 13 : Ajouter un effet de calque Bevel & Emboss
À gauche de la boîte de dialogue Style de calque se trouve une liste de tous les effets de calque parmi lesquels nous pouvons choisir.
Sélectionner Biseau et gaufrage En cliquant directement sur le nom de l'effet :
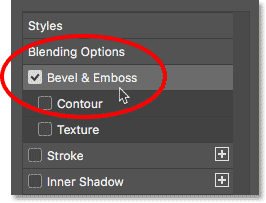
Effacez ensuite tous les paramètres personnalisés précédents en cliquant sur le bouton « Réinitialiser aux valeurs par défaut » :
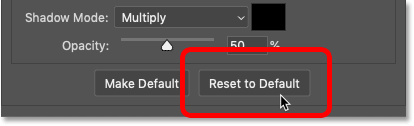
Étape 14 : Changez le style en ciseau dur
Dans la section Structure, assurez-vous de définir le motif على Biseau interne .
puis changer التقنية إلى Ciseau dur :
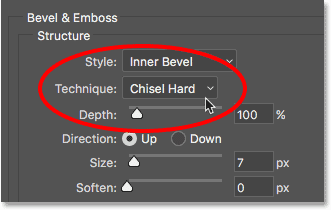
Étape 15 : Changez le contour du brillant en Ring – Double
Dans la section Ombrage, cliquez sur Flèche Le petit à droite de la vignette L'éclat de l'océan . Assurez-vous de cliquer sur la flèche et non sur la vignette.
Puis double-cliquez Bague – Double contour à sélectionner (troisième vignette des rangées de gauche et de droite) :
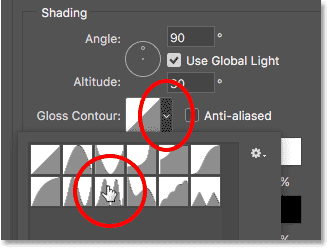
Étape 16 : changez l'angle et activez l'anticrénelage
Toujours dans la section d'ombrage, ajustez le coin على Degré 120 .
Activez ensuite l'option Anti-aliasé Pour lisser les aspérités :
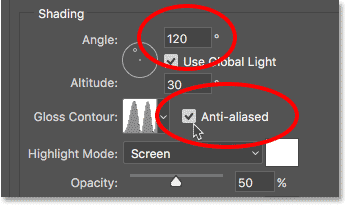
Étape 17 : réglez l'opacité des hautes lumières et des ombres sur 75 %
Pour ajouter plus de contraste à l'effet, augmentez les deux Mettre en surbrillance l'opacité و Opacité de l'ombre إلى 75% :
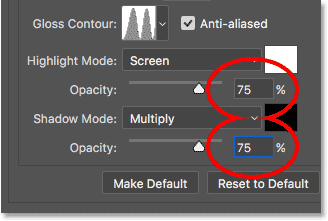
Voici l'effet jusqu'à présent :
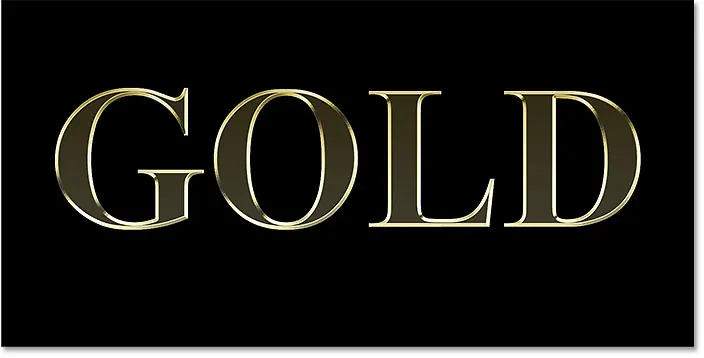
Étape 18 : Augmentez la valeur Taille pour remplir les lettres
Pour que le texte ressemble davantage à de l'or massif, fermez l'espace à l'intérieur des lettres en augmentant La taille Effet biseauté et gaufrage.
Le moyen le plus simple de procéder consiste à cliquer d’abord dans la zone de valeur Taille pour l’activer. Utilisez ensuite la clé flèche vers le haut sur le clavier pour augmenter lentement la valeur. Ce faisant, vous verrez les lettres se remplir des bords extérieurs vers le centre.
La valeur de taille dont vous avez besoin dépend de la taille de votre texte. Pour moi, la valeur du plomb 41 pixels Mission:
![]()
Voici l'effet de l'or avec les lettres remplies :
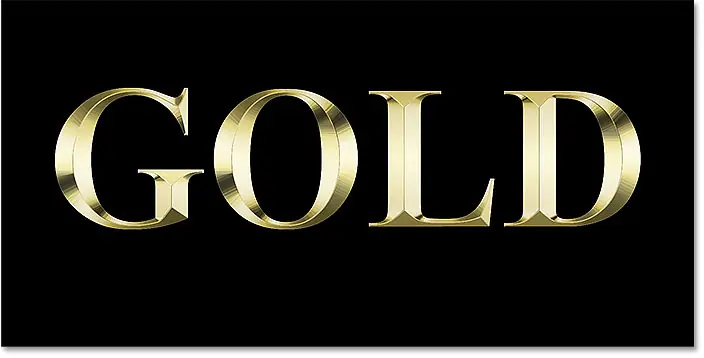
Étape 19 : Augmentez la valeur de profondeur
Ensuite, augmentez la valeur Profondeur En faisant glisser le curseur vers la droite. Cela améliorera l’éclairage et ajoutera plus de contraste au reflet des lettres. Je vais définir la valeur de profondeur à environ 170% :
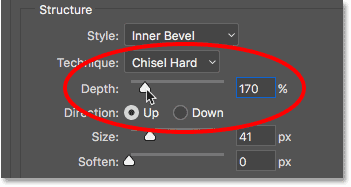
Et maintenant les lettres commençaient à ressembler à de l'or :
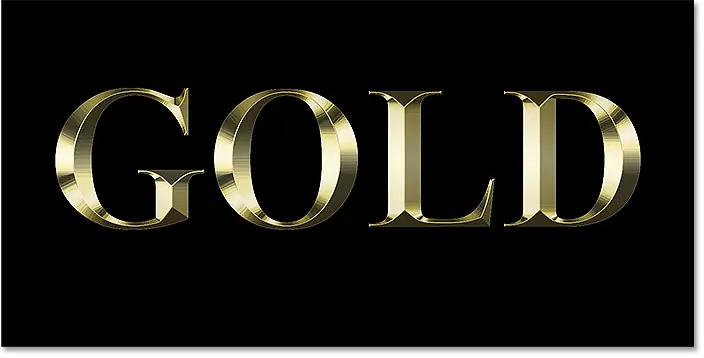
Étape 20 : Ajoutez un effet de couche lumineuse interne
Ajouter un effet de calque Lueur intérieure En cliquant sur son nom à gauche de la boîte de dialogue Style de calque :
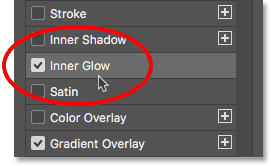
Effacez ensuite tous les paramètres précédents en cliquant sur Réinitialiser aux valeurs par défaut :
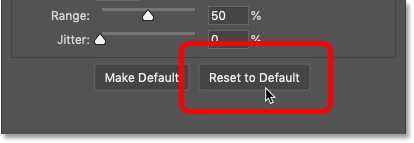
Changement Mode de fusion pour l'éclat Interne de l'écran à battement .
Et mettre coupure électrique على 50% :
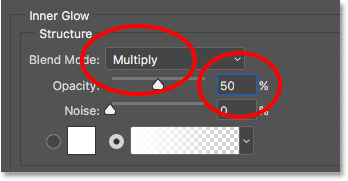
Ensuite, changez la couleur de la lueur en cliquant sur chromophore :
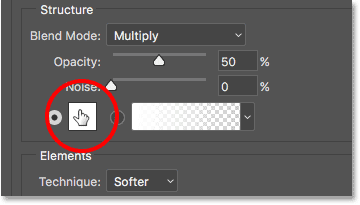
Et dans le sélecteur de couleurs, choisissez une nuance d'orange en définissant une valeur R إلى 232 و G إلى 128 و B إلى 31 (J'ai échantillonné cette couleur à partir d'une photo d'une brique dorée.) Cliquez ensuite sur OK dans le sélecteur de couleurs :
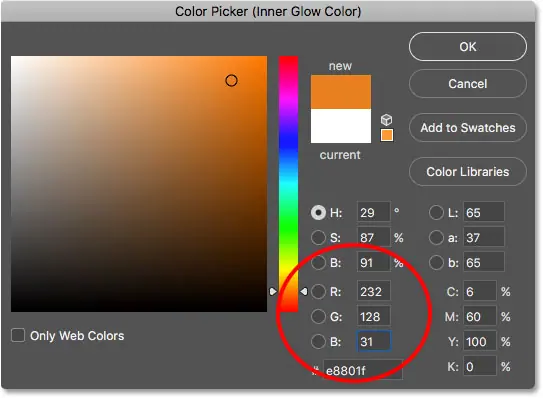
Enfin, augmentez La taille Brille jusqu'à ce qu'il remplisse complètement les lettres. Dans mon cas, je définirai la valeur de taille sur 75px :
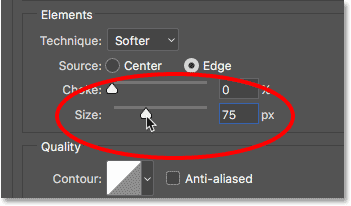
Une fois terminé, cliquez sur OK pour fermer la boîte de dialogue Style de calque.
L'effet doré devrait maintenant ressembler à ceci :
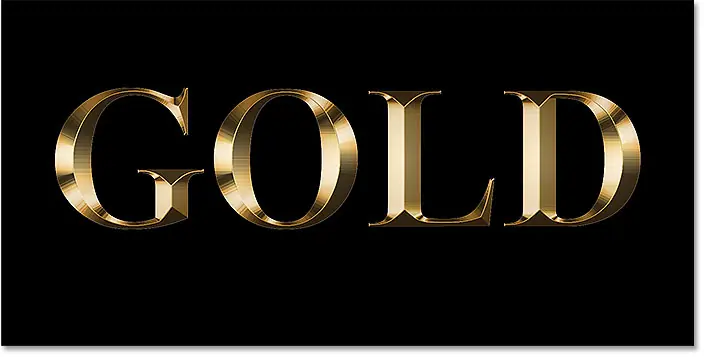
Étape 21 : Sélectionnez le calque de texte d'origine
De retour dans le panneau Calques, cliquez sur le calque Type d'origine pour le sélectionner :
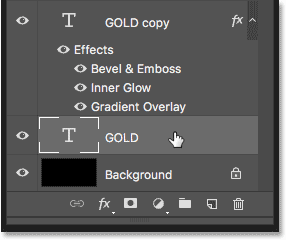
Étape 22 : Ajoutez une ligne autour des lettres
Cliquez ensuite sur l'icône Styles de calque en bas:
![]()
Et cette fois, choisis coup :
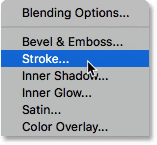
Dans la boîte de dialogue Style de calque, cliquez sur le bouton Réinitialiser par défaut Pour effacer tous les paramètres de trait précédents :
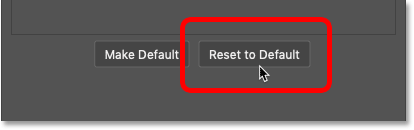
Étape 23 : Remplissez le trait à l'aide du préréglage du dégradé doré
Changement type d'emballage Pour réduire la couleur à Gamme de couleurs .
Puis cliquez sur Flèche Le petit à droite du support de dégradé et sélectionnez le dégradé « doré » que nous avons enregistré plus tôt en double-cliquant sur sa vignette :
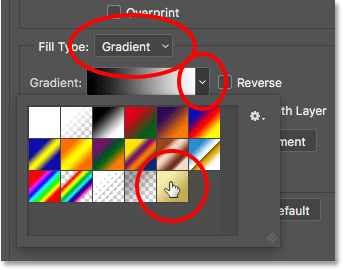
Étape 24 : Ajustez le style, la position et la taille de la police
Changement modèle Gamme de couleurs allant du linéaire au Réflexe .
Puis réglez Fonction De l'AVC à Dehors Augmenter Taille À env. 8 pixels :
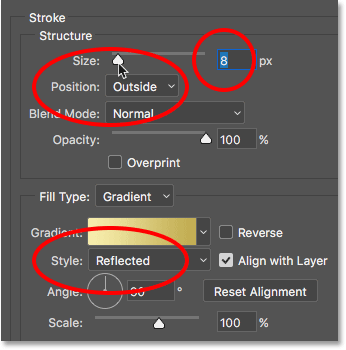
Et maintenant, nous avons une bordure autour du texte définie avec les mêmes couleurs que le texte lui-même :
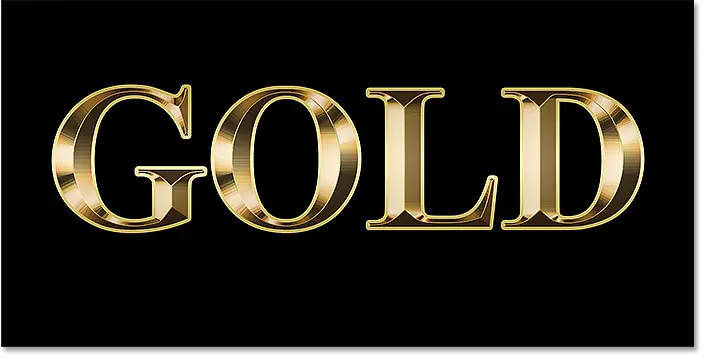
Étape 25 : Appliquer Bevel & Emboss sur le trait
Nous appliquerons un autre effet Bevel & Emboss, non pas aux lettres mais au trait.
Cliquez sur les mots Biseau et gaufrage À gauche de la boîte de dialogue Style de calque :
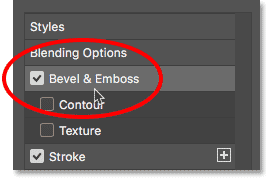
Ne cliquez pas sur Réinitialiser les paramètres par défaut cette fois-ci, car nous utiliserons la plupart des mêmes paramètres qu'auparavant.
Au lieu de cela, changez simplement le motif Du biseau intérieur à Embossage de trait . Et le Technique Doit être réglé Perçage de l'acier .
Définir une valeur Taille De la même taille que j'ai choisie pour la bordure, ce qui était le cas dans mon cas 8 pixels :
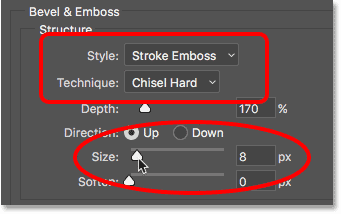
Vérifiez les autres paramètres de biseau et de gaufrage
Assurez-vous que tous les autres paramètres de biseau et de gaufrage sont les mêmes qu'auparavant. Si, pour une raison quelconque, ce n'est pas le cas, vous devrez le modifier :
Profondeur : 170%
Angle : 120 degrés
Circonférence du brillant :
Anti-aliasing en boucle : vérifiez
Opacité de l'ombrage : 75 %
Opacité de l'ombre : 75 %
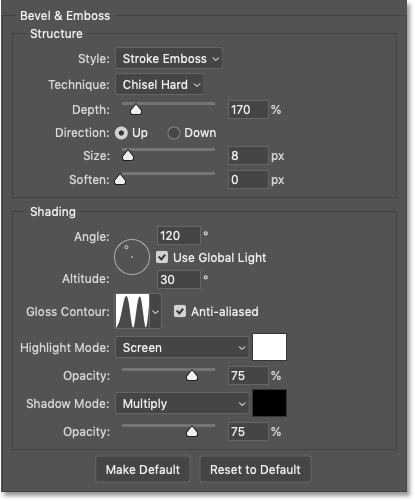
Activez l'option Contour
Sous Biseau et gaufrage, à gauche de la boîte de dialogue Style de calque, se trouve un effet appelé Contour . Cliquez à l’intérieur de la case à cocher pour l’activer.
Cela améliorera encore l’éclairage autour du coup :
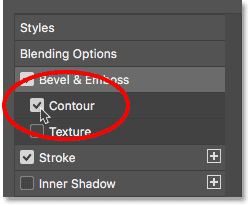
Voici à quoi ressemble maintenant le texte doré avec le biseau et le gaufrage appliqués à la bordure :

Étape 26 : Appliquer l'effet de couche lumineuse externe
Terminons nos styles de calque en ajoutant une légère lueur autour du texte, comme si la lumière se reflétait sur les lettres dorées.
Cliquez directement sur les mots Lueur externe À gauche de la boîte de dialogue Style de calque :
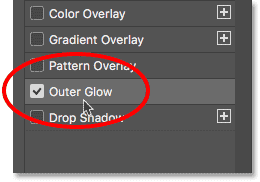
Ajuster Opacité Brille 40% Et puis appuyez sur Échantillon de couleur :
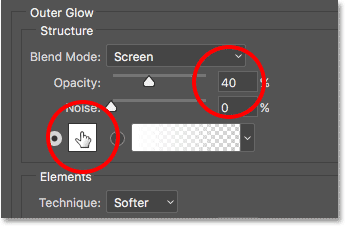
Dans le sélecteur de couleurs, définissez une valeur R على 232 , et G إلى 128 و B إلى 31 , puis cliquez sur OK :
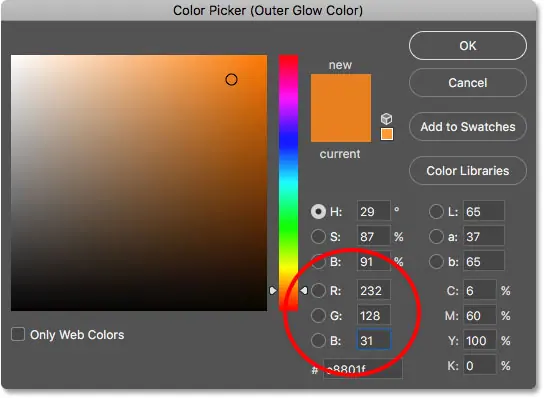
Enfin, augmentez La taille Brille à env. 60 pixels :
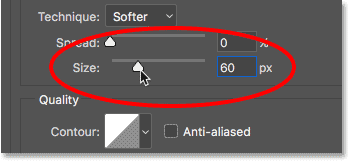
Nous en avons terminé avec nos effets de calque, alors cliquez sur OK pour fermer la boîte de dialogue Style de calque.
Voici l'effet de texte doré avec tous les effets de calque appliqués, y compris le nouveau Outer Glow :
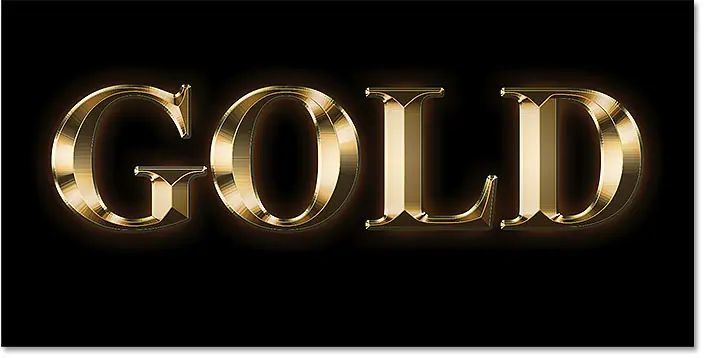
Étape 27 : Sélectionnez le calque « Gold Copy »
Nous terminerons l'effet de texte doré en ajoutant des paillettes aux lettres. Pour ce faire, nous devrons ajouter des paillettes sur leur calque séparé.
Dans le panneau Calques, cliquez sur le calque « Gold copy » (calque supérieur) pour le sélectionner :
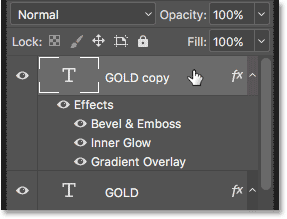
Étape 28 : Ajouter un nouveau calque au-dessus du texte
Puis appuyez et maintenez une touche autre (Gagner) / Option (Mac) sur le clavier et cliquez sur l'icône Ajouter un nouveau calque :
![]()
Dans la boîte de dialogue Nouveau calque, nommez le calque « Sparkles » et cliquez sur OK :
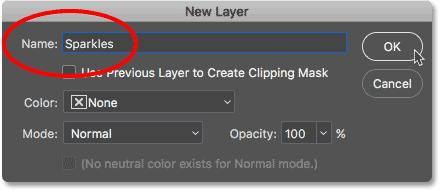
Photoshop ajoute un nouveau calque vide appelé « Sparkles » au-dessus du texte :
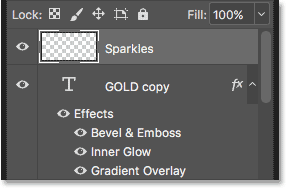
Étape 29 : Sélectionnez l'outil Pinceau
Nous allons créer les paillettes à l'aide de l'un des pinceaux de Photoshop.
Sélectionner Outil Pinceau Depuis la barre d'outils :
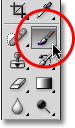
Étape 30 : Sélectionnez le pinceau « Crossshatch 4 » dans le groupe Pinceaux divers
Le pinceau dont nous avons besoin pour les étincelles, « Crosshatch 4 », est inclus dans Photoshop dans le cadre de l'ensemble de pinceaux assortis. Mais les différents pinceaux ne se chargent pas automatiquement, nous devrons donc télécharger l'ensemble nous-mêmes. Cela nous amène à une autre différence entre Photoshop CC et CS6.
Dans Photoshop CC 2018, Adobe a repensé les palettes de pinceaux. Utilisez donc les étapes ci-dessous pour charger le pinceau en fonction de votre version de Photoshop.
Comment charger des pinceaux assortis dans Photoshop CC
Dans Photoshop CC, avec l'outil Pinceau sélectionné, Clic droit (Gagner) / Contrôle-clic (Mac) à l'intérieur du document pour l'ouvrir Sélecteur de préréglages de pinceaux .
Puis cliquez sur Icône de menu En haut à droite:
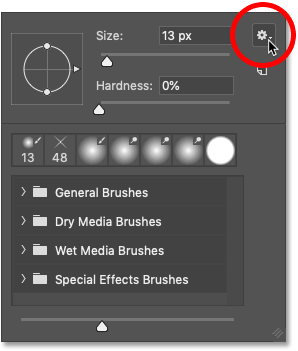
Et sélectionnez Pinceaux hérités De la liste:
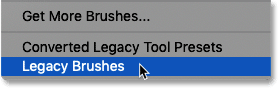
Choisissez « Pinceaux hérités ».
Cliquez sur " Ok Pour télécharger l’ensemble de pinceaux hérités :
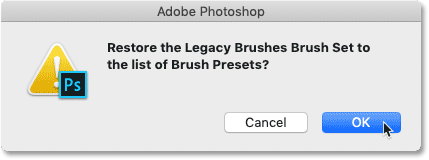
De retour dans le sélecteur de préréglages de pinceaux, faites défiler jusqu'au nouveau dossier Legacy Brushes et ouvrez-le :
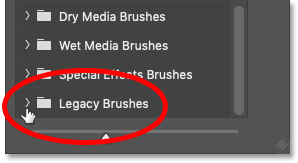
Et à l'intérieur du dossier, ouvrez un dossier Pinceaux assortis :
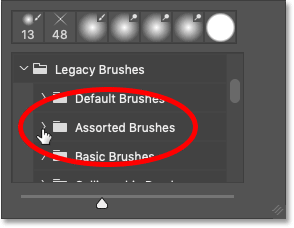
Faites ensuite défiler la liste des différents pinceaux jusqu'à ce que vous trouviez un pinceau. Hachures 4 .
Double-cliquez sur sa vignette pour sélectionner le pinceau et fermez le sélecteur de préréglages de pinceau :
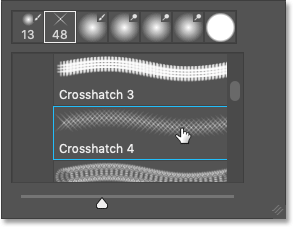
Comment charger des pinceaux assortis dans Photoshop CS6
Dans Photoshop CS6, avec l'outil Pinceau sélectionné, Clic droit (Gagner) / Contrôle-clic (Mac) à l'intérieur du document pour l'ouvrir Sélecteur de préréglages de pinceaux .
Puis cliquez sur Icône de menu En haut à droite:
![]()
Et choisissez un groupe Divers pinceaux De la liste:
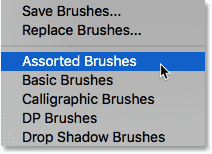
Photoshop vous demandera si vous souhaitez remplacer vos pinceaux existants par les nouveaux. Choisir Ajouter Pour les ajouter aux pinceaux existants :
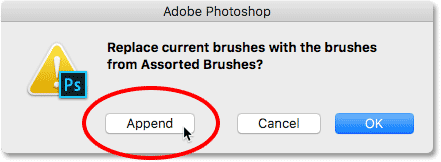
De retour dans le sélecteur de préréglages de pinceaux, faites défiler les pinceaux jusqu'à ce que vous trouviez un pinceau. Hachures 4 avec 48 pixels . Recherchez le pinceau qui ressemble à un « X » avec le numéro 48 en dessous (48 signifie que la taille du pinceau par défaut est de 48 pixels).
Double-cliquez sur sa vignette pour sélectionner le pinceau et fermez le sélecteur de préréglages de pinceau :
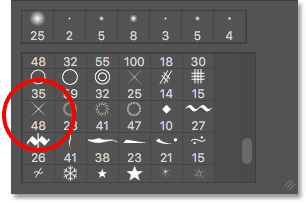
Étape 31 : Testez une couleur dorée à utiliser pour l'éclat
Choisissez une couleur pour briller en échantillonnant une couleur du texte.
Appuyez et maintenez la touche . autre (Gagner) / Option (Mac) sur le clavier pour passer temporairement de l'outil Pinceau à Outil Pipette , puis cliquez sur une couleur or clair pour la tester.
Je vais sélectionner une zone lumineuse de la lettre « O » :

Étape 32 : Appuyez sur les lettres pour ajouter des étincelles aléatoires
Relâchez la touche Alt (Win)/Option (Mac) pour revenir à Outil Pinceau . Cliquez ensuite sur quelques points aléatoires autour du texte pour ajouter de l'éclat.
Pour plus de variété, modifiez la taille du pinceau avant chaque clic en appuyant sur اليسار ou Corriger les clés d'arc Sur le clavier. La touche d'arc gauche rend le pinceau plus petit et la touche d'arc droite l'agrandit.
N'ajoutez pas trop d'éclat ou vous en ferez trop. Tout ce dont vous avez vraiment besoin, c'est d'une paire plus grande et plus petite. Si vous n'aimez pas la dernière étincelle que vous avez ajoutée, appuyez sur Ctrl + Z (Gagner) / Commande + Z (Mac) sur le clavier pour annuler l'opération, puis réessayez.
Ici, j'ai ajouté deux étincelles à la lettre « G », une troisième étincelle plus petite sous la lettre « L » et une quatrième en haut à gauche de la lettre « D » :
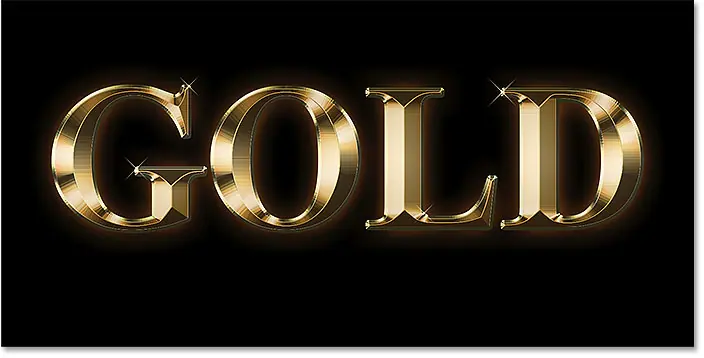
Étape 33 : Réduisez l'opacité des paillettes (facultatif)
Enfin, si les paillettes vous paraissent trop brillantes, éclaircissez-les simplement En réduisant l'opacité Couche « Sparkles ».
Vous trouverez un choix Opacité En haut à droite du panneau Calques. Je vais baisser le mien à 80% :
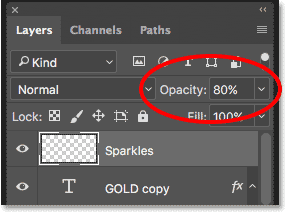
Et avec ça, c'est fini ! Ici, après avoir diminué l'opacité du calque « Sparkles », l'effet final de texte doré apparaît :