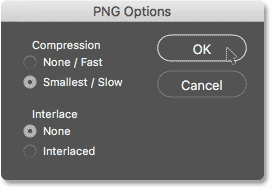Cómo recortar una imagen en forma de círculo
Paso 1: Abre tu foto
Comience abriendo su imagen en Photoshop. usaré esta imagen que descargó de Adobe Stock:

Paso 2: Convierta la capa de fondo en una capa normal
si miramos Panel de capas , vemos nuestra imagen sentada en capa de fondo :
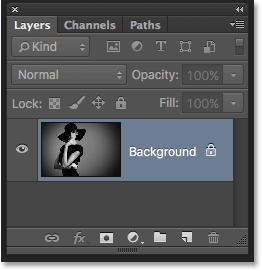
Antes de que podamos recortar nuestra imagen en un círculo, primero debemos convertir nuestra capa de fondo en una capa normal. La razón es que necesitaremos poder adjuntar nuestra imagen transparentemente , pero Photoshop no permite la transparencia en capa de fondo .
Para convertir la capa de fondo en una capa normal, todo lo que tenemos que hacer es cambiarle el nombre. En Photoshop CC, simplemente haga clic en Codigo bloqueado a la derecha de la capa de fondo en el panel Capas. En Photoshop CS6 o anterior, mantenga presionada una tecla otro (Victoria) / Optión (Mac) en el teclado y haga clic en Haga doble clic capa de fondo
Photoshop cambia inmediatamente el nombre de la capa de "Fondo" a "Capa 0". De esta manera, lo hemos convertido en una capa regular y estamos listos para comenzar:
Lea también:Trabaje con documentos con pestañas y ventanas flotantes en Photoshop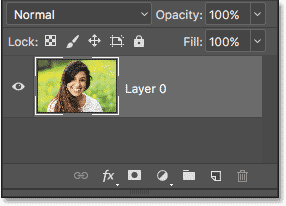
Paso 3: seleccione la herramienta Marco elíptico
Localizar Herramienta de selección elíptica de la barra de herramientas. De forma predeterminada, la herramienta Marco elíptico está anidada detrás de la herramienta Marco rectangular. Botón derecho del ratón (Victoria) / Control-clic (Mac) en la herramienta Marco rectangular, luego elija la herramienta Marco elíptico en el menú desplegable:
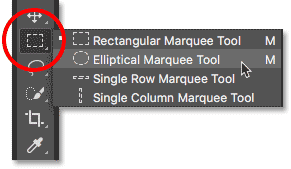
Paso 4: Dibuja un contorno de marquesina circular
Con la herramienta Marco elíptico a la mano, haga clic dentro de su imagen y arrastre un contorno de marco elíptico. Para forzar el contorno de selección en un círculo perfecto, mantenga presionada una tecla Shift en el teclado mientras arrastra. No se preocupe por ubicar el círculo exactamente porque lo moveremos a su posición en el siguiente paso. Por ahora, solo asegúrese de que el círculo sea lo suficientemente grande como para rodear el área que desea conservar.
Cuando haya terminado, suelte el botón del mouse, luego suelte la tecla Shift. Asegúrese de soltar el botón del mouse primero, Entonces La tecla Mayús o el contorno de selección volverán a ser una elipse de forma libre:
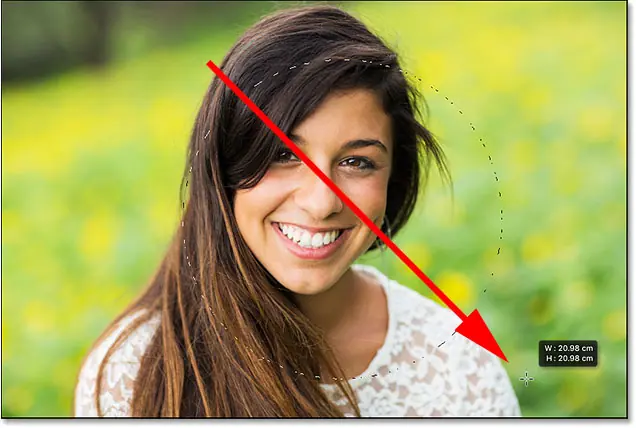
Paso 5: cambie la posición del esquema de selección si es necesario
Si no dibuja su contorno de selección exactamente en el lugar correcto, simplemente haga clic dentro del contorno de selección y arrástrelo a su posición. Aquí, lo muevo para que la cara de la niña quede centrada dentro del círculo. Esta es el área que quiero mantener. El resto de la imagen se recortará:
Lea también:Cómo hacer un grupo de capas en Photoshop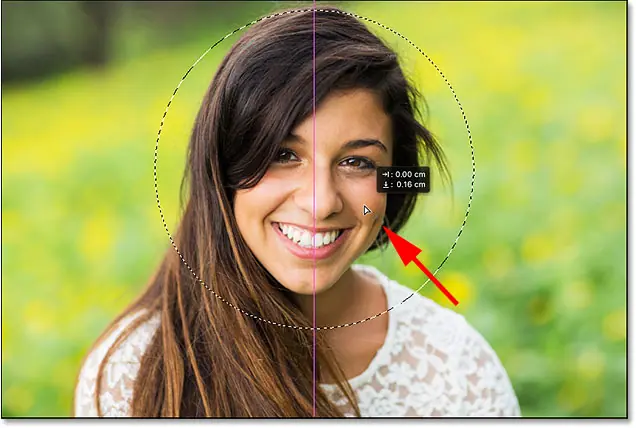
Paso 6: invertir la selección
Por el momento, el área dentro del círculo está seleccionada. Lo que realmente necesitamos es definir el área Fuera de Círculo.
Para anular la selección del área dentro del círculo y seleccionar todo a su alrededor, vaya a Menú selección en la barra de menú en la parte superior de la pantalla y seleccione invertido :
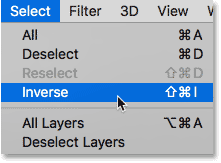
Paso 7: Elimina el área alrededor del círculo
Con la selección invertida, presione Tecla de retroceso (Victoria) / Borrar (Mac) en el teclado para eliminar el área alrededor del círculo. Photoshop llena el espacio En un patrón de tablero de ajedrez , que es como Photoshop representa la transparencia:

Ya no necesitamos nuestro esquema de selección, así que para eliminarlo, sube a تحديد menú y selección Deseleccionar :
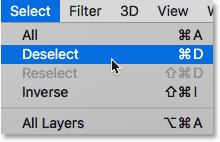
Paso 8: Elimina las áreas transparentes
Para recortar la imagen alrededor del círculo y eliminar todas las áreas transparentes a su alrededor, vaya a Menú Picture Y elige Trim :
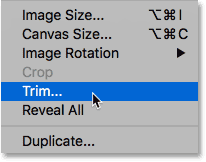
En el cuadro de diálogo Recortar, seleccione Píxeles transparentes arriba. Entonces asegúrese de seleccionar Notable و Fondo و Unidades و Derecha A continuación (debería ser por defecto):
Lea también:Gestión de paneles Photoshop CC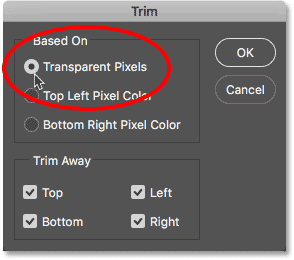
Haga clic en Aceptar para cerrar el cuadro de diálogo Recortar. Photoshop recorta inmediatamente las áreas transparentes circundantes, dejándonos con nuestra imagen recortada como un círculo:

Paso 9: guarda la imagen como un archivo PNG
Normalmente, guardamos la imagen como un archivo JPEG, pero JPEG no admite transparencia. Para conservar la transparencia en las esquinas y evitar llenarlas de blanco, guarde la imagen recortada como un archivo PNG compatible con la transparencia.
Para guardarlo, ve al "menú" un archivo "escoger" Guardar como" :
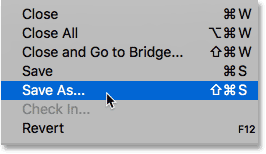
En el cuadro de diálogo Guardar como, establezca una opción Formato على PNG . Asigne un nombre a su archivo y elija dónde desea guardarlo, luego haga clic en Guardar :
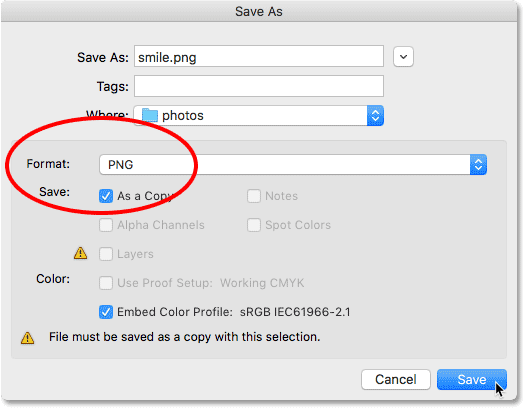
Cuando Photoshop le pide que configure las opciones de PNG, puede dejarlas con seguridad en la configuración predeterminada. Haga clic en Aceptar para guardar la imagen: