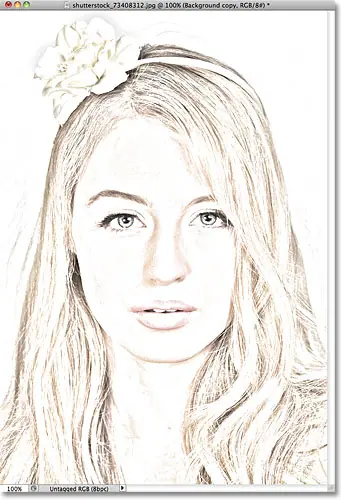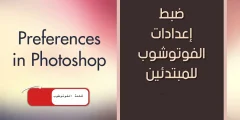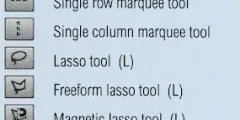Paso 1: duplica la capa de fondo
Lo primero que debemos hacer antes de iniciar el efecto es hacer una copia de la imagen original para no dañarla si la necesitamos más adelante. Con la imagen recién abierta en Photoshop, vemos en el panel Capas que la imagen está colocada en la capa Fondo:
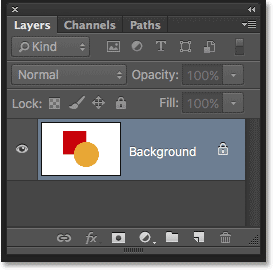
subir a una lista Capa En la barra de menú en la parte superior de la pantalla, seleccione جديد , entonces escoge Capa a través de la copia . O, para una forma más rápida de ejecutar el mismo comando, presione Ctrl + J (Victoria) / Comando + J (Mac) En el teclado:
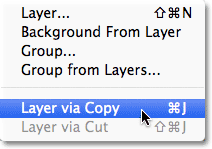
En cualquier caso, le dice a Photoshop que haga una copia de la capa, a la que llama "Capa 1", y la coloque encima de la capa Fondo. Tenga en cuenta que la primera capa está resaltada en azul, lo que nos indica que es la capa activa. Cualquier cosa que hagamos a continuación le sucederá a la copia de la imagen en la capa 1, dejando intacta la copia original en la capa de fondo:
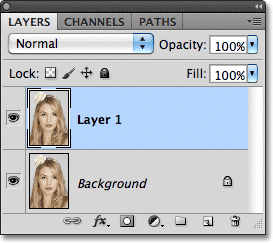
Paso 2: Desaturar la imagen
subir a una lista Picture en la parte superior de la pantalla y seleccione Ajustes , entonces escoge Desaturar :
Lea también:Cómo actualizar la aplicación Creative Cloud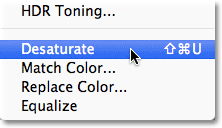
El comando Desaturar elimina instantáneamente todo el color de la imagen, brindándonos una versión rápida en blanco y negro:

Paso 3: duplica la capa
A continuación, necesitamos hacer una copia de nuestra imagen desaturada. volver a la lista Capa , Escoger Nuevo , entonces escoge Capa a través de la copia , o presione Ctrl + J (Victoria) / Comando + J (Mac) en su teclado, tal como lo hicimos en el Paso 1. Photoshop hace una copia de la Capa 1, la nombra Copia de Capa XNUMX, y la coloca directamente encima de la primera capa en el panel Capas:
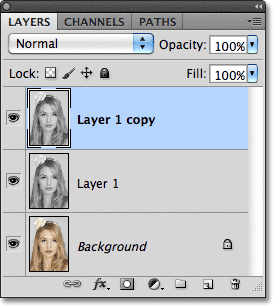
Paso 4: voltear la imagen
volver a la lista Picture en la parte superior de la pantalla y seleccione Ajustes , entonces escoge Invertir :
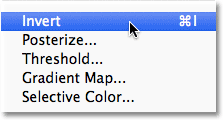
Esto invierte los colores de la imagen, o valores de brillo en nuestro caso, oscureciendo las zonas claras y aclarando las zonas oscuras, dejándonos con un efecto de imagen negativo:
Lea también:Cómo actualizar la aplicación Creative Cloud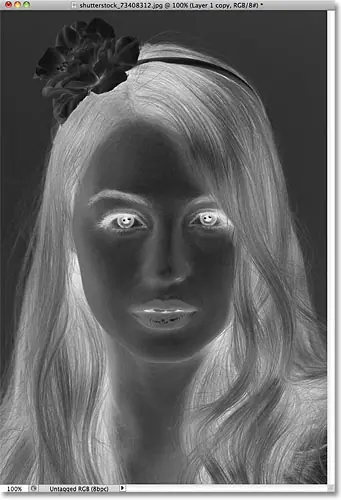
Paso 5: cambie el modo de fusión a Color Dodge
En la parte superior del panel Capas, encontrará una opción Modo de mezcla . En realidad, no dice "Modo de fusión" en ninguna parte, pero es el cuadro desplegable que está configurado en Normal de forma predeterminada. Haga clic en la palabra Normal, que abre una lista de modos de fusión de capas y elija Sobreexponer color De la lista:
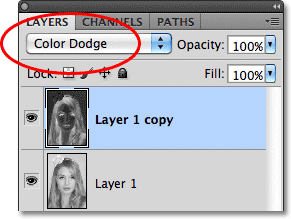
El documento aparecerá temporalmente en blanco completo. Dependiendo de su imagen, puede haber algunas áreas negras aquí y allá, pero la mayoría de ellas se rellenarán con blanco:
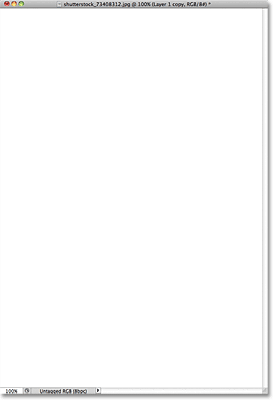
Paso 6: aplique el filtro Desenfoque gaussiano
El siguiente paso es donde creamos el efecto de boceto. subir a una lista Filtrar En la parte superior de la pantalla, seleccione mancha , entonces escoge Desenfoque gaussiano :
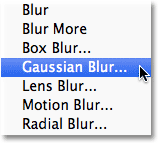
Esto abre el cuadro de diálogo del filtro Desenfoque gaussiano. Creamos el efecto gráfico desenfocando la capa. Empezar a arrastrar un control deslizante Radio de busqueda En la parte inferior del cuadro de diálogo hacia la derecha para aplicar una pequeña cantidad de desenfoque. A medida que arrastra, verá que el efecto de dibujo aparece en su documento. Cuanto más arrastre el control deslizante, más desenfoque se aplicará y el efecto de dibujo será más intenso. Si arrastra el control deslizante demasiado lejos, se mostrará gran parte de la imagen original y ya no se verá como un dibujo.
Lea también:Cómo instalar Adobe Bridge
No hay un valor de radio establecido para ingresar, ya que la cantidad de opacidad que use dependerá de lo que crea que se ve bien para su imagen, así que asegúrese de mirar su documento para juzgar los resultados mientras arrastra el control deslizante. Para mi imagen, estableceré el valor de Radio en unos 12 píxeles más o menos:
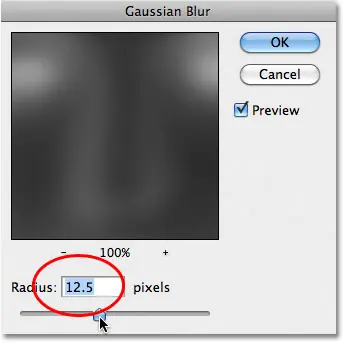
Así es como se ve mi efecto de dibujo inicial:
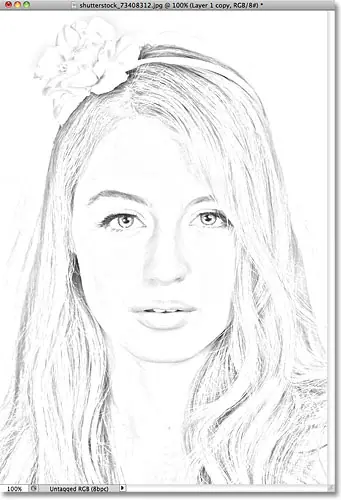
Paso 7: Combinar las capas en una nueva capa
Mantenga presionada una tecla otro (Victoria) / Optión (Mac) En su teclado con la tecla aún presionada, vaya a Menú Capa en la parte superior de la pantalla y seleccione Fusión visible :
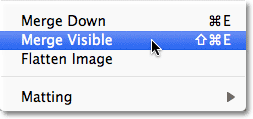
Normalmente, el comando Fusionar Visible básicamente aplanaría nuestra imagen al fusionar todas nuestras capas existentes en una sola, pero al mantener presionada la tecla Alt (Win) / Opción (Mac) mientras seleccionaba Fusionar Visible, Photoshop nos dijo que mantuviéramos intacta toda nuestra capa inicial, y fusionarlos en una nueva capa (Capa 2) sobre los activos:
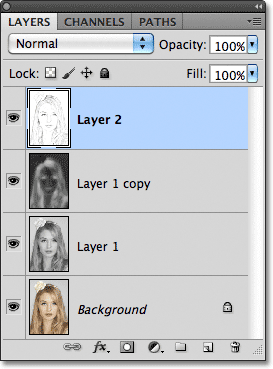
Paso 8: cambie el modo de fusión a Doble y ajuste la opacidad de la capa
Vaya a la opción Modo de fusión en la parte superior del panel Capas y cambie el modo de fusión de la capa fusionada de Normal a Multiplicar . Esto oscurecerá las líneas en el efecto de boceto. Si encuentra que el efecto ahora es demasiado oscuro, foca devaluar Opacidad , a la derecha de la opción Modo de fusión. Observe la imagen mientras ajusta la opacidad para afinar los resultados. Voy a reducir el mío al 50%:
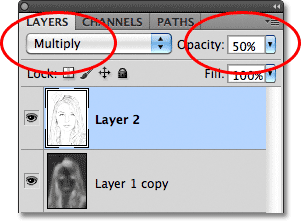
Aquí está mi resultado después de difuminar el efecto:
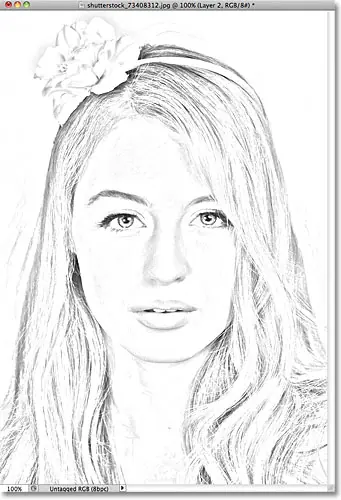
Paso 9: duplica la capa de fondo
En este punto, el efecto de dibujo está completo y, si está satisfecho con él en blanco y negro, puede detenerse aquí. Si desea agregar color a su dibujo, continúe con estos últimos pasos. Colorearemos el dibujo usando los colores de la imagen original. Nuestra imagen original está en la capa de fondo, por lo que necesitaremos hacer una copia de ella. Hacer clic capa de fondo En el panel Capas para seleccionarlas:
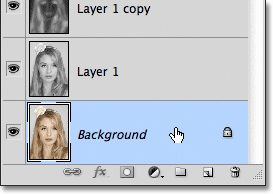
Con la capa de fondo seleccionada, ve a Lista clase y seleccione جديد , entonces escoge capa a través de la copia , o presione Ctrl + J (Victoria) / Comando + J (Mac). Photoshop hace una copia de la capa, la llama Copia de fondo y la coloca directamente encima del original:
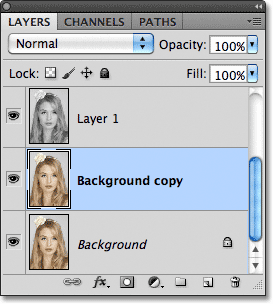
Paso 10: Mueva la copia de fondo sobre las otras capas
Para usar esta capa de copia de fondo para colorear nuestro contorno, debemos moverla sobre las otras capas. Podemos saltar directamente a la parte superior del grupo de capas presionando el atajo de teclado Mayús + Ctrl +] (Victoria) / Mayús + Comando +] (Mac). Y ] La derecha es la llave del corchete. Con la capa de copia de fondo ahora en la parte superior, la imagen original volverá a aparecer en la ventana del documento:
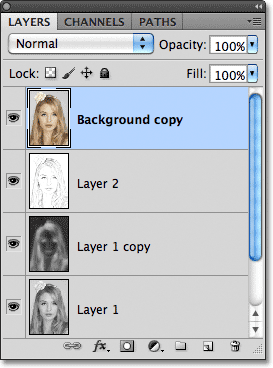
Paso 11: cambie el modo de fusión a color
Para fusionar los colores de la imagen original con un efecto de boceto, cambie el modo de fusión de la capa de copia de fondo de Normal a De colores :
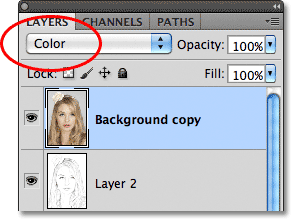
El modo de fusión de colores combina los colores de la capa actual con los valores de brillo de las capas debajo de ella, brindándonos un efecto de arte colorido:
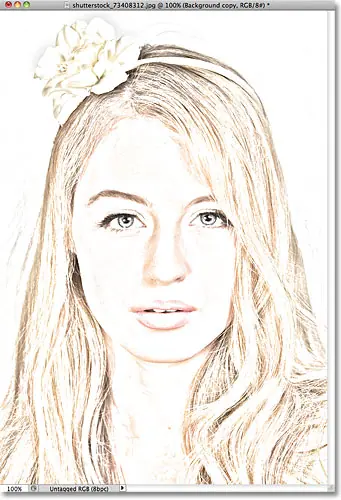
Paso 12: Baje la Opacidad
Finalmente, si encuentra que el color se ve demasiado intenso, simplemente baje el valor apagón en la parte superior del panel Capas para ajustar los resultados. Bajaré el mío al 65%:
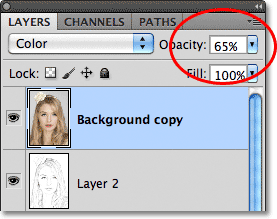
Con la transparencia reducida, este es el resultado final: