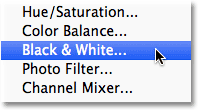Paso 1: Seleccione su tema principal

Paso 2: invertir la selección
Nuestro tema principal ya está decidido, pero lo que realmente necesitamos es todo. excepto El tema principal a elegir, lo que significa que debemos Invertir Nuestra eleccion. subir a una lista selección en la barra de menú en la parte superior de la pantalla y seleccione invertido . O, para una forma más rápida de invertir la selección, simplemente presione Mayús + Ctrl + I (Victoria) / Mayús + Comando + I (Mac) En el teclado:
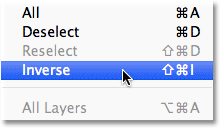
Es posible que deba mirar de cerca para notar lo que sucedió porque el contorno de selección inicial aún estará alrededor de su sujeto, pero ahora debería ver un segundo contorno de selección alrededor de los bordes de su imagen. Esto nos dice que todo en la imagen, excepto el sujeto principal, ahora está seleccionado:
Lea también:Modos de pantalla de Photoshop y trucos de interfaz
Paso 3: agregue una capa de ajuste en blanco y negro
Lo creas o no, ¡casi hemos terminado! Haga clic en un icono Nueva Capa de Ajuste En la parte inferior del panel Capas:
Entonces escoge Black &White De la lista de capas de ajuste que aparece:
Photoshop agrega una capa de ajuste de blanco y negro y, de inmediato, ¡tenemos el efecto de color selectivo! La imagen se convierte a blanco y negro excepto por el tema principal que elegimos nuevamente en el paso 1 que permanece a todo color:

Si miramos en el panel Capas, veremos qué pasó. Photoshop agregó una capa de ajuste en blanco y negro sobre la imagen original en la capa de fondo (lo que significa que nuestra imagen original a todo color todavía está allí, completamente intacta), y nuestra tabla de selección se usó para seleccionar Máscara capa a la capa de ajuste.
Como podemos ver en la foto. Miniatura para previsualizar Máscara, la máscara se rellena casi en su totalidad con blanco excepto por el área directamente sobre nuestro sujeto principal. Las áreas blancas de la máscara representan áreas de la imagen que se ven afectadas por la capa de ajuste, mientras que las áreas negras no, por lo que todo, excepto nuestro sujeto principal, ahora aparece en blanco y negro:
Lea también:Cómo transferir imágenes JPEG de Lightroom a Photoshop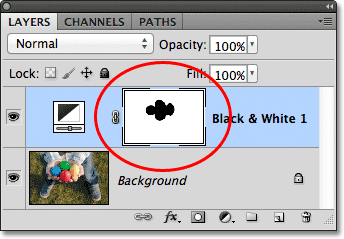
En este punto, puede aceptar la transformación predeterminada de la capa de ajuste en blanco y negro o puede ajustar los resultados y crear una versión personalizada en blanco y negro de la imagen arrastrando controles deslizantes de color desplazado hacia la izquierda o hacia la derecha para aclarar u oscurecer de manera diferente en función de sus colores originales. Por ejemplo, si arrastra el control deslizante Rojos hacia la derecha, se aclararán las áreas que originalmente eran rojas (o que tienen cierta cantidad de rojo). Al arrastrar el control deslizante Amarillos hacia la izquierda, se oscurecerán las áreas que originalmente contenían amarillo, y así sucesivamente. Cubro mods en blanco y negro
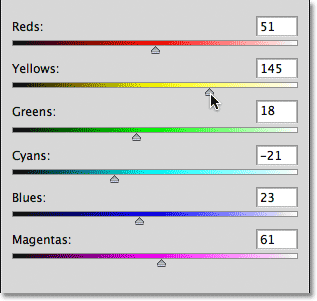
Si usa Photoshop CS3, haga clic en Aceptar en la esquina superior derecha del cuadro de diálogo Blanco y negro cuando haya terminado de cerrarlo. Para CS4 y versiones posteriores, los controles deslizantes y otras opciones para ajustar Blanco y negro aparecen en el panel Ajustes que puede dejar abierto.
Lea también:Cómo ver varias imágenes a la vez en PhotoshopAquí, después de hacer algunos ajustes usando los controles deslizantes de color para aclarar algunas áreas, está mi resultado de color selectivo final: