Cómo cambiar el tamaño de una imagen sin estirarla en Photoshop
¿Alguna vez te has preguntado cómo llenar un marco sin maximizar los píxeles de la imagen que apenas caben en él? En este tutorial, le enseñaremos cómo cambiar el tamaño de una imagen sin estirarla en Photoshop utilizando una herramienta innovadora.
Problema de escala uniforme
Antes de brindarle la manera perfecta de cambiar el tamaño de una imagen sin estirarla, he aquí por qué el simple hecho de usar la herramienta de conversión hará más daño que bien a la calidad de su imagen.
Trabajando con la primera imagen que contiene un auto y transparencia en el costado, presionando Ctrl T (Windows) o Comando T (macOS) Para transformar y escalar, estirará los píxeles y hará que el sujeto parezca irregular, especialmente cuando se trabaja con retratos de personas. Del público.


Si quieres llevar esto más allá, si sólo afecta al fondo y otras áreas sin importancia, Photoshop tiene la herramienta perfecta para ti.
Medida consciente del contenido
Haga clic en Esc Para salir del modo de conversión.
Seleccione Editar > Escala consciente del contenido ; Este comando le permite escalar la imagen mientras protege áreas visibles importantes de la imagen. (como personas y animales).
Lea también:Cómo agregar un arcoíris a una imagen en Photoshop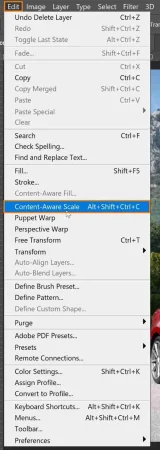
Utilice los controladores de transformación para escalar la imagen y ocupar el resto del lado transparente. Puede que notes lo impecable que se ve el fondo de la montaña, pero no se puede decir lo mismo de un coche que parece distorsionado.


En este caso, presione una tecla Esc Para salir del modo de conversión.
Proteger regiones de la escala basada en contenido
Con la capa de coche seleccionada y desbloqueada, ve a Panel de propiedades Y desplácese hacia abajo para revelar Acciones rápidas .
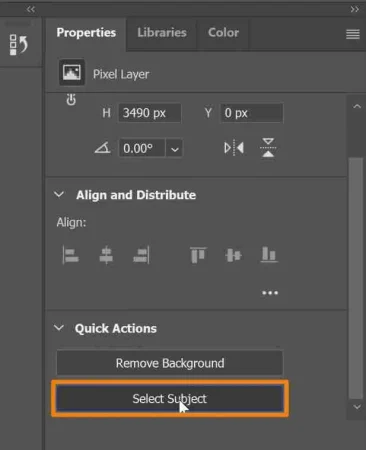
Haga clic en el botón Seleccionar tema. esto es con ayuda Adobe Sensei , y el Inteligencia artificial (IA) Detecta automáticamente el sujeto y crea una selección a su alrededor.
En este paso, la selección no tiene que ser perfecta y puedes continuar con una selección. تحديد > Guardar la selección .
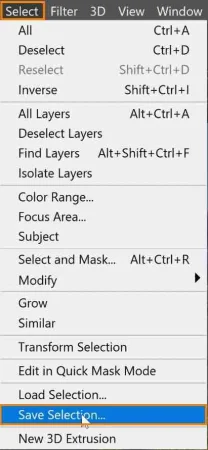
في Guardar ventana de selección , escriba el nombre que desea seleccionar. En este tutorial, configúrelo en "Auto" Y presione OK .
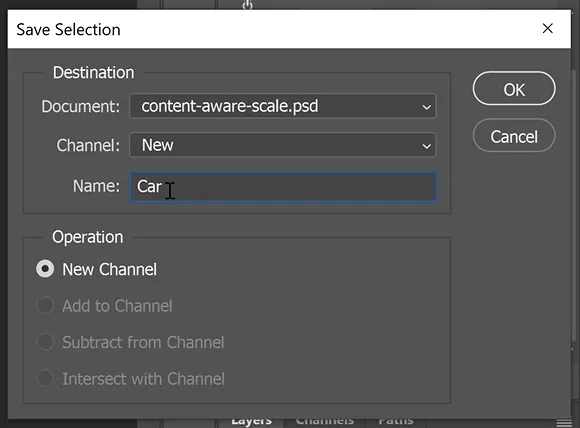
Entonces presione Ctrl D (Windows) o Comando D (macOS) Para cancelar la selección.
Lea también:Cómo poner dos fotos una al lado de la otra en PhotoshopSeleccione Editar > Escala de conocimiento del contenido .
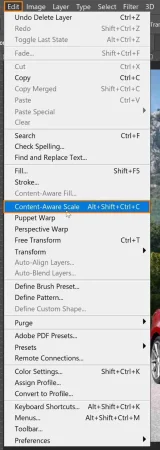
في barra de opciones , ajustar Protección el auto esta encendido gramática especificado en el paso anterior.
![]()
Cuando empieces a ampliar o reducir la imagen, notarás cómo el coche mantiene su apariencia sin aplicar ninguna distorsión.
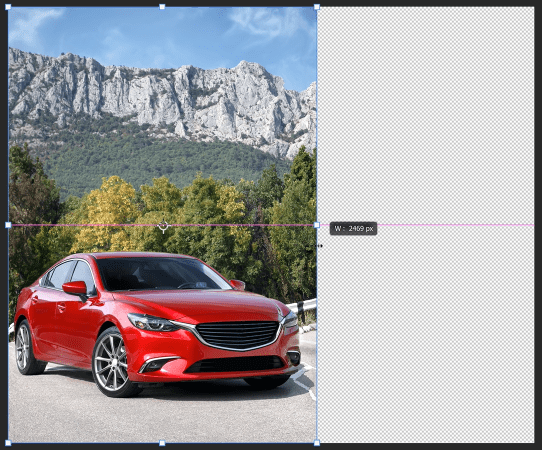

Con esto, puede cambiar el tamaño de la imagen para consumir el resto de la transparencia, y el fondo permanecerá impecable manteniendo el tamaño y la apariencia originales del automóvil.
De nuevo en barra de opciones, El ícono humano representa Skintone Protection, en el que puedes hacer clic para proteger los tonos de piel si tienes personas en tu foto.
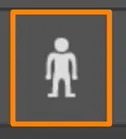
Utilice la escala según el contenido para cambiar el tamaño de los elementos de la interfaz de usuario
Si estás creando un diseño gráfico y quieres proyectar una captura de pantalla de un widget en una dimensión específica para que se ajuste al área donde deseas colocarlo, aquí tienes una técnica que puedes aplicar:
Abra un documento que contenga capturas de pantalla de los elementos de la interfaz de usuario y una capa de rectángulo blanco para indicar las dimensiones exactas en el lugar apropiado.
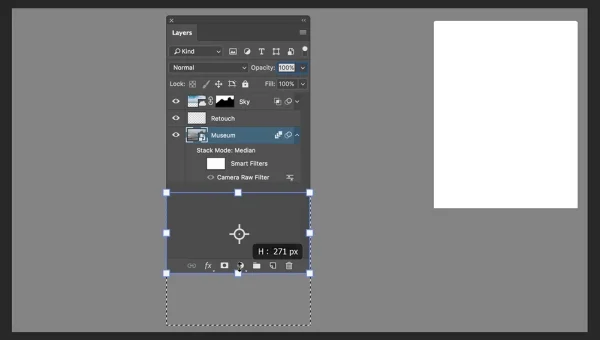
Puede hacerlo eliminando o borrando partes de la imagen y metiendo el resto en ese espacio en blanco.
Lea también:Cómo poner una imagen dentro de una forma en PhotoshopLa forma más inteligente de hacer esto es usar Escala consciente del contenido Sin quitar ni añadir partes de la imagen.
Seleccione la capa del widget y elija Editar > Escala consciente del contenido .
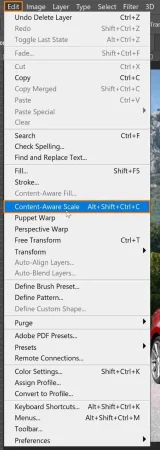
Entonces , Hacer clic y arrastrar Widget al espacio en blanco.
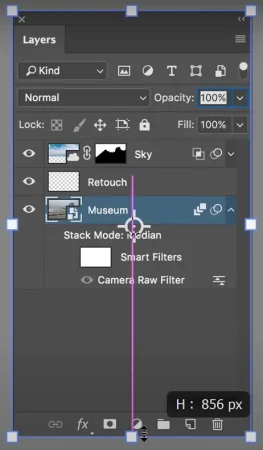
Utilice los controladores de transformación para ajustarse a las dimensiones del espacio y observe cómo Photoshop conserva todos los píxeles necesarios.
Utilice la escala según el contenido con la selección
Con esta técnica, también puedes trabajar con selección activa. usar Herramienta Marco Rectangular Selecciona los píxeles inferiores de los elementos de la interfaz de usuario.
Seleccione Editar > Escala de conocimiento del contenido .
Utilice la palanca de cambios inferior para hacer clic sobre él y arrástrelo a la cima.
Luego, haga clic en la marca de verificación en Panel de opciones Adherirse a los cambios.
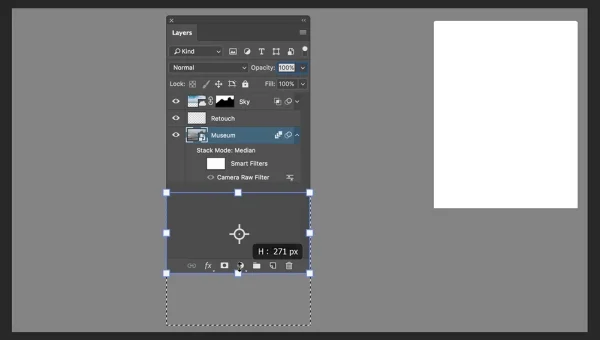
Después de eso, presione Ctrl D (Windows) o Comando D (macOS) Al deseleccionar, ahora tienes una pieza que se adapta perfectamente al espacio.
Y así es como se utiliza la Escala según el contenido de dos maneras diferentes: cómo cambiar el tamaño de una imagen sin estirarla y cómo cambiar el tamaño de los elementos de la interfaz de usuario sin perder píxeles en la imagen.







