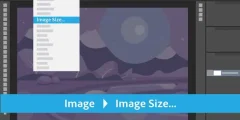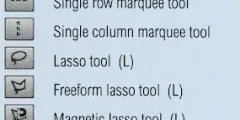cNo faltan formas de seleccionar objetos en una imagen usando Photoshop.
Podemos hacer selecciones geométricas simples usando Herramienta Marco Rectangular أو Herramienta de marco elíptico
o selecciones manuales usando lazo أو Lazo poligonal أو Lazo magnético Herramientas.
Seleccione áreas con valores de brillo o color similares usando un comando Varita mágica o Gama de colores.
Dibuje o mejore la selección manualmente con un pincel en el modo Máscara rápida o con una máscara de capa. Podemos hacer contornos quirúrgicamente precisos usando lapicera, ¡y más!
Incluso podemos combinar diferentes métodos de selección cuando ninguno por sí solo parece estar a la altura del desafío.
Ves lo que veo

Obviamente, el tema principal en la foto de arriba son las manzanas, ¿verdad? Pero ¿por qué es obvio? ¿Cómo sabemos que estamos mirando manzanas? Lo sabemos porque la mayoría de nosotros hemos visto suficientes manzanas en el pasado que podemos reconocerlas instantáneamente.
Conocemos su forma, color y textura porque los hemos visto antes. Incluso podemos señalar todas las manzanas de la imagen si alguien nos pide que lo hagamos sin señalar por error una hoja o cualquier otra cosa que no sea una manzana.
Lea también:Ver configuraciones de color de Photoshop personalizadasPorque no tenemos ningún problema en distinguir entre todos los diferentes objetos de la imagen. Vemos cosas con nuestros ojos y nuestro cerebro nos dice que esto es esto y aquello
Esto no es esto y no es aquello. De hecho, incluso si nunca antes hemos visto una manzana, al menos podemos señalar todas las cosas que se ven relativamente iguales. nosotros'
Eso es genial para nosotros, pero ¿qué pasa con Photoshop?
¿Es posible que Photoshop reconozca su forma, color y textura como una "manzana"?
Puede referirse a todas las manzanas de la imagen sin confundir una manzana con una hoja, o al menos referirse a todos los elementos que tienen el mismo aspecto.
La respuesta simple es no, no puede. No importa cuántas imágenes de manzanas hayas abierto en Photoshop en el pasado (vaya, ¿qué pasa con tus manzanas?)
Photoshop no tiene idea de qué es una manzana o cómo se ve. La razón es que todo lo que Photoshop ve es unidades de píxeles .
No importa si es una imagen de manzanas, naranjas o monos comiendo plátanos. Para Photoshop, todo es igual. Todos son solo píxeles, esos pequeños cuadrados que forman una imagen digital:
![]()
Desafortunadamente, esto significa para nosotros que no podemos simplemente hacer clic en algo en una imagen y esperar que Photoshop lo seleccione de inmediato porque lo que vemos como objetos separados e independientes
Lea también:Cómo agrandar pixel art en PhotoshopPhotoshop solo ve píxeles de diferentes colores. Entonces, ¿cómo solucionamos este pequeño problema de falta de comunicación? Bien ,
Dado que no esperamos que Photoshop piense como nosotros, debemos pensar como Photoshop. Necesitamos una forma de decirle a Photoshop que queremos trabajar en estos píxeles aquí pero no en los píxeles de allá.
No podemos decirle a Photoshop que queremos cambiar el color de una manzana, por ejemplo, pero podemos puede que Digamos que queremos cambiar el color de un píxel así, para nosotros, y maquillar esa manzana. Hacemos esto seleccionando primero esos píxeles en la imagen, lo que hacemos ذلك Al hacer... lo adivinaste... ¡selecciones!
Seleccione Ninguno para seleccionarlos todos
Hasta ahora, sabemos que vemos las cosas de manera muy diferente a como lo hace Photoshop. Vemos objetos independientes y reconocibles, mientras que Photoshop ve todo como píxeles, y le decimos a Photoshop con qué píxeles queremos trabajar seleccionándolos con una o más de las diversas herramientas de selección. De hecho, antes de que podamos hacer algo con una imagen, Photoshop primero necesita saber qué píxeles queremos editar.
Por ejemplo, digamos que quiero cambiar el color de la manzana principal en la imagen. Quiero cambiarlo de rojo a verde. Según lo que acabas de decir, no debería poder hacer esto sin determinar primero de qué píxel está hecha la manzana. Intentémoslo de todos modos, solo por diversión. voy a seleccionar Pincel Desde el panel Herramientas:
Lea también:Cómo configurar los colores de Photoshop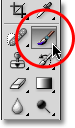
Luego seleccionaré el color verde para pintar haciendo clic Muestra de color de primer plano Cerca de la parte inferior del panel de instrumentos:
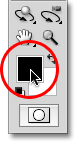
Al hacer clic en la muestra de color, aparecerá la muestra de color. Selector de color en Photoshop. Yo elegiría verde claro:
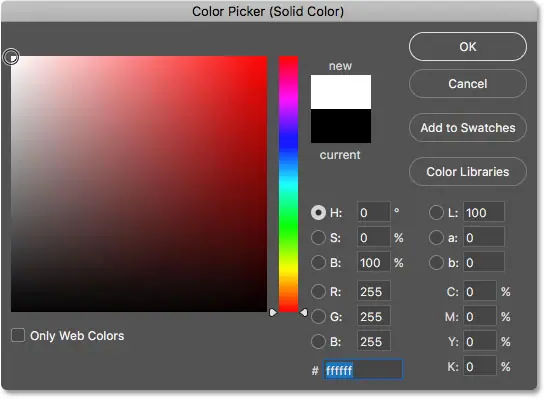
Voy a presionar Aceptar para salir del Selector de color, y ahora que tengo mi herramienta Pincel seleccionada y verde como mi color de primer plano, intentaré pintar sobre la manzana. Como no me molesté en seleccionar ningún píxel antes de dibujar, ya sabemos que estoy perdiendo el tiempo (y el mío) aquí. Photoshop no me deja hacer nada. De hecho, tan pronto como trato de pintar en la manzana, me arroja un gran cuadro de advertencia que amenaza con bloquear mi disco duro si intento escapar de esto nuevamente:
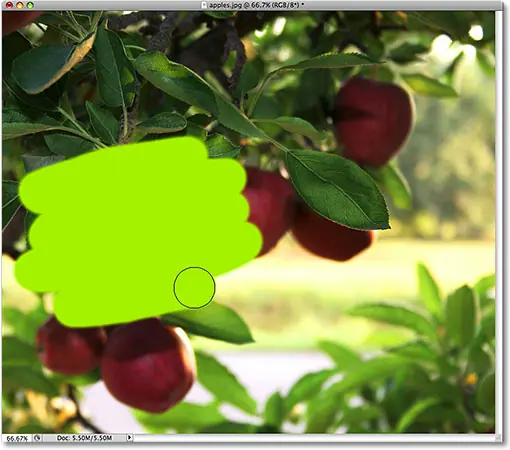
Espera un minuto, ¡¿qué acaba de pasar?! I كان Capaz de pintar sobre manzanas! ¡Photoshop no se quejó en absoluto! Bueno, vamos a resumir. Dijiste que no podemos hacer nada con una imagen a menos que primero seleccionemos los píxeles que queremos editar. Luego, para probarlo, agarré mi herramienta Pincel e intenté pintar sobre parte de la imagen sin seleccionar nada primero, pero aún así pude pintar sobre ella. Esto solo puede significar una cosa... ¡No tengo ni idea de lo que estoy hablando!
En serio, la verdadera razón por la que todavía puedo dibujar sobre la manzana sin seleccionar ningún píxel primero se debe a un hecho desconocido. Cuando no tenemos nada seleccionado en la imagen, en realidad estamos seleccionando todo . Photoshop asume que si no seleccionamos ningún píxel específico primero, solo puede ser porque queríamos seleccionar كل píxeles para que podamos editar toda la imagen. O al menos, tenemos Opcion Modifica toda la imagen. Como vimos en este ejemplo, pude dibujar solo en un área pequeña de la imagen aunque no seleccioné ningún píxel primero, pero si quisiera, podría dibujar toda la imagen con la misma facilidad y habría No me detengas de hacer eso.
Si bien tener la libertad de ir a donde queramos y hacer lo que nos gusta suena genial, en realidad puede ser algo muy malo, al menos cuando se trata de la edición de fotos. En este ejemplo, todo lo que quería hacer era cambiar el color de la manzana, pero debido a que no seleccioné la manzana primero, Photoshop me permitió pintar donde quisiera, y todo lo que hice al final fue desordenar las cosas. Veamos qué sucede si eliges la manzana primero.
Dibujar dentro de las líneas
Voy a deshacer los trazos de pintura que he añadido a la imagen haciendo clic en Ctrl + Z (Victoria) / Comando + Z (Mac), y esta vez, primero seleccionaré la manzana antes de dibujarla. Como mencioné al comienzo de este tutorial, vamos a guardar los detalles de cómo realmente hace sus otras elecciones de tutorial. Por ahora, simplemente dibujaré una selección alrededor de la manzana.
Photoshop nos muestra cuadros de selección como una serie de líneas discontinuas en movimiento, o lo que mucha gente llama una "marcha de hormigas". Obviamente no podemos verlos "caminando" en la captura de pantalla, pero al menos podemos ver el esquema de selección que ahora aparece alrededor de la manzana:
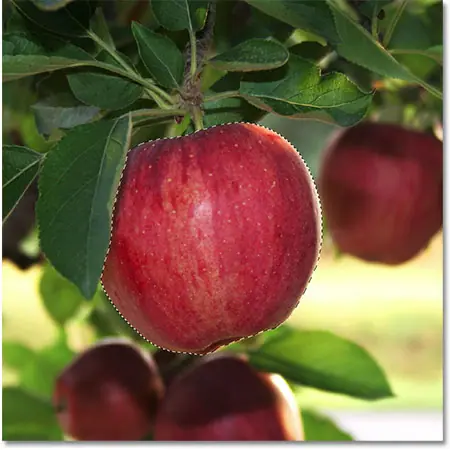
Por supuesto, para nosotros, parece que elegí la manzana, pero tenga en cuenta que, en lo que respecta a Photoshop, todo lo que hice fue elegir algunos píxeles en la imagen. Resulta que son los píxeles que forman lo que tú y yo vemos como una manzana. Los píxeles que quedan dentro de los límites del contorno de selección ahora están seleccionados, lo que significa que pueden verse afectados por cualquier modificación que realice a continuación, mientras que los píxeles que quedan fuera del contorno de selección no están seleccionados y no se verán afectados por nada. un acto.
Veamos qué pasa ahora cuando intento dibujar en la manzana de nuevo. Tomaré la herramienta Pincel como lo hice antes, y con el verde todavía como color de primer plano, intentaré pintar sobre la manzana. La única diferencia esta vez es que elegí la manzana primero:
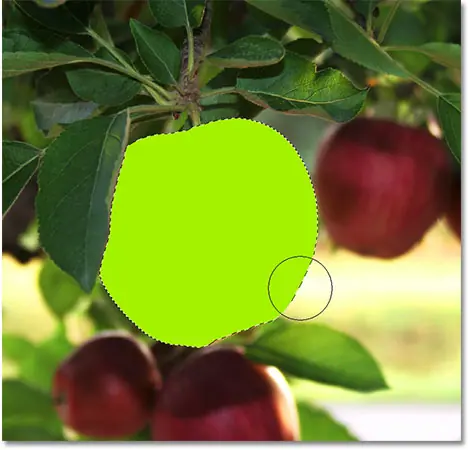
Gracias a la selección que hice antes de dibujar, Photoshop me permitió dibujar sólo dentro del área que elegí. Aunque moví el pincel fuera de los límites de selección mientras dibujaba y no intenté permanecer dentro de las líneas, ninguno de los píxeles fuera del contorno de selección se vio afectado. Se mantuvieron sanos y salvos sin importar lo sucio que los cepillara, y pude pintar fácilmente sobre la manzana sin preocuparme por el resto de la imagen, ¡todo gracias a mis selecciones!
Por supuesto, el hecho de que hayamos seleccionado un área específica de un píxel no significa necesariamente que tengamos que editar cada píxel dentro del contorno de selección. Eliminaré nuevamente los trazos de pintura verde haciendo clic en Ctrl + Z (Victoria) / Comando + Z(Mac) Para deshacer el último paso, y esta vez, con mis selecciones aún activas, usaré un pincel mucho más grande con bordes suaves para pintar solo a lo largo de la mitad inferior de la manzana, brindándome una transición agradable entre el pincel de color verde y el color rojo natural de la manzana. Aunque los píxeles de la mitad superior de la manzana son parte de la selección que hice, no se modificaron porque decidí no pintar sobre ellos. A Photoshop en realidad no le importa si hacemos algo con el píxel que hemos elegido. Lo único que nos importa es que no podemos tocar los píxeles que no hemos seleccionado:

Al igual que antes, mi trazo de pintura se limita a los píxeles dentro del contorno de selección, aunque me moví fuera de él bastante bien con el pincel. Para que las cosas se vean un poco más realistas, voy a mezclar el verde con la manzana usando uno de los modos de fusión de Photoshop. voy a pasar a la lista Edición en la parte superior de la pantalla y elige una opción Herramienta de pincel de desvanecimiento :
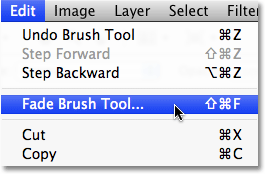
Esto abre el cuadro de diálogo Fade de Photoshop, que nos permite hacer algunos ajustes a la edición anterior. Para mezclar el verde con la manzana, voy a cambiar el modo de fusión del pincel a Colorear , y para reducir la intensidad del color verde, voy a bajar Opcion apagón a alrededor del 80%:
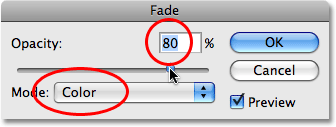
Presionaré OK para salir del cuadro de diálogo Fundido y para ocultar temporalmente el contorno de selección alrededor de las manzanas para que podamos juzgar los resultados más fácilmente, presionaré Ctrl + H (Victoria) / Comando + H (Mac). Gracias a las modificaciones que hice con el comando Fade, ahora tenemos una manzana que puede continuar usando más tiempo en el árbol antes de que sea recolectada:

A continuación, veremos otra razón importante para hacer selecciones: ¡trabajar con capas!
Complemento de códigos cortos, acciones y filtros: error de código corto [ anuncios-básicos-medio ]
Las selecciones hacen que las capas sean más útiles
Hasta ahora, estaba haciendo toda mi edición directamente en la capa de fondo, lo cual es una forma realmente mala de trabajar porque significaba que estaba haciendo cambios en mi imagen original. Si tuviera que guardar los cambios y cerrar la ventana del documento, la imagen original se perdería para siempre. A veces esto puede ser bueno, pero tiende a dejar una mala impresión cuando tienes que contactar a un cliente y preguntar: "¿Tienes otra copia de la foto que enviaste?" Estoy un poco... bueno, je... arruiné la copia que me diste".
La mejor manera de trabajar en Photoshop es usar capas . Con las capas, podemos trabajar en una copia de la imagen sin dañar la imagen original y, gracias a las selecciones, podemos incluso copiar diferentes partes de la imagen en sus propias capas para que podamos trabajar en ellas de forma independiente. Sin la capacidad de hacer selecciones, las capas en Photoshop no serían tan útiles.
Restauraré mi imagen a su estado original sin editar yendo al "menú" un archivo "elección" atrás" . Esto restaura mi imagen a la forma en que estaba cuando la abrí por primera vez:
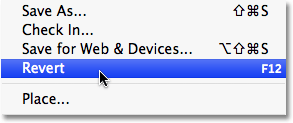
Un efecto de Photoshop muy común es dejar algo en la imagen a todo color mientras se convierte el resto de la imagen a blanco y negro. Veamos cómo las selecciones pueden ayudarnos a hacer esto. Primero, ya que acabamos de decir que trabajar directamente en la capa de fondo apesta, dupliquemos la capa de fondo, lo que nos dará una copia con la que podemos trabajar. Para hacer esto, voy a ir a una lista Capa en la parte superior de la pantalla, luego seleccionaré Nuevo Entonces elegiré Capa a través de la copia :
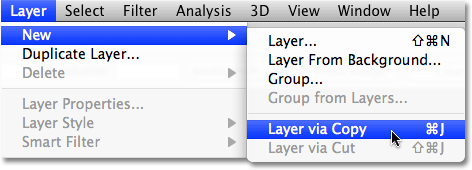
Si miramos en el panel Capas, podemos ver que ahora tenemos dos capas: la capa Fondo en la parte inferior que contiene la imagen original y una nueva capa encima que Photoshop ha llamado "Capa 1", que contiene una copia de la imagen que podemos editar con seguridad sin dañar el original. :
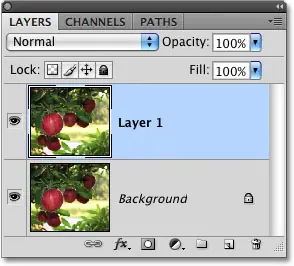
Tenga en cuenta que se ha copiado toda la capa de fondo. Volveremos a esto en breve. Ya que queremos dejar la manzana en sus colores originales mientras convertimos todo lo demás a blanco y negro, necesitaremos seleccionar la manzana antes de hacer cualquier otra cosa, así que una vez más dibujaré una selección a su alrededor. Nuestro esquema de selección familiar aparece de nuevo:

Con la manzana seleccionada, voy a crear otra copia de la imagen haciendo referencia a una lista clase , escoger جديد Entonces escoge capa a través de la copia . Recuerde, la última vez que hicimos esto, Photoshop copió toda la capa. Pero esta vez, sucedió algo diferente. Ahora tenemos una tercera capa en el panel Capas arriba de "Capa 1" y la capa Fondo, pero si observamos Vista previa en miniatura A la izquierda del nombre de la nueva capa, podemos ver que esta vez todo lo que copié fue la manzana en sí, no toda la capa:
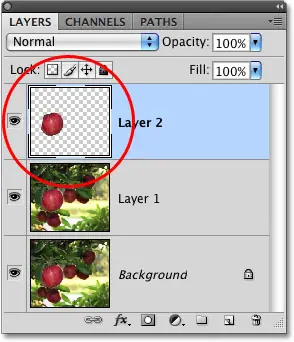
Cada vez que tenemos una selección activa cuando copiamos una capa, solo se copia el área dentro del contorno de la selección, por lo que en este caso solo se copió la manzana. Esta capacidad de aislar un objeto específico en una imagen y colocarlo en su propia capa es lo que hace que las capas sean tan útiles. Si no podemos seleccionar nada primero, lo único que podemos hacer es hacer copia por copia de toda la imagen, lo que suele ser tan inútil como parece.
Ahora que mi manzana está sentada sola encima de las otras capas, haré clic en "Capa 1" en el panel Capas para seleccionarla. Las capas seleccionadas aparecen resaltadas en azul en el panel Capas, y ahora todo lo que haga a continuación se aplicará a la copia de la imagen original en la "Capa 1", dejando intacta la manzana en la capa superior:
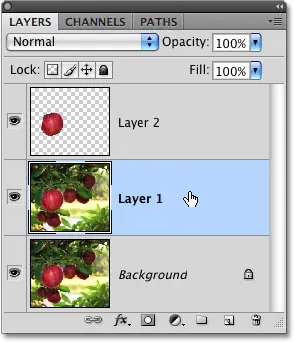
Para convertir la imagen a blanco y negro, la desaturaré rápidamente yendo a un menú Picture y elige Ajustes Entonces escoge Desaturar :
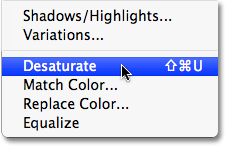
No vuelvas a desaturar la imagen La mejor forma de convertir una foto en color a blanco y negro Pero funciona a toda prisa. Miremos nuevamente en el panel Capas, donde podemos ver en la vista previa en miniatura de la "Capa 1" que nuestra copia de la imagen original ahora aparece en blanco y negro, mientras que la manzana en la capa de arriba no se ve afectada y permanece en color:
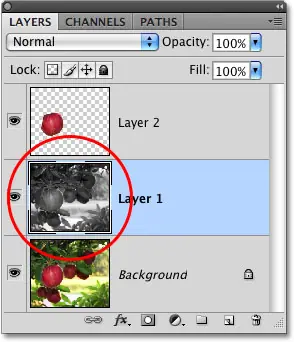
Dado que la manzana se encuentra en una capa sobre la versión en blanco y negro de la imagen, aparece a todo color frente a la imagen en blanco y negro en la ventana del documento:

Por supuesto, hay mucho más que podemos hacer con las selecciones en Photoshop que simplemente dibujarlas o copiarlas en nuevas capas, pero esperamos que esto nos haya dado una idea de por qué las selecciones son tan importantes. Photoshop solo ve píxeles donde vemos objetos independientes, por lo que necesitamos selecciones como una forma de cerrar la brecha entre nuestro mundo y el de Photoshop. Y aunque las capas pueden presumir de ser una de las mejores y más grandes características de Photoshop, deben su utilidad a las selecciones más de lo que le gustaría admitir.