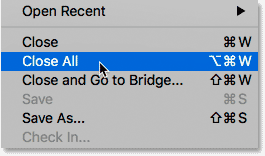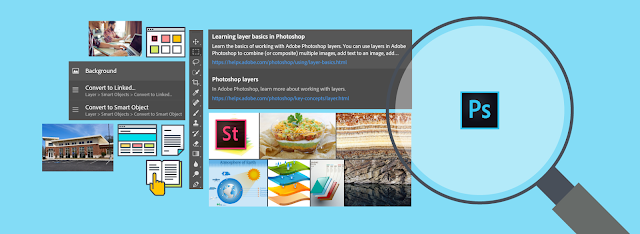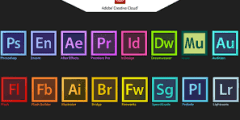Trabaje con documentos con pestañas y ventanas flotantes en Photoshop
Abre las imágenes en Photoshop
Antes de ver los documentos con pestañas y flotantes, primero Abrimos algunas imágenes en Photoshop . he usado aquí Adobe Bridge para navegar a una carpeta que contiene tres imágenes. Quiero abrirlos todos a la vez en Photoshop. Para ello, haré clic en la imagen de la izquierda para seleccionarla. A continuación, mantendré presionada una tecla Turno especial B y presionaré En la foto de la derecha. Esto selecciona las tres imágenes a la vez, incluida la del medio. Luego, para abrir los tres en Photoshop, haré doble clic en cualquiera de las miniaturas:
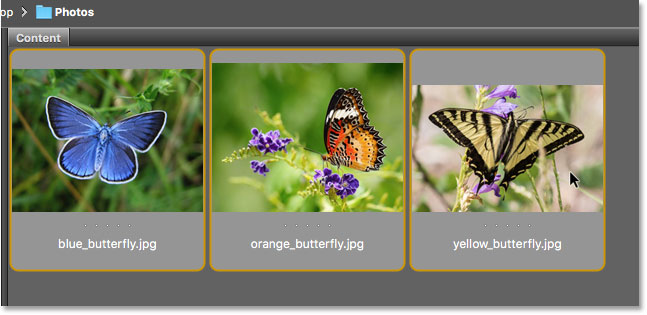
Documentos clasificados
Trabaje con documentos con pestañas y ventanas flotantes en Photoshop
Por defecto, Photoshop abre nuestras imágenes como documentos con pestañas. Veremos lo que eso significa en un momento. Pero a primera vista algo no parece estar bien. Abrí tres fotos pero ¿dónde están? Sólo uno de los tres se muestra en la pantalla (imagen de una mariposa cola de golondrina de Adobe Stock):
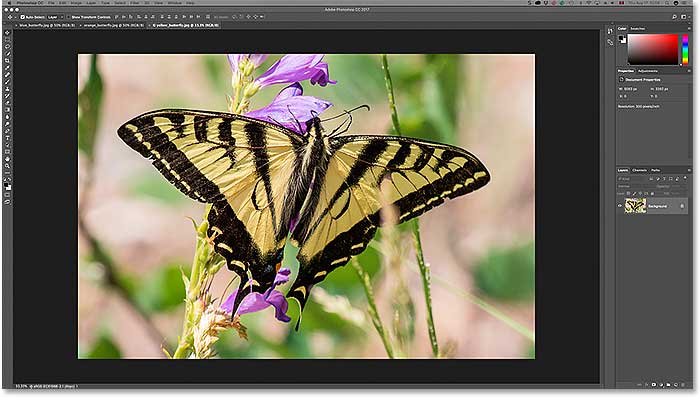
Pestañas
Trabaje con documentos con pestañas y ventanas flotantes en Photoshop
Lea también:Cómo restablecer las herramientas y la barra de herramientasPuede que no lo parezca, pero las otras dos fotos también están abiertas. No podemos verlos en este momento. Eso es porque Photoshop abrió las imágenes como una serie de documentos con pestañas. Si miramos a lo largo de la parte superior de la imagen, vemos una fila de Pestañas . Cada pestaña representa una imagen abierta. El nombre de cada imagen aparece en su propia pestaña. La pestaña resaltada es la que está actualmente activa, lo que significa que es la que vemos en pantalla. Otras pestañas están ocultas detrás y actualmente no están visibles:

Cambiar entre documentos con pestañas
Trabaje con documentos con pestañas y ventanas flotantes en Photoshop
Para cambiar entre documentos con pestañas, simplemente haga clic en las pestañas. En este momento mi tercera imagen (la pestaña de la derecha) está activa. Haré clic en la pestaña del medio para seleccionarlo:

Y ahora vemos una imagen diferente en la pantalla. Por defecto, solo podemos mostrar una imagen a la vez. Entonces, la imagen que estaba visible hace un momento ahora desaparece en el fondo (imagen de mariposa sobre flor de Adobe Stock):
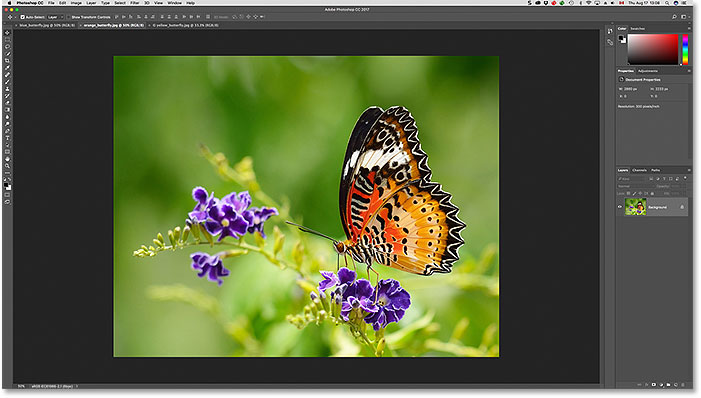
Haré clic en la pestaña de la izquierda para seleccionarlo y activarlo:

Y ahora vemos la otra imagen que abrí (la imagen de la mariposa azul de Adobe Stock):
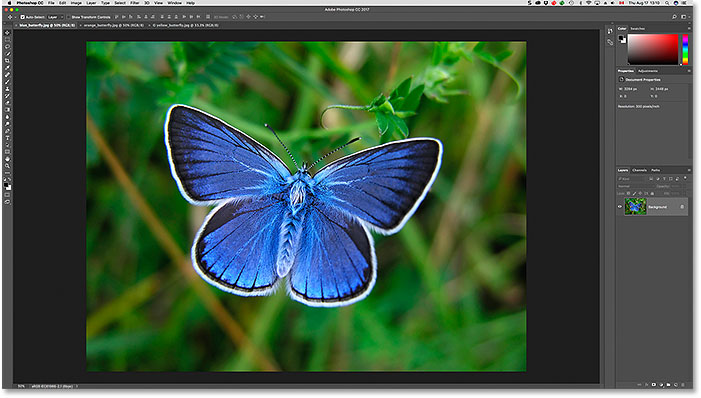
Cambiar entre documentos con pestañas desde el teclado
Además de hacer clic en las pestañas, también podemos cambiar entre documentos con pestañas desde el teclado. En una PC con Windows, toque Ctrl + Tab Para moverse de izquierda a derecha de una pestaña a otra. En una Mac, toque Control + Tabulador . Para moverse entre pestañas en la dirección opuesta (de derecha a izquierda), toque Mayús + Ctrl + Tabulador (Victoria) / Mayús + Control + Tabulador (Mac).
Cambiar el orden de las pestañas
Para cambiar el orden de los documentos con pestañas, toque y mantenga presionada una pestaña y arrástrela hacia la izquierda o hacia la derecha de las otras pestañas. Suelte el botón del mouse para colocar la pestaña en su lugar. Sin embargo, asegúrese de que está arrastrando horizontalmente. Si arrastra en diagonal, puede crear accidentalmente una ventana de documento flotante. Veremos las ventanas flotantes a continuación:
Lea también:Cómo utilizar los espacios de trabajo en Photoshop CC
Ventanas de documentos flotantes
La otra forma de ver sus fotos abiertas en Photoshop es verlas como ventanas de documentos flotantes . Digamos que tiene varias imágenes abiertas como pestañas, como yo hago aquí. Para convertir una de las pestañas en una ventana flotante, haga clic en la pestaña y, manteniendo presionado el botón del mouse, arrastre la pestaña hacia abajo y alejándola de las otras pestañas:
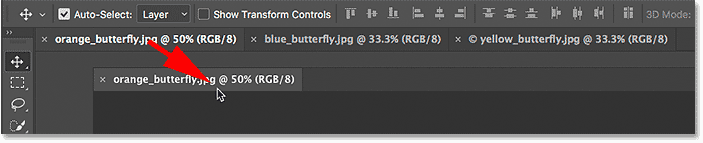
Cuando suelta el botón del mouse, la imagen aparece en una ventana flotante frente a otros documentos con pestañas. Puede mover las ventanas flotantes en la pantalla haciendo clic en el área de la pestaña gris en la parte superior de la ventana y luego arrastrándolas con el mouse mientras mantiene presionado el botón del mouse:
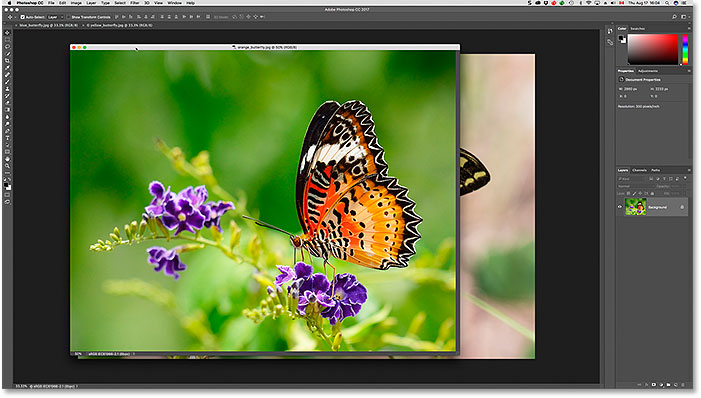
Mostrar todas las imágenes abiertas como ventanas flotantes
Si quieres cambiar جميع Documentos con pestañas a ventanas flotantes, ir a la lista Ventana En la barra de menú en la parte superior de la pantalla, seleccione clasificación , entonces escoge Flotar todo en Windows :
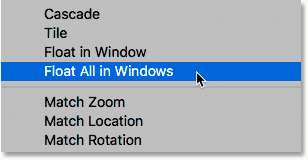
Y ahora mis XNUMX imágenes aparecen en ventanas flotantes, con la ventana actualmente activa frente a las demás. Nuevamente, podemos mover las ventanas en la pantalla para reposicionarlas haciendo clic y arrastrando el área de la pestaña a lo largo de la parte superior de cada ventana. Para activar una ventana diferente y traerla al frente, simplemente haga clic en ella:
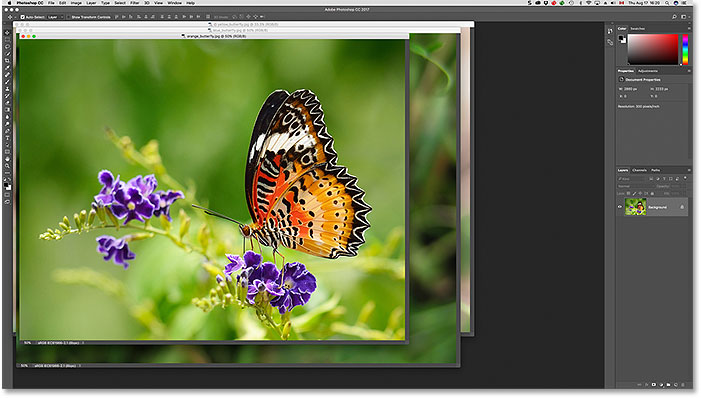
Ver la lista de documentos abiertos
Una de las principales ventajas de ver nuestras imágenes como documentos flotantes es que podemos ver más de una imagen a la vez. Pero esto también puede causar problemas. Abrir demasiadas ventanas flotantes a la vez puede agregar desorden a la pantalla. Además, algunas ventanas pueden bloquear completamente la visualización de otras. Afortunadamente, hay una manera fácil de ubicar cualquier imagen que esté abierta en Photoshop, incluso si no puede verla.
Sube al menú Ventana en la parte superior de la pantalla. Luego mire hacia abajo en la parte inferior de la lista. Verá un menú fácil de usar para cada foto abierta. La foto actualmente activa tiene una marca de verificación junto a ella. Haga clic en cualquier imagen de la lista para seleccionarla, activarla y ponerla en primer plano:
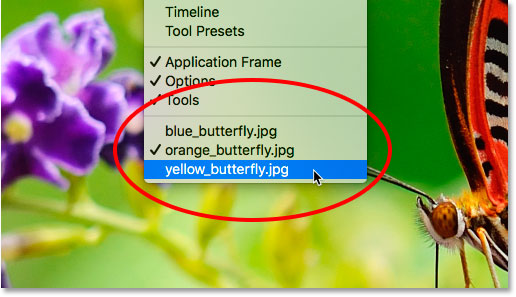
Volver a documentos con pestañas
Para cambiar de ventanas flotantes a documentos con pestañas, vaya a Lista Ventana Y elige Arregle Entonces escoge Consolidar todo en pestañas :
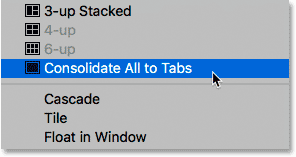
Y ahora mis imágenes vuelven a aparecer como documentos con pestañas, con solo una imagen visible a la vez:
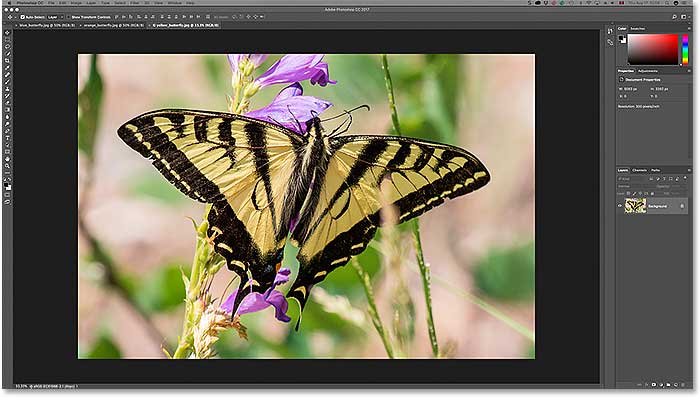
Establecer preferencias de Photoshop
Una vez que haya seleccionado el estilo de visualización que prefiera (documentos con pestañas o ventanas flotantes), puede decirle a Photoshop que abra todas las imágenes futuras en ese estilo usando una opción que se encuentra en Preferencias. Si utiliza Photoshop CC , luego en una PC con Windows, vaya a Menú Edición en la parte superior de la pantalla y seleccione Preferencias , entonces escoge espacio de trabajo . En una Mac, ve a Lista Photoshop CC y seleccione Preferencias , entonces escoge espacio de trabajo :
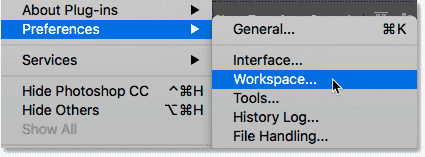
Si esta usando Photoshop CS6, en realidad PC con Windows, vaya al "menú" Editar y seleccione Preferencias , entonces escoge Interface . En una Mac, ve a Lista Photoshop y seleccione Preferencias , entonces escoge Interfaz :
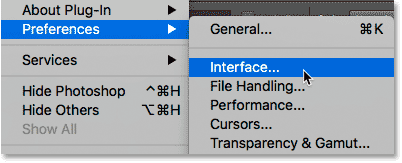
Abrir documentos como pestañas
Esto abre el cuadro de diálogo Preferencias de Photoshop configurado para la clase de espacio de trabajo (Photoshop CC) o la clase de interfaz (Photoshop CS6). Encuentra la opción que indica Abrir documentos como pestañas . De forma predeterminada, esta apertura está seleccionada, lo que significa que todas sus imágenes se abrirán como documentos con pestañas. Si prefiere que se abran como ventanas flotantes, anule la selección de esta opción:
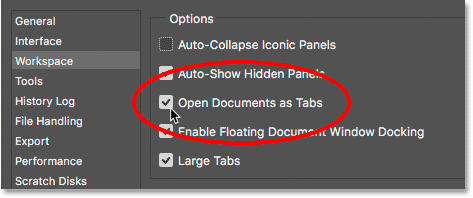
Habilitar acoplamiento de ventana de documento flotante
Hay una segunda opción justo debajo que también es importante. control S Habilitar acoplamiento de ventana de documento flotante (Diga eso cinco veces más rápido) ¿Qué pasaría si pudiéramos arrastrar una ventana flotante a otra y fusionarlas, creando documentos con pestañas dentro de una ventana flotante?
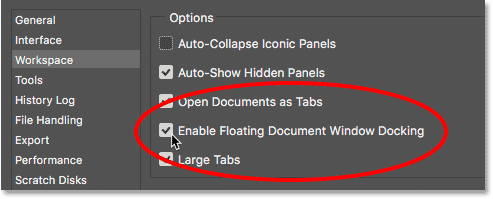
Para mostrarles lo que quiero decir, aquí tengo dos de mis fotos que se abren una al lado de la otra como ventanas flotantes. Haré clic en el área de la pestaña en la parte superior de la ventana a la izquierda y empezaré a arrastrarla A La ventana está a la derecha. Cuando deslizo el dedo hacia la parte superior de la ventana de la derecha, vemos Cuadro resaltado azul aparece alrededor de sus bordes. Este cuadro resaltado me dice que si suelto el botón del mouse en este punto, Photoshop acoplará ambas imágenes dentro de la misma ventana flotante:
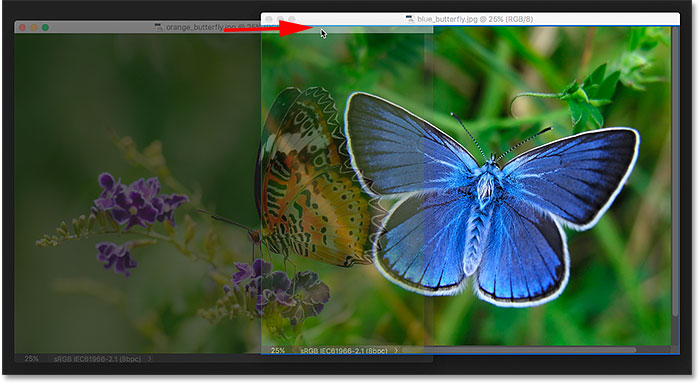
Soltaré el botón del mouse y ahora ambas imágenes se agruparán como documentos con pestañas dentro de una sola ventana flotante. Esta puede ser una característica útil para mantener las imágenes relacionadas organizadas en la pantalla. Al igual que con los documentos regulares con pestañas, puedo cambiar fácilmente entre ellos haciendo clic en sus pestañas. Para separar las imágenes nuevamente y colocarlas nuevamente en sus ventanas flotantes, todo lo que tiene que hacer es hacer clic en una de las pestañas y arrastrarla fuera de la ventana, luego suelte el botón del mouse:
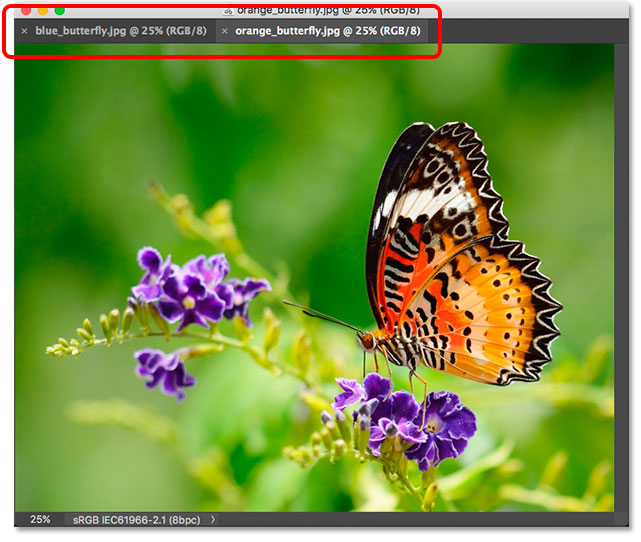
La opción Habilitar acoplamiento de ventana de documento flotante está habilitada de forma predeterminada. Si decide que no le gusta esta función, puede desactivarla fácilmente desmarcando la opción en las preferencias de Photoshop.
Cerrar un solo documento o ventana flotante
Finalmente, para cerrar una sola imagen abierta como un documento con pestañas, haga clic en el ícono pequeño "x" en el borde de su pestaña. En una PC con Windows, hay una "x" a la derecha de la pestaña. En una Mac (que es lo que estoy usando aquí), lo encontrarás a la izquierda:
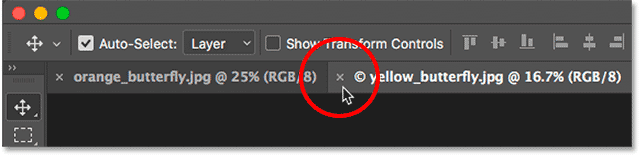
Para cerrar una imagen abierta en una ventana flotante, en una PC con Windows, haga clic en el ícono "x" en la esquina superior derecha de la ventana. En una Mac, haga clic en la "x" roja en la esquina superior izquierda:
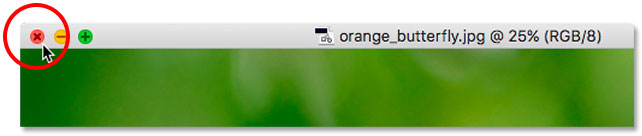
Cerrar todos los documentos abiertos
l Cierre todas las imágenes abiertas independientemente de si las ve como pestañas o ventanas flotantes, suba a un archivo menú en la parte superior de la pantalla y elija Cierra todo :