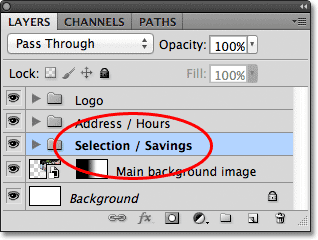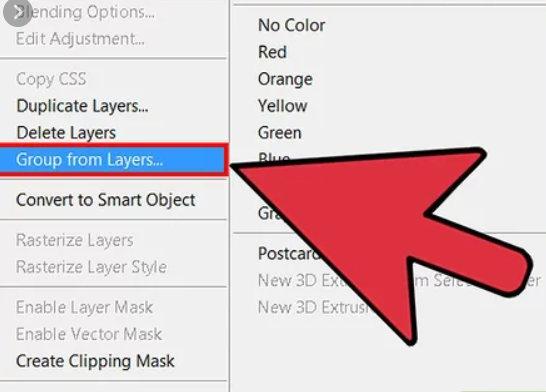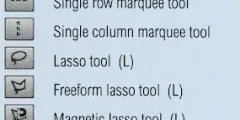Capas de Photoshop - Grupos de capas
Aquí hay una creatividad de un anuncio que abrí en mi pantalla para un centro de jardinería ficticio:
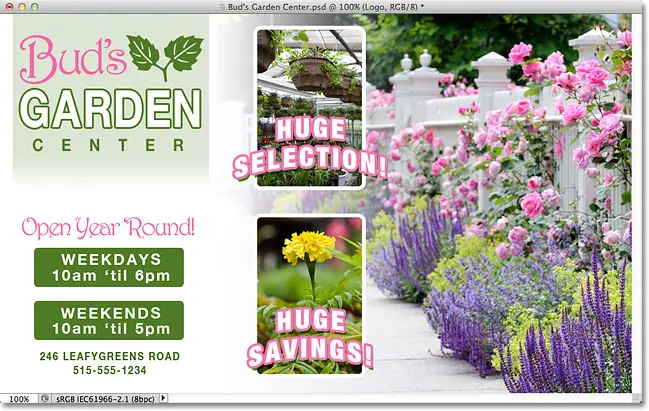
Si miramos mi panel Capas, vemos que, aunque seguí adelante y renombré muchas capas
Todavía hay bastantes capas para clasificar. realmente
Tuve que dividir el panel Capas por la mitad aquí para que encajara más fácilmente en la página. La mitad superior a la izquierda y la mitad inferior a la derecha:
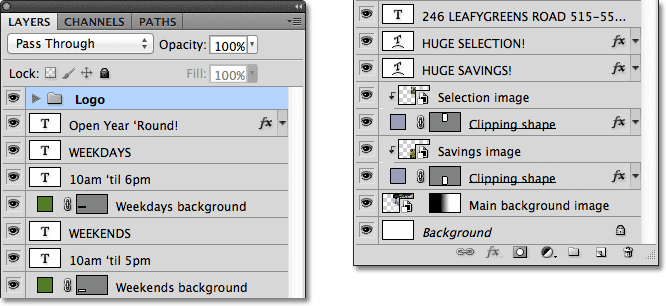
Puede parecer que hay muchas capas en su documento, pero realmente hay capas أكثر de lo que vemos. Si nos fijamos en la parte superior de la pila de capas
Notará que ya agregué un grupo de capas, al que llamo "Logotipo". Sabemos que está en capas porque Icono de carpeta existente A la izquierda del nombre del grupo:
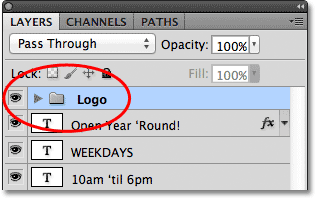
Abrir y cerrar grupos de capas
Seguí adelante y coloqué algunas capas dentro del grupo, pero de forma predeterminada, los grupos de capas están bloqueados
Lea también:Tamaño de la imagen en PhotoshopEs por eso que no podemos ver ninguna de las capas del interior. Para abrir un grupo, simplemente haga clic en icono de triangulo El pequeño a la izquierda del icono de la carpeta:
![]()
Esto abre el grupo y muestra las capas dentro de él. Photoshop nos permite saber qué capas forman parte de un grupo al sangrarlas ligeramente hacia la derecha.
Aquí, podemos ver que mi grupo de logotipos contiene cinco capas ("Brote", "JARDÍN", "CENTRO", "hojas" y "Fondo del logotipo"). Para cerrar un grupo de capas después de abrirlo, simplemente haga clic nuevamente en el icono del triángulo:
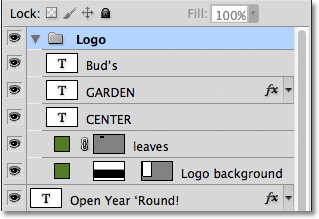
Es posible que haya adivinado que la razón por la que puse estas cinco capas en un grupo llamado "Logotipo" es porque esas son las capas que componen el diseño del logotipo "Bud's Garden Center" en la esquina superior izquierda del documento:
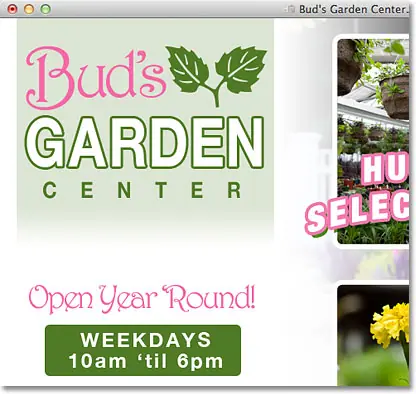
Uno de los beneficios adicionales de usar grupos de capas, además de mantener las cosas organizadas, es que facilitan activar o desactivar varias capas a la vez en un documento.
Lea también:Cómo transferir imágenes JPEG de Lightroom a PhotoshopNormalmente, para activar o desactivar una capa, pulsamos Su icono de visibilidad de capa (“globo ocular”) en el extremo izquierdo de la capa en el panel Capas.
Podemos hacer lo mismo con los grupos de capas. Cada grupo tiene su propio icono de visión. Pausaré el grupo "Logotipo" haciendo clic en el globo ocular:
![]()
Con el propio grupo desactivado, las cinco capas dentro del grupo se ocultan instantáneamente en el documento. Para volver a encenderlos todos a la vez
Simplemente tendría que volver a hacer clic en el icono de visibilidad del grupo:
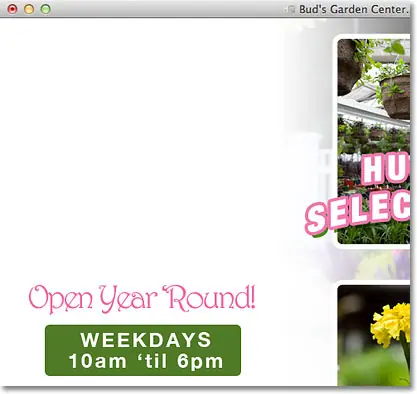
Crear un nuevo grupo de capas Veamos cómo crear un nuevo grupo de capas.
La forma más rápida y sencilla de crear un nuevo grupo es hacer clic en un icono Nuevo grupo de capas en la parte inferior del panel Capas. Es el icono que parece una carpeta:
![]()
Photoshop creará un nuevo grupo de capas, le dará un nombre global predeterminado (en este caso, "Grupo 1") y lo colocará directamente encima de cualquier capa o grupo de capas seleccionado cuando haga clic en el icono Nuevo grupo de capas.
Lea también:Cómo convertir una foto en un dibujo usando PhotoshopEn mi caso, se seleccionó mi grupo "Logotipo", por lo que Photoshop colocó el nuevo grupo encima:
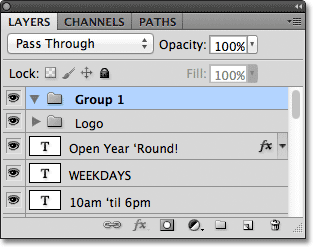
El problema de crear nuevos grupos de capas de esta manera es que todo lo que hicimos fue crear un grupo vacío. No hay capas en su interior. para colocar las capas en el grupo
Necesitamos seleccionarlos y arrastrarlos manualmente. presionaré Ctrl + Z (Victoria) / Comando + Z (Mac) en el teclado para deshacer mi último paso y eliminar el grupo que agregué.
La mejor manera es definir primero las capas que queremos poner dentro del grupo. Por ejemplo, digamos que quiero tomar capas que muestren la dirección y el horario de un centro de jardinería.
(en la esquina inferior izquierda del diseño) y colóquelo dentro de su propio grupo. Hay ocho capas en total que tendré que seleccionar. Para hacer esto, comenzaré haciendo clic en la capa más alta que necesito (la capa de texto 'Open Year' Round'):
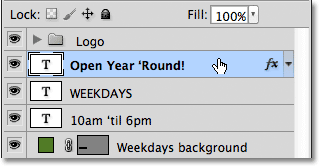
A continuación, mantendré presionada una tecla Shift y presionaré en la capa inferior. Esto selecciona ambas capas, así como todas las capas intermedias. Ahora tengo ocho capas seleccionadas.
Es muy importante notar aquí que todas las capas que voy a poner dentro de un grupo están sentadas directamente encima o debajo uno del otro en una columna conectada.
Intentar agrupar capas dispersas por todo el panel Capas, con otras capas en el medio, causará problemas con su diseño. Los grupos de capas funcionan mejor con capas en una columna continua como estas:
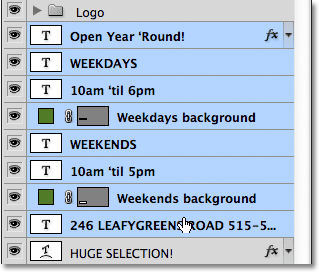
Con todas las capas que desea seleccionar, haga clic en icono de menú En la esquina superior derecha del panel Capas (en versiones anteriores de Photoshop, el icono del menú parece una flecha pequeña):
![]()
Localizar Nuevo conjunto de capas De la lista que aparece:
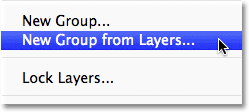
Photoshop abrirá un cuadro de diálogo que le pedirá que asigne un nombre al nuevo grupo. Lo llamaré "dirección/horas". Haga clic en Aceptar cuando haya terminado de cerrar el cuadro de diálogo:
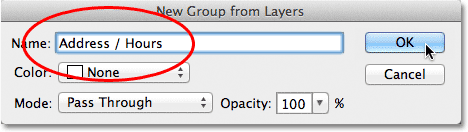
Podemos ver en el panel Capas que ahora tengo un nuevo grupo de capas llamado "Título/Horas" ubicado debajo del grupo "Logotipo".
Como mencioné anteriormente, el nuevo grupo está cerrado de forma predeterminada, por lo que actualmente las capas están anidadas dentro de él:
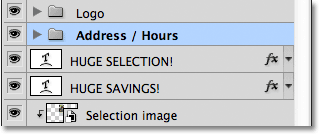
Si quiero ver las capas dentro del grupo, puedo rotar el grupo haciendo clic en su ícono triangular, y ahora las XNUMX capas están visibles:
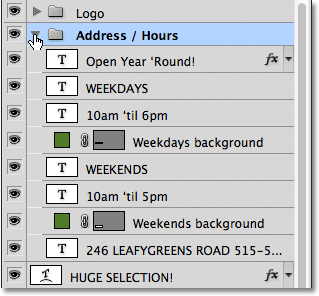
Cerraré el grupo nuevamente para que podamos ver que una vez que esas XNUMX capas vinculadas se colocan en un grupo de capas
Pude ahorrar bastante espacio en el panel Capas y reduje en gran medida el desorden:
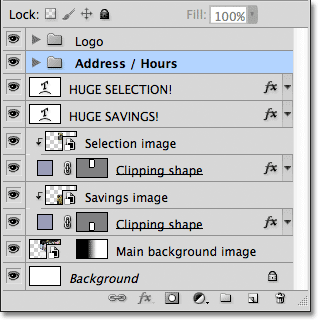
Tal como vimos anteriormente con el grupo "Logotipo", ahora puedo desactivar todas las capas dentro del grupo "Título/Horas" a la vez haciendo clic en el icono de visibilidad del grupo:
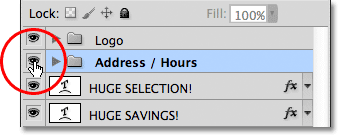
Inmediatamente, toda la información en la esquina inferior izquierda del diseño se apaga.
Puedo volver a activarlo cuando quiera haciendo clic de nuevo en el icono de visibilidad del grupo:
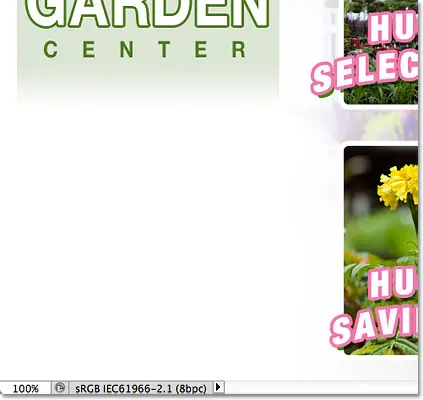
Hay muchas otras cosas que podemos hacer con las capas de grupo en Photoshop además de activarlas y desactivarlas. Podemos moverlos todos a la vez usando la herramienta Mover
Y podemos redimensionarlos y remodelarlos a todos con un comando conversión gratis . Incluso podemos agregar capa mascarillas A los grupos! Para evitar salir completamente del tema
En este tutorial nos centraremos en el objetivo principal y los beneficios de los grupos de capas, que es mantener nuestras capas y el panel Capas mejor organizados.
Complemento de códigos cortos, acciones y filtros: error de código corto [ anuncios-básicos-medio-2 ]
Eliminar capas del grupo
Si después de agrupar las capas necesitas desagruparlas
La forma más fácil de hacer esto es Botón derecho del ratón (Victoria) / Control-clic (Mac) En cualquier lugar del grupo en el panel Capas:
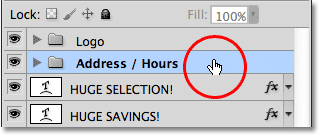
Entonces escoge Desagrupar capas De la lista que aparece:
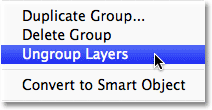
Esto devuelve las capas a su estado original sin agrupar. El grupo de capas en sí ha sido eliminado:
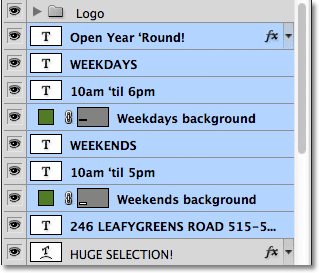
Grupos anidados dentro de otros grupos
Photoshop no solo nos permite agrupar capas, ¡también nos permite agrupar capas! por ejemplo
Me gustaría tomar los dos grupos de capas que ya agregué ("Logotipo" y "Título/Horas") y juntarlos dentro de otro grupo nuevo.
Agrupar dos o más grupos de capas no es lo mismo que agrupar capas individuales. En primer lugar
Tenemos que decidir qué grupos queremos. Ya ha seleccionado el grupo "Título/Horas"
Así que mantendré presionada una tecla Shift Y haga clic en el grupo "Logotipo" de arriba. Esto selecciona ambos grupos a la vez:
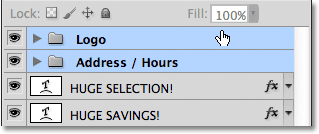
Con ambos grupos seleccionados, haré clic en icono de menú en la esquina superior derecha del panel Capas, tal como lo hizo antes:
![]()
elegiré Nuevo conjunto de capas de la lista que aparece. Todavía dice "nuevo grupo de capas" aunque ya estamos creando un nuevo grupo a partir de otros grupos:
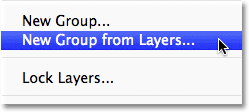
Llamaré al nuevo grupo "Columna izquierda" en el cuadro de diálogo que aparece, ya que los contenidos de los grupos "Logotipo" y "Título/Horas" conforman la columna izquierda de mi diseño:
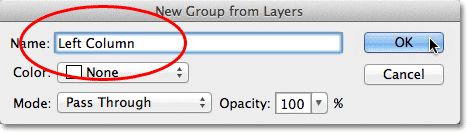
Haré clic en Aceptar para cerrar el cuadro de diálogo, momento en el que Photoshop crea un nuevo grupo de capas denominado Columna izquierda.
Si rota el nuevo grupo haciendo clic en su ícono triangular, vemos los grupos "Logotipo" y "Título/Horas" anidados dentro de él:
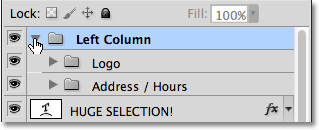
Los grupos también se eliminan de un grupo más grande de la misma manera que se desagrupan las capas individuales.
Solo tienes que hacer clic botón derecho del ratón (Victoria) / Control-clic (Mac) En cualquier lugar del grupo Capas en el panel Capas y elija Desagrupar capas De la lista que aparece:
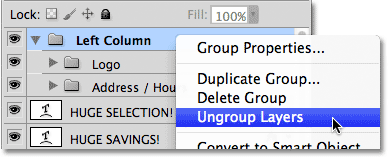
Y ahora volvamos a los dos grupos de capas individuales:
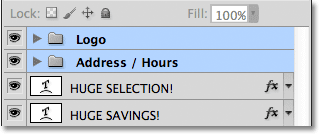
Para terminar de organizar mi panel Capas, seleccionaré rápidamente todas las capas que conforman la columna central del diseño ("¡Gran selección!" y "¡Grandes ahorros!" texto e imágenes):
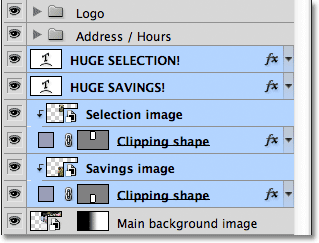
Si eres del tipo que prefiere los atajos de teclado a los comandos de menú
La forma realmente rápida de crear un grupo de capas seleccionadas es simplemente presionar Ctrl + G (Victoria) / Comando + G (Mac) en el teclado. Photoshop pondrá instantáneamente sus capas en un grupo
Aunque le dará al grupo un nombre genérico predeterminado en lugar de darle la oportunidad de nombrarlo primero. Aquí, mis capas se han colocado en un nuevo grupo llamado "Grupo 1":
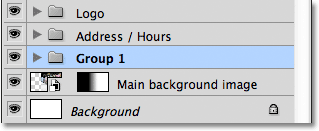
Para desagrupar capas usando un atajo de teclado, presione Mayús + Ctrl + G (Victoria) / Mayús + Comando + G (Mac).
Para cambiar el nombre del grupo y darle un nombre más descriptivo, haga doble clic directamente en el nombre del grupo en el panel de capas y escriba un nuevo nombre.
Como si estuvieras renombrando una capa normal. Voy a llamarlo "elección/ahorro". Haga clic en Participar (Victoria) / Ida y vuelta (Mac) Cuando haya terminado de aceptar el cambio de nombre: