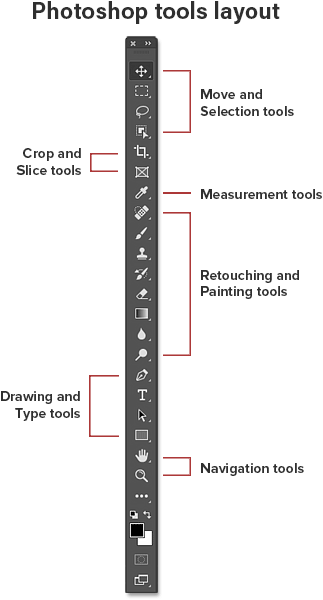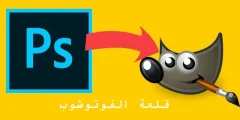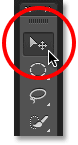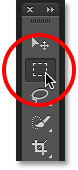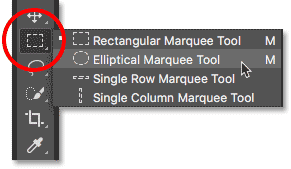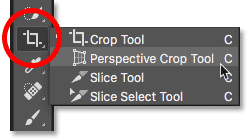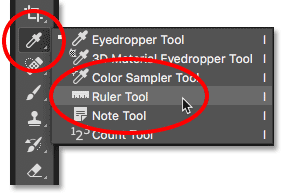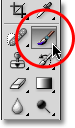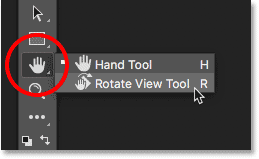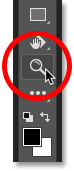Barra de herramientas de Photoshop
La barra de herramientas de Photoshop se encuentra a la izquierda de la pantalla:
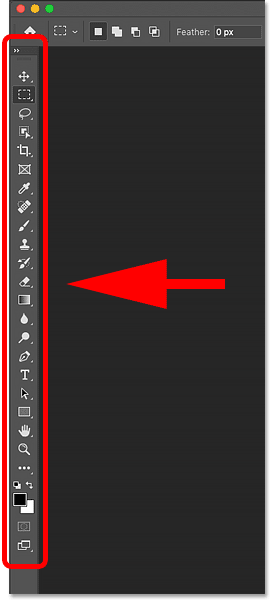
Elija una barra de herramientas de una o dos columnas
Explicación de las herramientas en Photoshop
De forma predeterminada, la barra de herramientas aparece como una columna larga. Pero se puede expandir a una columna doble más corta haciendo clic en acción doble arriba. Vuelva a hacer clic en las flechas dobles para volver a la barra de herramientas de una sola columna:
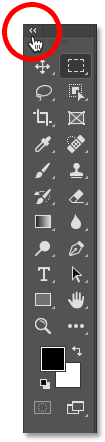
Planificación de herramientas
Veamos cómo organizar la barra de herramientas de Photoshop. Aunque puede parecer que las herramientas se enumeran al azar, en realidad tienen un orden lógico, con herramientas relacionadas agrupadas.
En la parte superior, tenemos Photoshop. نقل و اختيار Herramientas. Y directamente debajo están Herramientas Cultivo y Rebanada . sin ella son Medición Herramientas, seguido de muchos Photoshop Corrección و Boca Instrumentos.
A continuación ella Dibujo و Tipo de Herramientas. Finalmente, tenemos herramientas. Movilidad En el fondo:
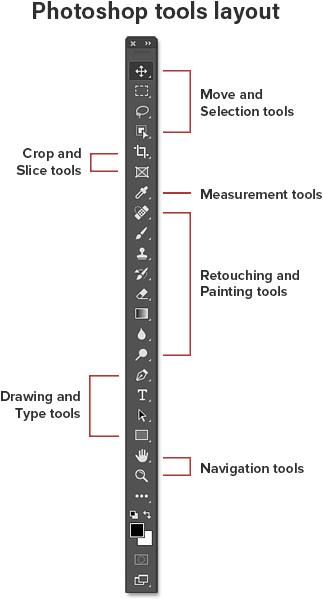
Herramientas ocultas en la barra de herramientas
Cada herramienta de la barra de herramientas está representada por un icono, y hay muchas más herramientas disponibles de las que vemos.
Lea también:Explicación de las herramientas de selección Lazo y MarquesinaQuiero decir Flecha El pequeño en la esquina inferior derecha del ícono de la herramienta sugiere que hay más herramientas escondidas detrás de él en el mismo lugar:
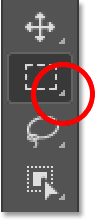
Para ver herramientas adicionales, Haz clic y mantén presionado encima del icono.
أو Botón derecho del ratón (Victoria) / Control-clic (Mac) en el icono. Se abrirá un menú emergente con una lista de otras herramientas disponibles.
Por ejemplo, si toca y mantiene presionado el icono de la herramienta de marco rectangular
La ventana emergente me dice que, junto con esta herramienta, la herramienta Marco elíptico, la herramienta Marco de una fila y la herramienta Marco de una columna también están agrupadas.
Para elegir un complemento, haga clic en su nombre en la lista. Elegiré la herramienta Marco elíptico:
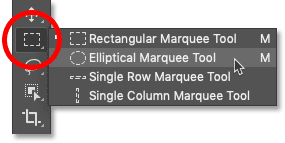
herramienta predeterminada
La herramienta que se muestra inicialmente se conoce en todas partes en la barra de herramientas con la herramienta por defecto .
Por ejemplo, la herramienta Marco rectangular es la herramienta predeterminada para el segundo lugar desde arriba.
Pero Photoshop no siempre mostrará la herramienta predeterminada. En su lugar, mostrará la última herramienta que seleccionó.
Lea también:Explicación de la herramienta Marco rectangularTenga en cuenta que después de elegir la herramienta Marco elíptico en el menú desplegable, la herramienta Marco rectangular ya no se muestra en la barra de herramientas. La herramienta Elliptical Marquee ha tomado su lugar:
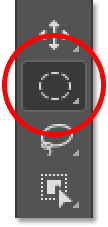
Para seleccionar la Marquesina rectangular en este punto, necesitaré el Toque y mantenga , O Botón derecho del ratón (Victoria) / Control y haga clic (Mac)
en el icono de la herramienta Marco elíptico. Luego puedo seleccionar la herramienta de marquesina de la lista:
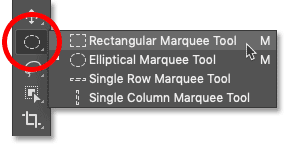
Resumen de las herramientas de Photoshop
Ahora que hemos aprendido a organizar la barra de herramientas de Photoshop, veamos las herramientas en sí.
A continuación se muestra un breve resumen de cada herramienta de Photoshop, junto con una breve descripción de para qué se utiliza cada herramienta.
Las herramientas se enumeran en orden de arriba a abajo, y las herramientas específicas se tratan con más detalle en otras lecciones.
Un asterisco (*) después del nombre de la herramienta indica la herramienta predeterminada y el carácter entre paréntesis es el método abreviado de teclado para la herramienta.
Lea también:Cómo ampliar y reducir una imagen con PhotoshopPara recorrer las herramientas usando el mismo método abreviado de teclado, mantenga presionado Tecla Shift mientras presiona la letra. Esta lista se actualiza a partir de Photoshop CC 2020 . Tenga en cuenta que algunas herramientas no están disponibles en versiones anteriores.
- Mover y seleccionar herramientas
- Mover herramienta * (V)
- La herramienta Mover se utiliza para mover capas, selecciones y guías dentro de un documento de Photoshop. Habilite Selección automática para seleccionar automáticamente la capa o el grupo en el que haga clic.
- Herramienta de mesa de trabajo (V)
- Artboard Tool le permite diseñar fácilmente varios diseños web o UX (Experiencia de usuario) para diferentes dispositivos o tamaños de pantalla.
- Herramienta Marco Rectangular * (M)
- و Herramienta Marco Rectangular Dibuja contornos de selección rectangulares. Mantenga presionada la tecla Mayús mientras arrastra para dibujar un cuadrado seleccionado.
- Herramienta Marco elíptico (M)
- و Herramienta de selección elíptica Los contornos dibujan una selección elíptica. Mantenga presionada la tecla Mayús para dibujar una selección en un círculo perfecto.
- Herramienta de carpa de una sola fila
- La herramienta Marco de una sola fila en Photoshop selecciona una sola fila de píxeles en una imagen de izquierda a derecha.
- Herramienta de carpa de un solo poste
- Use la herramienta Marquesina de una sola columna para seleccionar una columna de píxeles de arriba a abajo.
- Herramienta Lazo * (L)
- Utilizando Herramienta Lazo , puede dibujar un diagrama de lazo alrededor de un objeto.
- Herramienta Lazo poligonal (L)
- Haga clic alrededor de un objeto usando Herramienta de lazo poligonal para rodearlo Con un gráfico de selección de borde recto poligonal.
- Herramienta de lazo magnético (L)
- Usted Herramienta Lazo magnético Ajusta el contorno de selección a los bordes del objeto a medida que mueve el puntero del mouse a su alrededor.
- Herramienta de selección de objetos * (W)
- Nuevo a partir de Photoshop CC 2020, una herramienta Seleccione el objeto Seleccione un objeto simplemente arrastrando un contorno de selección aproximado a su alrededor.
- Herramienta de selección rápida (W)
- و Herramienta de selección rápida Le permite seleccionar fácilmente un objeto simplemente pintando sobre él con un pincel. Habilite Mejora automática en la barra de opciones para seleccionar una mejor calidad.
- Herramienta Varita Mágica (W)
- colocar Varita mágica En Photoshop, las áreas del mismo color se seleccionan con un solo clic. El valor de Tolerancia en la barra de opciones determina la gama de colores que se seleccionarán.
- Herramientas de corte y corte
- Herramienta Recortar* (C)
- Use la herramienta Recortar en Photoshop para recortar una imagen y eliminar áreas no deseadas. Desmarque "Eliminar píxeles recortados" en la barra de opciones para recortar la imagen de forma no destructiva.
- Herramienta de recorte de perspectiva (C)
- Utilizar Herramienta de recorte de perspectiva Recorta una imagen y soluciona los problemas de distorsión o perspectiva.
- Herramienta de deslizamiento (C)
- La herramienta Sectores divide una imagen o diseño en secciones más pequeñas (rebanadas) que se pueden exportar y mejorar por separado.
- Herramienta de selección de diapositivas (C)
- Utilice la herramienta de selección de sectores para seleccionar sectores individuales creados con la herramienta de sectores.
- Herramienta marco * (K)
- La herramienta Marco, nueva a partir de Photoshop CC 2019, le permite colocar imágenes en formas rectangulares o elípticas.
- Herramientas de medición
- herramienta cuentagotas* (I)
- La herramienta Cuentagotas de Photoshop muestra los colores de la imagen. Aumente el Tamaño de muestra en la barra de opciones para obtener una mejor representación del color del área de muestra.
- Cuentagotas XNUMXD (I)
- Utilice la herramienta Cuentagotas de material 3D para muestrear material de un modelo XNUMXD en Photoshop.
- Herramienta Muestrario de colores (I)
- La herramienta Color Sampler muestra los valores de color para el área seleccionada (muestra) en la imagen. Se pueden muestrear hasta cuatro regiones a la vez. Ver información de color en el panel de control de Photoshop.
- Herramienta regla (I)
- La herramienta Regla mide distancias, ubicaciones y ángulos. Ideal para colocar fotos y elementos exactamente donde los desea.
- Nota herramienta (I)
- La herramienta Notas le permite adjuntar notas de texto en su documento de Photoshop, ya sea para usted mismo o para otras personas que trabajen en el mismo proyecto. Las notas se guardan como parte de un archivo .PSD.
- herramienta de conteo (I)
- Utilice la herramienta Contar para contar manualmente el número de objetos en una imagen o para que Photoshop cuente automáticamente varias áreas seleccionadas en una imagen.
- Herramientas de dibujo y retoque
- Herramienta Pincel corrector puntual* (J)
- El Pincel corrector puntual de Photoshop elimina rápidamente las imperfecciones y otras pequeñas áreas problemáticas de una imagen. Use un cepillo un poco más grande que el tamaño de las imperfecciones para obtener mejores resultados.
- Herramienta Pincel corrector (J)
- El Pincel corrector le permite corregir áreas problemáticas más grandes en la imagen pintando sobre ellas. Mantenga presionada la tecla Alt (Win) / Opción (Mac) y haga clic para probar una buena textura, luego pinte sobre el área problemática para solucionarlo.
- Herramienta de corrección (J)
- Con la herramienta Parche, dibuje un contorno de selección libre alrededor del área problemática. Luego corríjalo arrastrando el contorno de selección sobre un área con una buena textura.
- Herramienta de movimiento consciente del contenido (J)
- Utilice la herramienta de movimiento según el contenido para seleccionar y mover parte de la imagen a un área diferente. Photoshop llena automáticamente el agujero en el lugar original con elementos de las áreas circundantes.
- Herramienta de ojos rojos (J)
- La herramienta de ojos rojos elimina los problemas comunes de ojos rojos en una foto causados por el flash de la cámara.
- herramienta de pincel * (b)
- على Pincel Es la principal herramienta de pintura de Photoshop. Úselo para dibujar pinceladas en una capa o en una máscara de capa.
- Herramienta Lápiz (B)
- La herramienta Lápiz es una de las herramientas de dibujo de Photoshop. Pero mientras que la herramienta Pincel puede dibujar pinceladas con bordes suaves, la herramienta Lápiz siempre pinta con bordes definidos.
- herramienta de reemplazo de color (b)
- Utilizar Herramienta de reemplazo de color en Photoshop para reemplazar fácilmente el color de un objeto con un color diferente.
- Herramienta de pincel de mezcla (B)
- A diferencia de la herramienta de pincel estándar, el pincel de mezcla en Photoshop puede simular elementos de pintura real, como la mezcla de colores, la fusión y la humedad de la pintura.
- Herramienta Copiar sello * (S)
- La herramienta Tampón de clonar es la más sencilla de las herramientas de retoque de Photoshop. Recoge píxeles de un área de la imagen y los pinta sobre píxeles en otra área.
- Herramienta de sello de patrón (S)
- Use la herramienta de sello de patrón para dibujar un patrón en la imagen.
- Herramienta Pincel histórico * (Y)
- La herramienta Pincel de historial dibuja una instantánea de un paso anterior (el estado del historial) a la versión actual de la imagen. Elija el estado anterior en el panel Historial.
- Herramienta Pincel de historia del arte (Y)
- El pincel Historia del arte también pinta una instantánea de un estado histórico pasado en la imagen, pero lo hace con pinceladas estilizadas.
- Herramienta Borrador * (E)
- La herramienta Borrador de Photoshop borra permanentemente los píxeles de una capa. También se puede utilizar para pintar en un estado prehistórico.
- Herramienta Borrador de fondo (E)
- La herramienta Borrador de fondo borra áreas de un color similar en la imagen dibujando sobre ellas.
- Herramienta Borrador Mágico (E)
- La herramienta Borrador mágico es similar a la herramienta Varita mágica en que selecciona áreas de un color similar con un solo clic. Pero Magic Eraser Tool elimina permanentemente estas áreas.
- Herramienta Degradado * (G)
- La herramienta Degradado de Photoshop dibuja una combinación gradual de varios colores. El Editor de degradados le permite crear y personalizar sus propios degradados.
- Herramienta Cubo de pintura (G)
- La herramienta Cubo de pintura llena un área con un color similar al color o patrón de primer plano. El valor de Tolerancia determina la gama de colores que se verán afectados alrededor del área en la que hizo clic.
- Herramienta de colocación de material XNUMXD (G)
- La herramienta 3D Material Drop, utilizada para el modelado XNUMXD, le permite tomar una muestra de material de un área y luego soltarla en otra área de su modelo XNUMXD, malla o capa.
- herramienta de desenfoque *
- Herramienta de desenfoque Desenfoca y suaviza las áreas que dibujas con la herramienta.
- herramienta de afilado
- La herramienta Enfocar enfoca las áreas sobre las que pinta.
- herramienta para difuminar
- La herramienta Difuminar en Photoshop difumina y difumina las áreas sobre las que pinta. También se puede utilizar para crear un efecto de pintura con los dedos.
- Herramienta Esquivar* (O)
- Pinte sobre áreas de la imagen con la herramienta Sobreexponer para aclararlas.
- herramienta ardiente (O)
- La herramienta de clonación oscurecerá las áreas en las que está dibujando.
- herramienta de esponja (O)
- Pinte sobre las áreas con la herramienta Esponja para aumentar o disminuir la saturación de color.
- Herramientas de dibujo y escritura.
- Herramienta Pluma * (P)
- La herramienta Pluma de Photoshop le permite dibujar trazados, formas vectoriales o selecciones muy precisos.
- Herramienta Pluma a mano alzada (P)
- La herramienta Pluma de forma libre le permite dibujar rutas o formas de forma libre. Los puntos de anclaje se agregan automáticamente a la ruta a medida que dibuja.
- Herramienta Pluma curva (P)
- و Herramienta Pluma de curvatura Es la versión simplificada más fácil de la herramienta pluma. Nuevo a partir de Photoshop CC 2018.
- Añadir herramienta de punto de anclaje
- Use la herramienta Agregar punto de anclaje para agregar puntos de anclaje adicionales a lo largo de la ruta.
- Eliminar la herramienta de punto de ancla
- Haga clic en un punto de anclaje a lo largo de la ruta con la herramienta Eliminar punto de anclaje para eliminar el punto.
- Herramienta de conversión de puntos
- En la ruta, haga clic en un punto de anclaje suave con la herramienta Convertir punto para convertirlo en un punto de esquina. Haga clic en un punto de esquina para convertirlo en un punto suave.
- Herramienta de tipo horizontal * (T)
- Conocida simplemente como la herramienta Texto en Photoshop, use la herramienta Texto horizontal para agregar un tipo estándar a su documento.
- herramienta de escritura vertical (T)
- La herramienta Texto vertical agrega texto verticalmente de arriba a abajo.
- Herramienta de máscara de texto vertical (T)
- En lugar de agregar texto editable a su documento, la herramienta Máscara de texto vertical crea un contorno de selección en forma de texto vertical.
- Herramienta de máscara de texto horizontal (T)
- Al igual que la herramienta de texto de máscara vertical, la herramienta de máscara de texto horizontal crea un contorno de selección en forma de texto. Sin embargo, el tipo se agrega horizontalmente, no verticalmente.
- selector de ruta * (a)
- Use la herramienta de selección de ruta (flecha negra) en Photoshop para seleccionar y mover toda la ruta a la vez.
- Herramienta de selección directa (A)
- Use la Herramienta de selección directa (flecha blanca) para seleccionar y mover un segmento de ruta individual, un punto de anclaje o un controlador de dirección.
- Herramienta Rectángulo * (U)
- La herramienta Rectángulo dibuja formas vectoriales rectangulares, rutas o formas de píxeles. Mantenga presionada la tecla Mayús mientras arrastra para forzar la forma en un cuadrado perfecto.
- Herramienta Rectángulo Redondeado (U)
- La herramienta Rectángulo redondeado es similar a la herramienta Rectángulo estándar, pero dibuja formas con esquinas redondeadas. Mantenga presionada la tecla Mayús para dibujar un cuadrado con esquinas redondeadas.
- Herramienta Elipse (U)
- La herramienta Elipse dibuja formas vectoriales elípticas, caminos o formas de píxeles. Mantenga presionada la tecla Mayús mientras arrastra para dibujar un círculo completo.
- Herramienta Polígono (U)
- La herramienta Polígono dibuja formas vectoriales poligonales de bordes rectos, rutas o formas de píxeles. Use la opción "Lados" en la barra de opciones para establecer el número de lados.
- Herramienta de línea (U)
- و herramienta de línea Dibuja líneas rectas, ya sean formas o caminos. La opción Peso en la barra de opciones controla el ancho de línea.
- Herramienta de forma personalizada (U)
- dejas Herramienta Forma personalizada En Photoshop, seleccione y dibuje formas personalizadas. Elija entre formas personalizadas integradas en Photoshop o cree las suyas propias.
- Herramientas de navegación
- Herramienta manual * (H)
- La herramienta de mano nos permite hacer clic y arrastrar una imagen en la pantalla para ver diferentes campos cuando se acerca.
- Ver herramienta de rotación (R)
- Use la herramienta Rotar vista en Photoshop para rotar el lienzo y poder ver y editar la imagen desde diferentes ángulos.
- Herramienta Zoom * (Z)
- Haga clic en la imagen con la herramienta de zoom para ampliar un área específica. Mantenga presionada la tecla Alt (Windows) / Opción (Mac) y haga clic con la herramienta Zoom para alejar la imagen.