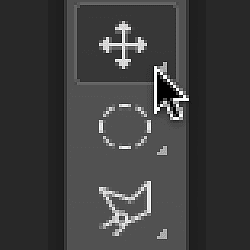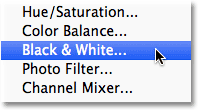Schritt 1: Wählen Sie Ihr Hauptthema

Schritt 2: Kehren Sie die Auswahl um
Unser Hauptthema steht nun fest, aber was wir wirklich brauchen, ist alles außer Das Hauptthema muss ausgewählt werden, was bedeutet, dass wir es tun müssen Umkehren Unsere Wahl. Gehen Sie zu einer Liste Auswahl in der Menüleiste oben auf dem Bildschirm und wählen Sie aus umgedreht . Um die Auswahl schneller umzukehren, drücken Sie einfach Umschalt + Strg + I (Gewinnen) / Umschalt + Befehl + I. (Mac) Auf der Tastatur:
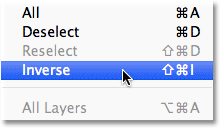
Möglicherweise müssen Sie genau hinsehen, um zu bemerken, was passiert ist, da sich der ursprüngliche Auswahlumriss immer noch um Ihr Motiv herum befindet, aber Sie sollten jetzt einen zweiten Auswahlumriss um die Ränder Ihres Bildes sehen. Dies sagt uns, dass jetzt alles im Bild außer dem Hauptmotiv ausgewählt ist:
Lesen Sie auch:So drehen und begradigen Sie Bilder
Schritt 3: Fügen Sie eine Schwarz-Weiß-Einstellungsebene hinzu
Ob Sie es glauben oder nicht, wir sind fast fertig! Klicken Sie auf ein Symbol Neue Einstellungsebene Unten im Ebenenbedienfeld:
Dann wähle Schwarz-Weiss Aus der angezeigten Liste der Einstellungsebenen:
Photoshop fügt eine Schwarz-Weiß-Einstellungsebene hinzu und schon haben wir den Effekt „Selektive Farbe“! Das Bild wird in Schwarzweiß konvertiert, mit Ausnahme des Hauptthemas, das wir in Schritt 1 erneut ausgewählt haben und das in voller Farbe bleibt:

Wenn wir in das Ebenenbedienfeld schauen, sehen wir, was passiert ist. Photoshop hat über dem Originalbild auf der Hintergrundebene eine Schwarzweiß-Einstellungsebene hinzugefügt (was bedeutet, dass unser ursprüngliches Vollfarbbild immer noch vollständig unbeschädigt vorhanden ist), und zur Auswahl wurde unsere Auswahltabelle verwendet Maske Ebene zur Einstellungsebene.
Wie wir auf dem Foto sehen können Miniaturansicht zur Vorschau Maske, die Maske ist bis auf den Bereich direkt über unserem Hauptmotiv fast vollständig mit Weiß gefüllt. Die weißen Bereiche in der Maske stellen Bereiche des Bildes dar, die von der Einstellungsebene betroffen sind, die schwarzen Bereiche hingegen nicht, weshalb jetzt alles außer unserem Hauptmotiv in Schwarzweiß erscheint:
Lesen Sie auch:Photoshop-Bildschirmmodi und Interface-Tricks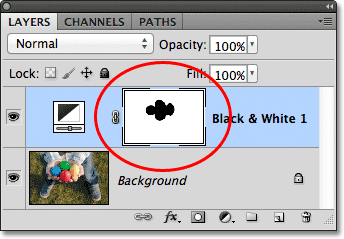
An dieser Stelle können Sie entweder die Standardtransformation der Schwarz-Weiß-Einstellungsebene akzeptieren oder die Ergebnisse anpassen und durch Ziehen eine benutzerdefinierte Schwarz-Weiß-Version des Bildes erstellen Farbregler nach links oder rechts verschoben, um je nach Originalfarbe unterschiedlich aufzuhellen oder abzudunkeln. Wenn Sie beispielsweise den Schieberegler „Rot“ nach rechts ziehen, werden alle Bereiche aufgehellt, die ursprünglich rot waren (oder einen gewissen Anteil an Rot aufweisen). Wenn Sie den Schieberegler „Gelb“ nach links ziehen, werden alle Bereiche abgedunkelt, die ursprünglich Gelb enthielten usw. Ich decke Schwarz-Weiß-Mods ab
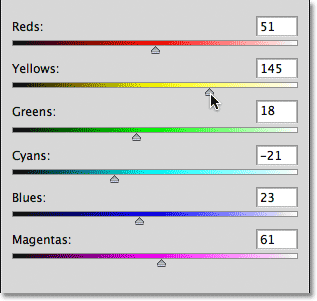
Wenn Sie Photoshop CS3 verwenden, klicken Sie auf „OK“ in der oberen rechten Ecke des Schwarzweiß-Dialogfelds, wenn Sie es geschlossen haben. Für CS4 und höher werden im Bedienfeld „Anpassungen“ Schieberegler und andere Optionen zum Anpassen von Schwarzweiß angezeigt, die Sie geöffnet lassen können.
Lesen Sie auch:So erstellen Sie eine Ebenengruppe in PhotoshopHier ist mein endgültiges selektives Farbergebnis, nachdem ich mit den Farbreglern einige Anpassungen vorgenommen habe, um einige Bereiche aufzuhellen: