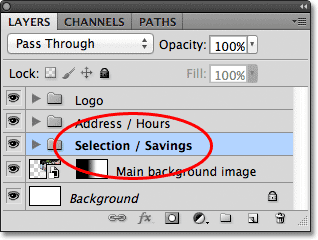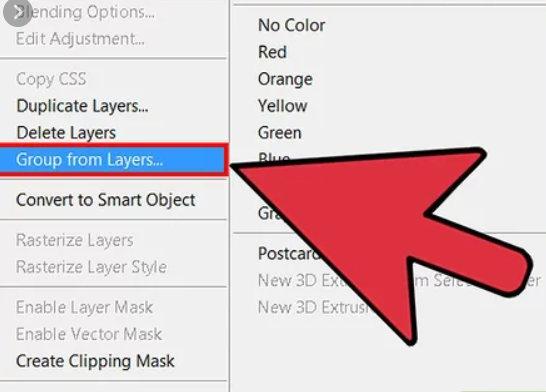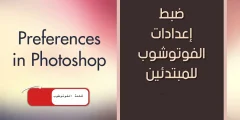Photoshop-Ebenen – Ebenengruppen
Hier ist ein Motiv einer Anzeige, die ich auf meinem Bildschirm für ein fiktives Gartencenter geöffnet habe:
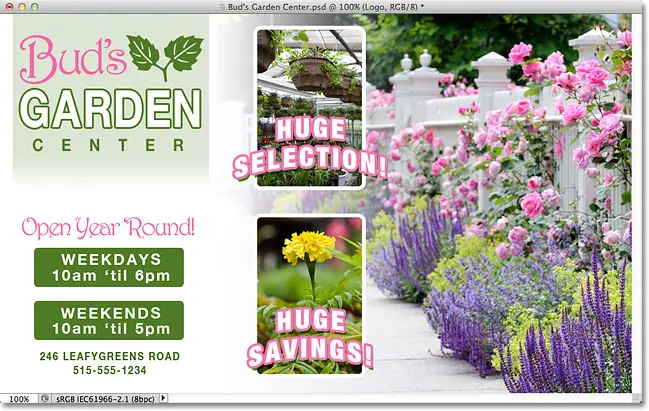
Wenn wir uns mein Ebenenbedienfeld ansehen, sehen wir das, obwohl ich viele Ebenen umbenannt habe
Es sind noch einige Schichten zu sortieren. eigentlich
Ich musste das Ebenenbedienfeld hier in zwei Hälften teilen, damit es besser auf die Seite passt. Die obere Hälfte links und die untere Hälfte rechts:
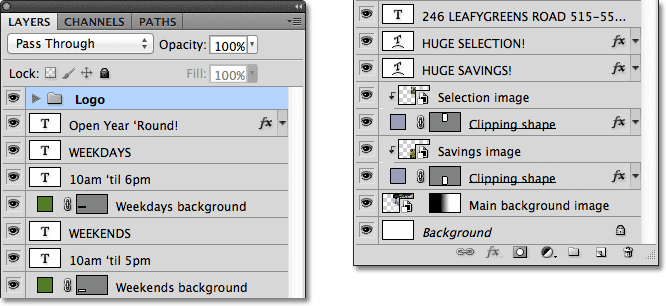
Es mag so aussehen, als gäbe es viele Ebenen in Ihrem Dokument, aber es gibt tatsächlich Ebenen أكثر von dem, was wir sehen. Wenn wir uns die Oberseite des Ebenenstapels ansehen
Sie werden feststellen, dass ich bereits eine Ebenengruppe hinzugefügt habe, die ich „Logo“ nenne. Wir wissen, dass es vielschichtig ist, weil Vorhandenes Ordnersymbol Links neben dem Gruppennamen:
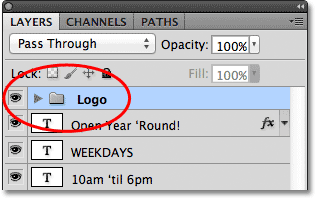
Ebenengruppen öffnen und schließen
Ich habe einige Ebenen innerhalb der Gruppe platziert, aber standardmäßig sind die Ebenengruppen gesperrt
Lesen Sie auch:So verwenden Sie inhaltsbasiertes Zuschneiden in PhotoshopAus diesem Grund können wir keine der Schichten im Inneren sehen. Um eine Gruppe zu öffnen, klicken Sie einfach auf Dreieck-Symbol Das kleine Symbol links neben dem Ordnersymbol:
![]()
Dadurch wird die Gruppe geöffnet und die darin enthaltenen Ebenen angezeigt. Photoshop teilt uns mit, welche Ebenen zu einer Gruppe gehören, indem es sie leicht nach rechts einrückt.
Hier können wir sehen, dass meine Logo-Gruppe fünf Ebenen enthält („Knospen“, „GARTEN“, „MITTE“, „Blätter“ und „Logo-Hintergrund“). Um eine Ebenengruppe nach dem Öffnen zu schließen, klicken Sie einfach erneut auf das Dreieckssymbol:
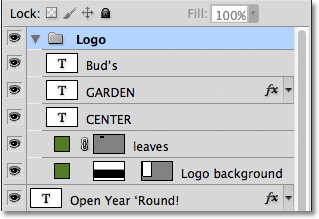
Sie haben vielleicht schon vermutet, dass ich diese fünf Ebenen in einer Gruppe namens „Logo“ zusammengefasst habe, weil diese Ebenen das „Bud's Garden Center“-Logodesign in der oberen linken Ecke des Dokuments bilden:
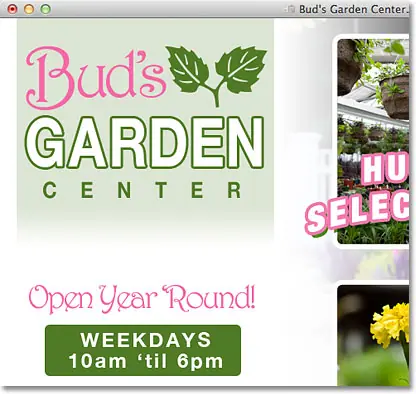
Einer der zusätzlichen Vorteile der Verwendung von Ebenengruppen besteht neben der Organisation der Dinge darin, dass sie es einfach machen, mehrere Ebenen gleichzeitig in einem Dokument ein- oder auszuschalten.
Lesen Sie auch:So schneiden Sie ein Bild mit Photoshop in einen KreisUm eine Ebene ein- oder auszuschalten, drücken wir normalerweise Das Symbol für die Sichtbarkeit der Ebene („Augapfel“) ganz links auf der Ebene im Ebenenbedienfeld.
Dasselbe können wir auch mit Ebenengruppen machen. Jede Gruppe hat ihr eigenes Visionssymbol. Ich pausiere die Gruppe „Logo“, indem ich auf den Augapfel klicke:
![]()
Wenn die Gruppe selbst deaktiviert ist, werden die fünf Ebenen innerhalb der Gruppe sofort im Dokument ausgeblendet. Um sie alle auf einmal wieder einzuschalten
Ich müsste einfach noch einmal auf das Gruppensichtbarkeitssymbol klicken:
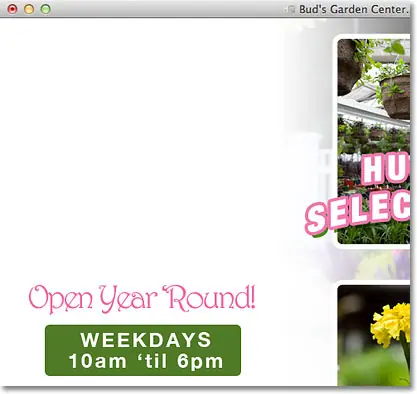
Erstellen Sie eine neue Ebenengruppe. Schauen wir uns an, wie Sie eine neue Ebenengruppe erstellen.
Der schnellste und einfachste Weg, eine neue Gruppe zu erstellen, besteht darin, auf ein Symbol zu klicken Neue Ebenengruppe unten im Ebenenbedienfeld. Es ist das Symbol, das wie ein Ordner aussieht:
![]()
Photoshop erstellt eine neue Ebenengruppe, gibt ihr einen standardmäßigen globalen Namen (in diesem Fall „Gruppe 1“) und platziert sie direkt über der ausgewählten Ebene oder Ebenengruppe, wenn Sie auf das Symbol „Neue Ebenengruppe“ klicken.
Lesen Sie auch:Verwalten von Panels Photoshop CCIn meinem Fall wurde meine Gruppe „Logo“ ausgewählt, also platzierte Photoshop die neue Gruppe darüber:
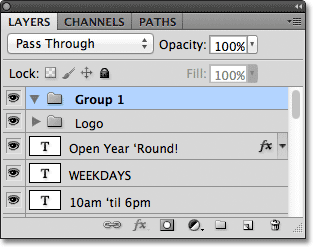
Das Problem bei der Erstellung neuer Ebenengruppen auf diese Weise besteht darin, dass wir lediglich eine leere Gruppe erstellt haben. Es gibt keine Schichten darin. Um die Ebenen in der Gruppe zu platzieren
Wir müssen sie manuell auswählen und ziehen. Ich werde drücken Strg + Z (Gewinnen) / Command + Z (Mac) auf der Tastatur, um meinen letzten Schritt rückgängig zu machen und die von mir hinzugefügte Gruppe zu entfernen.
Am besten definieren Sie zunächst die Ebenen, die wir in die Gruppe einfügen möchten. Angenommen, ich möchte Ebenen erstellen, die die Adresse und Öffnungszeiten eines Gartencenters anzeigen
(in der unteren linken Ecke des Layouts) und fügen Sie es in eine eigene Gruppe ein. Insgesamt muss ich acht Ebenen auswählen. Dazu klicke ich zunächst auf die höchste Ebene, die ich benötige (die Textebene „Open Year ‚Round‘):
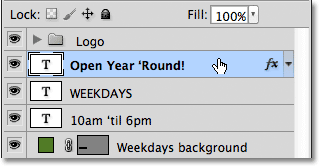
Als nächstes halte ich eine Taste gedrückt Shift und ich drücke auf der untersten Schicht. Dadurch werden beide Ebenen sowie alle dazwischen liegenden Ebenen ausgewählt. Ich habe jetzt acht Ebenen ausgewählt.
Es ist hier sehr wichtig zu beachten, dass alle Ebenen, die ich in eine Gruppe einfügen werde, sitzen direkt über- oder untereinander in einer verbundenen Spalte.
Der Versuch, über das gesamte Ebenenbedienfeld verstreute Ebenen mit anderen Ebenen dazwischen zu gruppieren, führt zu Problemen mit Ihrem Layout. Ebenengruppen funktionieren am besten mit Ebenen in einer fortlaufenden Spalte wie diesen:
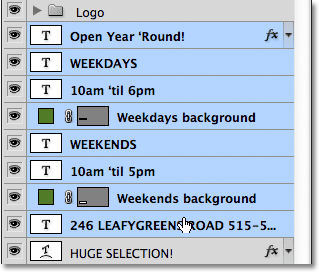
Wenn alle gewünschten Ebenen ausgewählt sind, klicken Sie auf Menüsymbol In der oberen rechten Ecke des Ebenenbedienfelds (in früheren Versionen von Photoshop sieht das Menüsymbol wie ein kleiner Pfeil aus):
![]()
Lokalisieren Neuer Satz Ebenen Aus der angezeigten Liste:
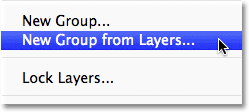
Photoshop öffnet ein Dialogfeld, in dem Sie aufgefordert werden, der neuen Gruppe einen Namen zu geben. Ich nenne es „Adresse/Öffnungszeiten“. Klicken Sie auf OK, wenn Sie mit dem Schließen des Dialogs fertig sind:
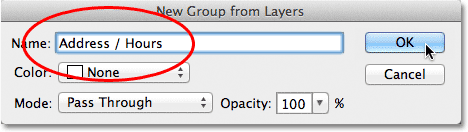
Wir können im Ebenenbedienfeld sehen, dass ich jetzt eine neue Ebenengruppe mit dem Namen „Titel/Stunden“ unter der Gruppe „Logo“ habe.
Wie ich bereits erwähnt habe, ist die neue Gruppe standardmäßig geschlossen, sodass die Ebenen derzeit darin verschachtelt sind:
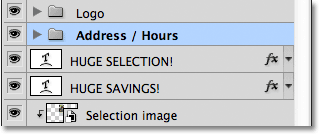
Wenn ich die Ebenen innerhalb der Gruppe sehen möchte, kann ich die Gruppe drehen, indem ich auf das Dreieckssymbol klicke. Jetzt sind alle XNUMX Ebenen sichtbar:
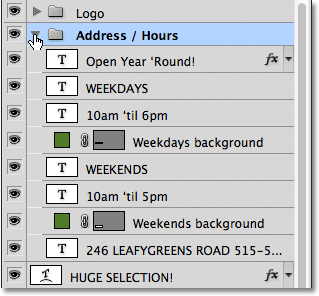
Ich schließe die Gruppe wieder, damit wir das sehen können, sobald diese XNUMX verknüpften Ebenen in einer Ebenengruppe zusammengefasst sind
Ich konnte im Ebenenbedienfeld einiges an Platz sparen und die Unordnung deutlich reduzieren:
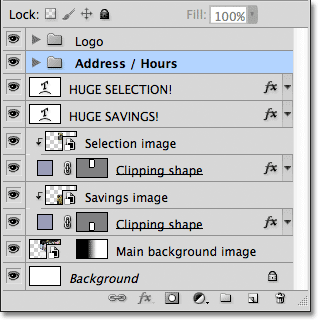
Genau wie wir zuvor bei der Gruppe „Logo“ gesehen haben, kann ich jetzt alle Ebenen innerhalb der Gruppe „Titel/Stunden“ auf einmal deaktivieren, indem ich auf das Sichtbarkeitssymbol der Gruppe klicke:
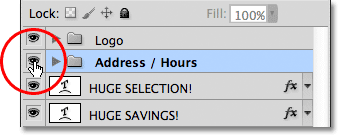
Sofort werden alle Informationen in der unteren linken Ecke des Layouts ausgeblendet.
Ich kann es jederzeit wieder aktivieren, indem ich erneut auf das Gruppensichtbarkeitssymbol klicke:
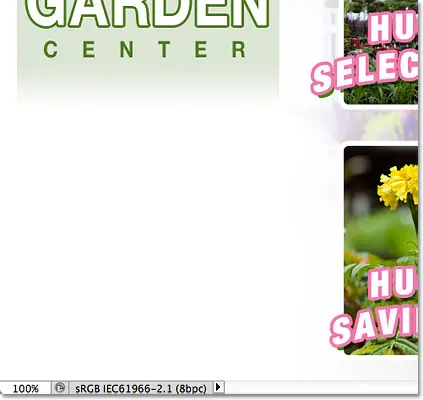
Mit Gruppenebenen in Photoshop können wir neben dem Ein- und Ausschalten noch viele andere Dinge tun. Mit dem Verschieben-Werkzeug können wir sie alle auf einmal verschieben
Und wir können sie alle mit einem Befehl in der Größe ändern und umformen Kostenlose Konvertierung . Wir können sogar hinzufügen Ebenenmasken Zu den Gruppen! Um nicht völlig vom Thema abzuweichen
In diesem Tutorial konzentrieren wir uns auf den Hauptzweck und die Vorteile von Ebenengruppen, nämlich die bessere Organisation unserer Ebenen und des Ebenenbedienfelds.
Plugin für Shortcodes, Aktionen und Filter: Shortcode-Fehler [ Anzeigen-Grundlagen-Mitte-2 ]
Entfernen Sie Ebenen aus der Gruppe
Wenn Sie nach dem Gruppieren der Ebenen die Gruppierung aufheben müssen
Der einfachste Weg, dies zu tun, ist Rechtsklick (Gewinnen) / Klicken Sie bei gedrückter Strg-Taste (Mac) Irgendwo in der Gruppe im Ebenenbedienfeld:
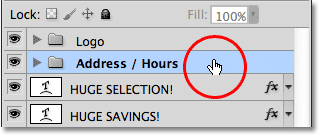
Dann wähle Gruppierung von Ebenen aufheben Aus der angezeigten Liste:
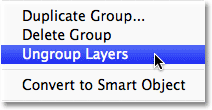
Dadurch werden die Ebenen in ihren ursprünglichen, nicht gruppierten Zustand zurückversetzt. Die Ebenengruppe selbst wurde gelöscht:
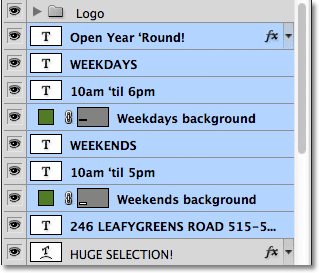
Gruppen, die in anderen Gruppen verschachtelt sind
Mit Photoshop können wir nicht nur Ebenen gruppieren, sondern auch Ebenen gruppieren! Zum Beispiel
Ich möchte die beiden Ebenengruppen, die ich bereits hinzugefügt habe („Logo“ und „Titel/Stunden“), in einer weiteren neuen Gruppe zusammenfassen.
Das Gruppieren von zwei oder mehr Ebenengruppen ist nicht dasselbe wie das Gruppieren einzelner Ebenen. zuerst
Wir müssen entscheiden, welche Gruppen wir wollen. Sie haben bereits die Gruppe „Titel/Stunden“ ausgewählt
Also werde ich eine Taste gedrückt halten Shift Und klicken Sie oben auf die Gruppe „Logo“. Dadurch werden beide Gruppen gleichzeitig ausgewählt:
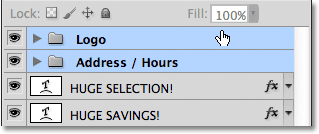
Wenn beide Gruppen ausgewählt sind, klicke ich auf Menüsymbol in der oberen rechten Ecke des Ebenenbedienfelds, genau wie Sie es zuvor getan haben:
![]()
ich werde wählen Neuer Satz Ebenen aus der angezeigten Liste. Es heißt immer noch „Neue Ebenengruppe“, obwohl wir bereits eine neue Gruppe aus anderen Gruppen erstellen:
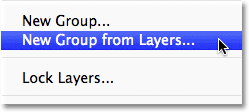
Ich nenne die neue Gruppe im angezeigten Dialog „Linke Spalte“, da die Inhalte der Gruppen „Logo“ und „Titel/Stunden“ die linke Spalte meines Layouts bilden:
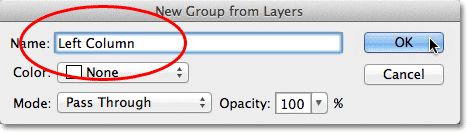
Ich klicke auf „OK“, um das Dialogfeld zu schließen. Anschließend erstellt Photoshop eine neue Ebenengruppe mit dem Namen „Linke Spalte“.
Wenn Sie die neue Gruppe drehen, indem Sie auf das Dreieckssymbol klicken, sehen wir die darin verschachtelten Gruppen „Logo“ und „Titel/Stunden“:
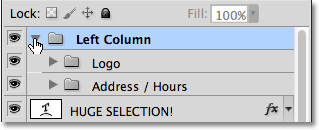
Das Entfernen von Gruppen aus einer größeren Gruppe erfolgt auf die gleiche Weise, wie die Gruppierung einzelner Ebenen aufgehoben wird.
Sie müssen nur klicken Rechtsklick (Gewinnen) / Klicken Sie bei gedrückter Strg-Taste (Mac) Irgendwo in der Gruppe „Ebenen“ im Bedienfeld „Ebenen“ und wählen Sie „ Gruppierung von Ebenen aufheben Aus der angezeigten Liste:
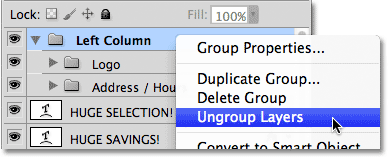
Und nun zurück zu den beiden Gruppen einzelner Schichten:
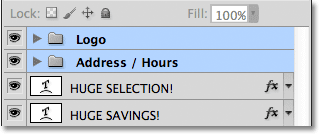
Um die Organisation meines Ebenenbedienfelds abzuschließen, wähle ich schnell alle Ebenen aus, die die mittlere Spalte des Layouts bilden („Riesige Auswahl!“ und „Riesige Einsparungen!“ für Text und Bilder):
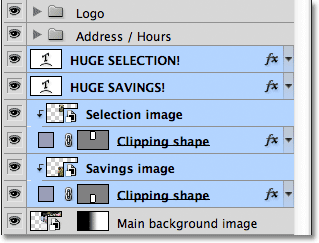
Wenn Sie der Typ sind, der Tastaturkürzel gegenüber Menübefehlen bevorzugt
Der wirklich schnelle Weg, eine Gruppe ausgewählter Ebenen zu erstellen, besteht darin, einfach zu drücken Strg + G (Gewinnen) / Befehl + G. (Mac) auf der Tastatur. Photoshop ordnet Ihre Ebenen sofort einer Gruppe zu
Allerdings wird der Gruppe dadurch ein standardmäßiger generischer Name zugewiesen, anstatt Ihnen die Möglichkeit zu geben, sie zuerst zu benennen. Hier wurden meine Ebenen in einer neuen Gruppe namens „Gruppe 1“ platziert:
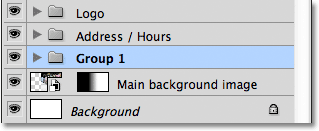
Um die Gruppierung von Ebenen mithilfe einer Tastenkombination aufzuheben, drücken Sie Umschalt + Strg + G. (Gewinnen) / Umschalt + Befehlstaste + G (Mac).
Um die Gruppe umzubenennen und ihr einen aussagekräftigeren Namen zu geben, doppelklicken Sie direkt auf den Gruppennamen im Ebenenbedienfeld und geben Sie einen neuen Namen ein.
Als ob Sie eine normale Ebene umbenennen würden. Ich werde es „Auswahl/Sparsamkeit“ nennen. Klicke auf Enter (Gewinnen) / Return (Mac) Wenn Sie mit dem Akzeptieren der Namensänderung fertig sind: