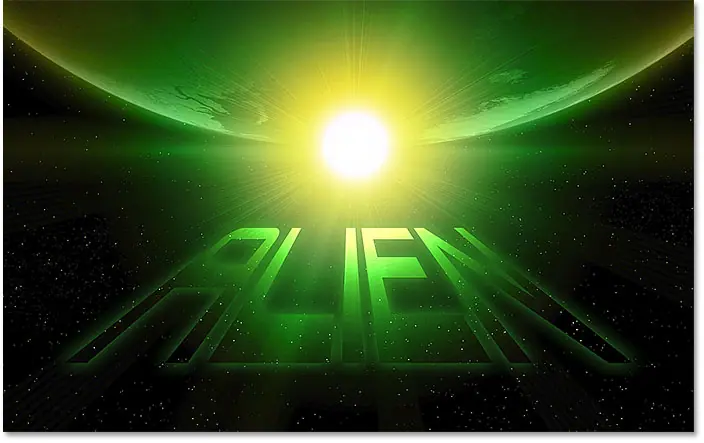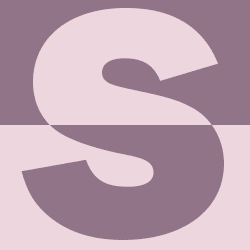Как конвертировать текст в 3D в Photoshop
Добавить текст
Первое, что нам нужно сделать, это добавить текст. Это изображение, которое я открыл в Photoshop, чтобы использовать в качестве фона для своих эффектов. 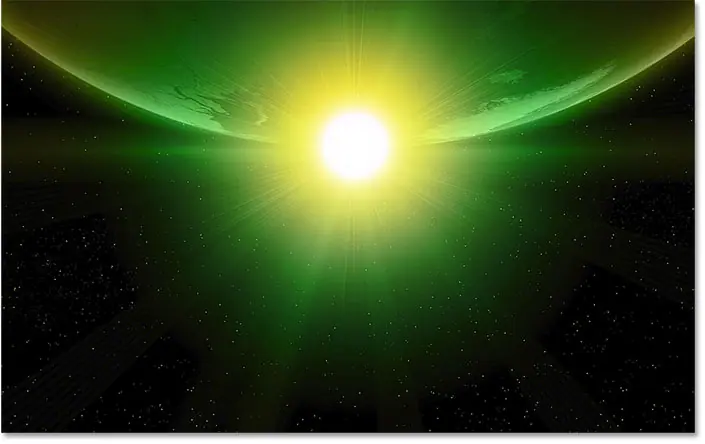
Если мы посмотрим на Панель слоев , мы заметим, что я также добавил текст поверх изображения. Я включу его, нажав Символ видения Тип слоя:
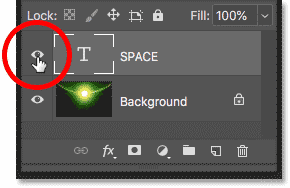
Это мой текст:
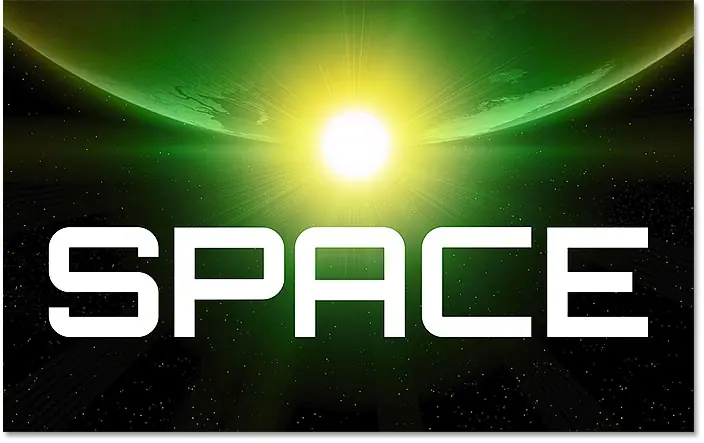
Я использую шрифт Orbitron Bold, который я скачал с Adobe Typekit:

Команды «Искажение» и «Перспектива»
Мне хотелось бы придать моему тексту более трехмерный вид, как будто он отклоняется к горизонту, а это значит, что я хочу измениться. многофункциональный . Самый простой способ добавить перспективу — с помощью команды перспектива В Фотошопе.
Чтобы получить к нему доступ, я перейду в раздел « Модификация » в строке меню, и я выберу перевод . Здесь мы находим все различные команды преобразования в Photoshop. Но учтите, что, хотя мы можем получить доступ к таким вещам, как масштабирование, поворот, наклон и даже деформация, наиболее интересными являются два варианта: искажение و точка зрения -Джаред:
Читайте также:Как объединить несколько изображений в текст с помощью Photoshop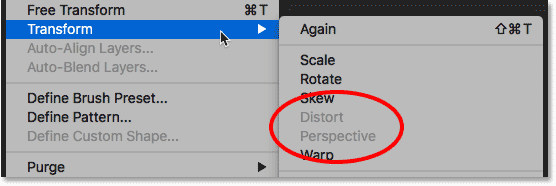
Преобразовать текстовый слой
Причина в том, что Photoshop не позволяет нам использовать «Искажение» или «Перспективу» со слоем «Тип». Итак, прежде чем я смогу добавить к своему тексту трехмерную перспективу, мне сначала нужно преобразовать текстовый слой во что-то другое.
Вариант 1. Растеризовать текст
Единственное, что я могу сделать, это расставить точки Мой текст, что означает преобразование моего текста в пиксели. Я могу сделать это на панели «Слои», Щелкните правой кнопкой мыши (Победить) / Нажмите «Управление». (Mac) прямо на Тип слоя :
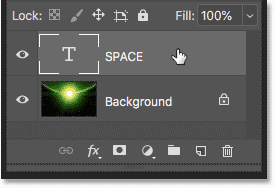
тогда выбирай Растрировать тип Из списка:
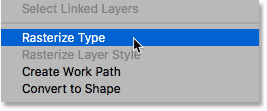
Но вот в чем проблема. Если я конвертирую свой шрифт в пиксели, я теряю возможность редактировать текст. И когда мы применяем какое-либо преобразование к пиксельному изображению, мы можем потерять качество. Таким образом, растеризация шрифта — не лучший вариант.
Вариант 2. Преобразование письма в форму
В том же меню есть еще одна опция: Конвертировать в формат :
Читайте также:Как объединить несколько изображений в текст с помощью Photoshop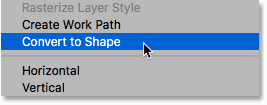
Польза, которую он имеет Форма по пикселям в Что мы можем конвертировать формат сколько угодно без потери качества. Но у нас все еще есть проблема, потому что мы все еще теряем возможность редактировать текст. Так что конвертировать его в форму тоже не лучший вариант.
Вариант 3. Преобразование типа в смарт-объект
Но третий вариант — преобразовать наш текст в Разумное существо Выбрав Превратиться в смарт-объект Из списка:
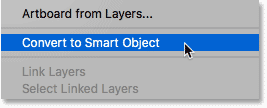
Photoshop преобразует текстовый слой в... Разумное существо И мы знаем это через Код смарт-объекта В правом нижнем углу миниатюры:
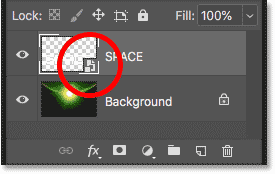
Смарт-объекты неразрушающие, поэтому мы можем конвертировать их столько, сколько захотим, без потери качества. И наш текстовый слой теперь встроен. внутри Смарт-объект. Это означает, что мы можем открыть смарт-объект и изменить текст в любое время. Но прежде чем мы научимся это делать, давайте посмотрим, как использовать команды «Искажение» и «Перспектива» с нашим смарт-объектом.
Я вернусь к списку Редактирование И я выберу перевод снова . И на этот раз доступны все варианты преобразования, включая «Искажение» и «Перспектива»:
Читайте также:Как создать золотой текст в Фотошопе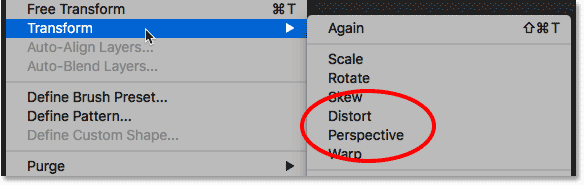
начну с выбора Искажать :
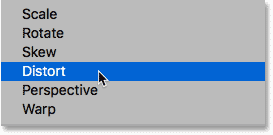
Команда «Искажение» позволяет нам щелкнуть по любому из... Угловые ручки Перемещайте текст и перетаскивайте его независимо друг от друга. Мы можем перетащить его в любом направлении, чтобы исказить текст в разные формы:
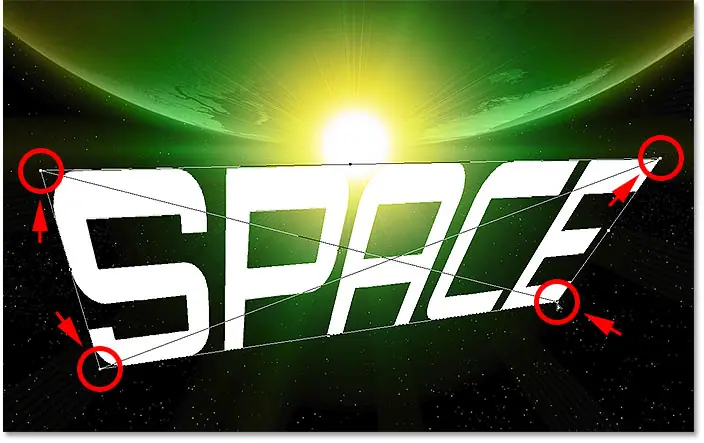
Отменить смену
Это не то, что мне действительно хочется делать, поэтому я отменю команду «Искажение», не внося никаких изменений, нажав клавишу Esc На клавиатуре. Теперь возвращаюсь к исходной форме текста:
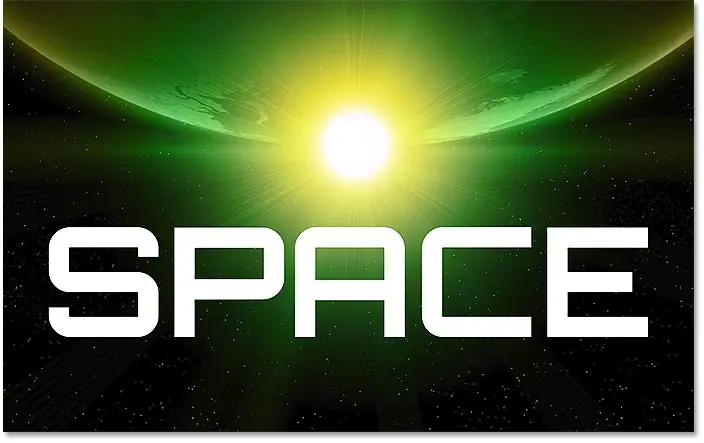
впечатление
ما Я хочу Для этого нужно сделать так, чтобы текст выглядел так, будто он наклонен к горизонту, вроде прокручиваемого текста, который вы видите в начале фильма «Звездные войны». я может быть Вы делаете это с помощью команды «Искажение», но команда «Перспектива» упрощает задачу.
Чтобы выбрать его, я вернусь в меню Редактирование И я выберу перевод Тогда я выберу перспектива :
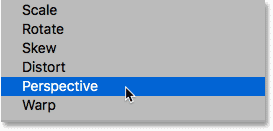
Искажение против перспективы
Разница между «Искажением» и «Перспективой» заключается в том, что в режиме «Искажение» мы можем перетаскивать угловые маркеры в любом направлении, а также перетаскивать их отдельно друг от друга. В режиме перспективы мы по-прежнему перетаскиваем угловые маркеры, но можем просто перетаскивать их вверх и вниз или вправо и влево, и маркер в соответствующем углу будет перемещаться вместе с ними в противоположном направлении.
Обратите внимание: если вы перетащите маркер в верхнем левом углу вверх, маркер в левом углу Ниже Перемещается вниз:
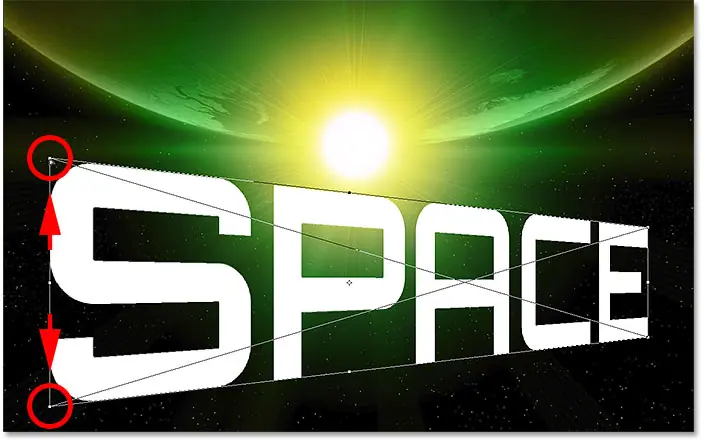
Я собираюсь отменить это, перейдя к " Выпуск «и выбирай» отступать" , или нажав Ctrl + Z (Победить) / Command + Z (Мак). Это отменит последний шаг, но все равно останется в режиме перспективы:
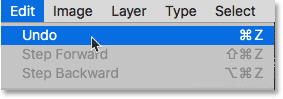
Чтобы текст выглядел так, как будто он откинулся назад, я нажму тот же маркер в левом верхнем углу, но на этот раз я перетащу его внутрь вправо. А поскольку мы находимся в режиме перспективы, соответствующий маркер в правом верхнем углу также перемещается внутрь:
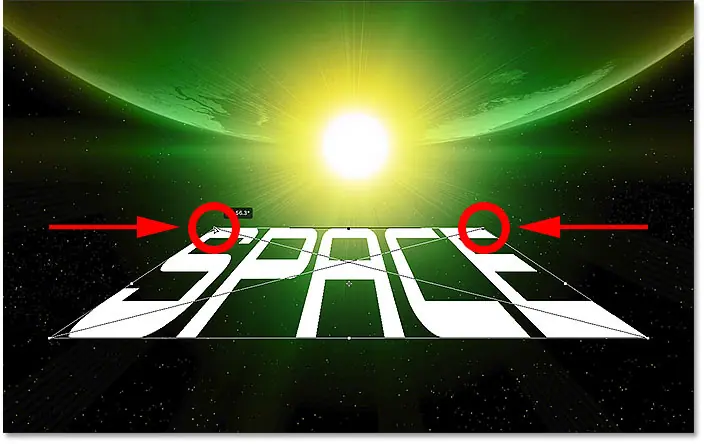
Переключение между командами преобразования
Я также хочу растянуть текст по вертикали, чтобы он занимал больше места внизу. Для этого мне нужно переключиться с команды «Перспектива» на команду «Масштаб». Вы можете быстро переключаться между командами преобразования. Щелкнув правой кнопкой мыши (Победить) / Удерживая клавишу Control, щелкните (Mac) в любом месте документа и выберите другой вариант в меню. я выберу Масштаб :
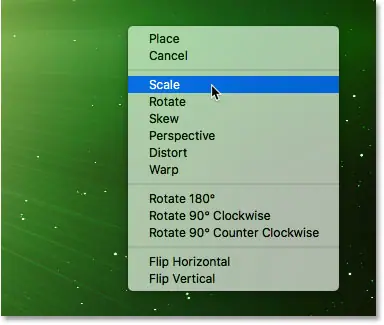
Затем я нажму на нижний маркер и перетащу его вниз:
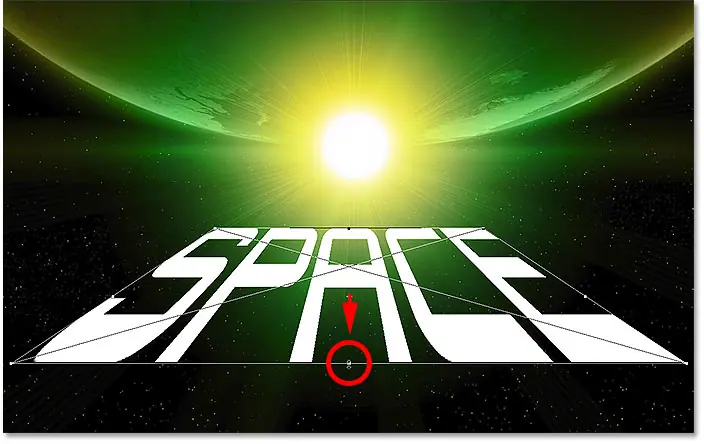
Примите трансформацию
Чтобы принять его и закрыть заказ на перевод, я нажму кнопку Enter (Победить) / ВОЗВРАТ (Мак):
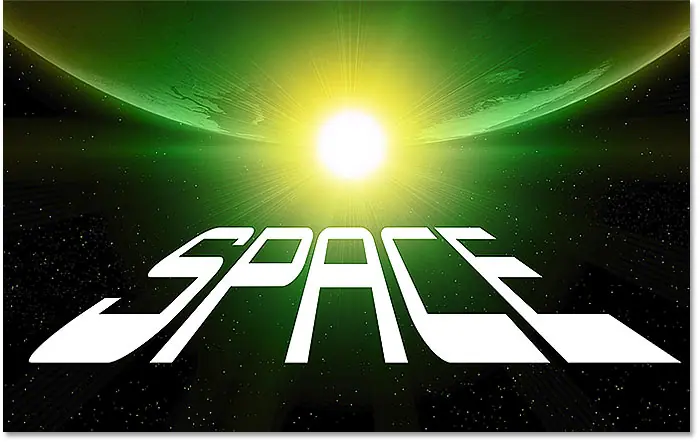
Добавляем эффекты к тексту
Прежде чем мы рассмотрим, как редактировать текст, я быстро добавлю несколько Эффекты .
Измените режим наложения
Я вернусь к панели «Слои». И я собираюсь изменить режим наложения смарт-объекта от нормального до Наложение :
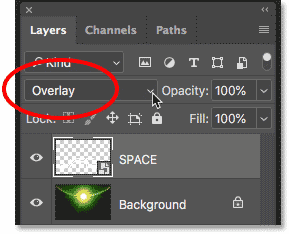
Это смешивает текст с изображением:
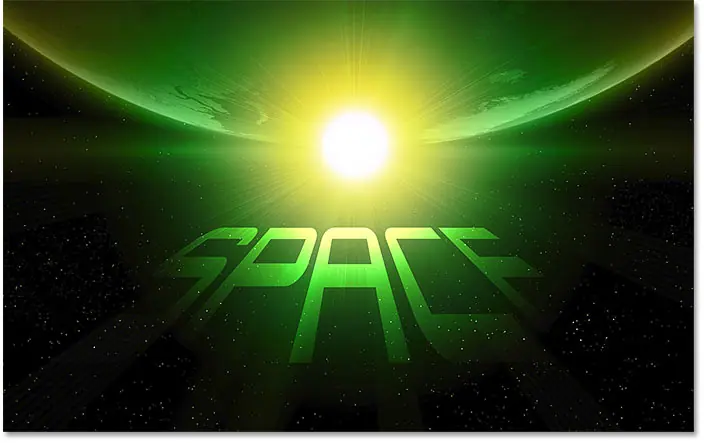
Добавьте внешнее сияние
Затем я добавлю свечение к тексту, нажав на иконку Стили слоя (Код fx ):
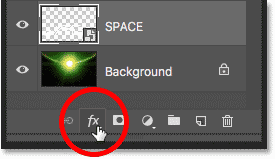
и выберите Выдра свечение :
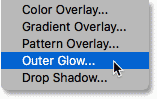
В диалоговом окне «Стиль слоя» я нажму على хромофор Чтобы изменить цвет свечения:
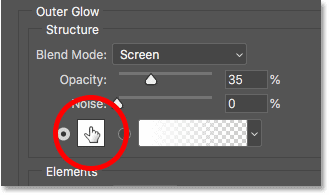
Затем я наведу указатель мыши на изображение и нажму на зеленый цвет, чтобы выбрать его:
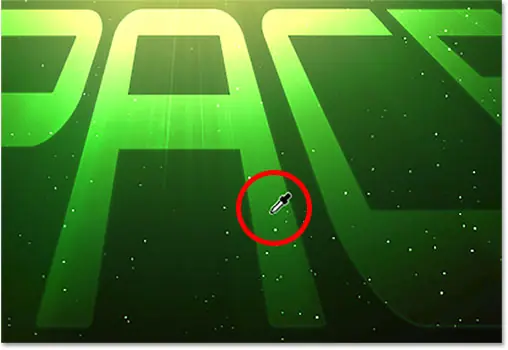
Я нажму ОК, чтобы закрыть палитру цветов. Затем, вернувшись в диалоговое окно «Стиль слоя», я увеличу его. размер светиться, чтобы 60 фунтов стерлингов و Затемнение إلى 50 ٪ :
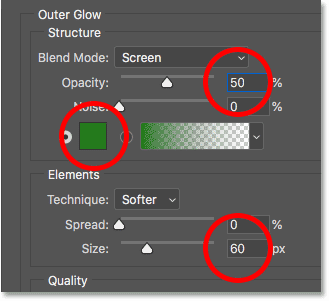
Я нажму ОК, чтобы закрыть диалоговое окно, и вот результат:
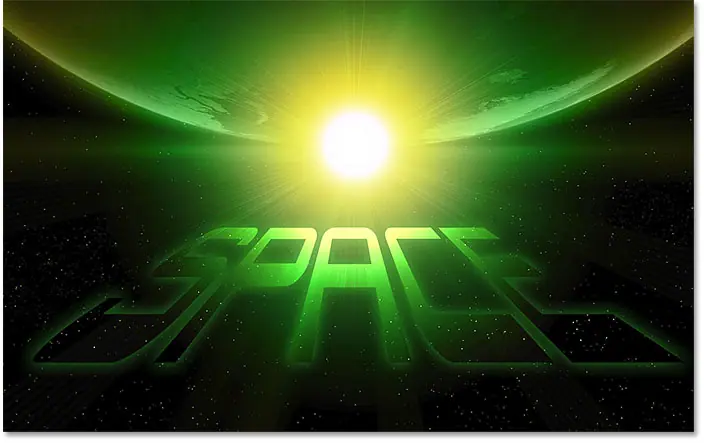
Как редактировать текст
Наконец, чтобы отредактировать текст, откройте смарт-объект, дважды щелкнув миниатюра На панели «Слои»:
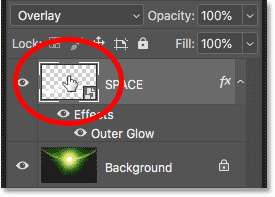
При этом содержимое смарт-объекта (в данном случае наш текст) откроется в отдельном документе:
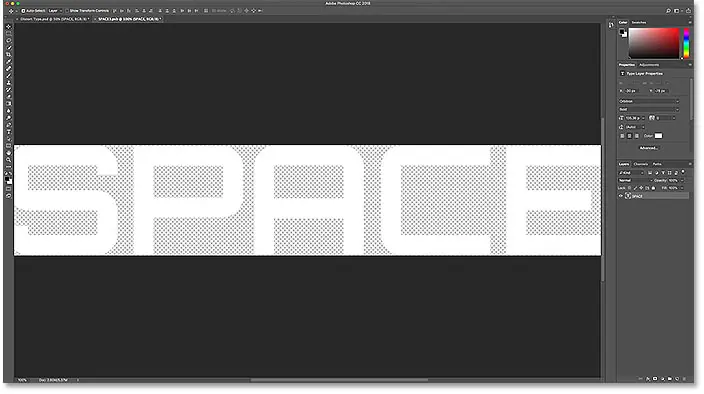
И если мы посмотрим на панель «Слои», мы увидим наш текстовый слой:
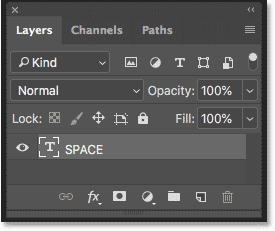
Редактировать текст
Найдите инструмент для письма На панели инструментов:
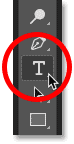
Затем дважды щелкните текст, чтобы выделить его, и введите новый текст. Я поменяю свой с «КОСМОС» на «ЧУЖОЙ». Нажмите на Enter (Победить) / ВОЗВРАТ (Mac) Чтобы принять это:
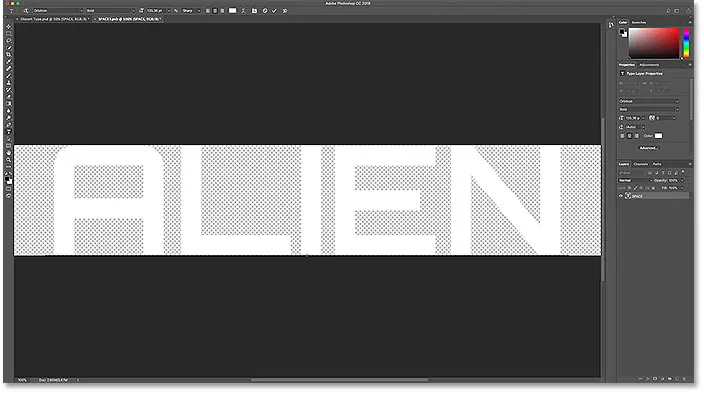
Сохраните изменения
Чтобы изменения отобразились в основном документе, нам нужно сохранить и закрыть смарт-объект. «Подняться к списку» файл "выбирать" спасти" :
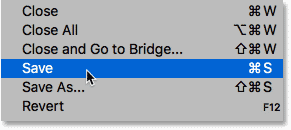
Затем вернитесь к списку. файл "выбирать" Закрывать" :
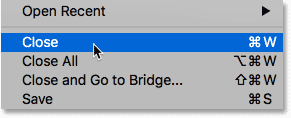
Возвращаясь к основному документу, тот же эффект теперь проявляется и с новым текстом: