Как объединить несколько изображений в текст с помощью Photoshop
Подготовка документов
В этом уроке я применил И вы создали новый документ Photoshop. На простом белом фоне:
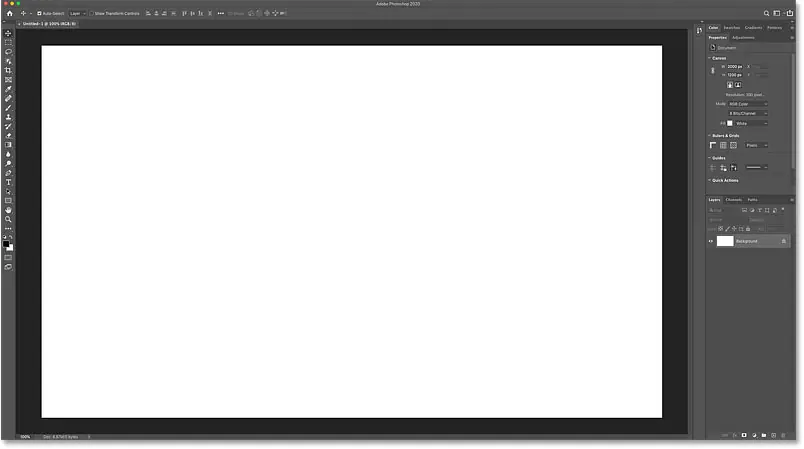
Вместо того, чтобы оставить фон белым, я быстро изменю его на светло-серый, используя слой заливки сплошным цветом.
На панели «Слои» я нажму на значок Новый слой-заливка или корректирующий слой :
![]()
И я выберу Сплошной цвет Из списка:
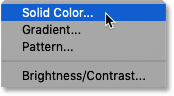
Затем в палитре цветов я выберу светло-серый цвет, установив значение H (Хюэ) вкл. 0 степень и S (насыщенность) до 0 проценты и B (яркость) вкл. 90 процент. Затем я нажму «ОК», чтобы закрыть палитру цветов:
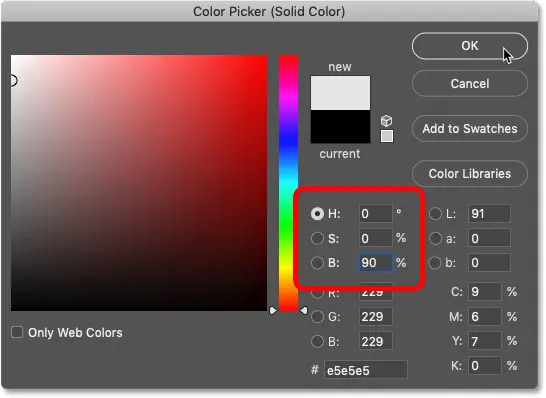
Вернувшись на панель «Слои», слой «Заливка» появляется над фоновым слоем:
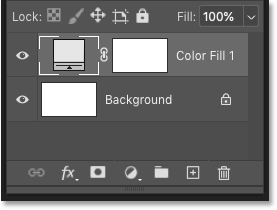
А в документе фон теперь светло-серый. Это не сильно отличается от исходного белого фона, но он будет выглядеть лучше, когда мы добавим текст и изображения. Кроме того, слой заливки облегчит повторное изменение цвета позже, как я покажу вам, как это сделать, в конце урока:
Читайте также:Как добавить несколько эффектов к тексту в Photoshop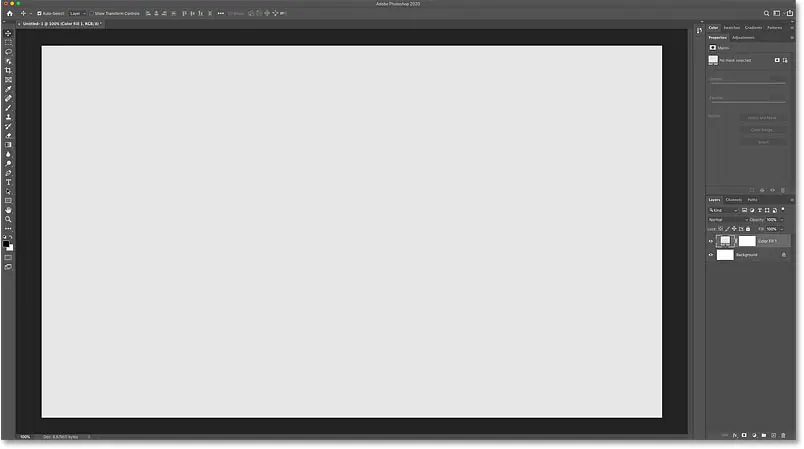
Как вставить картинку в каждую букву слова
Теперь, когда наш документ настроен, давайте добавим текст и научимся вставлять разные изображения в каждую букву.
Шаг 1. Добавьте текст
Сначала выберите инструмент для письма Из Панель инструментов :
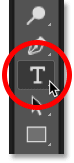
Затем на панели параметров выберите шрифт. Подойдет любой шрифт, но поскольку мы размещаем изображение внутри букв, лучше использовать шрифты большего размера. Я использую HWT Artz, который я установил из Adobe Fonts:

установленный размер Написать на 72 балла, Итак, мы начинаем с наибольшего предопределенного размера:
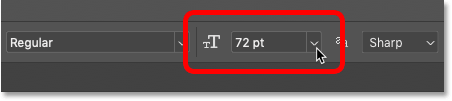
И установите тип оправдание ل مركز . Это облегчит настройку расстояния между буквами при необходимости:
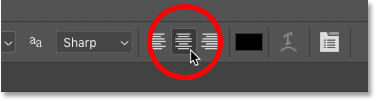
Наконец, отрегулируйте цвет Написать на черный Таким образом, мы можем видеть текст перед фоном. Как только мы заполним каждую букву изображением, цвет не будет иметь значения:
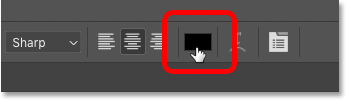
Затем щелкните в центре документа и добавьте текст.
Читайте также:Как создать золотой текст в ФотошопеКак мы увидим, размещение изображения в каждой букве — это всего лишь повторение одних и тех же шагов. Поэтому, чтобы упростить задачу и избежать чрезмерного повторения, я напишу слово «ВЕСЕЛО»:
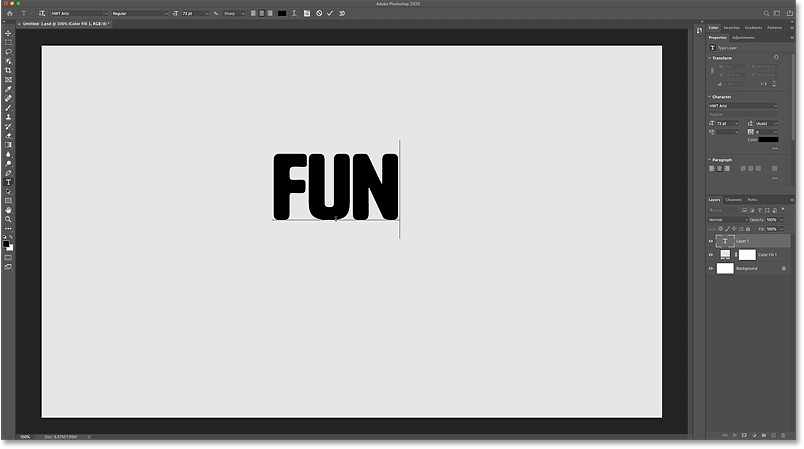
Чтобы принять его, нажмите галочка В панели параметров:
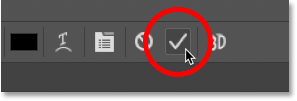
Шаг 2. Измените размер и положение текста.
Чтобы изменить размер и переместить текст на место, мы будем использовать команду «Свободное преобразование» Photoshop.
Перейти в меню» Выпуск » в строке меню и выберите бесплатное преобразование :
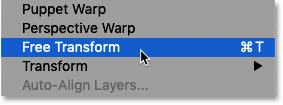
Затем, чтобы изменить размер текста, щелкните и перетащите либо Ручки .
В предыдущих версиях Photoshop нам приходилось удерживать клавишу Shift, перетаскивая маркер, чтобы зафиксировать соотношение сторон. Но в последних версиях клавиша Shift не требуется:
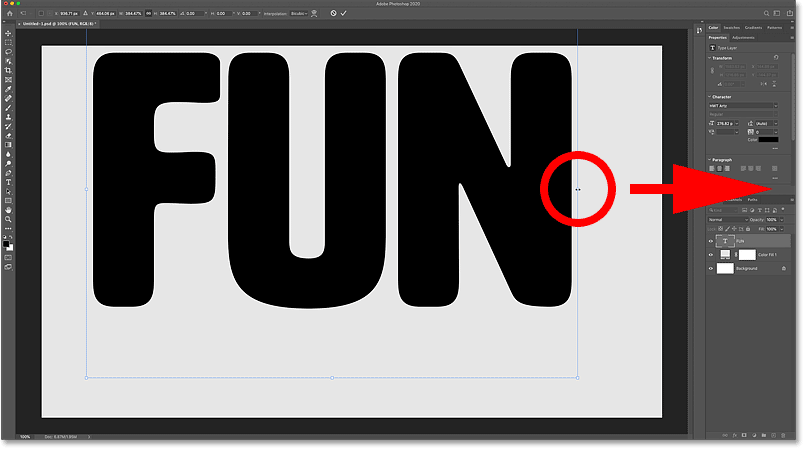
Затем, чтобы переместить текст в центр, щелкните и перетащите его внутри поля преобразования:
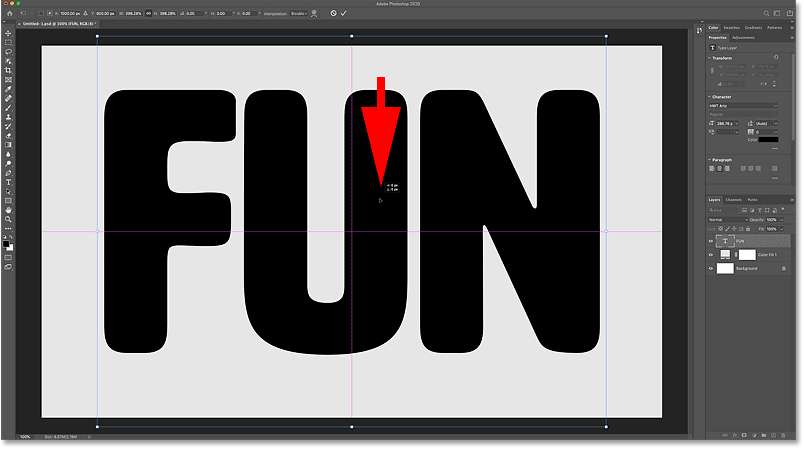
Чтобы принять его и закрыть бесплатный перевод, нажмите галочка В панели параметров:
Читайте также:Как добавить несколько эффектов к тексту в Photoshop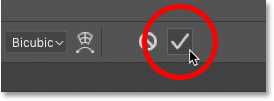
Шаг 3. При необходимости отрегулируйте расстояние между символами.
Если вас устраивает расстояние между буквами, вы можете перейти к следующему шагу. Но в моем случае буквы расположены немного близко друг к другу:
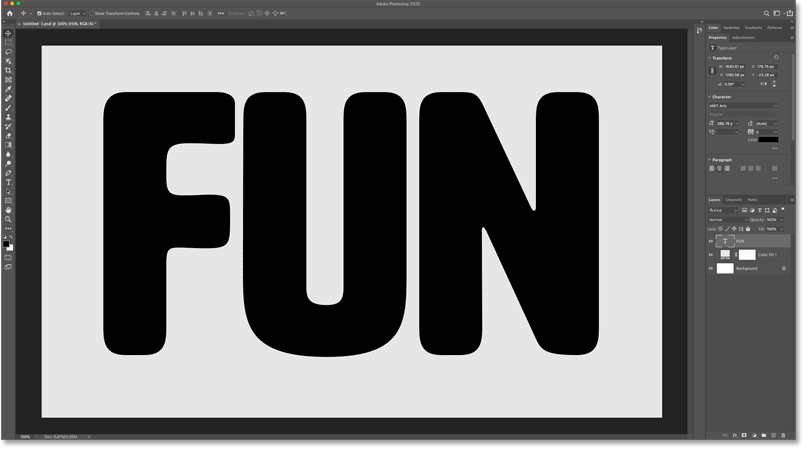
Чтобы отрегулировать интервал, сначала убедитесь, что Слой письма На панели «Слои»:
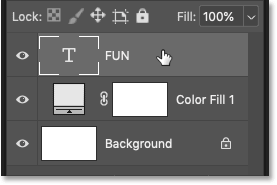
Расстояние между символами контролируется значением Прослеживаемость Что можно изменить на панели «Свойства». По умолчанию значение установлено на 0:
![]()
Вы можете ввести новое значение отслеживания вручную или просто щелкнуть внутри поля, чтобы выделить текущее значение, а затем использовать Клавиша со стрелкой вверх или вниз на клавиатуре, чтобы увеличить или уменьшить значение.
Я нажму клавишу со стрелкой вверх один раз, что увеличит значение трассировки с 0 до 20 :
![]()
Теперь буквы расположены немного дальше друг от друга:
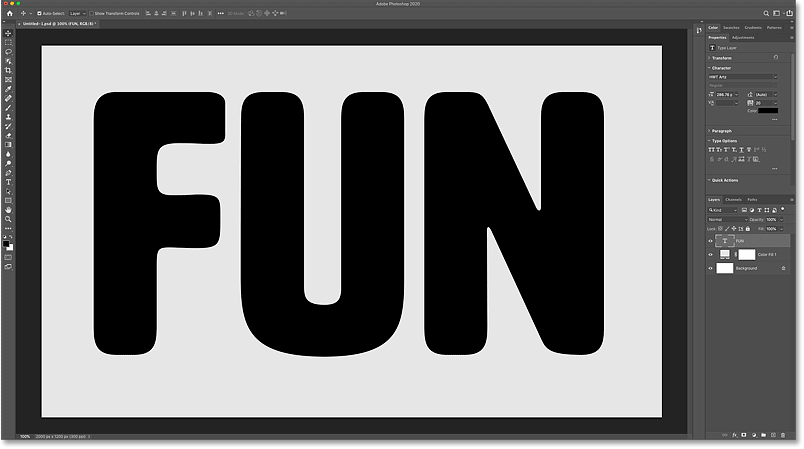
Шаг 4. Преобразуйте текст в фигуры
Сейчас все слово находится на одном текстовом слое, и было бы хорошо, если бы мы поместили одно изображение во все слово.
Но поскольку наша цель — разместить изображение другой Для каждой буквы нам нужен способ разбить слово на отдельные буквы, а затем поместить каждую букву на отдельный слой. Мы можем сделать это, сначала преобразовав текст в фигуры.
На панели «Слои» Щелкните правой кнопкой мыши (Победить) / Удерживая клавишу Control, щелкните (Mac) На пустой серой области текстового слоя:
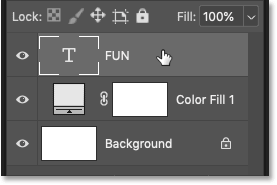
Тогда выбирай Конвертировать в формат Из списка:
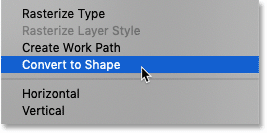
Это превращает текстовый слой в слой форма , обозначенный значком в правом нижнем углу миниатюры. Это означает, что хотя текст по-прежнему выглядит как текст, каждый символ теперь имеет собственную форму:
![]()
Шаг 5: Создайте копию слоя с фигурой для каждой буквы.
Далее нам нужно сделать копии слоя с фигурой, по одной для каждой буквы слова. В моем случае мое слово содержит три буквы, поэтому, поскольку у меня уже есть один слой с фигурой, мне нужны еще два.
Чтобы сделать первую копию, я щелкну по слою с фигурой и перетащу его вниз к значку Добавить новый слой В нижней части панели «Слои»:
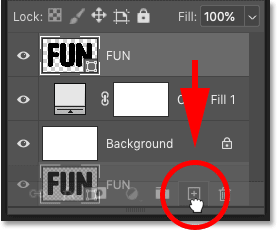
Затем, чтобы сделать вторую копию, я нажму на созданную мной копию и перетащу ее на значок Добавить новый слой :
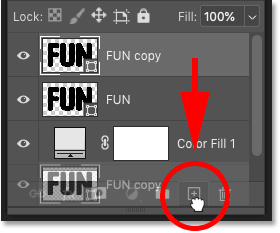
Теперь у меня есть всего три слоя с фигурами: один для буквы «F», второй для буквы «U» и третий слой для буквы «N»:
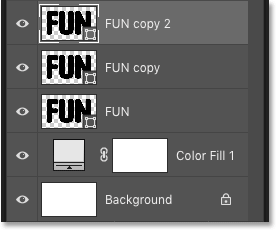
Шаг 6. Отключите копирование
Конечно, каждый из моих слоев-фигур содержит три буквы, и что нам действительно нужно, так это чтобы каждый слой содержал букву. واحد . Чтобы удалить ненужные нам символы, мы можем просто удалить их.
Сначала отключите копирование слоя формы, нажав Символы видения Самостоятельно, оставляя только исходный слой формы:
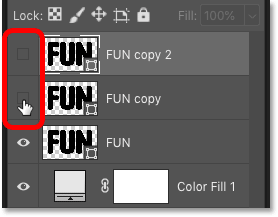
Шаг 7. Выберите слой исходной формы.
Затем нажмите на слой исходной фигуры, чтобы выбрать его:
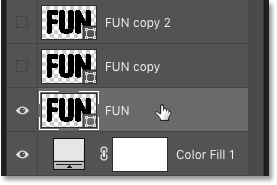
Шаг 8. Выберите инструмент выбора пути.
На панели инструментов выберите инструмент تحديد дорожка (Черная стрелка):
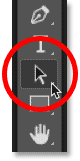
Шаг 9: Выберите и удалите все буквы, кроме первой.
Затем нажмите и удерживайте клавишу Shift на клавиатуре и нажимайте на каждую букву, кроме первой, чтобы выбрать ее.
В моем случае я нажму вторую букву («U») и третью букву («N»). Вокруг каждой выбранной вами буквы появляется диаграмма пути:

Чтобы удалить выбранные символы, нажмите Клавиша Backspace (Победить) / Удалить (Mac) на клавиатуре.
Теперь в слове осталась только первая буква:
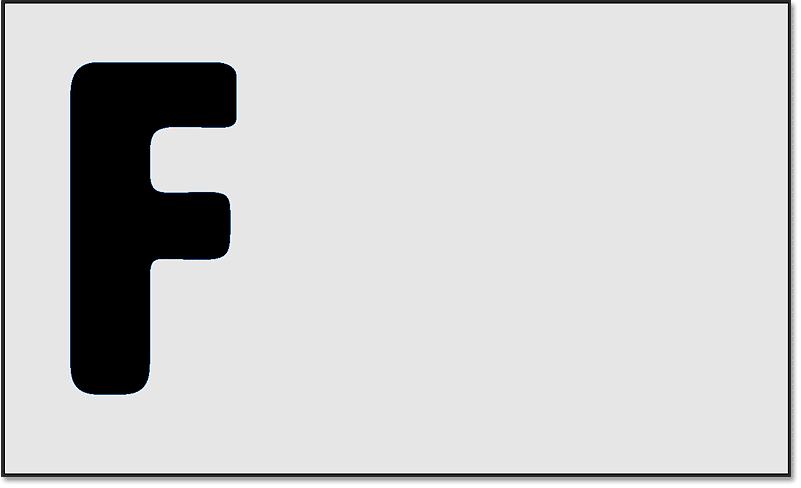
Шаг 10: Отключите слой исходной фигуры
Сделайте то же самое с другими слоями фигур, выделив и удалив ненужные буквы.
Отключите исходный слой формы, нажав Значок видения :
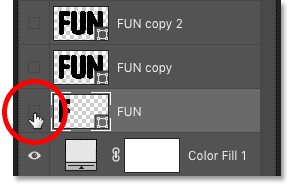
Шаг 11: Выберите следующий слой с фигурой и включите его.
Затем нажмите на слой с фигурой выше, чтобы выбрать его:
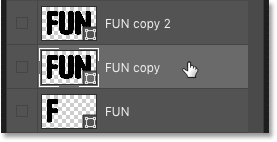
И нажмите Значок особого видения Чтобы запустить класс:
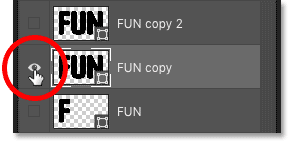
Шаг 12: Выберите и удалите ненужные буквы
При продолжении деятельности инструмент تحديد дорожка На панели инструментов нажмите и удерживайте клавишу Shift на клавиатуре и нажимайте на каждую букву, кроме второй буквы.
В моем случае я нажму первую букву («F») и третью букву («N»):
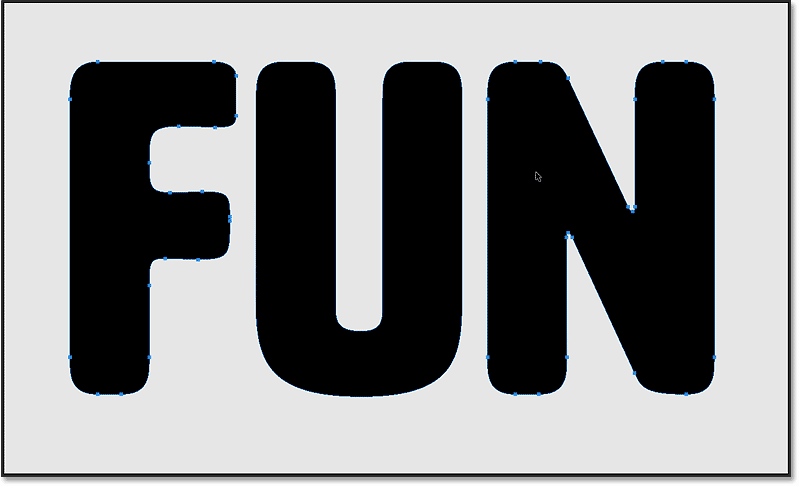
Удалите символы, нажав Клавиша Backspace (Победить) / Удалить (Mac) на клавиатуре. На этот раз в слове осталась только вторая буква:
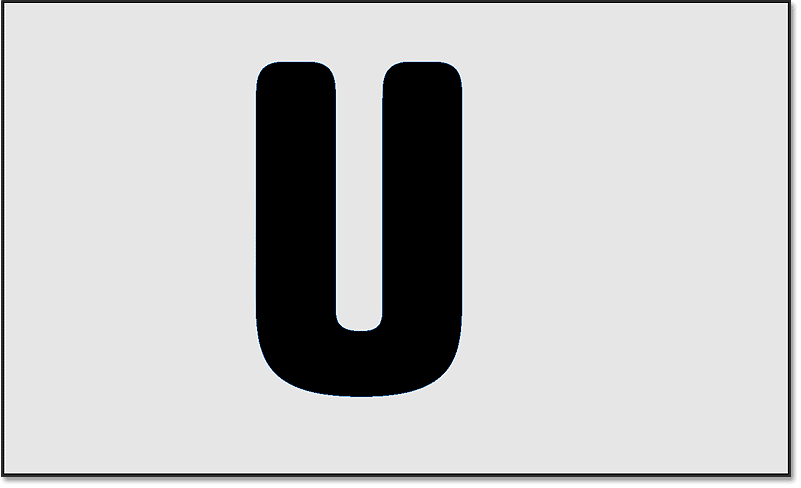
Шаг 13: Отключите текущий слой с фигурой
Отключите второй слой формы, нажав Значок видения :
![]()
Шаг 14: Выберите следующий слой с фигурой и включите его.
Затем выберите следующий слой с фигурой над ним:
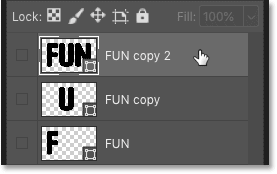
И включите слой, нажав Значок видения :
![]()
Шаг 15: Выберите и удалите ненужные буквы.
Нажмите и удерживайте клавишу. Shift На клавиатуре нажмите на каждую букву, кроме третьей.
Итак, в моем случае я нажму на первый и второй символы:
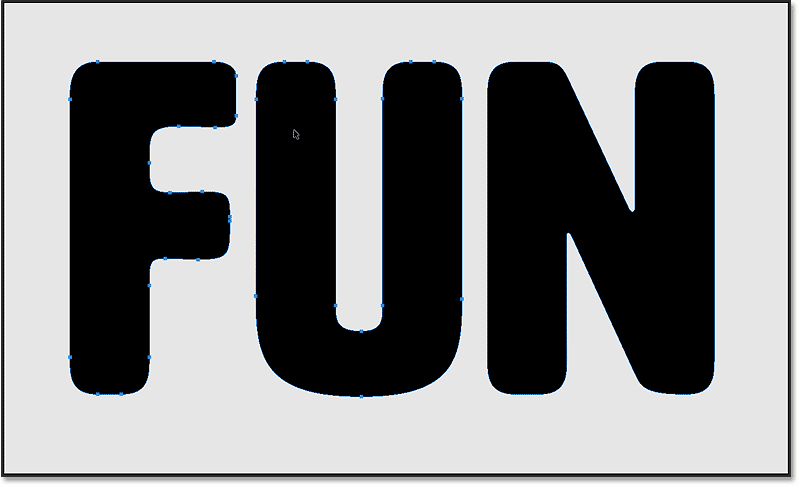
Затем удалите выбранные буквы, нажав Возврат на одну позицию (Победить) / Удалить (Mac).
Если ваше слово содержит более трех букв, вам нужно будет повторить те же действия для каждого дополнительного слоя фигуры:
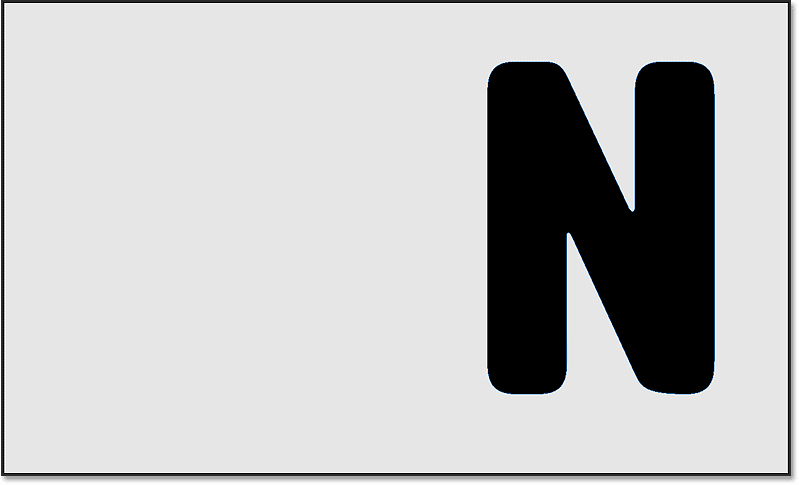
Шаг 16. Повторно запустите все слои фигуры.
Чтобы снова просмотреть все слово, снова включите другие слои фигур, щелкнув Символы видения Ее собственная :
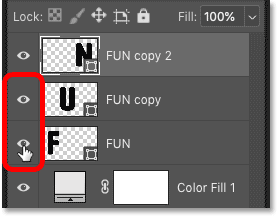
И мы вернулись к целому слову, но теперь с каждой буквой на отдельном слое:
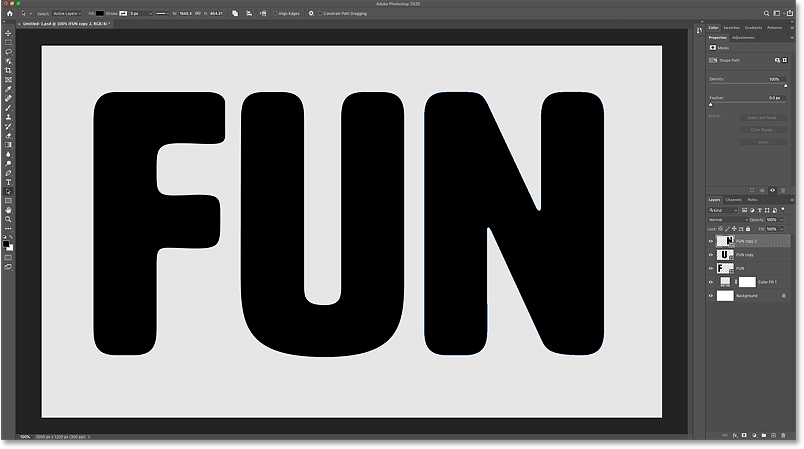
Прежде чем мы начнем помещать изображения в надписи, давайте кратко рассмотрим некоторые параметры в настройках Photoshop, которые упростят задачу.
Чтобы открыть диалоговое окно «Настройки» на компьютере Windows, перейдите в раздел « Выпуск «. На Mac перейдите в Меню Photoshop . Отсюда выберите Предпочтения затем год :
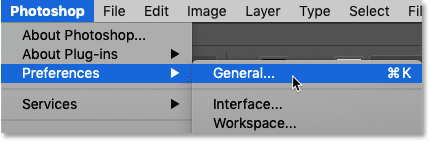
Пропустить преобразование в режиме
По умолчанию Photoshop открывает команду «Свободное преобразование» каждый раз, когда мы помещаем изображение в документ. Обычно это то, что вы хотите.
Но в этом случае нам нужно будет выполнить еще один шаг, прежде чем изменять размер изображения. Поэтому, чтобы избежать необходимости закрывать свободное преобразование, включите Пропустить преобразование в режиме . Мы выберем его вручную, когда он нам понадобится:
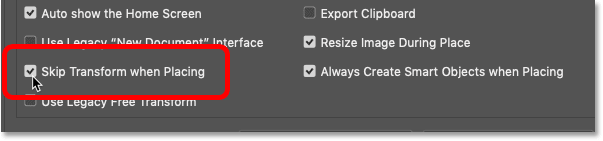
Изменение размера изображения на месте
Далее убедитесь, что он включен Изменение размера изображения на месте . Таким образом, если ваши изображения больше документа, Photoshop автоматически изменит их размер по размеру:
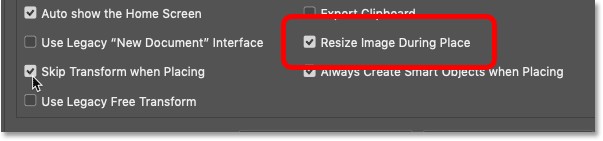
Всегда создавайте смарт-объект при его размещении.
Также убедитесь, что Всегда создавайте смарт-объекты, когда... Режим бега. Это автоматически преобразует каждое изображение в смарт-объект, и вы сможете изменить его размер без потери качества:
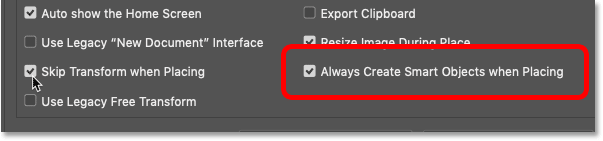
По завершении нажмите «ОК», чтобы закрыть диалоговое окно «Настройки».
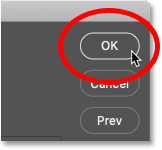
Шаг 18: Выберите первую букву
Мы начнем с размещения изображения на первой букве слова, а затем будем двигаться слева направо.
Щелкните первый слой формы буквы на панели «Слои», чтобы выбрать его:
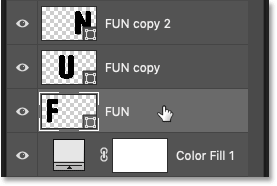
Чтобы упростить задачу, скройте другие буквы, нажав Символы видения Ее собственная :
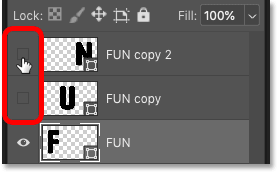
Шаг 19: Поместите изображение в документ
Чтобы добавить первое изображение в документ, перейдите в Меню. Файл И выберите Место встроенное :
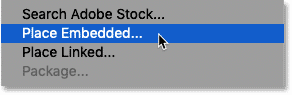
Затем перейдите в папку с вашими фотографиями, нажмите на фотографию, которую хотите поместить в письмо, и нажмите Часть :
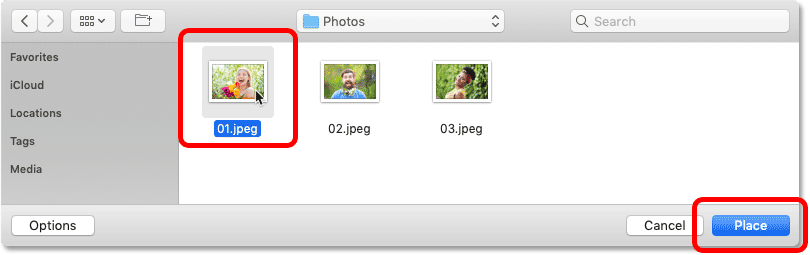
Фотошоп помещает изображение в документ, и изображение временно закрывает отображение символа ( Женщина с изображением тюльпанов Из Adobe Stock):
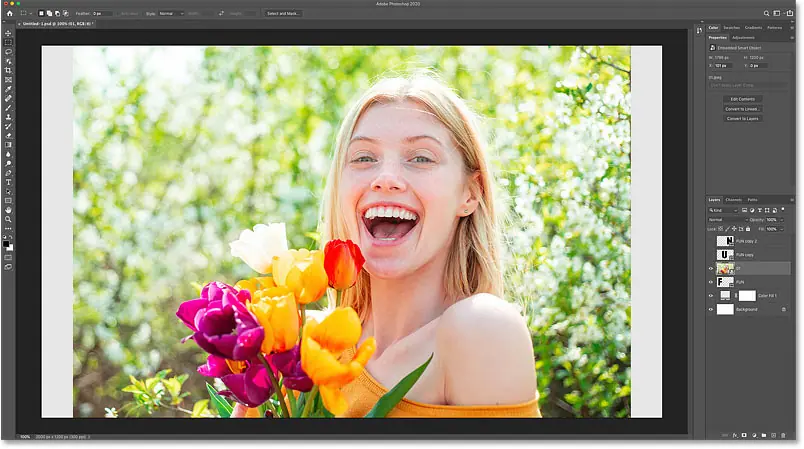
Шаг 20: Создайте обтравочную маску
На панели «Слои» изображение появляется на отдельном слое прямо над первой буквой:
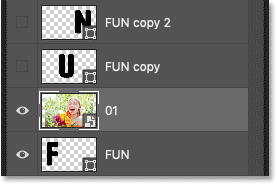
Чтобы разместить изображение внутри персонаж, кликни Значок списка Панель слоев:
![]()
И выберите Создайте обтравочную маску :
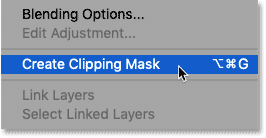
Это обрезает изображение до слоя под ним, создавая иллюзию, что изображение находится внутри фигуры:
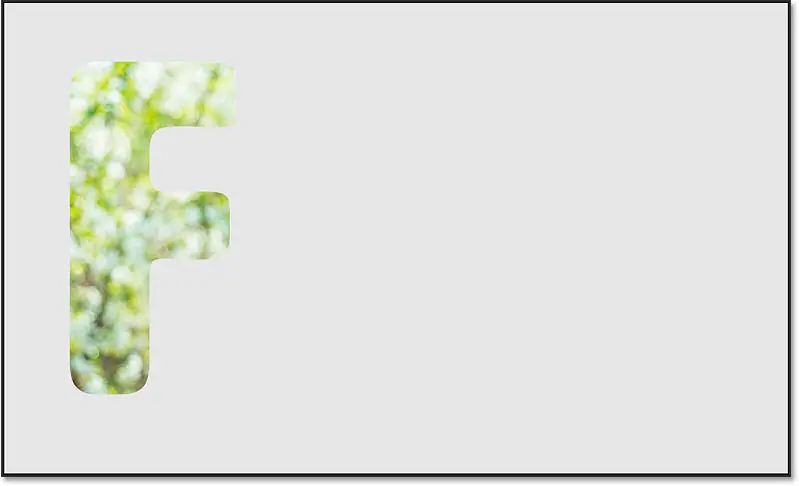
Шаг 21. Измените размер изображения и переместите его внутри буквы.
Чтобы изменить размер изображения внутри буквы и переместить объект в поле зрения, перейдите в раздел « Выпуск и выберите бесплатное преобразование :
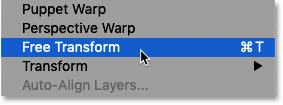
Затем измените размер изображения, перетащив любой из маркеров, или измените положение изображения, перетащив его внутрь поля преобразования:
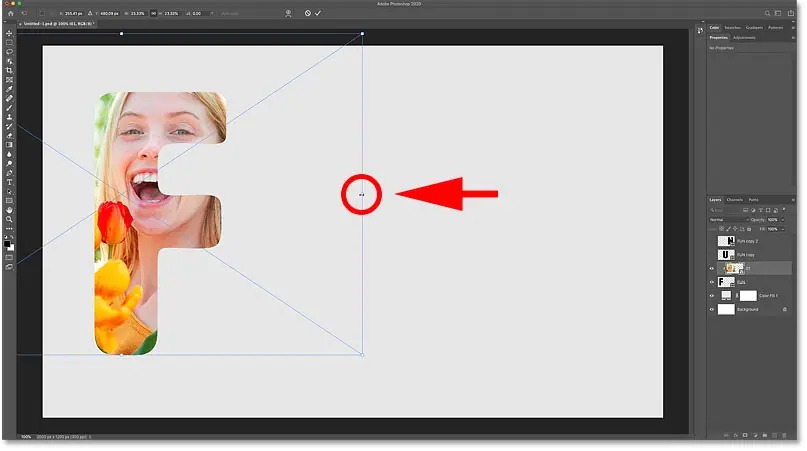
Чтобы принять его и закрыть бесплатный перевод, нажмите галочка В панели параметров:
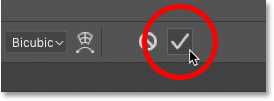
Шаг 22: Выберите следующего персонажа и сыграйте им.
То же самое проделаем и с остальными буквами. Вернувшись на панель «Слои», выберите слой-фигуру над изображением, которое мы только что добавили:
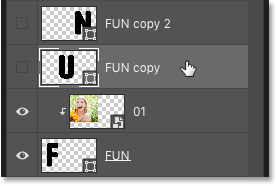
И включите слой, нажав Значок видения :
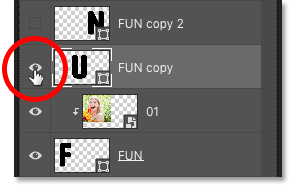
Второй персонаж появляется снова:
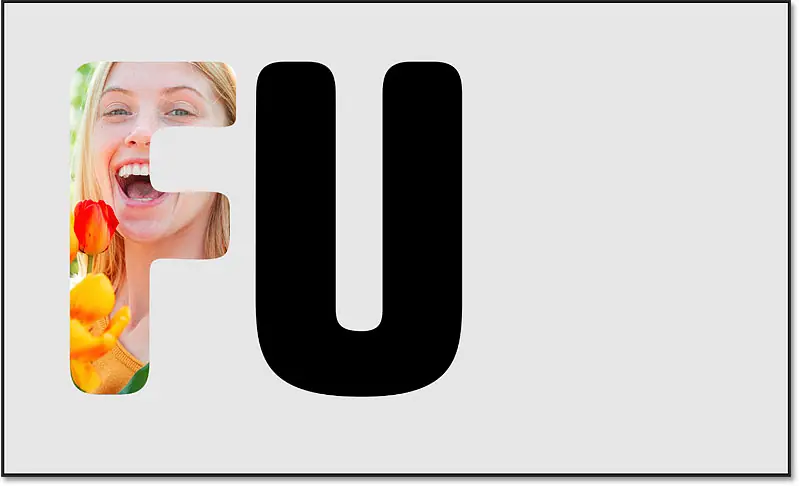
Шаг 23. Поместите второе изображение в документ.
Добавьте второе изображение в документ, перейдя в меню. Файл и выберите Место встроенное :
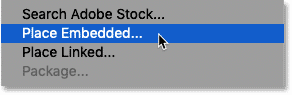
Нажмите вторую фотографию, чтобы выбрать ее, затем нажмите ситуация :
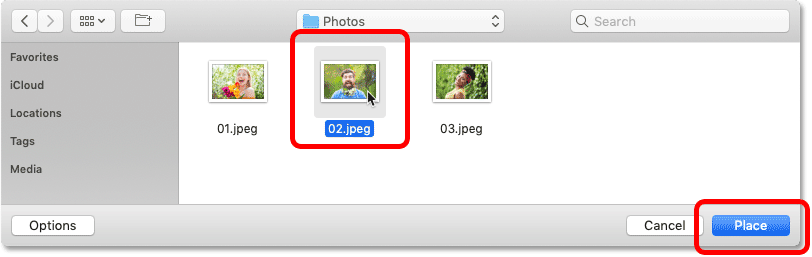
Изображение помещается в документ и снова препятствует отображению сообщения (Изображение бородатого мужчины из Adobe Stock):
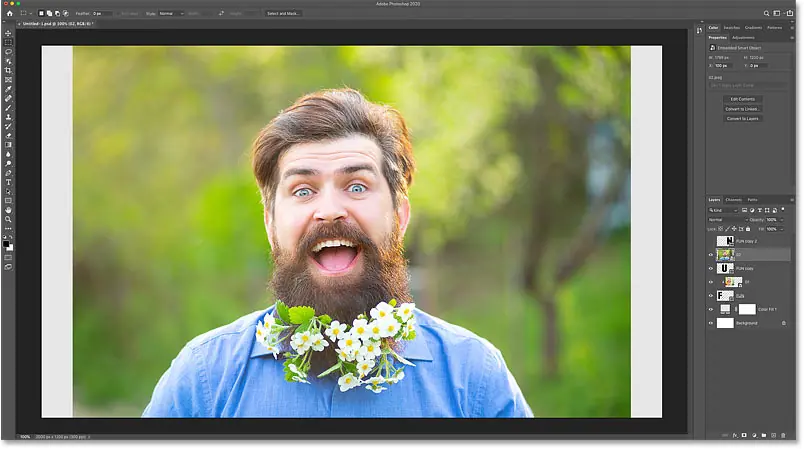
Шаг 24: Создайте обтравочную маску
На панели «Слои» второе изображение появляется на отдельном слое над второй буквой:
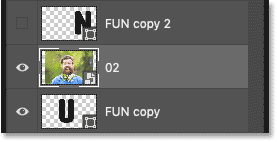
Чтобы поместить изображение в письмо, нажмите Значок списка Панель слоев:
![]()
И снова выбираем Создайте обтравочную маску :
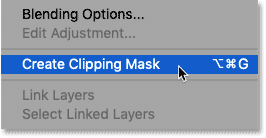
Теперь обе буквы и второе изображение появляются внутри второй буквы:
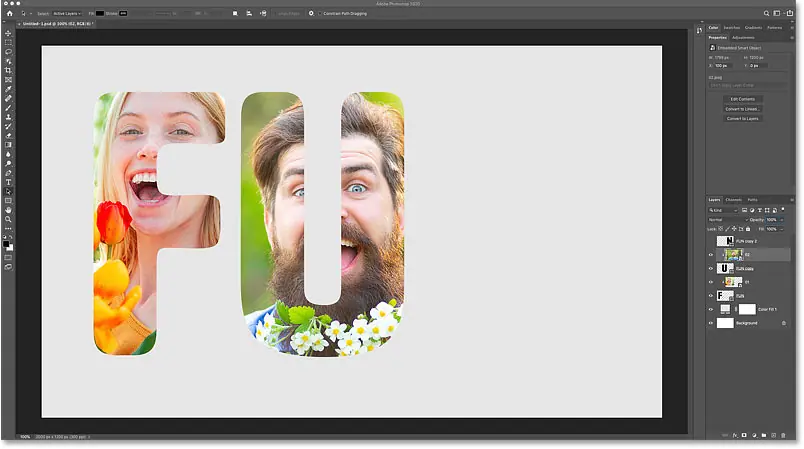
Шаг 25: Измените размер изображения и переместите его внутри буквы.
Перейти в меню» Выпуск и выберите бесплатное преобразование :
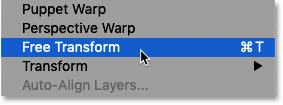
Затем перетащите маркеры, чтобы изменить размер изображения внутри буквы, или перетащите его внутрь поля преобразования, чтобы переместить объект в поле зрения:
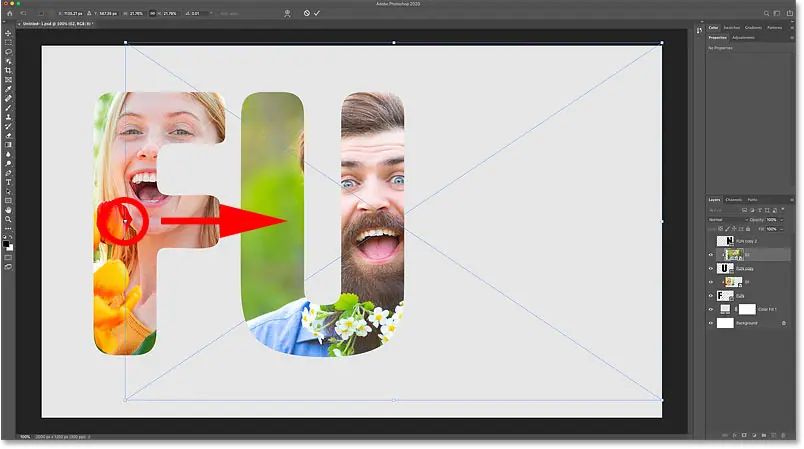
Чтобы принять его, нажмите галочка В панели параметров:
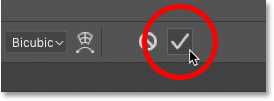
Шаг 26: Выберите следующего персонажа и сыграйте им.
Давайте еще раз рассмотрим шаги с третьей буквой. Если ваше слово содержит более трех букв, вам нужно будет повторить те же действия. А когда мы закончим, я покажу вам быстрый способ добавить эффекты слоя, такие как обводка или тень, к каждой букве одновременно!
На панели «Слои» выберите следующий слой-фигуру поверх только что добавленного изображения:
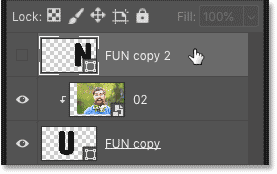
И нажмите Значок видения Слой, который нужно включить:
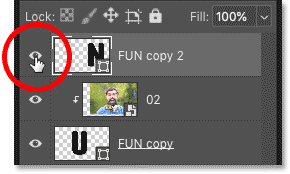
Появляется третья буква:
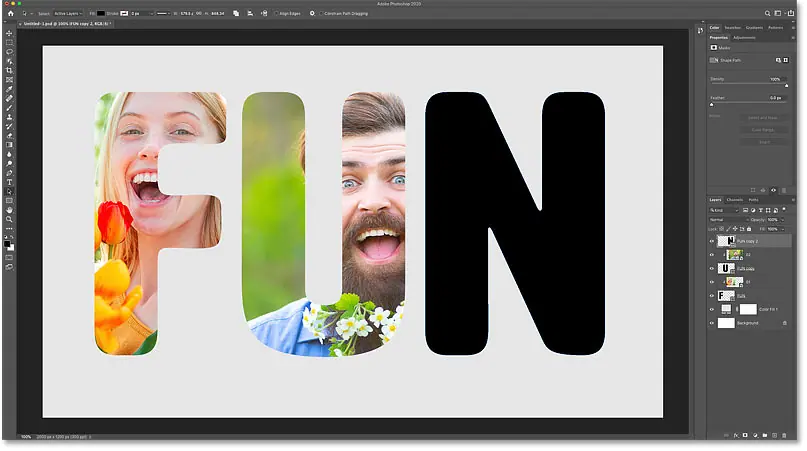
Шаг 27: Поместите в документ следующее изображение.
Перейти в меню Файл И выберите Место встроенное :
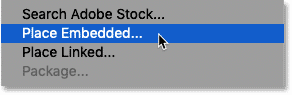
Нажмите на следующую фотографию, чтобы выбрать ее, затем нажмите ситуация :
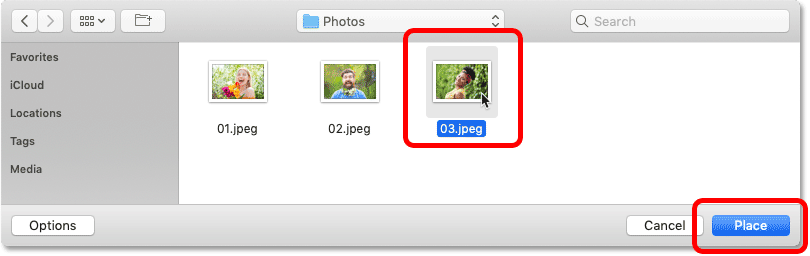
Photoshop помещает изображение в документ
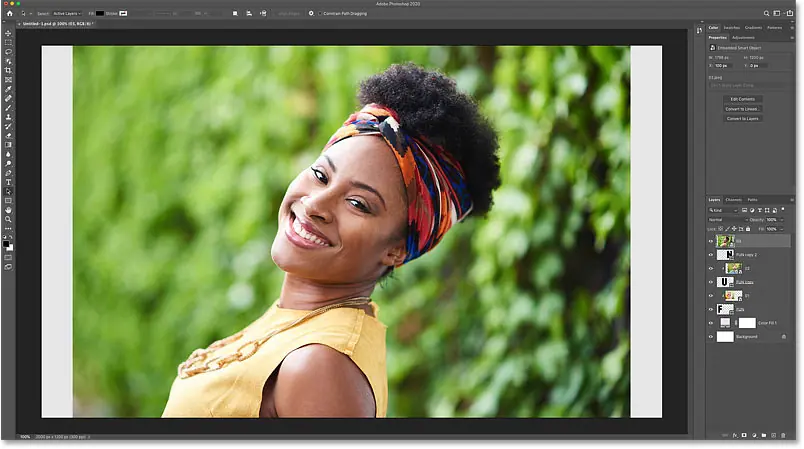
Шаг 28: Создайте обтравочную маску
Нажмите Значок списка Панель слоев:
![]()
И выберите Создайте обтравочную маску :
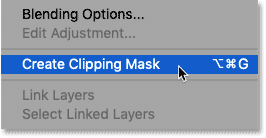
Картинка помещена в письмо:
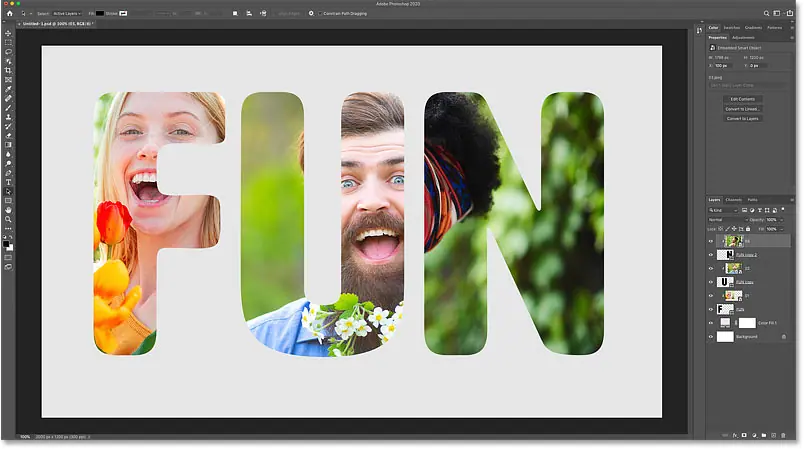
Шаг 29. Измените размер изображения и переместите его внутри буквы.
Перейти в меню» Выпуск и выберите бесплатное преобразование :
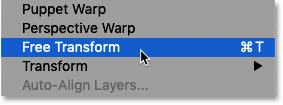
Затем перетащите маркеры, чтобы изменить размер изображения, или перетащите его внутрь поля преобразования, чтобы переместить объект в поле зрения:
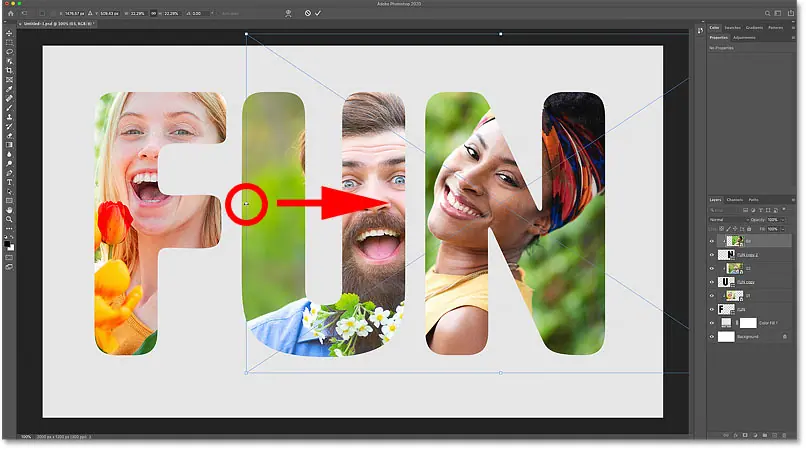
Чтобы принять его, нажмите галочка В панели параметров:
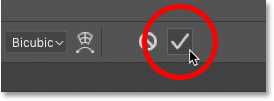
И теперь во всех трех моих письмах помещены картинки:
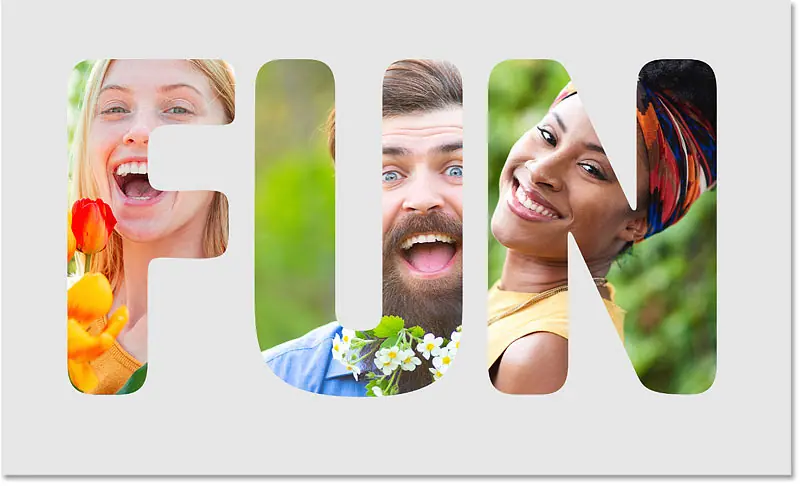
Как добавить эффекты слоя к буквам
На этом этапе делается основной эффект. Мы сложили наши картинки в буквы. Но что, если вы хотите добавить эффекты слоя, такие как обводка или тень? Делать يمكن Добавляйте эффекты к каждой букве по одному, но вот как можно добавить их к каждой букве сразу!
Шаг 1. Выберите слои формы и изображения.
На панели «Слои» щелкните слой изображения вверху, чтобы выбрать его. Затем нажмите и удерживайте клавишу Shift на клавиатуре и щелкните слой исходной фигуры (тот, который содержит первую букву слова) внизу.
При этом будут выбраны все ваши сообщения и все ваши фотографии одновременно:
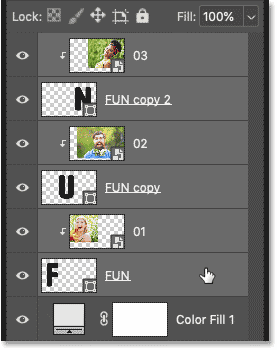
Шаг 2. Поместите слои в группу.
Нажмите Значок списка Панель слоев:
![]()
И выберите Новый набор слоев :
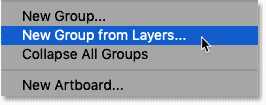
Дайте группе имя или примите значение по умолчанию («Группа 1») и нажмите «ОК»:
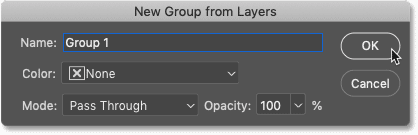
Вернувшись на панель «Слои», буквы и изображения теперь объединены в группу. Вы можете повернуть группу, чтобы открыть или закрыть ее, нажав существующая стрелка Слева от значка папки:
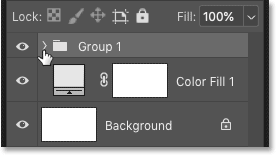
Шаг 3. Добавьте эффекты слоя в группу.
А поскольку все персонажи находятся внутри группы, любые эффекты слоя, которые мы добавляем в саму группу, будут немедленно применены к каждому персонажу одновременно.
Добавление обводки
Например, я быстро добавлю рамку в группу, щелкнув валютный код В нижней части панели «Слои»:
![]()
и выберите Ход Из списка:
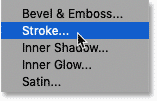
В диалоговом окне «Стиль слоя» я стер обводку. цвет إلى белый , و размер إلى 14 фунтов стерлингов و Занятие Из خارج :
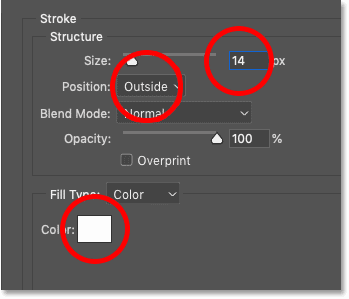
Обводка появляется сразу вокруг трех букв:

Добавить тень
Все еще в диалоговом окне «Стиль слоя» я выберу Падающая тень В столбце слева:
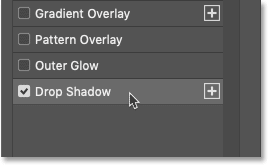
И в опциях я оставлю тень цвет группа черный و Затемнение على 35 процентов . И я меняю угол إلى 135 лет , و بعد ل 30 фунтов стерлингов و размер إلى 15 фунтов стерлингов :
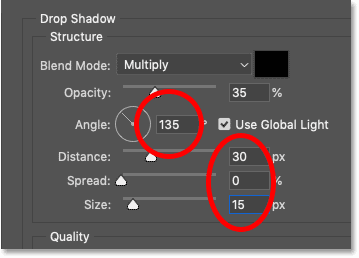
Затем я нажму «ОК», чтобы закрыть диалоговое окно «Стиль слоя»:
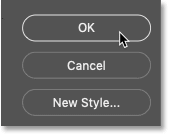
Теперь у нас есть скользящая тень за каждой буквой:

Как изменить цвет фона
Наконец, что, если вы хотите изменить цвет фона букв? Возвращаясь к началу урока, мы изменили цвет фона на светло-серый, добавив слой заливки сплошным цветом над фоновым слоем. Чтобы изменить цвет, дважды щелкните изображение мини Для слоя заливки на панели «Слои»:
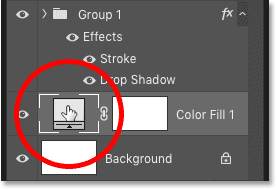
Затем выберите новый цвет в палитре цветов. Или вы можете попробовать новый цвет фона прямо из изображения.
Протестирую светлый оттенок кожи лба мужчины:
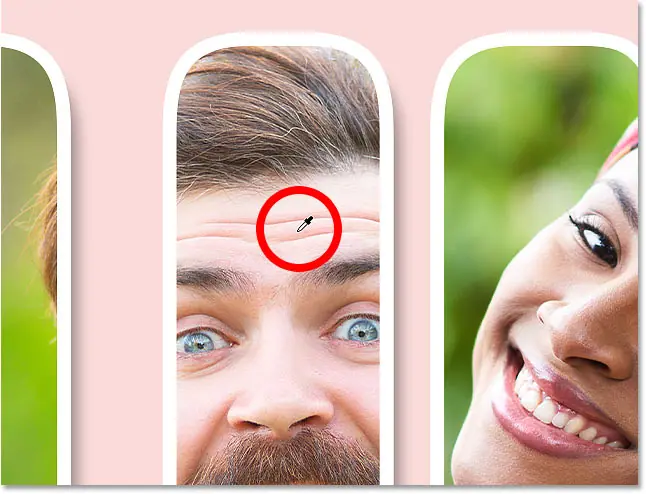
Затем я нажму «ОК», чтобы закрыть палитру цветов.
И теперь мой фон залит новым цветом:









