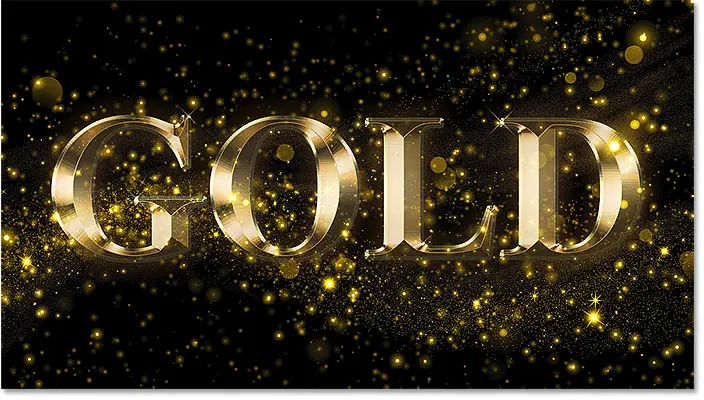Изменение фона текстового эффекта в Photoshop
Текстовый эффект
Это текстовый эффект, который я буду использовать. Обратите внимание, что эффект создается на черном фоне:
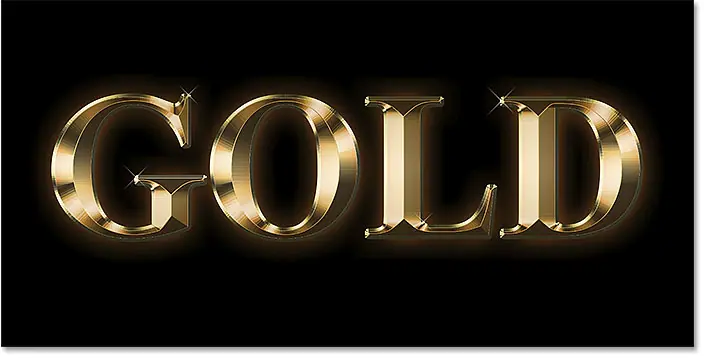
Новый фон
И это новый фон, на который я хочу поместить текст.
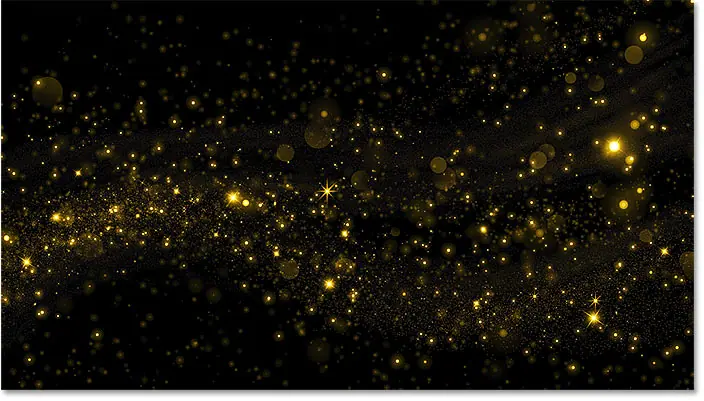
Как сделать фон прозрачным
Я вернусь к своему текстовому эффекту. Если мы посмотрим на Панель слоев , мы видим три слоя, составляющие эффект. У нас есть слой «Блёстки» сверху и два слоя «Блёстки» внизу. У нас это тоже есть Фоновый слой Ниже, заполнено черным:
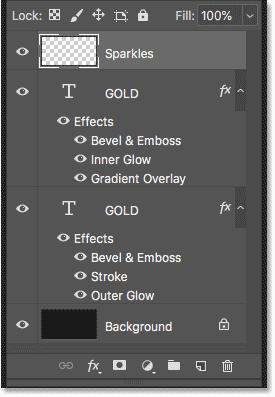
Отключите фоновый слой
Первое, что нам нужно сделать, это удалить исходный фон и заменить его прозрачностью. Чтобы скрыть фон, просто отключите фоновый слой, нажав Символ видения Собственный:
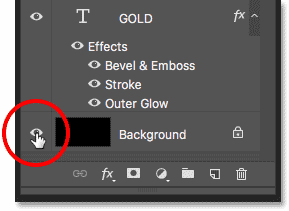
В результате наш текст останется на прозрачном фоне. Photoshop представляет прозрачность в виде шахматной доски:
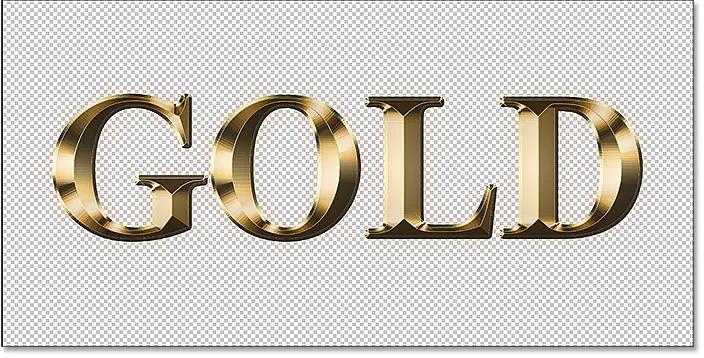
Как переместить текстовый эффект на новый фон
Теперь, когда мы сделали фон прозрачным, как нам перенести эффект на новый фон? Есть несколько способов сделать это.
Читайте также:Как создать цветной текст в ФотошопеСпособ 1. Используйте формат файла PNG.
Один из способов — сохранить эффект в формате файла, поддерживающем прозрачность. Формат JPEG не поддерживает прозрачность, поэтому работать не будет. Но формат PNG Это работает, и это тот формат, который нам нужен.
Как сохранить эффект в формате PNG
Чтобы сохранить текстовый эффект в формате PNG, перейдите в раздел « файл » в строке меню и выберите « Сохранить как" :
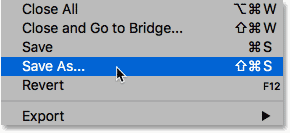
В диалоговом окне назовите свой файл (я назову свой «Золотой текст»), а затем установите координация على PNG . Выберите, где вы хотите его сохранить, затем нажмите спасти :
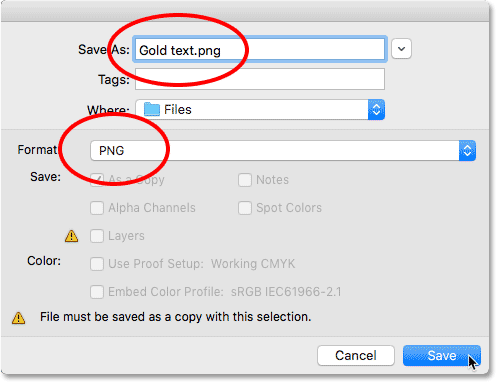
Настройте параметры формата PNG
Photoshop предложит вам выбрать настройки сжатия для файла PNG. Это будет выглядеть по-разному в зависимости от того, какую версию Photoshop вы используете, но я всегда выбираю вариант с наименьшим размером файла. Нажмите ОК, чтобы закрыть диалоговое окно:
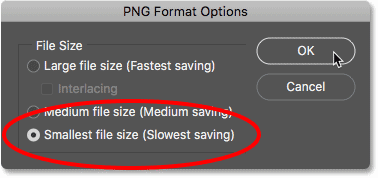
Откройте свой новый фон
После сохранения файла откройте новые обои:
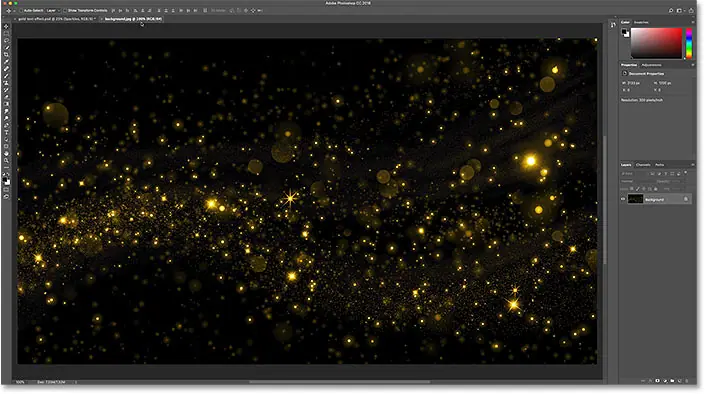
Поместите PNG-файл в документ.
Перейти к списку Файл и в Photoshop CC выберите Место встроенное . В Photoshop CS6 или более ранней версии выберите Часть :
Читайте также:Как конвертировать текст в 3D в Photoshop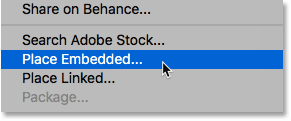
Выберите файл PNG, который вы только что сохранили, затем нажмите ситуация :
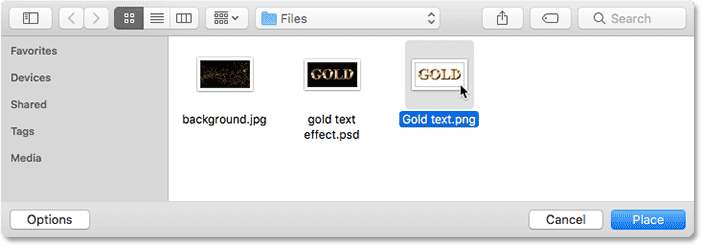
Photoshop помещает файл поверх фона:
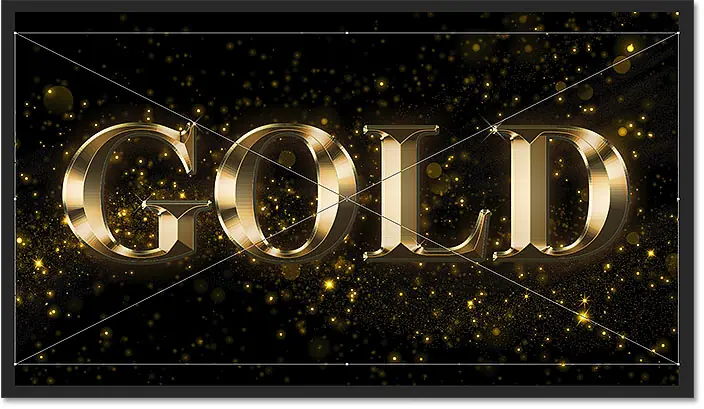
Вы можете использовать ручки бесплатное преобразование При необходимости изменить размер текста. Но в моем случае я просто приму это, нажав Enter (Победить) / ВОЗВРАТ (Mac) на клавиатуре. Таким образом, текстовый эффект был перенесен на новый фон:
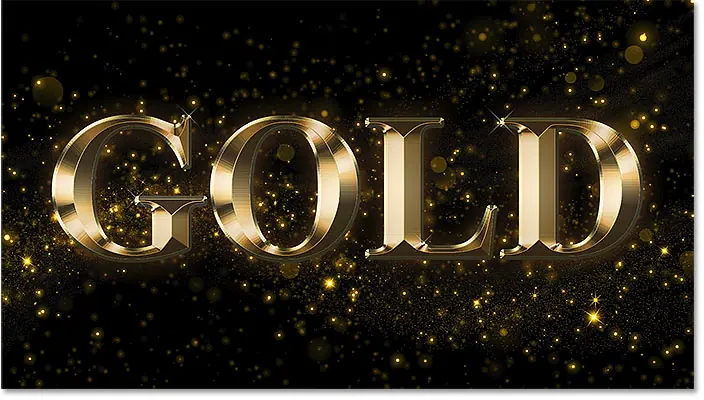
Если мы посмотрим на панель «Слои», то увидим, что наш текстовый эффект добавлен. Как разумное существо Над картинкой. Мы знаем, что это смарт-объект, по значку в правом нижнем углу миниатюры. Одна из замечательных особенностей смарт-объектов заключается в том, что мы можем изменять их размер без потери качества. Вы можете узнать больше о Изменение размера смарт-объектов В отдельном уроке:
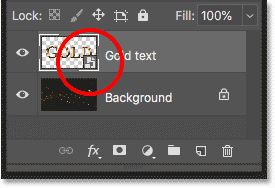
Способ 2. Скопируйте и вставьте.
Это один из способов перенести текстовый эффект на новый фон. Давайте рассмотрим второй метод, при котором вам не нужно сохранять документ как отдельный файл. Я удалю свой эффект, перетащив его вниз на мусор Нижняя часть панели «Слои»:
Читайте также:Как разделить текст в Фотошопе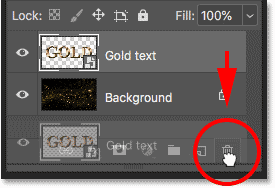
В результате у меня остается только фоновое изображение:
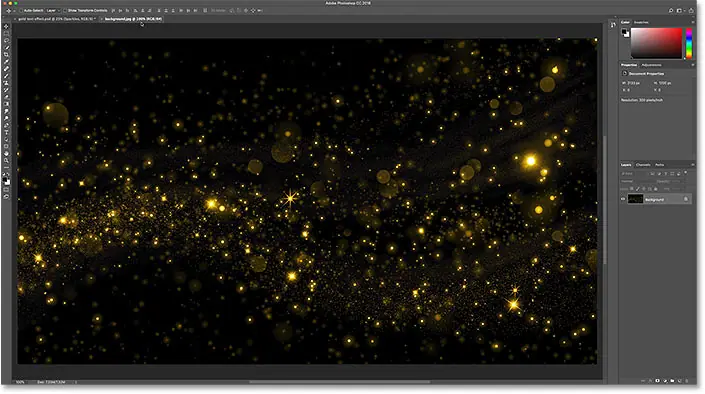
Я перейду к своему документу с текстовым эффектом, и, поскольку фоновый слой все еще отключен, мы все равно можем видеть прозрачный фон позади текста:
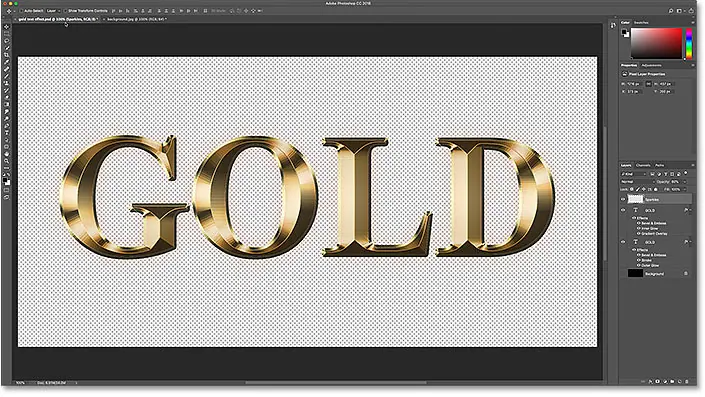
Объедините текстовый эффект в новый слой
Другой способ перенести эффект на новый фон — скопировать и вставить его в другой документ. Чтобы упростить задачу, мы объединим слои, составляющие наш текстовый эффект, в новый слой.
Сначала убедитесь, что фоновый слой отключен, чтобы за текстом был виден прозрачный фон. Затем нажмите Верхний слой Чтобы указать это:
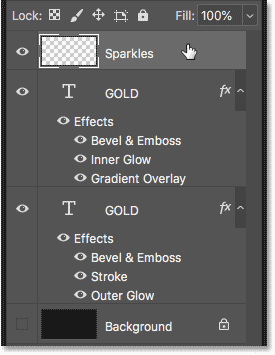
Чтобы объединить текстовый эффект в новый слой, на компьютере с Windows коснитесь Shift + Ctrl + Alt + E На клавиатуре. На Mac нажмите Shift+Command+Option+E . Это объединит все видимые слои в новый слой над ними. Этот новый слой содержит текстовый эффект и ничего больше:
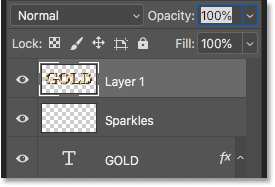
Убедитесь, что объединенный слой выбран, затем перейдите в меню. Редактирование И выберите копии :
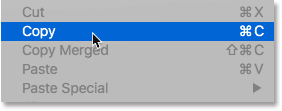
Откройте новое фоновое изображение:
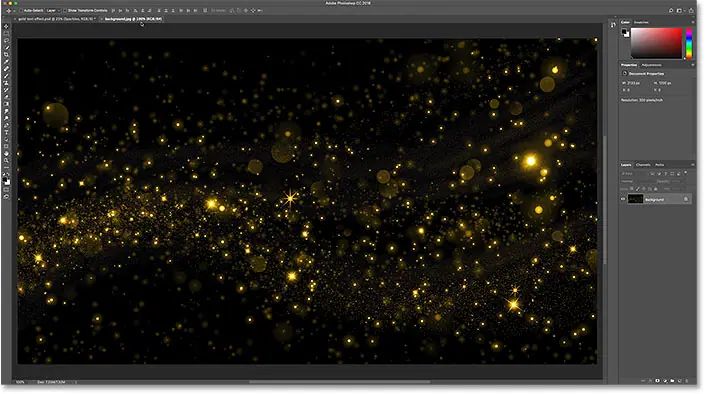
Затем вернитесь к списку». Выпуск "выбирать" липкий" :
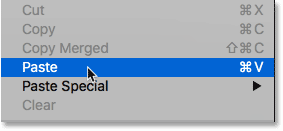
Photoshop вставляет текстовый эффект на новый фон:
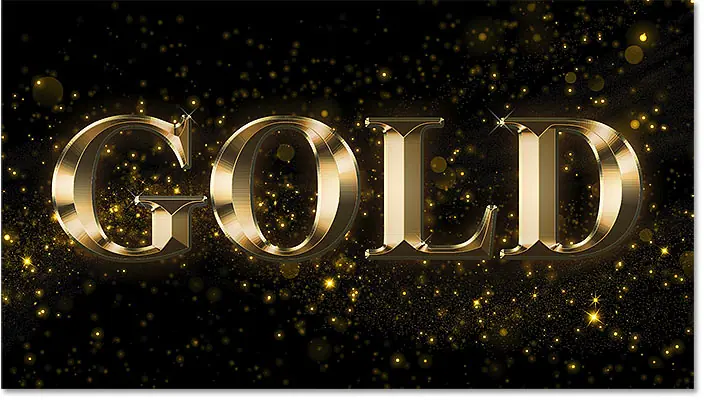
На панели «Слои» мы видим слой текстового эффекта поверх изображения. На этот раз это обычный слой, а не смарт-объект:
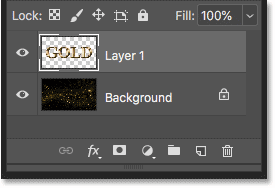
Способ 3. Поместите документ с текстовым эффектом как смарт-объект.
Это два способа перенести текстовый эффект на новый фон. Давайте рассмотрим другой метод, который также является моим любимым методом. Опять же, я удалю свой эффект, перетащив его в корзину:
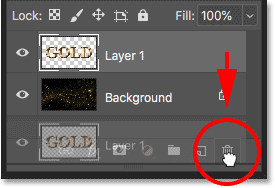
А затем я вернусь к документу с текстовым эффектом:
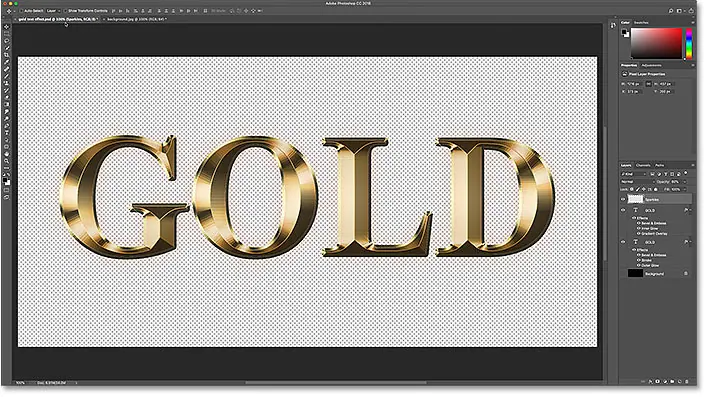
Перезапустите фоновый слой
Прежде чем идти дальше, я сделаю перезагрузку слой Фон по клику Значок видения На панели «Слои»:
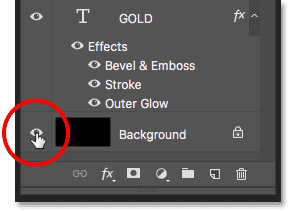
Это восстанавливает исходный черный фон позади текста:
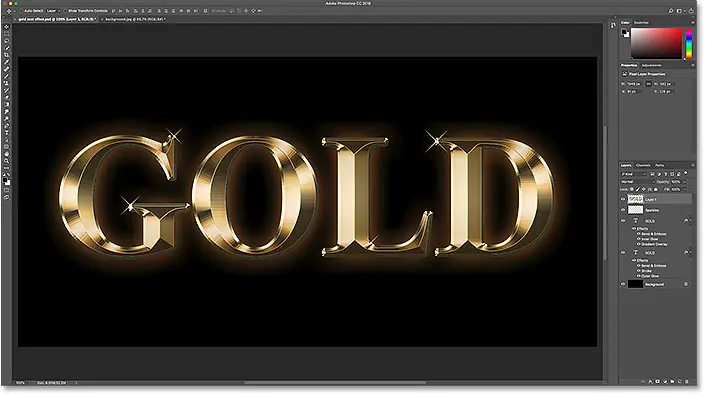
Удалите слой объединенного текстового эффекта.
Я также удалю слой с объединенным текстовым эффектом, выделив его и нажав Возврат на одну позицию (Победить) / Удалить (Mac) На клавиатуре:
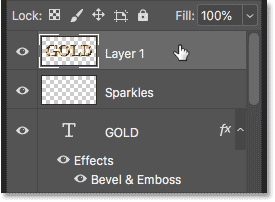
Сохраните и закройте документ
Теперь, когда я восстановил первоначальный вид документа, я сохраню его, перейдя в список. файл и выберите спасти :
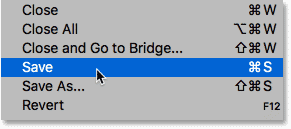
Затем я закрою текстовый эффект, вернувшись к « файл «и выбирай» Закрывать" :
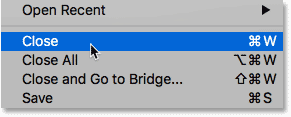
В результате у меня остается только новое фоновое изображение:
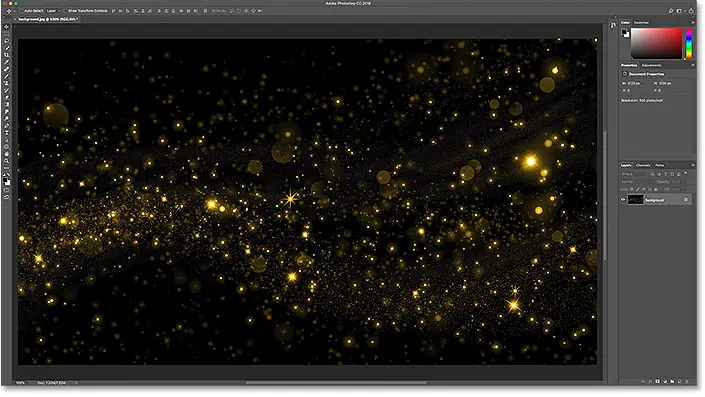
Поместите текстовый эффект как смарт-объект.
Ранее мы узнали, что мы можем переместить наш текстовый эффект на новый фон, отключив фоновый слой, сохранив эффект как файл PNG, а затем поместив файл PNG в другой документ как смарт-объект. Но на самом деле мы можем поместить весь документ с текстовым эффектом как смарт-объект! Преимущество в том, что документ останется редактируемым.
Чтобы поместить документ с текстовым эффектом в документ фонового изображения, я перейду к « файл «И я выберу» «встроенный режим» . В Photoshop CS6 или более ранней версии я бы выбрал Часть :
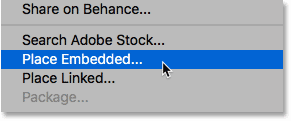
На этот раз вместо того, чтобы выбирать файл PNG, который я сохранил ранее, я выберу настоящий документ Photoshop для текстового эффекта (файл .psd). Я нажму на него, чтобы выбрать, а затем нажму ситуация :
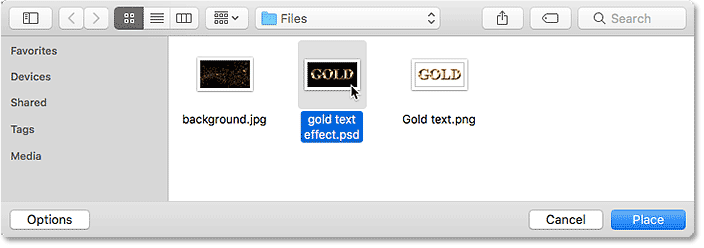
Photoshop помещает текстовый эффект поверх фона, как и раньше:
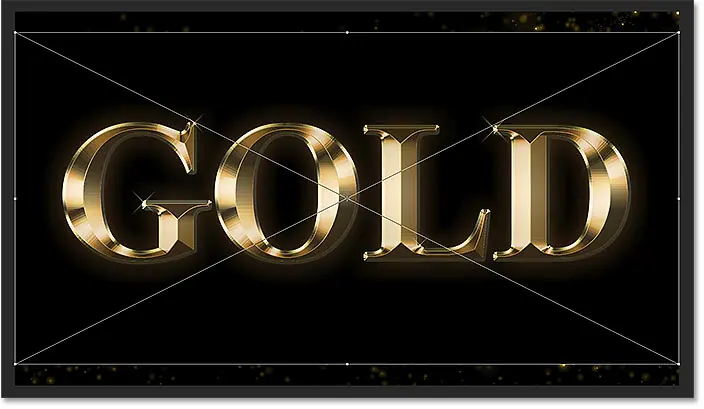
Опять же, мы можем изменить его размер, используя маркеры свободного преобразования, но я просто приму это, нажав Enter (Победить) / ВОЗВРАТ (Мак). Однако обратите внимание, что исходный черный фон по-прежнему отображается позади текста, скрывая новый фон от просмотра. Это потому, что фоновый слой все еще работал. Но это не проблема, потому что это легко исправить:
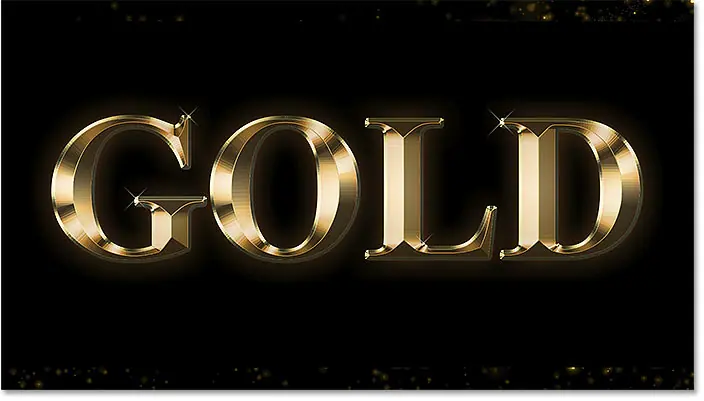
Редактировать содержимое смарт-объекта
Если мы посмотрим на панель «Слои», мы снова увидим текстовый эффект, добавленный в виде смарт-объекта поверх изображения:
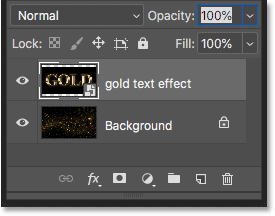
Но на этот раз вместо сохранения PNG-файла смарт-объект сохраняет копию всего документа с текстовым эффектом. Чтобы открыть смарт-объект и просмотреть его содержимое, дважды щелкните его миниатюру:
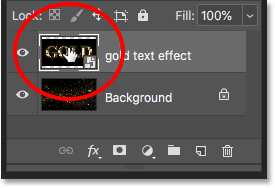
Открывает текстовый эффект:
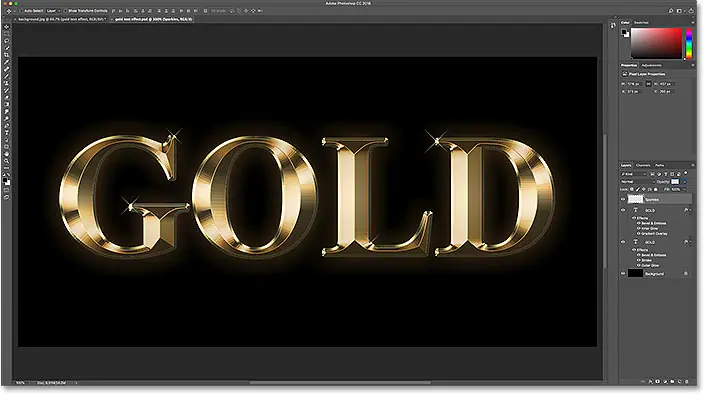
И если мы посмотрим на панель «Слои», то увидим, что все наши слои остались нетронутыми:
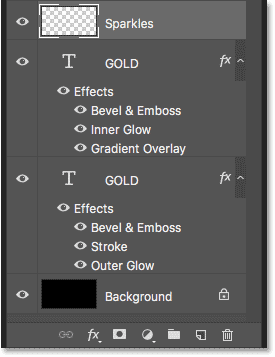
Отключите фоновый слой
Чтобы скрыть исходный фон, я отключу фоновый слой, щелкнув Значок видения :
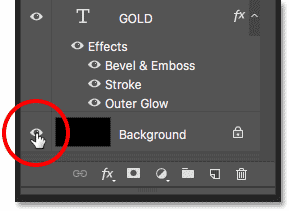
Это снова оставляет нам прозрачный фон:
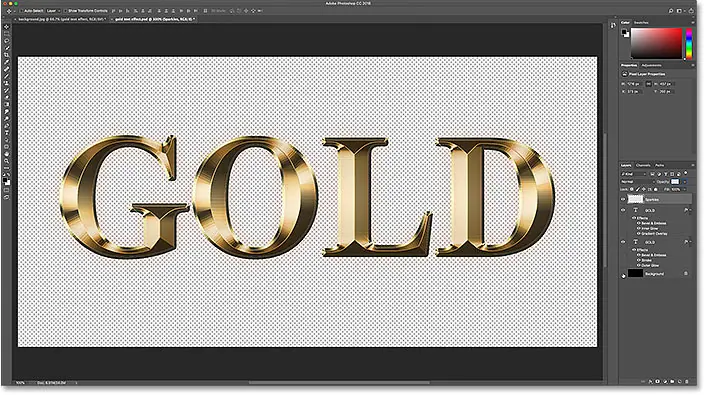
Сохраните и закройте смарт-объект.
Чтобы наши изменения отобразились в основном документе, нам нужно сохранить и закрыть смарт-объект. Чтобы сохранить его, зайдите в «Меню» файл "выбирать" спасти" :
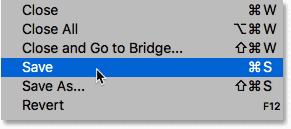
Затем, чтобы закрыть его, вернитесь в «Меню» файл "выбирать" Закрывать" :
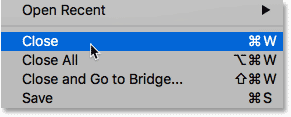
Возвращаясь к основному документу, исходный фон теперь исчез, и на его месте мы видим новый фон:
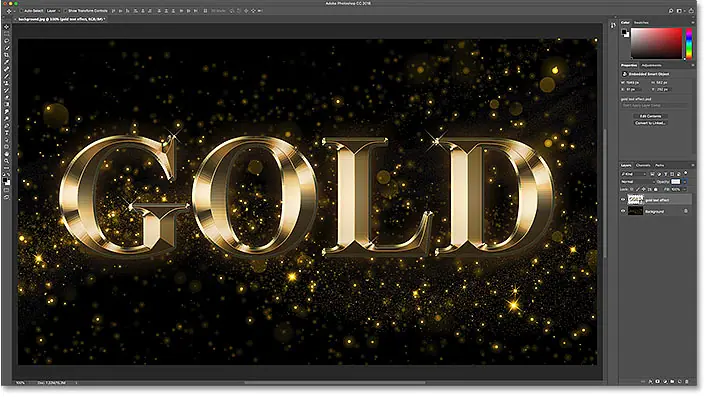
Бонус: Усиленный эффект.
В завершение я воспользуюсь фоновым изображением, чтобы быстро усилить эффект блеска вокруг текста. На панели «Слои» я выберу фоновый слой:
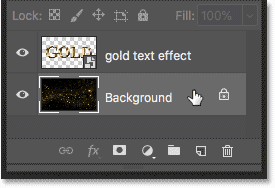
Затем я сделаю копию изображения, нажав Ctrl + J (Победить) / Команда + J (Мак). Копия появляется над оригиналом:
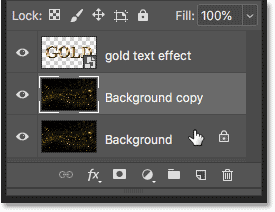
Я нажму на копию и перетащу ее поверх текстового эффекта:
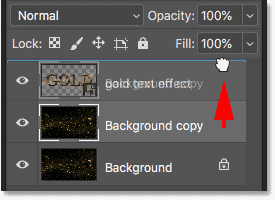
Это временно блокирует отображение текста:
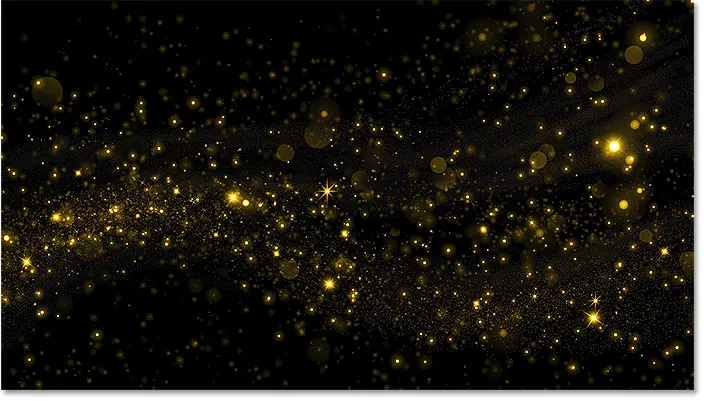
Наконец, чтобы скрыть черные области и смешать золотой блеск с текстом, Я изменю режим наложения Для изображения от нормального до Экран :
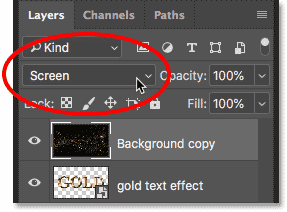
Вот мой окончательный результат: