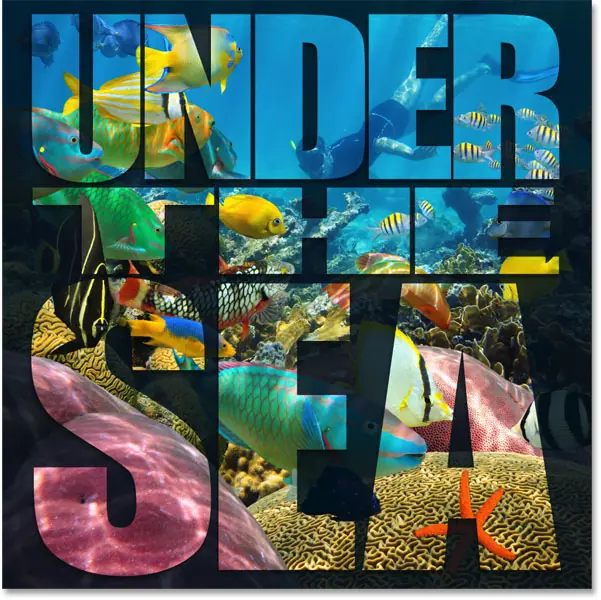Как разместить изображение в нескольких текстовых слоях в Photoshop
Как заполнить текст изображением
я буду использовать Photoshop CC Но подойдет любая последняя версия.
Шаг 1. Откройте свою фотографию.
Откройте изображение, которое хотите поместить в текст.

Шаг 2. Добавьте текст
Добавьте текст в документ и поместите его перед изображением в нужном месте. Если мы посмотрим на панель «Слои», то увидим, что я уже добавил текст, и каждое слово («ПОД», «THE» и «МОРЕ») находится на отдельном текстовом слое. Само изображение находится на фоновом слое под ним. Я собираюсь запустить текст, нажав Символ видения Каждый слой типа:
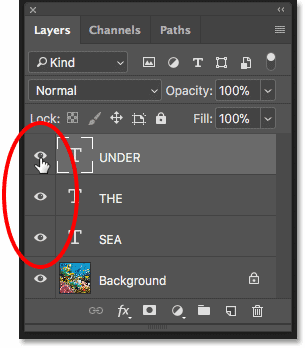
Здесь мы видим все три слова перед картинкой. На данный момент вы захотите использовать черный цвет в качестве цвета шрифта по причинам, которые мы вскоре увидим:
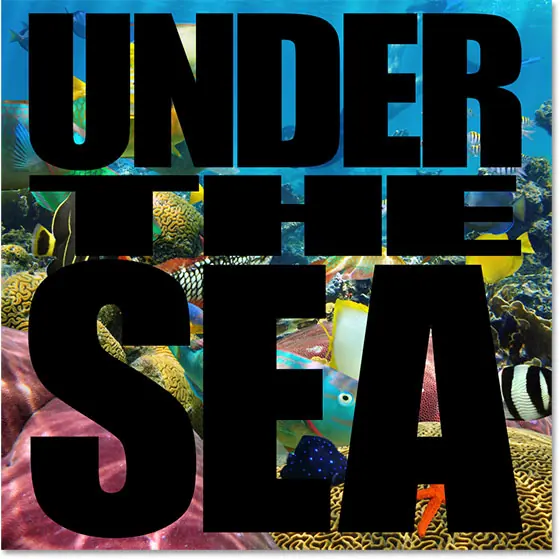
Шаг 3. Добавьте слой сплошной заливки над фоновым слоем.
Давайте добавим цвет фона для эффекта. Мы будем использовать слой заливки сплошным цветом. Это позволит легко изменить фон на любой цвет, который нам нравится, как мы увидим позже. Нажмите Фоновый слой На панели «Слои» выберите:
Читайте также:Как добавить несколько эффектов к тексту в Photoshop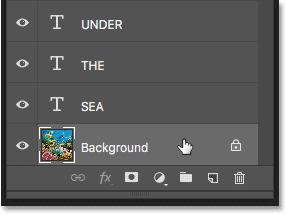
Затем щелкните значок Новый слой-заливка или корректирующий слой В нижней части панели «Слои»:
![]()
выберите Solid Color Из начала списка:
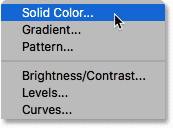
В палитре цветов выберите белый , затем нажмите ОК:
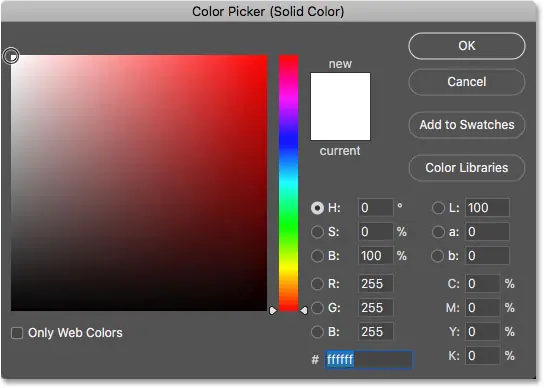
Вернувшись в документ, текст теперь отображается на белом фоне (именно поэтому мы выбрали черный цвет в качестве цвета шрифта). В конце урока мы узнаем, как изменить цвет фона:
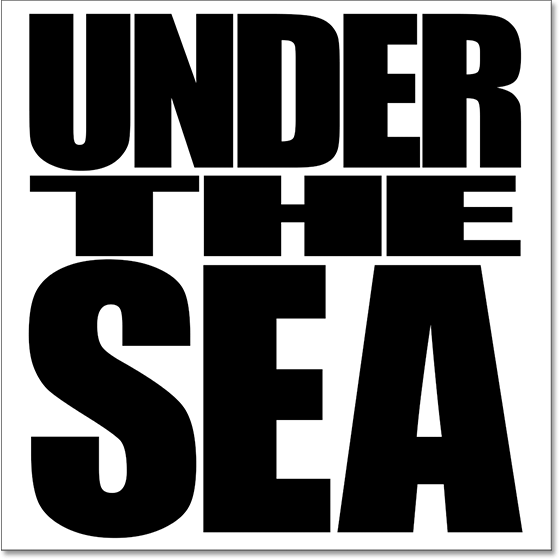
А на панели «Слои» мы видим слой заливки сплошным цветом («Цветная заливка 1»), расположенный между слоями «Тип» и «Фон», поэтому слой заливки в настоящее время блокирует отображение изображения:
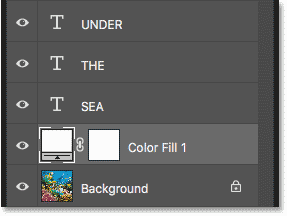
Шаг 4. Создайте копию фонового слоя.
Нам нужно сделать копию изображения и переместить ее поверх текста. Нажмите еще раз Фоновый слой Чтобы указать это:
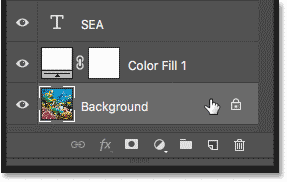
Создайте копию фонового слоя, перетащив ее вниз на значок. Новый слой В нижней части панели «Слои»:
Читайте также:Как добавить несколько эффектов к тексту в Photoshop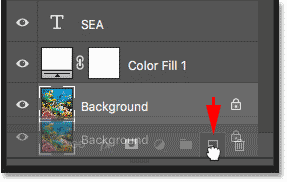
Когда вы отпускаете кнопку мыши, Photoshop создает копию слоя, называемую «фоновой копией», и помещает ее прямо поверх оригинала:
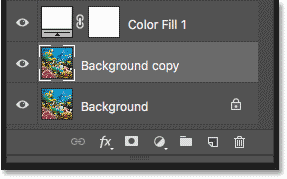
Шаг 5. Перетащите копию на текстовые слои.
Нажмите на слой «Фоновая копия» и перетащите его на текстовые слои. Над текстовым слоем вверху появится полоса выделения:
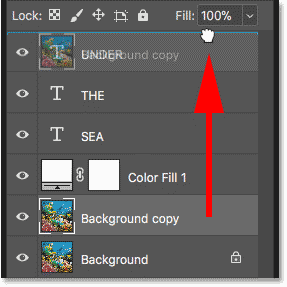
Отпустите кнопку мыши, чтобы разместить слой на месте:
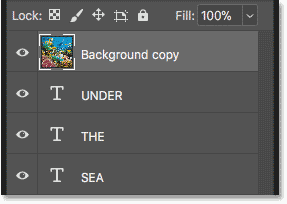
Проблема: размещение одного изображения в трех текстовых слоях.
Все идет нормально. Но теперь мы столкнулись с проблемой. У нас есть один образ, который надо выразить не просто в слове, а в три Слова, и каждое слово существует в отдельном слое письма. Как нам заполнить все три слова картинкой? Если у нас есть Тип один Только все, что нам нужно сделать, чтобы поместить изображение внутри текста, — это создать обтравочную маску. Но посмотрите, что произойдет, когда я его создам.
Создайте обтравочную маску
Выбрав слой «Фоновая копия», я нажму значок меню В правом верхнем углу панели «Слои»:
Читайте также:Как объединить несколько изображений в текст с помощью Photoshop![]()
Тогда я выберу Создайте обтравочную маску Из списка:
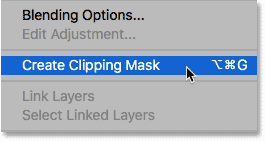
Здесь мы видим проблему. Photoshop вырезает изображение на текстовом слое непосредственно под ним, помещая изображение внутри текста. Но так как изображение разрезано на слой один Только из трех текстовых слоев изображение появляется только в одном из трех слов, а это не то, что нам нужно:
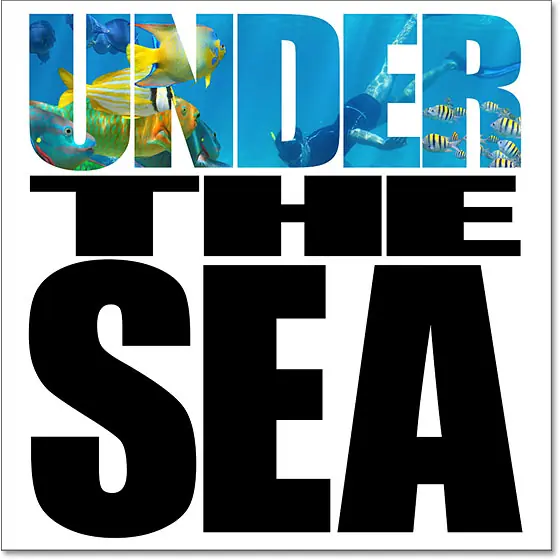
Почему это не сработало?
Если мы посмотрим на слой «Фоновая копия» на панели «Слои», мы увидим небольшую стрелку рядом с миниатюрой предварительного просмотра, указывающую вниз на текстовый слой под ним (слой с надписью «ПОД»). Вот как Photoshop сообщает нам, что слой «Фоновая копия» обрезается до текстового слоя. Но он разбит только на один текстовый слой, а не на все три. Нам нужен способ разрезать изображение на три текстовых слоя одновременно:
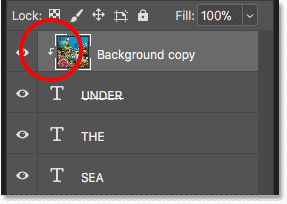
Редактируем обтравочную маску
Поскольку это не тот эффект, который нам нужен, я отменю обтравочную маску, снова щелкнув значок меню В правом верхнем углу панели «Слои» выберите Снять обтравочную маску Из списка:
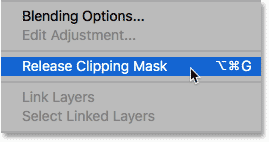
Теперь мы вернулись к простому изображению:

Шаг 6. Поместите текстовые слои в группу слоев.
Решение состоит в том, чтобы поместить все наши текстовые слои в группу слоев. Таким образом, мы можем обрезать изображение не на один текстовый слой, а сразу на всю группу! Щелкните текстовый слой вверху, чтобы выбрать его:
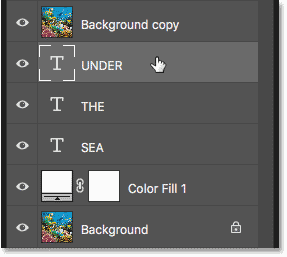
Затем, чтобы выбрать и другие текстовые слои, нажмите и удерживайте клавишу Shift И нажмите на нижний текстовый слой:
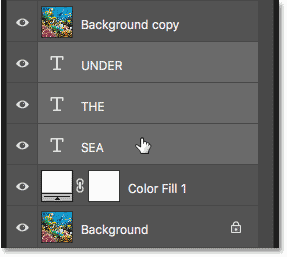
Нажмите значок меню В правом верхнем углу панели «Слои»:
![]()
выберите Новый набор слоев Из списка:
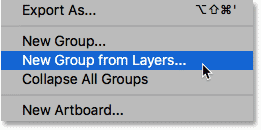
В диалоговом окне «Новая группа из слоев» назовите группу «Текст» и нажмите «ОК»:
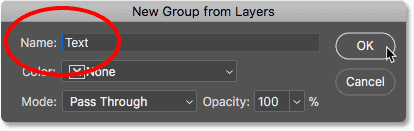
Вернувшись на панель «Слои», слои «Тип» теперь отображаются внутри группы слоев под названием «Текст». Щелкните стрелку слева от значка папки, чтобы повернуть группу, открыть ее и просмотреть слои внутри:
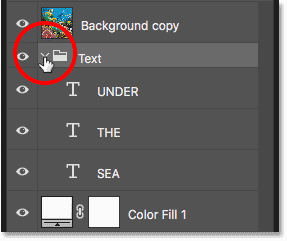
Шаг 7: Выберите слой «Фоновая копия».
Теперь, когда текстовые слои находятся внутри группы, мы можем обрезать изображение до всей группы. Нажмите на слой «Фоновая копия», чтобы выбрать его:
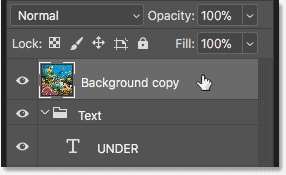
Шаг 8: Создайте обтравочную маску
Нажмите Значок списка Панель слоев:
![]()
Тогда выбирай Создать обтравочную маску Из списка:
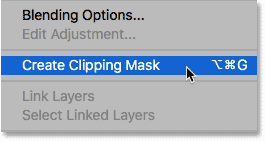
На этот раз Photoshop вырезает слой «Фоновая копия» не из одного текстового слоя, а из самой группы слоев:
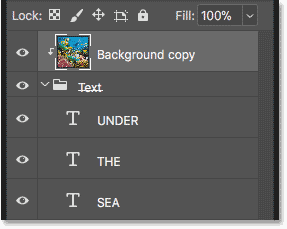
А поскольку мы обрезали изображение до группы, изображение сразу появляется внутри всех трех слов:
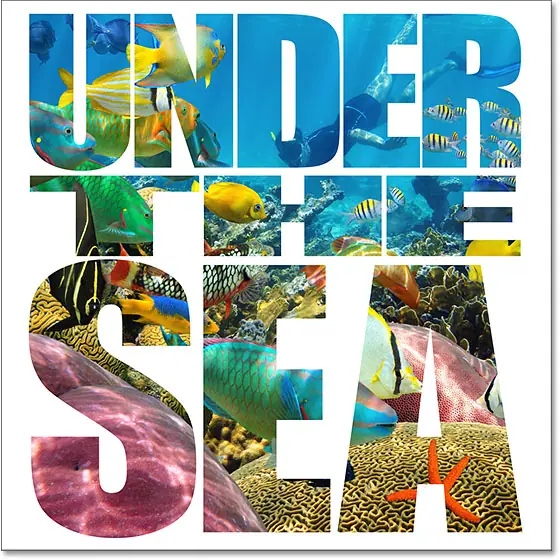
Настройте эффект: добавьте тень.
Теперь, когда мы создали базовый эффект «изображение в тексте», давайте рассмотрим некоторые способы его настройки. Единственное, что мы можем сделать, это добавить тень к тексту. Поскольку мы хотим, чтобы тень влияла на все наши текстовые слои одновременно, мы применим ее к одной и той же группе слоев. Щелкните группу слоев, чтобы выбрать ее:
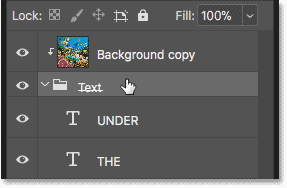
Затем нажмите значок Стили слоя (значок «FX») в нижней части панели «Слои»:
![]()
выберите Падающая тень Из списка:
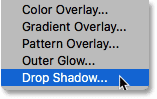
Настройки тени
Откроется диалоговое окно «Стиль слоя», в котором установлены параметры «Тень». Регулировать угол ، Диаметр و размер Из тени по вашему вкусу. Угол определяет направление источника света. Расстояние определяет, насколько далеко тень простирается наружу от букв, а параметр «Размер» будет растушевывать края тени. Затем отрегулируйте яркость тени с помощью ползунка. Затемнение выше.
В моем случае я установлю угол 75 градусов, чтобы он соответствовал углу лучей света в воде. Затем я установлю расстояние и размер на 30 пикселей, а непрозрачность на 40%. Нажмите «ОК», когда закроете диалоговое окно:
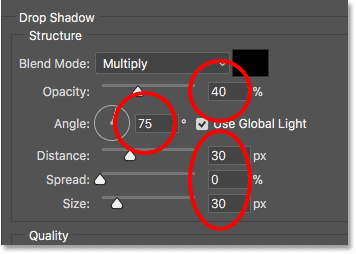
А это мой эффект с применением тени. Обратите внимание: поскольку мы применили тень к группе слоев, это затронуло все текстовые слои в группе:
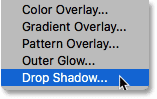
Настройка эффекта: изменение цвета фона
Другой способ настроить эффект — изменить цвет фона. Двойной клик беременная Цвет для слоя сплошной заливки:
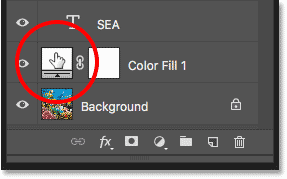
Затем выберите другой цвет в палитре цветов. Я выберу черный:
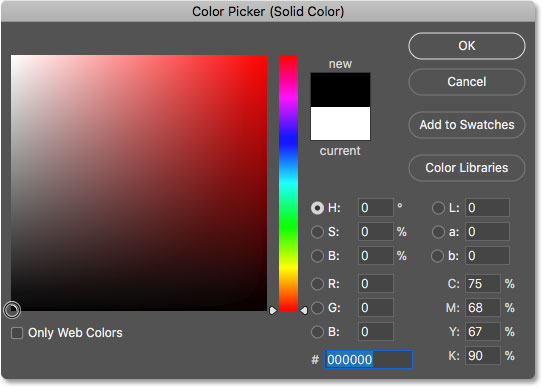
Вот как выглядит эффект на черном фоне:
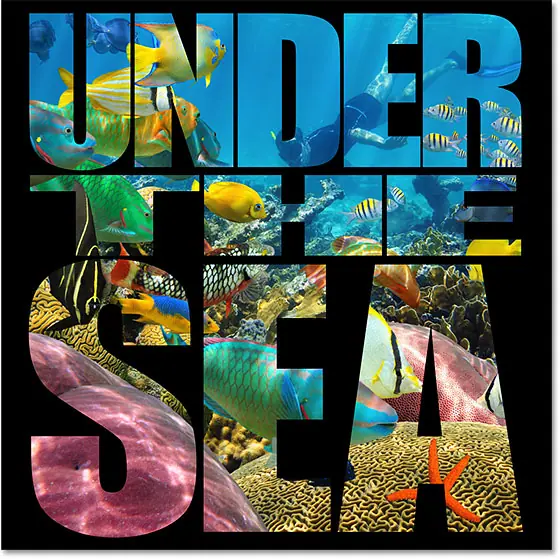
Выберите цвет фона изображения
Вы также можете выбрать цвет фона прямо из изображения внутри букв. Пока палитра цветов открыта, наведите указатель мыши на изображение. Ваш курсор превратится в пипетку. Щелкните цвет, чтобы проверить его и установить в качестве нового цвета фона. Я выберу более темный оттенок синего, чем маска водолаза:
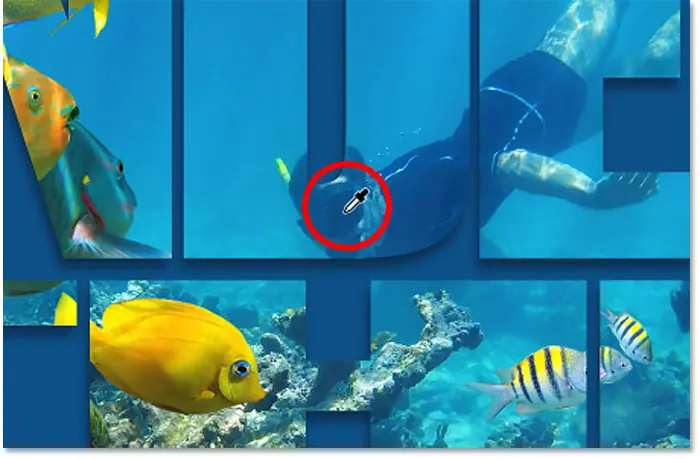
Вот как этот цвет выглядит в качестве нового фона:
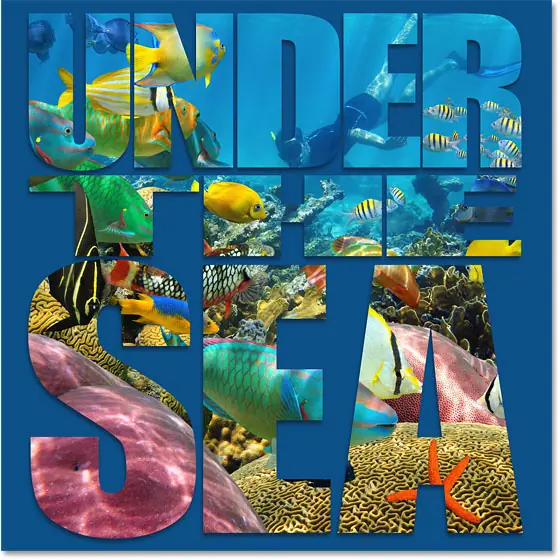
Я буду использовать цвет, который тестировал, но выберу его более темный оттенок:
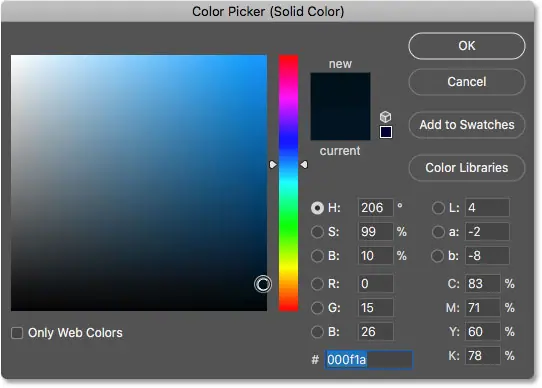
Нажмите «ОК», чтобы закрыть палитру цветов, и вот мой эффект с темно-синим фоном:
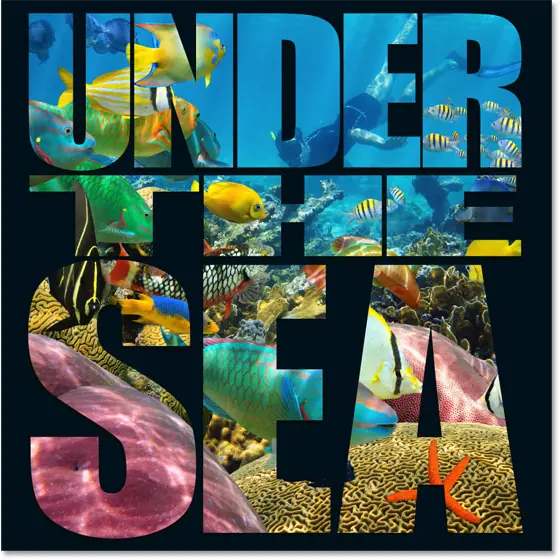
Настройте эффект: добавьте прозрачность фону.
Наконец, давайте рассмотрим другой способ настройки эффекта — добавление прозрачности к цвету фона. Это позволит увидеть некоторые исходные изображения. Выбрав слой заливки сплошным цветом, уменьшите значение Непрозрачность В правом верхнем углу панели «Слои». Чем ниже вы опустите его по сравнению со значением по умолчанию, равным 100 %, тем лучше вы увидите изображение через цвет фона. Я понизю свой до 85%:
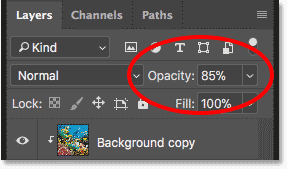
Это позволяет лишь намеку на изображение просвечивать на синем фоне, создавая окончательный эффект: