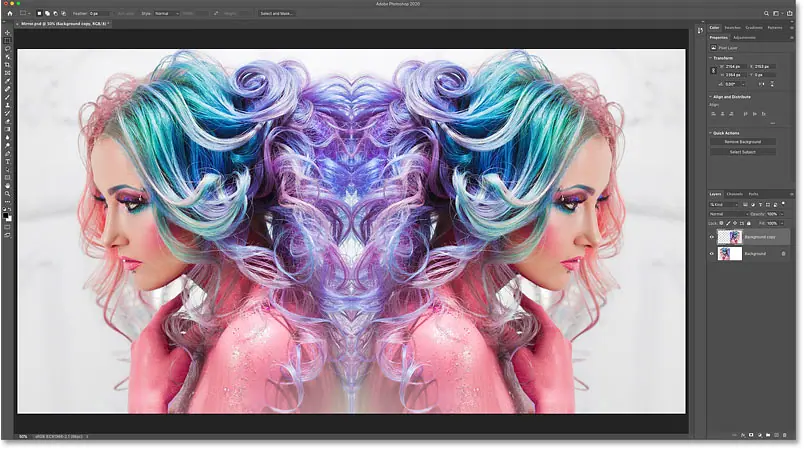Как поставить две фотографии рядом в фотошопе
Мы начнем с изучения того, как загружать изображения в слои одного документа Photoshop. Затем я покажу вам, как разместить два изображения рядом друг с другом.
Шаг 1. Выберите команду «Загрузить файлы в стек».
Первое, что нам нужно сделать, это открыть изображения. По умолчанию Photoshop открывает изображения в отдельных документах. Но поскольку мы хотим отображать изображения рядом, нам нужно, чтобы они находились в дыхание документ.
Поэтому вместо использования команды «Открыть» перейдите в меню «Открыть». файл » в строке меню и выберите скрипты , тогда выбирай Загрузка файлов в стек :
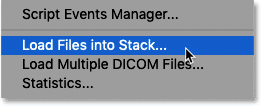
Откройте «Файл» > «Скрипты» > «Загрузить файлы в стек».
Шаг 2. Выберите фотографии.
В диалоговом окне «Загрузить слои» установите Используйте в Файлы , затем коснитесь ЛИСТАТЬ СПИСКИ :
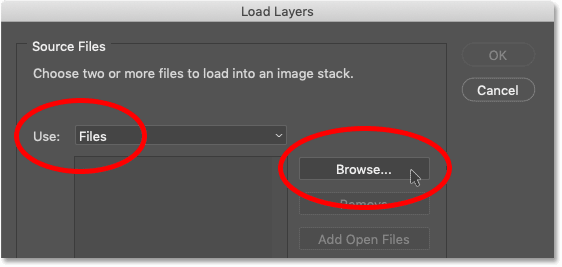
Диалоговое окно «Загрузить слои».
Перейдите к фотографиям, которые хотите открыть. Нажмите на первое изображение, затем нажмите и удерживайте клавишу Shift Нажмите на вторую картинку. При этом будут выбраны оба изображения одновременно. Затем нажмите فتح :
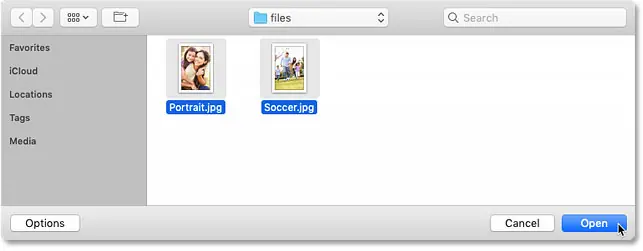
Выберите изображения и нажмите «Открыть».
Шаг 3. Загрузите изображения в Photoshop.
Вернувшись в диалоговое окно «Загрузить слои», отобразятся имена выбранных вами изображений.
Оставьте две опции внизу («Попытаться автоматически выровнять исходные изображения» и «Создать смарт-объект после загрузки слоев») не отмеченными. Затем загрузите изображения в Photoshop, нажав OK :
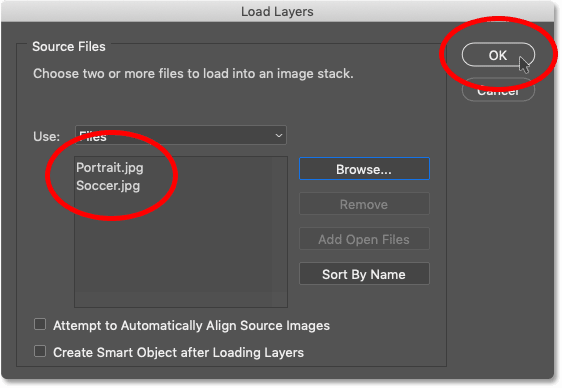
Нажмите «ОК», чтобы загрузить изображения в Photoshop.
Photoshop загружает оба изображения в один документ. На панели «Слои» каждое изображение отображается на отдельном слое.
Имена файлов (в моем случае «Portrait.jpg» и «Soccer.jpg») используются в качестве имен слоев:
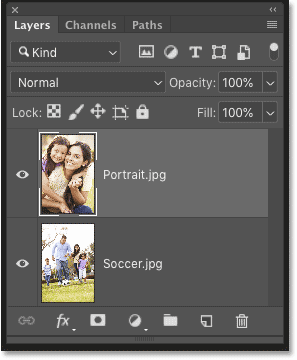
На панели «Слои» каждое изображение отображается на отдельном слое.
Покажи две картинки
Поскольку изображения расположены друг над другом, одновременно отображается только одно изображение. По крайней мере в этот момент.
Вот мое изображение в верхнем слое (изображение матери и дочери из Adobe Stock):
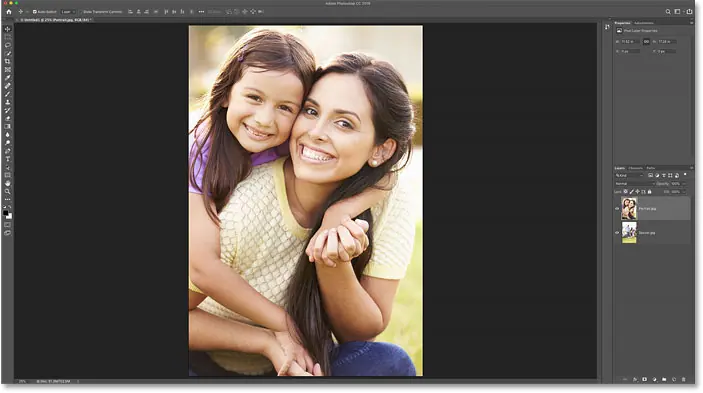
Первые две картинки. Изображение предоставлено: Adobe Stock.
А если вы отключите верхний слой, щелкнув его значок видимости:
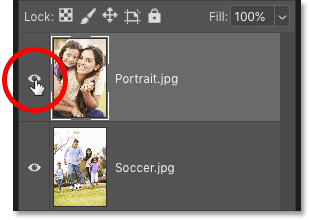
Скройте изображение в верхнем слое.
Видим изображение на нижнем слое (изображение футбола из Adobe Stock):
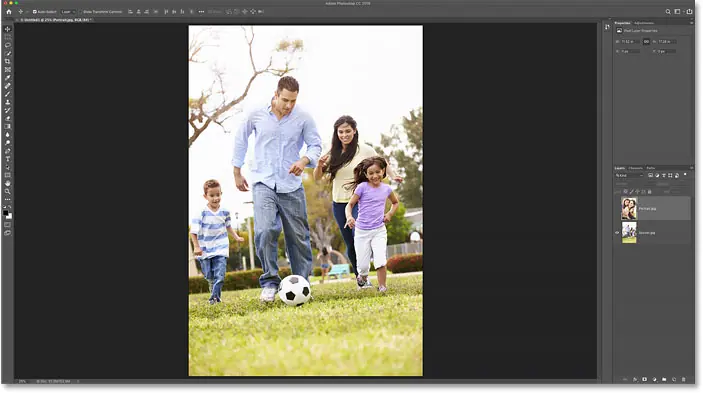
вторая картинка. Изображение предоставлено: Adobe Stock.
Прежде чем мы продолжим, я снова включу верхний слой, снова щелкнув его значок видимости:
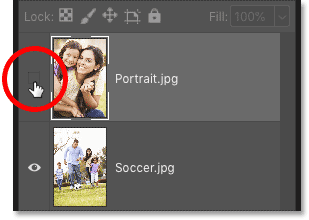
Перезапустите верхний слой.
:ات صلة: Узнайте все о слоях в Photoshop!
Шаг 4. Выберите инструмент «Перемещение».
Теперь, когда оба изображения находятся в одном документе, как нам разместить их рядом?
Один из способов — добавить в документ дополнительную область холста с помощью команды «Размер холста» в Photoshop, а затем перетащить одно из изображений в новое пространство.
Но на самом деле мы можем сделать обе эти вещи и переместить изображение. و Одновременно добавьте больше места на холсте, используя простой трюк.
Сначала выберите Инструмент перемещения На панели инструментов:
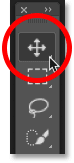
Выберите инструмент «Перемещение».
Шаг 5. Убедитесь, что «Привязка» и «Привязка к границам документа» включены.
Чтобы использовать этот трюк, нам нужно, чтобы изображение привязывалось к краю документа при его перетаскивании. Для этого необходимо включить две опции. Оба включены по умолчанию, но рекомендуется перепроверить.
Перейти в меню Дисплей в строке меню и убедитесь, что он включен Снэп . Вы должны увидеть галочку рядом с их именем:
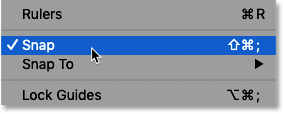
Убедитесь, что Snap включен (выбран).
Затем чуть ниже параметра «Привязка» выберите Защелкиваться На этот раз обязательно выберите Границы документа . Не нажимайте ни на одну из этих опций, если рядом с ними уже стоит галочка, иначе вы их отключите:
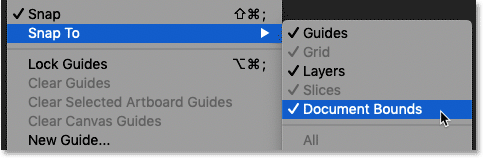
Также обязательно установите флажок «Привязать к границам документа».
Шаг 6: Выберите верхний слой
На панели «Слои» выберите изображение на верхнем слое:
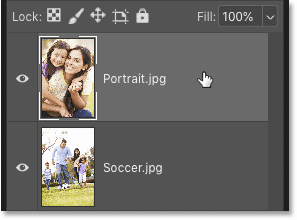
Нажмите на верхний слой, чтобы выбрать его.
Шаг 7. Перетащите изображение рядом с другим изображением.
Затем, выбрав инструмент «Перемещение», щелкните изображение в документе и начните перетаскивать его влево или вправо от изображения под ним. Я проведу вправо. Нажмите и удерживайте клавишу Shift Во время перетаскивания выберите направление, в котором можно двигаться, что упрощает перетаскивание прямо поперек.
Не беспокойтесь о том, что верхнее изображение исчезнет при перетаскивании его с панели. Мы вернем его в ближайшее время:
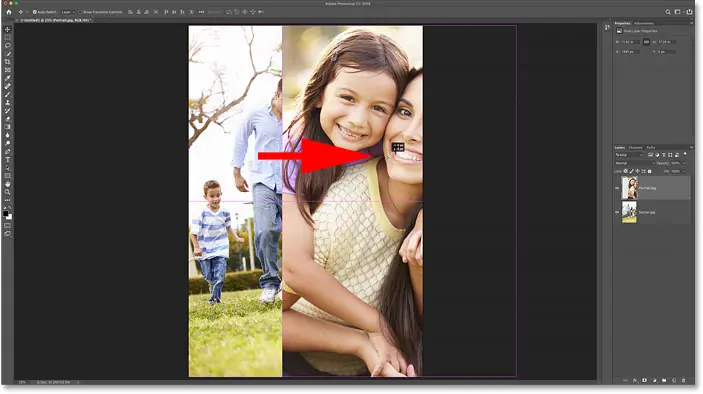
Перетащите верхнее изображение вправо от нижнего изображения.
Привязывает изображение к краю документа
Как только вы подойдете достаточно близко к краю документа, ваша фотография внезапно прижмется к краю.
Когда это произойдет, отпустите кнопку мыши, затем отпустите клавишу Shift (именно в таком порядке). Верхнее изображение теперь скрыто и находится сбоку от доски:
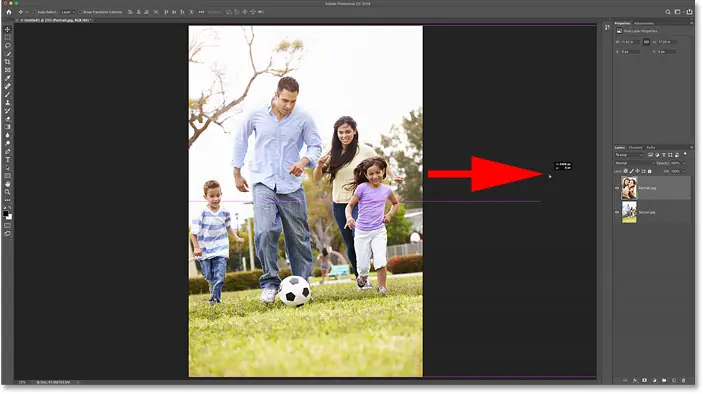
Верхнее изображение скрыто сбоку.
Шаг 8: выберите «Показать все»
Чтобы снова отобразить оба изображения, перейдите в Меню. Картинки в строке меню и выберите Раскрыть все :
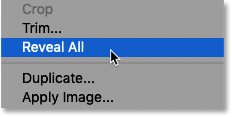
Откройте «Изображение» > «Показать все».
Photoshop немедленно изменяет размер холста, чтобы он соответствовал обоим изображениям. Вот так изображения теперь появляются рядом:
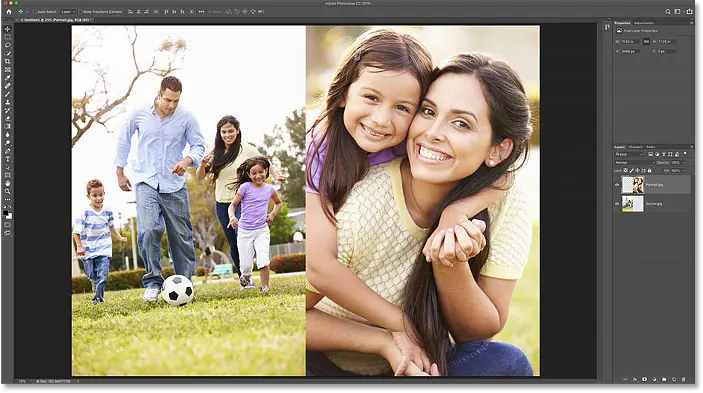
Результат после выбора «Показать все».
Вот как легко совместить две фотографии рядом с помощью Photoshop!
Но что, если вы думаете, что изображения будут выглядеть лучше, если их поменять местами, например, изображение слева переместится вправо, а изображение справа — влево? Вот быстрый способ их поменять местами.
Шаг 1. Выберите инструмент «Перемещение».
Во-первых, убедитесь, что Инструмент перемещения Все еще выбрано на панели инструментов:
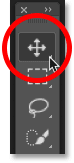
Убедитесь, что инструмент «Перемещение» активен.
Шаг 2. Выберите всю доску.
Мы не будем использовать сам инструмент «Перемещение», но он должен быть активен, чтобы мы могли получить доступ к параметрам выравнивания слоев в Photoshop. Мы поменяем изображения местами, совместив их края с краями холста.
Для этого нам нужно выделить всю панель, для этого заходим в Меню отбор в строке меню и выберите Все . По краям документа появится контур выделения:
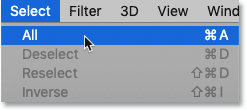
Перейдите в «Выбрать» > «Все».
Шаг 3. Выберите верхнее изображение.
На панели «Слои» щелкните верхнее изображение, чтобы выбрать его:
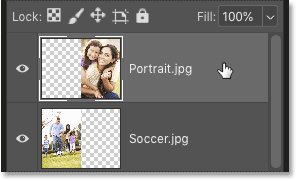
Выберите верхний слой.
Шаг 4. Нажмите значок «Выровнять по левому краю» или «Выровнять по правому краю».
Затем на панели параметров щелкните значок Выровняйте левые края Или значок Выровняйте края вправо , в зависимости от того, в каком направлении вам нужно переместить изображение.
В моем случае я хочу переместить изображение с правой стороны на левую, поэтому я нажму значок «Выровнять по левому краю»:
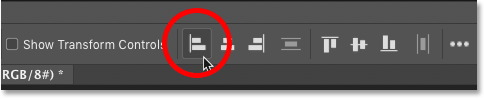
Нажмите значок «Выровнять по левому краю» на панели параметров.
Photoshop немедленно вставляет левый край изображения в левый край холста:
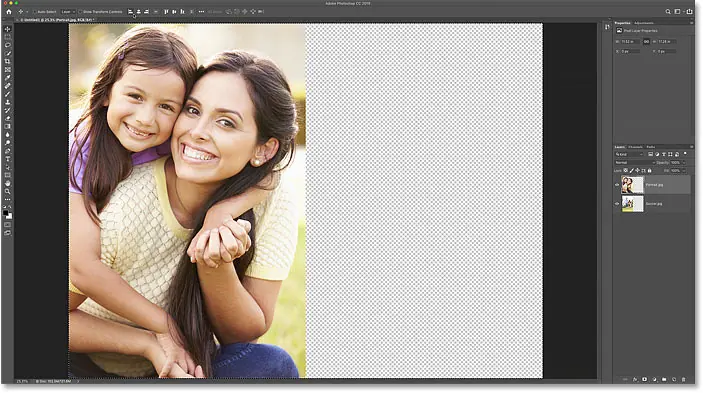
Результат после перемещения верхнего изображения справа налево.
Шаг 5. Выберите нижнее изображение.
Чтобы переместить нижнее изображение на другую сторону и заполнить пустое пространство, выберите нижний слой на панели «Слои»:
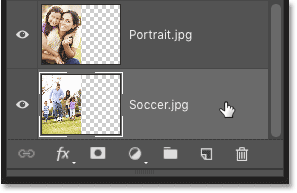
Нажмите на нижний слой, чтобы выбрать его.
Шаг 6: Нажмите соответствующий значок «Выровнять края».
Поскольку я хочу переместить нижнее изображение вправо, на этот раз я нажму на значок Выровнять правые края В панели параметров:
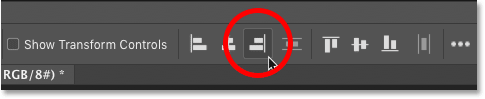
Нажмите на значок «Выровнять правые края».
Photoshop немедленно выравнивает правый край изображения по правому краю холста. Чтобы отменить холст, поднимитесь на تحديد меню и выбор Отменить выбор или нажмите Ctrl+D (где) / Команда + Д (Mac) на клавиатуре:
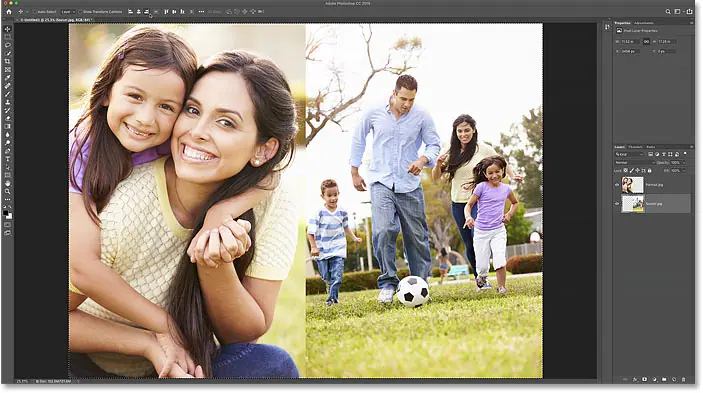
Результат после перемещения нижнего изображения слева направо.