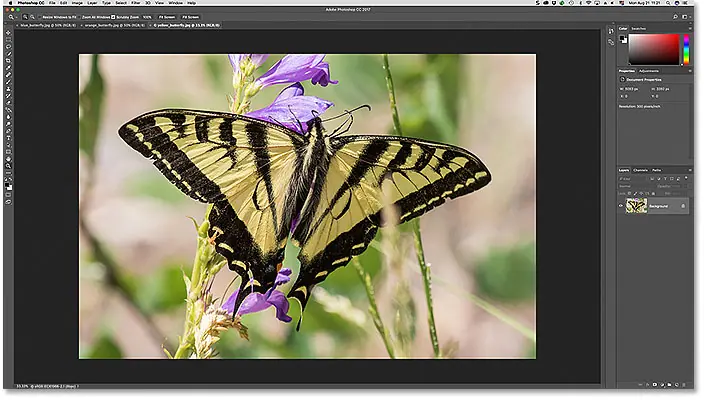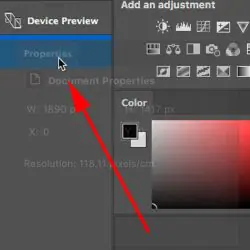Как отобразить несколько изображений одновременно в Photoshop
Открыть изображения в Фотошопе
Я начну с открытия двух изображений в Photoshop. Поскольку этот урок является продолжением предыдущего, я снова буду использовать те же изображения. Здесь я использовал Adobe Bridge, чтобы перейти к папке, содержащей три моих изображения. Вместо того, чтобы открывать все три вместе в Photoshop, я начну с открытия только двух из них. Чтобы выбрать фотографии, я нажму на миниатюру первой фотографии слева. Затем, чтобы также выбрать среднее изображение, я нажму и удержу клавишу Shift и я нажму На средней миниатюре. Выделив первые два изображения, я открою их в Photoshop, дважды щелкнув любую из миниатюр:
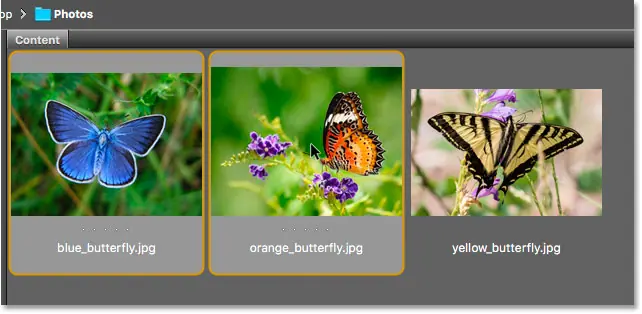
Секретные документы
Как отобразить несколько изображений одновременно в Photoshop
Оба изображения открываются в Photoshop как документы с вкладками. Но мы не можем видеть более одного документа одновременно. Другой документ скрыт за видимым документом (изображение бабочки на цветке из Adobe Stock):
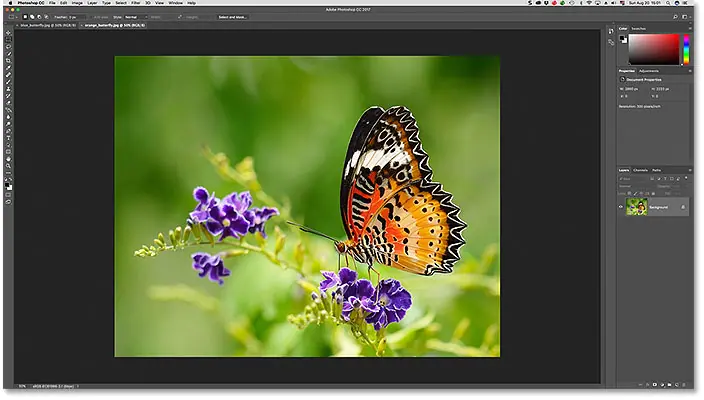
Переключение между документами с вкладками
Как отобразить несколько изображений одновременно в Photoshop
Читайте также:Как создать новый фоновый слой в ФотошопеМы можем переключаться между документами с вкладками, нажимая Существующие вкладки Лучшие фотографии. Прямо сейчас выбрано мое второе изображение («orange_butterfly.webp»). Я перейду к первому изображению («blue_butterfly.webp»), щелкнув его вкладку:
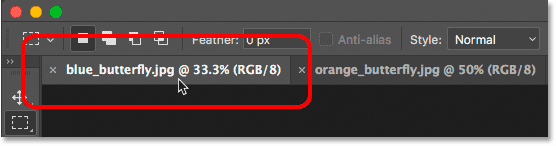
Это скроет исходное изображение и покажет другое открытое изображение (изображение синей бабочки из Adobe Stock):
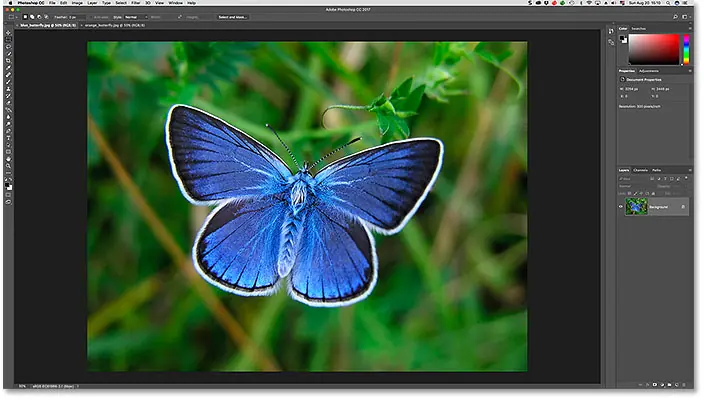
Несколько макетов документов в Photoshop
Как отобразить несколько изображений одновременно в Photoshop
Чтобы просмотреть оба открытых изображения одновременно, мы можем использовать Макеты Photoshop Несколько документов . Чтобы их найти, перейдите к списку Окно В строке меню в верхней части экрана. Тогда выбирай рейтинг . Различные диаграммы сгруппированы в верхней части списка. В зависимости от количества открытых изображений некоторые макеты могут стать серыми и недоступными. В моем случае, поскольку я открыл только два изображения, макеты для отображения трех или более документов становятся серыми:
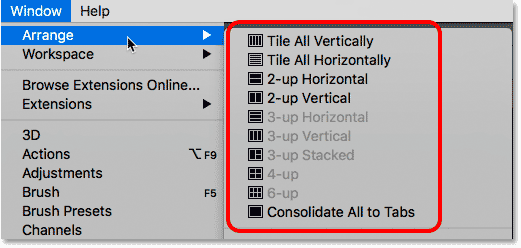
я выберу Вертикальное 2 вверх Планирование:
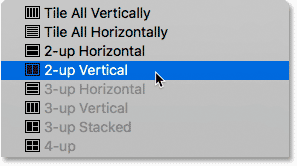
При этом оба открытых документа отображаются рядом, что позволяет мне просматривать оба изображения одновременно:
Читайте также:Как изменить размер изображения для печати с помощью Photoshop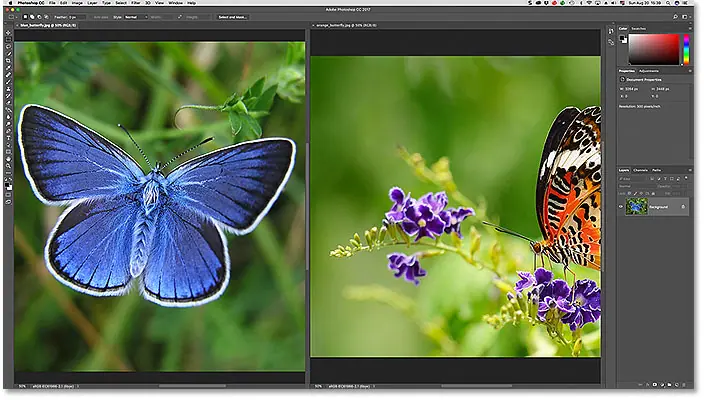
Активный документ
Макеты с несколькими документами позволяют легко отображать более одного изображения одновременно. Но важно помнить, что Photoshop позволяет нам только Выпуск Одна фотография за раз. Изображение, которое мы редактируем, появляется в Окно активного документа . Мы можем определить, какое окно документа активно, потому что его вкладка выделена. Здесь мы видим, что мой документ «blue_butterfly.webp» является активным в данный момент, поскольку его вкладка выделена. Чтобы активировать другое окно документа, щелкните его вкладку или любое место в окне документа:

Группировать окна документов
До сих пор мы видели, что мы можем легко отображать два изображения одновременно в Photoshop, используя макет «2 по вертикали». Посмотрим, что произойдет, если открыть изображение в третьих Хотя я все еще использую ту же раскладку из двух документов. Я вернусь к Adobe Bridge. Затем я открою свое третье изображение («yellow_butterfly.webp») в Photoshop, дважды щелкнув миниатюру (изображение бабочки-парусника из Adobe Stock):
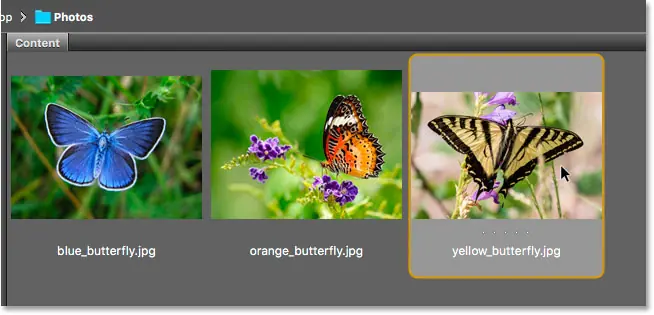
Откроется мое третье изображение в Photoshop. Но поскольку я открыл третье изображение в макете, предназначенном для отображения Две картинки Только Photoshop не открыл мое третье изображение в отдельном окне документа. Вместо этого я сохранил макет из двух документов, сгруппировав или привязав третье изображение к документу, который ранее был активным. У меня все еще есть два основных окна документов. Но окно слева (которое было активным, когда я открыл третье изображение) теперь содержит Два секретных документа . Окно справа содержит только одно:
Читайте также:Как добавить изображение в фотошоп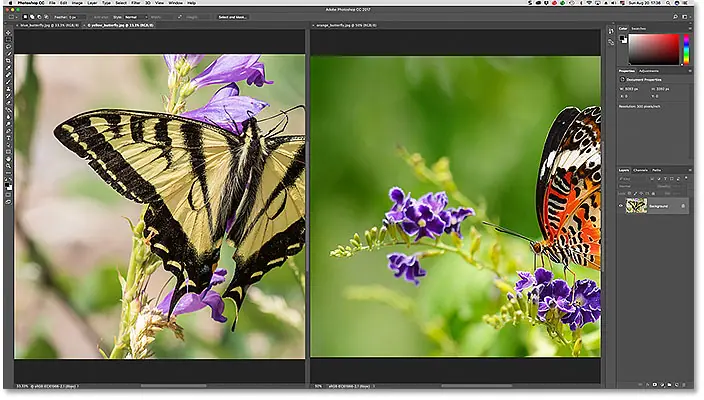
Переключение между сгруппированными документами
Как и в случае с обычными документами с вкладками, Photoshop одновременно отображает только одно изображение в группе. Нажимайте вкладки, чтобы переключаться между фотографиями в коллекции. В настоящее время документ «yellow_butterfly.webp» отображается слева. Я вернусь к отображению изображения «blue_butterfly.webp», щелкнув его вкладку:
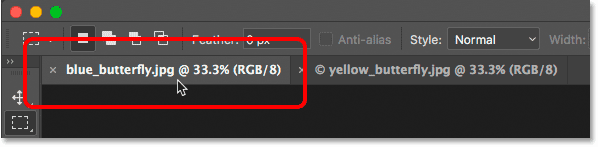
Теперь в левом окне снова появится изображение «blue_butterfly.webp»:
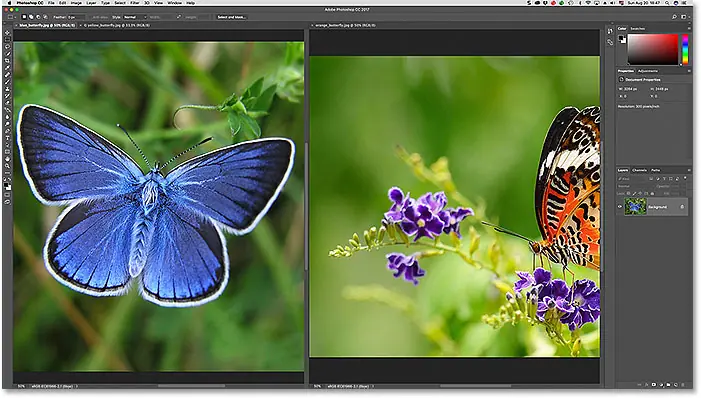
Изменение порядка секретных документов в группе
Также, как и в обычных документах с вкладками, мы можем изменить порядок вкладок внутри группы. Нажмите на вкладку документа, который хотите переместить. Затем, не отпуская кнопку мыши, перетащите вкладку влево или вправо от других вкладок в той же группе. Отпустите кнопку мыши, чтобы вкладка встала на место:

Перенос документов с вкладками между Windows
Что, если я хочу, чтобы моя синяя бабочка была сгруппирована с оранжевой бабочкой в окне справа? Чтобы переместить документ с вкладками из одного окна в другое, щелкните и удерживайте вкладку документа, который вы хотите переместить, в первом окне. Затем перетащите вкладку влево или вправо, чтобы Область вкладок Вверху другого окна документа. Когда он появится Синяя рамка выделения Вокруг окна отпустите кнопку мыши, чтобы переместить документ в новое окно:
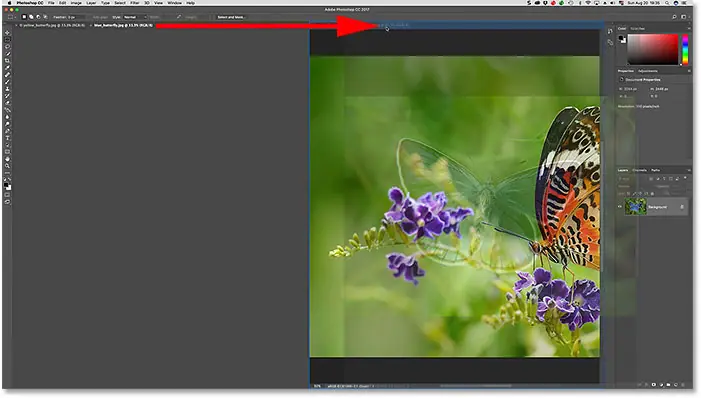
После перетаскивания вкладки документ с синей бабочкой теперь сгруппирован с оранжевой бабочкой в окне справа. Желтая бабочка теперь сидит одна в окне слева:
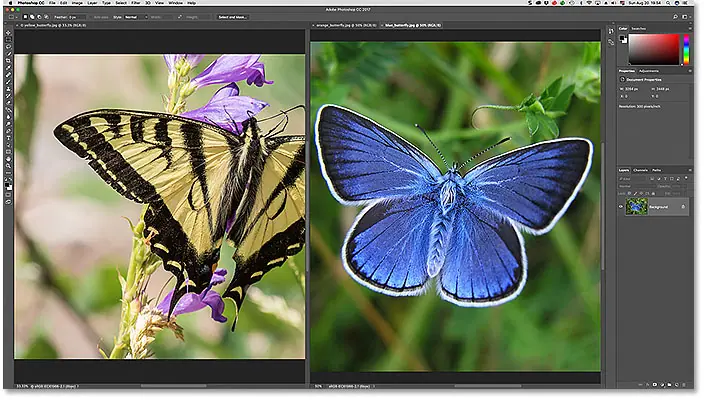
изменить макет
Чтобы просмотреть все три изображения одновременно в Photoshop, все, что мне нужно сделать, это переключиться с макета «2 по вертикали» на макет из трех документов. Чтобы переключить раскладку, я вернусь в Меню. окно И выберите рейтинг . На этот раз я выберу 3-местный вертикальный :
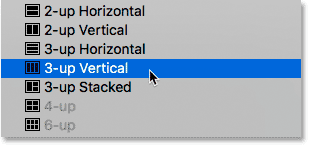
Теперь все три изображения появляются в отдельных окнах документов, что позволяет мне видеть все три вместе:
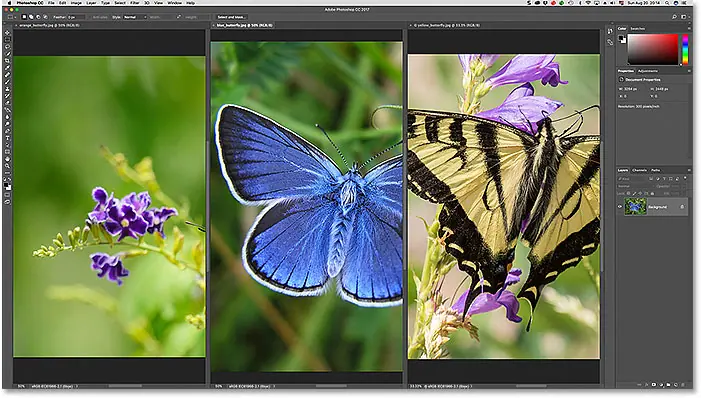
Масштабирование и панорамирование изображений в макетах нескольких документов
Давайте научимся масштабировать и панорамировать изображения в макете из нескольких документов. Начнем с стирки.
Переместить изображение
Чтобы переместить или прокрутить одно изображение в макете из нескольких документов, сначала щелкните в любом месте изображения, чтобы активировать окно документа. Затем нажмите и удерживайте пробел На клавиатуре. Это временно переключит вас на ручной инструмент В Фотошопе. Вы заметите, что курсор мыши изменится на значок руки. Удерживая клавишу пробела, щелкните изображение и перетащите его на место.
В моем случае бабочка на фотографии слева от моего макета сидит сбоку и вне поля зрения. Чтобы изменить положение бабочки, я щелкну по изображению, чтобы активировать окно документа. Я удерживаю клавишу пробела, затем нажимаю на изображение и перетаскиваю бабочку в центр окна документа:
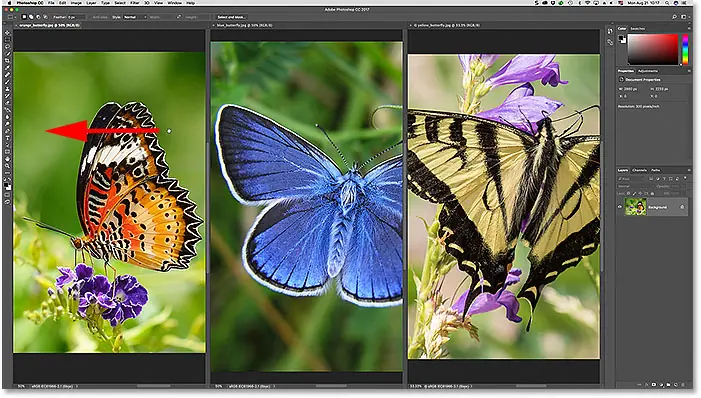
Переместить все изображения одновременно
Чтобы переместить все открытые изображения одновременно, нажмите и удерживайте клавишу Shift и ключ расстояние . Нажмите и перетащите любое изображение в макете, чтобы изменить его положение. Другие изображения будут перемещаться вместе с ним.
Увеличение и уменьшение изображения
Чтобы увеличить одно изображение в макете из нескольких документов, сначала щелкните изображение, чтобы активировать его окно документа. Затем нажмите и удерживайте Ctrl+пробел (Победить) / Command + пробел (Мак ОС). Это временно перенаправит вас на Инструмент масштабирования В Фотошопе. Курсор примет вид увеличительного стекла со знаком плюс (+) посередине. Нажмите на изображение, чтобы увеличить это место. Нажмите несколько раз, чтобы увеличить масштаб.
Здесь я увеличил синюю бабочку в среднем документе:
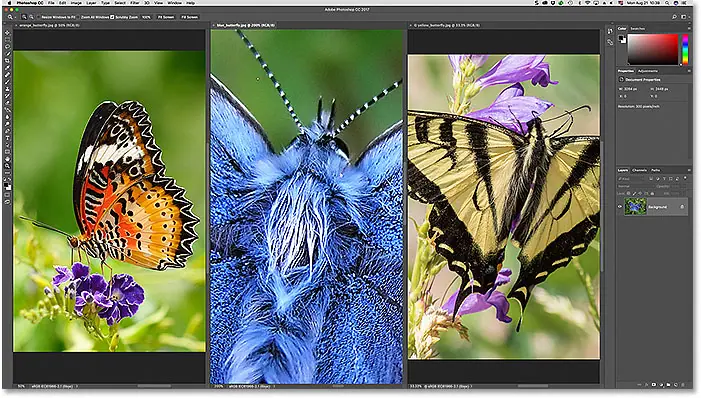
Чтобы уменьшить масштаб, нажмите и удерживайте Ctrl + Alt + пробел (Победить) / Команда + Параметр + Пробел (Мак). Вы увидите тот же значок индикатора увеличительного стекла, но со знаком минус (-) посередине. Нажмите на изображение, чтобы уменьшить масштаб этого места. Нажмите несколько раз, чтобы уменьшить масштаб еще больше.
Увеличить или уменьшить все изображения одновременно
Чтобы увеличить масштаб каждого открытого изображения одновременно, нажмите Shift + Ctrl + Пробел (Победить) / Shift + Command + пробел (Mac) и щелкните любое изображение в макете. Все изображения будут увеличены одновременно. Чтобы уменьшить масштаб каждого изображения одновременно, нажмите Shift + Ctrl + Alt + Пробел (Победить) / Shift + Command + Option + Пробел (Mac) и щелкните любое изображение.
Сопоставьте уровень масштабирования и положение всех изображений
Photoshop позволяет нам быстро перемещать все изображения в макете из нескольких документов в один и тот же уровень масштабирования или положение. Сначала щелкните изображение в том масштабе или положении, в котором вы хотите, чтобы другие изображения соответствовали. Перейти в меню Окно , и выберите Организовать , затем выберите нужный вариант «Сопоставить». Чтобы сопоставить все изображения с уровнем масштабирования выбранного изображения, выберите Сопоставить зум . Чтобы соответствовать их настроению, выберите Сопоставление центров . Также есть вариант Ротация матчей Для соответствия углу поворота всех открытых изображений. Мы рассмотрим вращение изображений в другом уроке. Чтобы сопоставить уровень масштабирования и положение (а также угол поворота) всех изображений с выбранным изображением, выберите Сопоставить все :
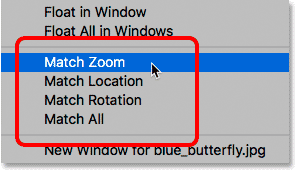
Вернуться к макету с вкладками по умолчанию
Наконец, чтобы вернуть макет к состоянию по умолчанию, чтобы одновременно было видно только одно изображение, перейдите в Меню. Окно , и выберите Организовать , тогда выбирай Объединить все на вкладках :
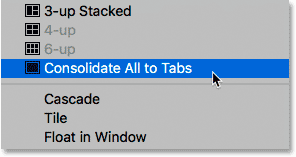
И теперь мои изображения вернулись к стандартному макету документа с вкладками: