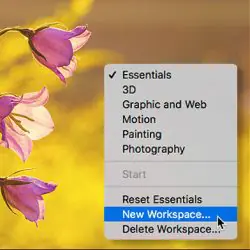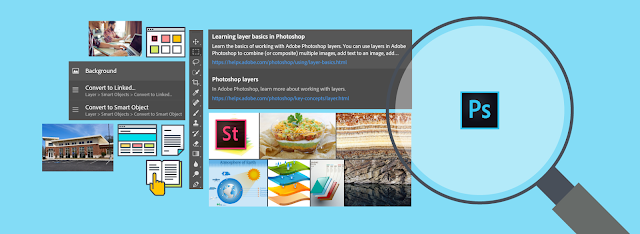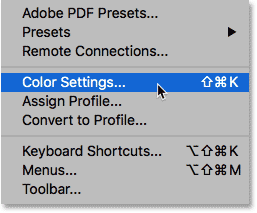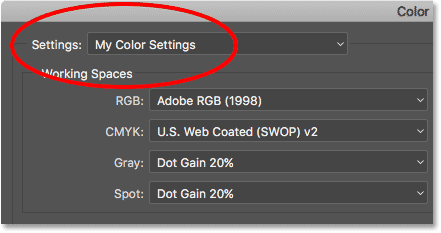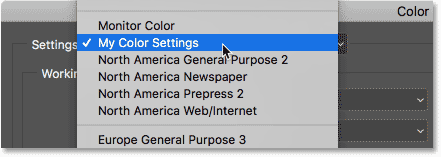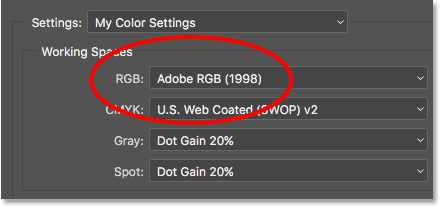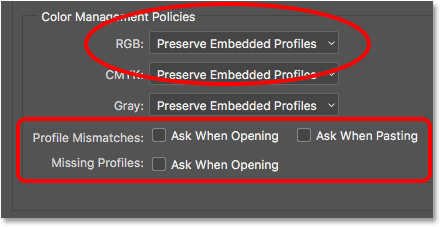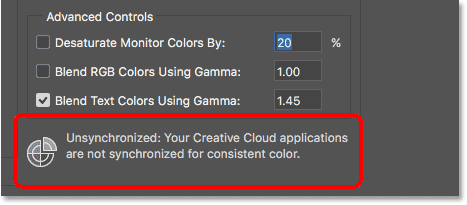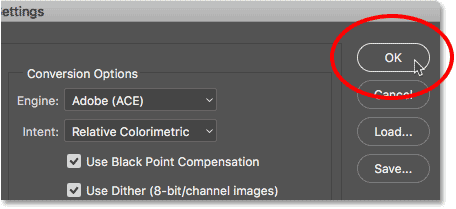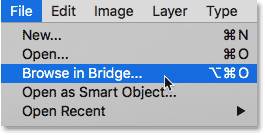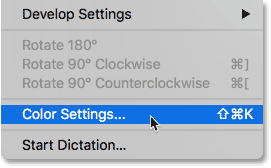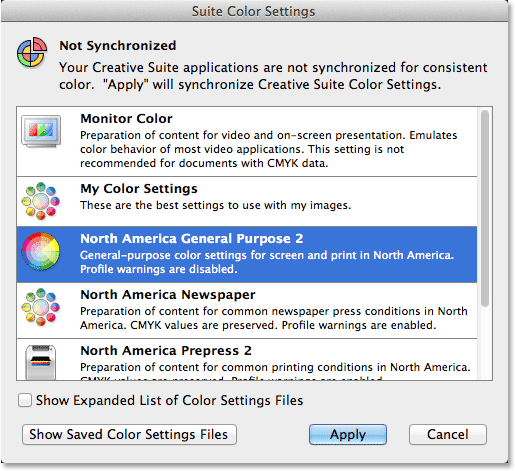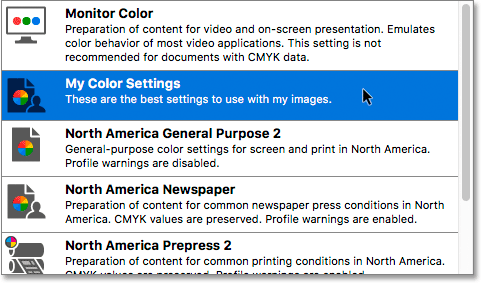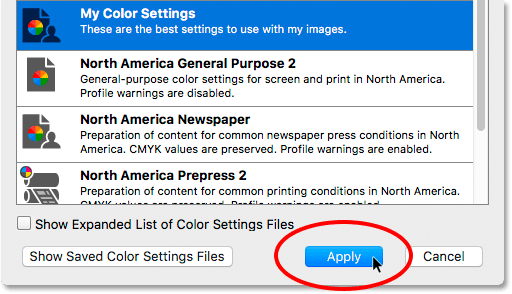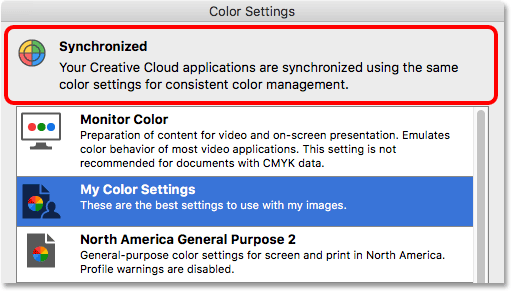Откройте диалоговое окно «Настройки цвета».
Давайте быстро повторим настройки цвета, которые мы изменили в предыдущем уроке.
Чтобы получить доступ к настройкам цвета в Photoshop , перейти в меню Редактировать вверху экрана и выберите Настройки цвета :
Выберите свой собственный пресет
Откроется диалоговое окно «Настройки цвета». Если вы следовали предыдущему уроку
Опция должна быть уже установлена Настройки Вверху находится пользовательский пресет. В моем случае я назвал пресет «Мои настройки цвета»:
Если по какой-либо причине пользовательский пресет еще не выбран
Щелкните имя текущего пресета. Затем выберите свой собственный пресет из списка:
Рабочее пространство RGB
При активированной пользовательской предустановке мы видим, что Частное рабочее пространство RGB us изменился с sRGB на Adobe RGB :
Читайте также:Объяснение инструментов в Фотошопе.Политики управления цветом
И в разделе Политики управления цветом Убедитесь, что опция установлена RGB (вместе с CMYK и оттенками серого) на Сохраняйте встроенные профили .
И что Несоответствие файлов و Отсутствующие функции Ханы все бесконтрольны
Обратите внимание, что диалоговое окно «Настройки цвета» сообщает нам, что на данный момент наши пользовательские настройки применяются только к Photoshop.
Еще не синхронизировано с другими нашими приложениями Creative Cloud или Creative Suite:
Закройте диалоговое окно «Настройки цвета».
Чтобы закрыть диалоговое окно «Настройки цвета» в Photoshop, нажмите OK" :
Как синхронизировать настройки цвета
Шаг 1. Откройте Adobe Bridge
Давайте синхронизируем ваши пользовательские настройки цвета Photoshop с остальной частью Creative Cloud или Creative Suite. Чтобы сделать это,
Читайте также:Как настроить панель инструментовНам нужно будет Adobe Bridge . Чтобы открыть Adobe Bridge из Photoshop, перейдите в меню. Файл вверху экрана и выберите Просмотр в Bridge :
Шаг 2. Откройте диалоговое окно «Настройки цвета».
Затем в Bridge CC перейдите в Меню. Редактировать И выберите Настройки цвета .
В Bridge CS6 перейдите в меню. Редактировать И выберите Настройки цвета Creative Suite . Откроется диалоговое окно «Настройки цвета»:
Шаг 3. Выберите предустановку для пользовательских настроек цвета.
Обратите внимание, что диалоговое окно «Настройки цвета» в Bridge выглядит иначе, чем то, которое мы видели в Photoshop. Вместо выбора отдельных настроек цвета здесь мы выбираем подготовленный заранее По настройкам цвета.
Затем этот набор настроек будет синхронизироваться со всеми приложениями в Creative Cloud или Creative Suite. По умолчанию выбран пресет 2 Общего назначения в Северной Америке .
Это тот же пресет, который использовался Photoshop до его изменения. В верхней части диалогового окна мы видим еще одно сообщение о том, что наши настройки цвета еще не синхронизированы:
Читайте также:Как изменить размер изображений и поделиться ими в PhotoshopВыберите из списка свой собственный пресет (созданный в Photoshop). Я выберу пресет «Настройки цвета».
Обратите внимание, что описание, которое мы добавили для стиля в Photoshop, отображается под именем стиля:
Шаг 4: Нажмите «Применить».
Чтобы синхронизировать настройки со всеми приложениями в Creative Cloud или Creative Suite, нажмите تطبيق В нижней части диалогового окна:
Bridge закрывает диалоговое окно «Настройки цвета» после нажатия кнопки «Применить». Чтобы узнать, что произошло на самом деле, давайте быстро откроем это снова. Перейти к списку Редактирование И выберите Настройки цвета (СС) или Настройки цвета Creative Suite (CS6).
На этот раз откроется диалоговое окно «Настройки цвета» с уже выбранным пользовательским пресетом. Сообщение в верхней части диалогового окна теперь сообщает нам, что мы успешно синхронизировали набор настроек со всеми приложениями в Creative Cloud/Creative Suite: