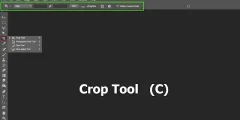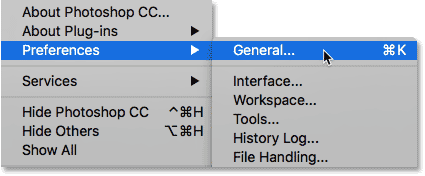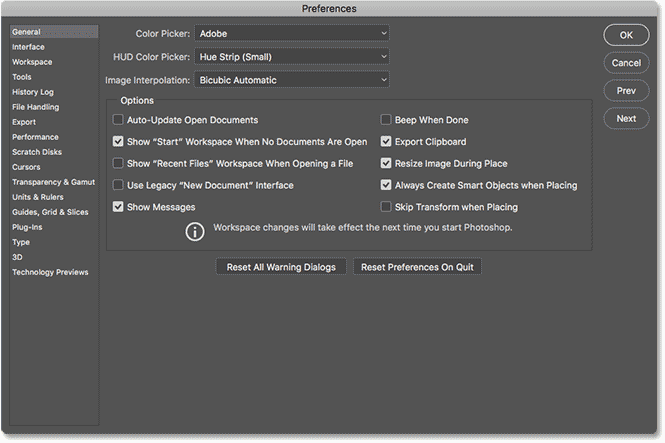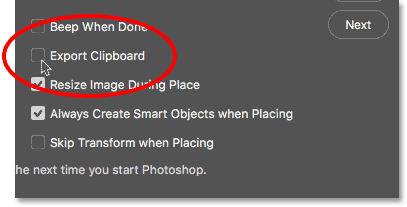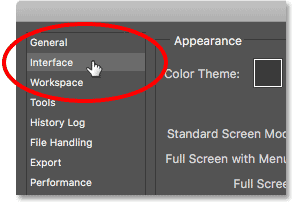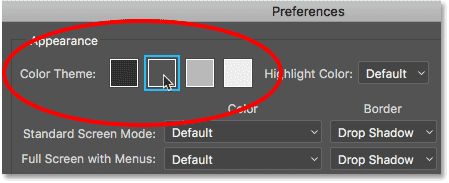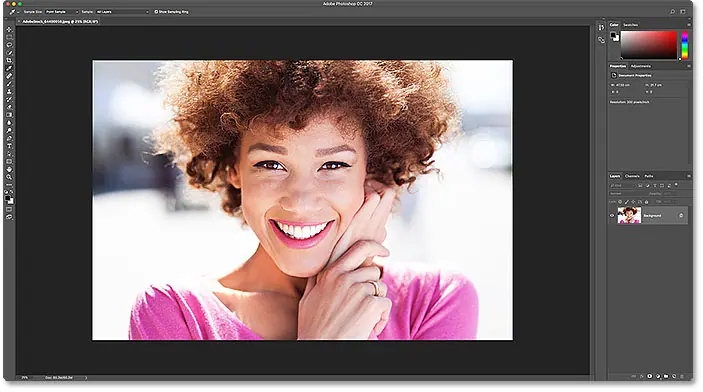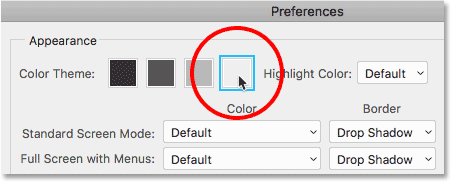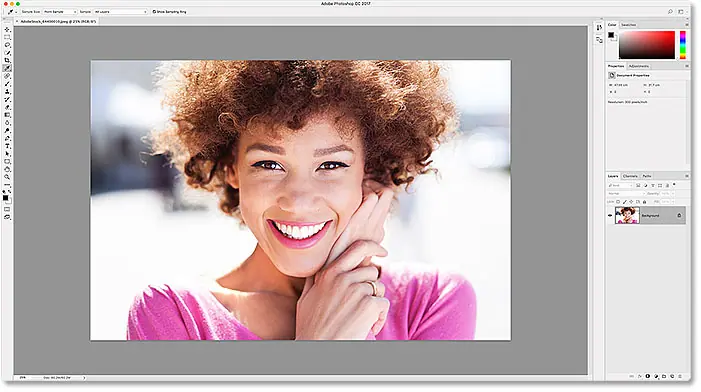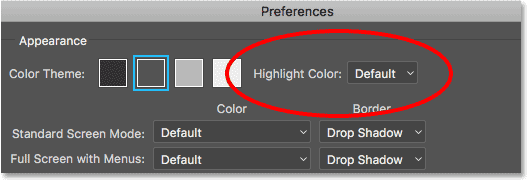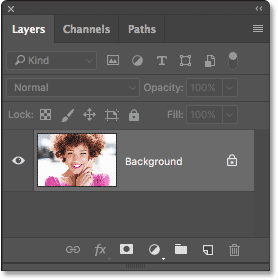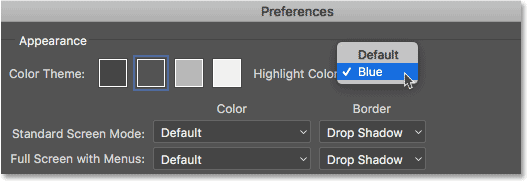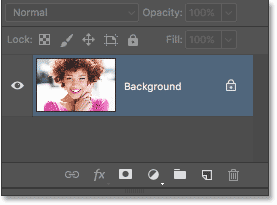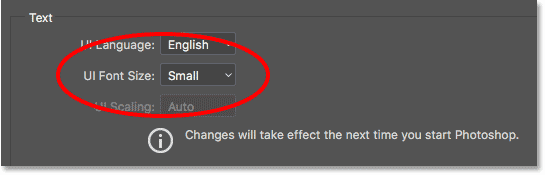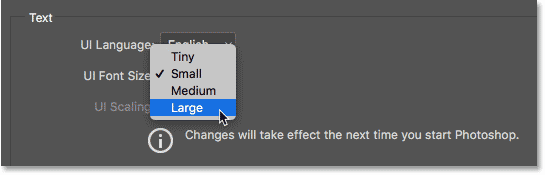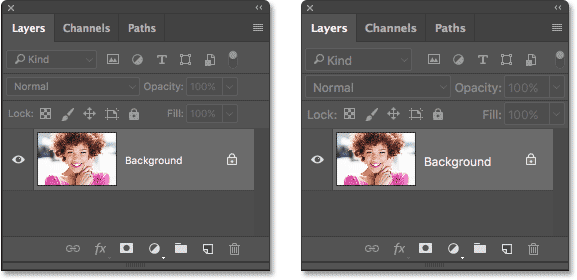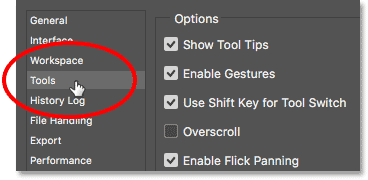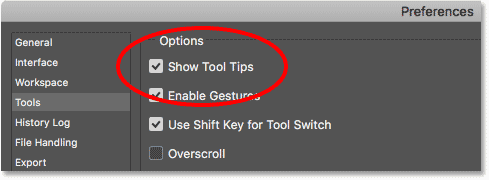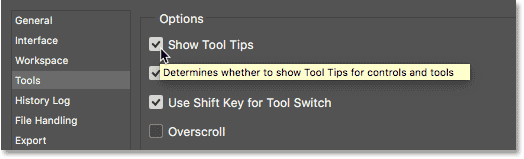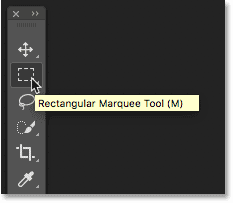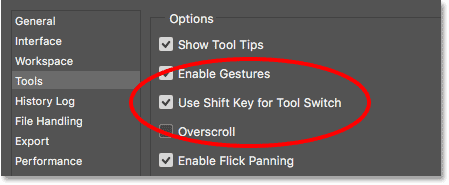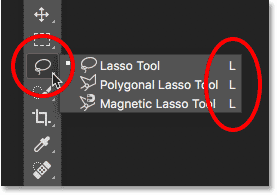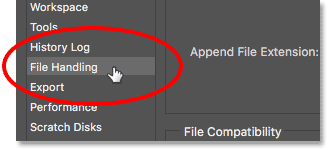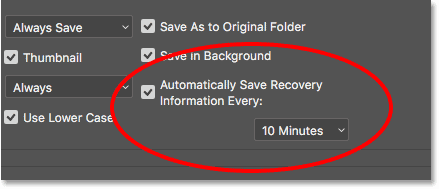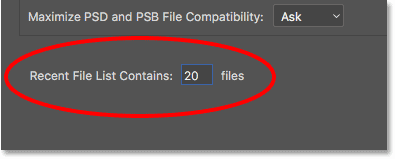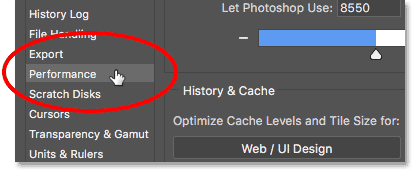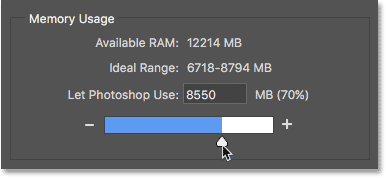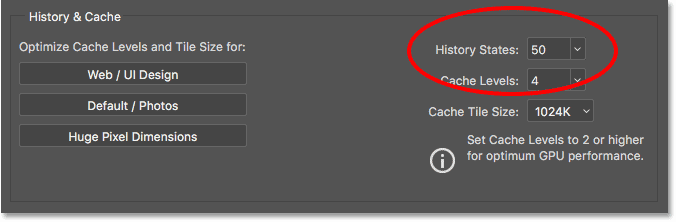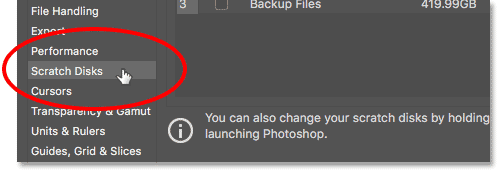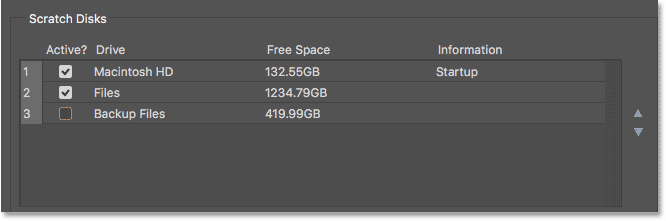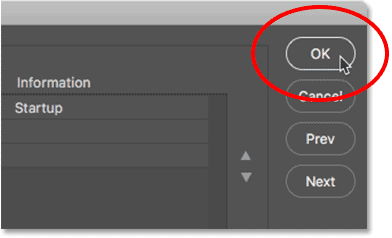Как я уже упоминал, настройки Photoshop разделены на разные категории. Начнем с общей категории. Чтобы получить доступ к настройкам на ПК с Windows
перейти в меню” Выпуск » в строке меню в верхней части экрана. Отсюда выберите Предпочтения Внизу, ближе к концу списка
Тогда выбирай год . На Mac (именно его я здесь использую) перейдите в Меню. Photoshop в строке меню. Выбирать Предпочтения , тогда выбирай год :
Как получить доступ к настройкам Photoshop
Диалоговое окно «Настройки»
Откроется экран настроек Photoshop. Категории, из которых мы можем выбирать, перечислены в столбце слева. Параметры выбранной в данный момент категории отображаются в основной области в центре.
На данный момент категория выбрана общий . Обратите внимание, что в Photoshop CC Adobe добавила в настройки несколько новых категорий.
Например, рабочее пространство, инструменты и история. Хотя те же категории доступны только в Photoshop CC.
Большинство опций этих новых классов можно найти в других классах CS6:
Читайте также:Объяснение интерфейса PhotoshopКак получить доступ к настройкам Photoshop
Общие предпочтения
Экспортировать буфер обмена
Первый вариант, который мы рассмотрим, находится в общих настройках: Экспортировать буфер обмена . Эта опция может повлиять на общую производительность вашего компьютера.
Когда мы копируем и вставляем изображения или слои в Photoshop, скопированные элементы помещаются в буфер обмена Photoshop.
و Кобура Это часть памяти компьютера (ОЗУ), и это является нарушением правил использования Photoshop. Операционная система компьютера также имеет собственный буфер обмена (свой раздел памяти).
Когда «Экспорт из буфера обмена» включен, любые элементы, хранящиеся в буфере обмена Photoshop, также экспортируются в буфер обмена вашей операционной системы.
Это позволяет вставлять скопированные элементы в другое приложение, например Adobe Illustrator или InDesign. Но размеры файлов Photoshop могут быть... Огромный .
Экспорт огромных файлов в память вашей операционной системы может вызвать ошибки и проблемы с производительностью.
По умолчанию «Экспорт в буфер обмена» включен (отмечено). Чтобы обеспечить бесперебойную работу вашего компьютера
Отключите (снимите флажок) эту опцию. Если вам нужно перенести файлы из Photoshop в другое приложение
Читайте также:Сделайте Photoshop редактором изображений по умолчанию.Лучше всего просто сохранить файл в Photoshop. Затем откройте сохраненный файл в другой программе:
Как получить доступ к настройкам Photoshop
Настройки интерфейса
Далее давайте рассмотрим некоторые параметры, которые позволяют нам настроить интерфейс Photoshop. Нажмите категорию фасад слева:
Как получить доступ к настройкам Photoshop
Внешний вид цвета
Первый вариант, который мы рассмотрим, это Цветовая тема . Этот параметр управляет общим цветом интерфейса Photoshop. В этом случае
«Цвет» означает различные оттенки серого. Adobe предоставляет нам на выбор четыре разные цветовые темы.
Каждая тема представлена образцом. Цветовая тема по умолчанию — второй образец слева:
Adobe начала использовать эту темную тему в Photoshop CS6.
Photoshop CC также использует эту темную тему по умолчанию. До CS6 интерфейс был намного легче (изображение с сайта Adobe Stock )
Читайте также:Разрешение и размер изображения в Photoshop
Чтобы выбрать другую цветовую тему, щелкните ее держатель. Есть одна тема, которая темнее, чем по умолчанию, и две, которые светлее.
Из четырех тем я выберу самую легкую. Обратите внимание, что тема также управляет цветом диалоговых окон Photoshop:
Здесь мы видим, что интерфейс Photoshop стал намного легче. Идея Adobe в создании темной темы заключалась в том, чтобы она была менее навязчивой.
Это позволяет нам легче сосредоточиться на фотографиях. Я лично согласен
Вот почему я придерживаюсь темы по умолчанию. Но некоторые люди предпочитают более легкий интерфейс.
Выберите образ, который вам подходит. Вы можете изменить цветовую тему Photoshop в настройках в любое время:
Цветовое выделение (Photoshop CC)
В Photoshop CC Adobe добавила опцию Цвет подсветки Новое в настройках интерфейса.
Эта опция недоступна в CS6. «Цвет выделения» относится к цвету, который Photoshop использует для выделения текущего выбранного слоя на панели «Слои»:
По умолчанию цвет выделения — это оттенок серого, соответствующий общей цветовой теме.
Здесь мы видим Панель слоев В фотошопе с подсветкой Фоновый слой Серый цвет по умолчанию. Все о слоях мы узнаем в разделе слои фотошопа :
Еще один акцентный цвет, который мы можем выбрать, — синий:
Теперь мы видим, что мой фоновый слой закрашен синим цветом. Я предпочитаю серый цвет по умолчанию, потому что он, опять же, менее навязчив.
Как и цветовую тему, вы можете в любое время изменить цвет выделения вместе с любыми настройками Photoshop:
Как получить доступ к настройкам Photoshop
Размер шрифта пользовательского интерфейса
Еще один вариант, на который стоит обратить внимание в настройках интерфейса: Размер шрифта пользовательского интерфейса .
Эта опция доступна как в CC, так и в CS6. «Размер шрифта пользовательского интерфейса» управляет размером текста в интерфейсе Photoshop («UI» означает «Пользовательский интерфейс»). Adobe устанавливает размер шрифта по умолчанию небольшой :
Если у вас проблемы с чтением маленьких букв, вы можете увеличить их размер. Чтобы увеличить текст, выберите либо متوسط أو Большой .
Также есть вариант небольшой Если ты ненавидишь свои глаза и хочешь страдать. Лично я установил для параметра «Размер шрифта пользовательского интерфейса» значение «Большой», чтобы снизить нагрузку на глаза во время долгих часов работы за компьютером:
Вам нужно будет закрыть и перезапустить Photoshop, чтобы изменения вступили в силу. Для сравнения давайте еще раз посмотрим на мою панель «Слои». слева
Мы видим панель «Слои» с размером текста по умолчанию (маленьким). Справа та же панель после увеличения размера (и перезапуска Photoshop):
Настройки инструментов (Photoshop CC)
Далее, если вы используете Photoshop CC, выберите категорию. инструменты слева, чтобы открыть настройки инструмента Photoshop.
Категория «Инструменты» является новой в Photoshop CC. Пользователям CS6 пока следует оставаться в классе Interface:
Показать подсказки
Первый вариант, который следует просмотреть в настройках «Инструменты», — это Показать подсказки (В CS6 «Показать подсказки» находится в классе интерфейса.)
«Подсказка» — это полезное сообщение, которое появляется, когда вы наводите указатель мыши на инструмент или параметр в Photoshop. Подсказки содержат краткое описание того, для чего используется инструмент или параметр:
Например, если вы наведете указатель мыши на параметр «Показать подсказки»,
Появится желтая подсказка, указывающая, что этот параметр определяет, хотите ли вы отображать всплывающие подсказки:
И здесь мы видим, что когда я навожу курсор на значок инструмента в Панель инструментов Photoshop
Подсказка позволяет мне узнать, какой инструмент я выбираю:
По умолчанию всплывающие подсказки включены. Если вы новичок в Photoshop, это отличный способ помочь вам в обучении. Но как только вы разберетесь в Photoshop
Подсказки могут начать мешать. Если вы почувствуете, что это вам больше не нужно, просто снимите флажок «Показать всплывающие подсказки» в настройках.
Используйте клавишу Shift, чтобы активировать инструмент.
Другой вариант в категории «Инструменты» в Photoshop CC — Используйте клавишу Shift для переключения инструмента . В Фотошопе CS6
Вы найдете его в общих настройках. Этот параметр влияет на то, как мы выбираем инструменты Photoshop при использовании сочетаний клавиш. по умолчанию
«Использовать клавишу Shift для переключения инструмента» включено (отмечено):
Все инструменты Photoshop расположены в Панель инструментов Слева от интерфейса. Adobe группирует связанные инструменты вместе, чтобы сэкономить место.
Если нажмешь, держи инструмент лассо Например, меню «Перетаскивание» показывает мне, что Инструмент «Многоугольное лассо» و Инструмент «Магнитное лассо» Доступно и в том же месте.
Обратите внимание, что все три инструмента используют одно и то же сочетание клавиш (буква «L»).
Если включена опция «Использовать клавишу Shift для переключения инструментов», нажатие клавиши «L» на клавиатуре выберет инструмент «Лассо». Но неважно, сколько раз ты нажмешь «L»
Вы выберете Только Инструмент лассо. Для навигации по инструменту «Многоугольное» или «Магнитное лассо» необходимо нажать и удерживать Клавиша Shift И нажмите «Л».
Это справедливо для любых инструментов на панели инструментов, которые используют одно и то же сочетание клавиш. Чтобы сэкономить время и избежать необходимости удерживать клавишу Shift.
Снимите флажок «Использовать клавишу Shift для переключения инструментов».
Если эта опция отключена, вы можете перемещаться между всеми инструментами, использующими одно и то же сочетание клавиш, просто нажимая одну и ту же букву.
Настройки обработки файлов
Далее перейдем к настройкам обработки файлов. Выберите категорию Обработка файлов слева:
Автосохранение
Первый вариант, который мы здесь рассмотрим, Автосохранение . Автосохранение впервые было представлено в Photoshop в CS6. Этот параметр указывает Photoshop автоматически сохранять резервную копию вашей работы через определенные промежутки времени.
По опыту могу сказать, что автосохранение несколько раз спасало меня сами знаете что, особенно на моем старом ноутбуке.
По умолчанию функция автосохранения настроена на резервное копирование вашей работы каждые 10 минут.
Обычно это нормально. Но в зависимости от скорости вашей работы и надежности вашего компьютера вы можете вместо этого сократить интервал с 10 минут до 5 минут.
Вы также можете выбрать более длительный интервал, если ваши резервные копии вызывают проблемы с производительностью, но это увеличивает риск потери вашей работы:
Список последних файлов содержит
Еще одна важная опция в настройках обработки файлов: Список последних файлов содержит . Этот параметр определяет количество ранее открытых файлов, которые будет отслеживать Photoshop.
В Photoshop CC ваши последние файлы отображаются в виде миниатюр на начальном экране каждый раз, когда вы запускаете Photoshop.
В CS6 вы можете получить доступ к своим последним файлам, перейдя в меню. Файл В строке меню и выберите Открыть недавние (Это также работает в Photoshop CC).
По умолчанию Photoshop отслеживает последние 20 файлов, над которыми вы работали. Вы можете увеличить значение до 100.
Или, если вы не хотите, чтобы кто-либо знал, над чем вы работаете, установите значение 0, чтобы отключить эту опцию:
Настройки производительности
Далее давайте взглянем на некоторые настройки, связанные с производительностью Photoshop. Выберите категорию производительность слева:
использование памяти
و использование памяти Параметр в категории «Производительность» контролирует, сколько памяти вашего компьютера зарезервировано для Photoshop.
Photoshop любит память и, как правило, работает лучше, чем больше памяти вы получаете.
По умолчанию Adobe резервирует 70% памяти вашего компьютера для Photoshop. Если Photoshop испытывает затруднения при работе с большими файлами
Попробуйте увеличить значение использования памяти.
Вы можете увеличить использование памяти до 100%. Однако имейте в виду, что если у вас открыты и другие приложения, каждое из них требует памяти.
По возможности закрывайте все остальные приложения, когда работаете в Photoshop.
Если вы хотите открыть другие приложения, старайтесь поддерживать значение использования памяти не более 90%. Отключите его, если у вас возникнут проблемы. Вам нужно будет перезапустить Photoshop, чтобы изменения вступили в силу:
История стран
Еще один параметр, который может напрямую повлиять на производительность Photoshop: История государств .
«Состояния истории» относятся к количеству шагов, которые Photoshop отслеживает во время нашей работы. Чем больше шагов мы запоминаем, тем больше шагов мы можем отменить, чтобы вернуться в предыдущее состояние.
Состояния истории хранятся в памяти, поэтому слишком большое количество состояний может замедлить работу Photoshop.
В Photoshop CS6 количество экземпляров истории по умолчанию составляло 20. В то время
Я рекомендовал увеличить значение до 30. В Photoshop CC Adobe увеличил значение по умолчанию до 50. Я не рекомендую увеличивать его выше 50.
Если только вам действительно не нужно много файлов отмены. Если у вас возникли проблемы с производительностью, попробуйте уменьшить значение. Опять же, вам нужно будет перезапустить Photoshop, чтобы изменения вступили в силу:
Настройки рабочих дисков (Photoshop CC)
Следует рассмотреть еще один вариант производительности. В Фотошопе CC
Выберите категорию Скретч-диски слева. В Photoshop CS6 оставайтесь в категории «Производительность»:
Скретч-диски
A Рабочий планшет Это часть жесткого диска вашего компьютера, которую Photoshop использует в качестве дополнительной памяти, если в системе заканчивается память. Если на вашем компьютере достаточно памяти
Photoshop не потребуется использовать временный диск. если бы это было لا Вам нужен рабочий диск, и вы будете использовать любой жесткий диск, который вы выбрали в качестве рабочего диска.
Основной жесткий диск вашего компьютера называется диском. запускать .
Возможно, это единственный жесткий диск, который у вас есть. Если да, то он будет выбран по умолчанию, и вам действительно ничего не нужно делать.
Но если у вас два или более жестких диска, выберите, какой диск какой. Не Ваш загрузочный диск. Ваша операционная система часто использует загрузочный диск
Таким образом, вы получите лучшую производительность от Photoshop, выбрав другой диск. Кроме того, если вы знаете скорость своих жестких дисков, вы снова добьетесь большей производительности, выбрав самый быстрый диск.
Используйте SSD для лучшей производительности
Наконец, если один из жестких дисков вашего компьютера SSD (Твердотельный накопитель), затем выберите SSD в качестве временного диска.
SSD-накопители намного быстрее традиционных жестких дисков и могут значительно повысить производительность.
Даже если ваш SSD является еще и загрузочным диском, он все равно остается лучшим выбором. В моем случае
Мой загрузочный диск представляет собой SSD-диск, поэтому я выбрал его в качестве основного временного диска. У меня также есть быстрый дополнительный диск в качестве резервного резервного диска. Однако, как я уже упоминал
Photoshop будет использовать кэш-диск только в том случае, если в системе не хватает памяти. Если Photoshop регулярно не хватает системной памяти, добавление дополнительной памяти (ОЗУ) на ваш компьютер даст наилучшие результаты:
Закройте диалоговое окно настроек
Чтобы принять изменения, нажмите OK" Чтобы закрыть диалоговое окно «Настройки». Помните, что некоторые внесенные вами изменения вступят в силу только после перезапуска Photoshop: