Как создать рамки для фотографий с окрашенными краями в Photoshop
Создание рамок для фотографий с окрашенными краями
Создавайте собственные рамки для фотографий с помощью Photoshop, чтобы ваша фотография выглядела так, как будто она нарисована на холсте.
Мы также создадим текстуру холста, используя один из фильтров Photoshop, а затем объединим текстуру с изображением. Мы завершим эффект, выбрав цвет для границ прямо из самого изображения.
Ниже приведен пример того, как будет выглядеть граница изображения с нарисованными краями. Мы начнем с белой рамки, как показано здесь. Наконец, вы сможете выбрать любой цвет границы:
Края изображения нарисованы границами.
Шаг 1. Откройте свою фотографию.
Начните с открытия изображения в Photoshop. Я буду использовать эти картинки
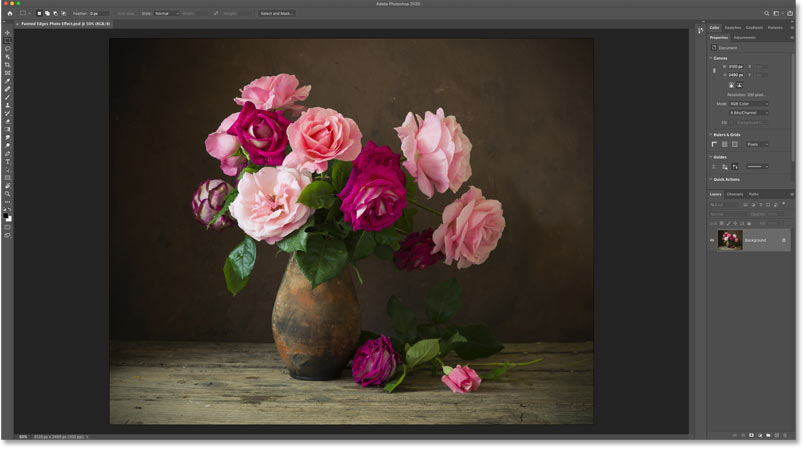
Оригинальная картинка. Кредит: Adobe Stock.
На панели «Слои» изображение появляется на фоновом слое:
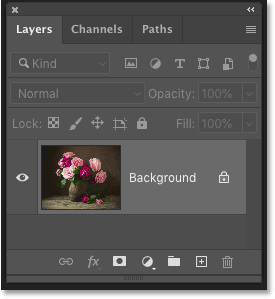
Панель слоев в Photoshop.
Шаг 2: Добавьте слой сплошной белой заливки.
Щелкните значок Новый слой-заливка или корректирующий слой В нижней части панели «Слои»:
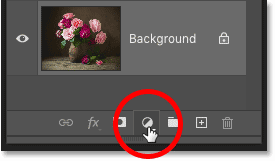
Нажмите значок «Новый слой-заливка» или «Корректирующий слой».
Выберите слой заливки Сплошной цвет Из списка:
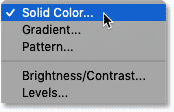
Добавьте слой заливки сплошным цветом.
В палитре цветов выберите белый Корректируя значения R و G و B على 255 , затем нажмите ОК:
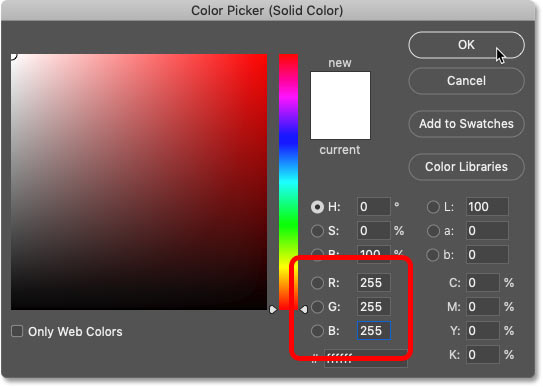
Установите цвет заливки на белый.
Документ временно заполняется белым цветом, что предотвращает отображение изображения:
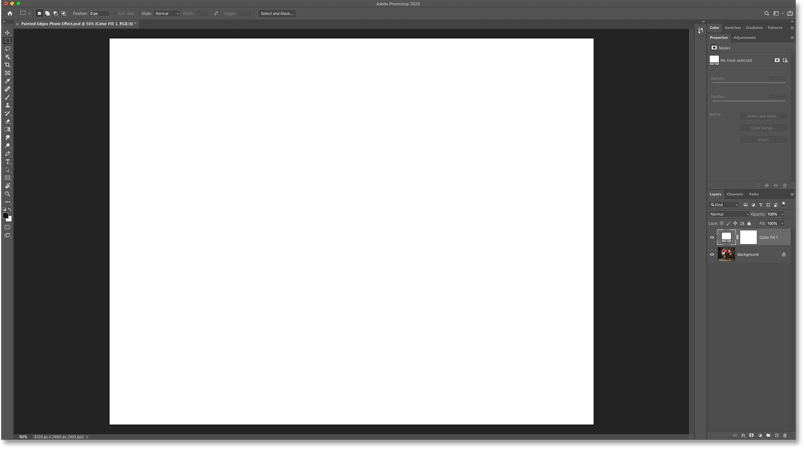
Результат после добавления слоя заливки — сплошной белый цвет.
На панели «Слои» над изображением появляется слой заливки (с именем «Цветная заливка 1»). Мы будем использовать этот слой-заливку для создания границ изображения:
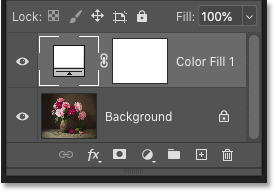
На панели «Слои» отображается новый слой заливки.
Шаг 3: Выберите маску слоя-заливки.
Одним из преимуществ использования слоя заливки является то, что он включает встроенную маску слоя.
Выберите маску, нажав Миниатюра маски слоя. Вокруг миниатюры появляется рамка, сообщающая нам, что маска выбрана:
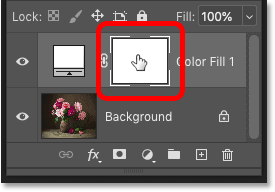
Выберите маску слоя.
Шаг 4: Выберите инструмент «Кисть»
Чтобы создать окрашенные края, мы закрасим маску одной из кистей Photoshop.
Найдите Зубная щетка На панели инструментов:
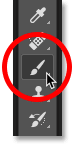
Выберите инструмент «Кисть».
Шаг 5. Загрузите устаревшие кисти
Еще в Photoshop CC 2018 Adobe внесла изменения в кисти Photoshop. Кисти, которые нам нужны для этого эффекта, теперь находятся в наборе под названием Legacy Brushes. Чтобы использовать этот набор, нам сначала нужно загрузить его в Photoshop. Если вы уже загрузили Legacy Brushes, можете пропустить этот шаг.
Активировав инструмент «Кисть», перейдите к Панель параметров и нажмите Стрела Маленький рядом с текущим размером кисти:
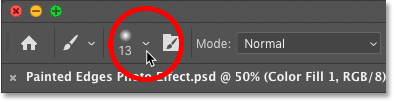
Откройте выбор настроек кисти на панели параметров.
затем в Выбор настроек кисти , Нажмите значок передач В правом верхнем углу:
![]()
Нажмите на значок шестеренки.
И выберите Устаревшие кисти Из списка:
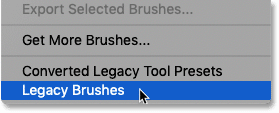
Загрузите кисти Legacy.
Нажмите «ОК», когда Photoshop спросит, хотите ли вы восстановить группу «Наследие кистей»:
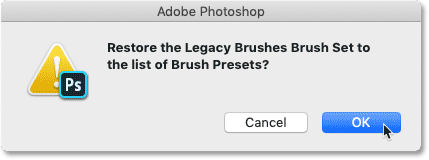
Восстановите коллекцию Legacy Brushes.
Шаг 6. Выберите плоскую кисть.
Продолжая выбирать настройки кисти, прокрутите вниз до папки. Устаревшие кисти Создайте новый и поверните его, чтобы открыть, нажав Стрела Расположен рядом со значком папки:
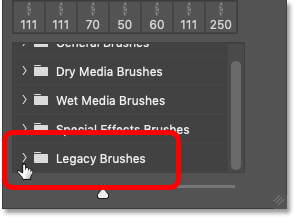
Вращение Откройте папку «Кисти прежних версий».
Затем в папке Legacy Brushes прокрутите вниз до папки Толстые тяжелые кисти И поверните его, чтобы открыть:
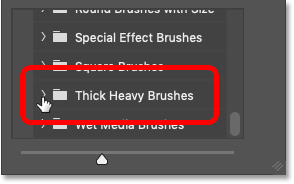
Откройте папку «Толстые тяжелые кисти».
Внутри этой папки выберите кисть плоский Двойным щелчком по миниатюре. При этом кисть будет выбрана, а окно выбора настроек кисти закроется:
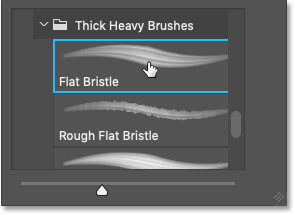
Дважды щелкните плоскую кисть.
Шаг 7. Установите черный цвет кисти.
Чтобы экспонировать изображение через слой сплошной заливки, нам нужно закрасить маску слоя заливки черным цветом. используется фотошоп Цвет переднего плана как цвет Что касается кисти, сначала нам нужно установить цвет переднего плана на черный .
Текущие цвета переднего плана и фона отображаются в Образцы цвета В нижней части панели инструментов. Если выбрана маска слоя, цвет переднего плана в левом верхнем углу по умолчанию установлен на белый, а цвет фона в правом нижнем углу — чёрный:
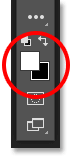
Цвета переднего плана и фона по умолчанию.
Переключите цвета, чтобы сделать передний план черным, нажав букву. X На клавиатуре:
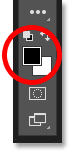
Нажмите «X», чтобы установить черный цвет переднего плана.
Шаг 8: Нарисуйте маску слоя.
Затем просто проведите кистью по изображению, стараясь не касаться краев с обеих сторон (потому что эта область нам нужна для границы).
Поскольку мы рисуем на маске слоя, во время рисования вы не увидите цвет кисти. Вместо этого изображение раскрывается через мазок кисти:

Нарисуйте начальный мазок кисти.
Как изменить размер кисти
Обратите внимание, что в моем случае размер кисти по умолчанию кажется слишком маленьким. Фактический размер, который вам нужен, зависит от размера вашего изображения.
Чтобы увеличить или уменьшить кисть, сначала отмените обводку, перейдя в Меню. Редактирование В строке меню и выберите Отменить инструмент «Кисть» . Или нажмите Ctrl + Z (Победить) / Command + Z (Mac) На клавиатуре:
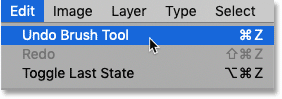
Перейдите в меню «Редактирование» > «Отменить кисть».
Измените размер кисти, используя левую или правую дугу на клавиатуре. Нажмите на Клавиша левой дуги ( [ ) несколько раз, чтобы сделать кисть меньше أو Правая дуга ( ] ) Чтобы увеличить его .
Затем нарисуйте еще один штрих по изображению, чтобы оценить результат. А на моем фото лучше смотрится кисть большего размера:

Результат с использованием кисти большего размера.
Нарисуйте основную тему
Когда вы будете удовлетворены размером кисти, закрасьте середину документа, чтобы основной объект изображения был виден. Для достижения наилучших результатов отпускайте кнопку мыши после каждого нового штриха.
Если вы допустили ошибку, нажмите Ctrl + Z (Победить) / Command + Z (Mac) Чтобы отменить последний мазок кисти и повторить попытку:

Рисунок, раскрывающий основную тему.
Краска возле краев
Затем закрасьте основной объект, оставляя достаточно белого пространства по краям границы. Попробуйте нарисовать каждый штрих под разным углом, чтобы получить более интересный вид.
Снова нажмите Ctrl + Z (Победить) / Command + Z (Mac) Чтобы отменить последний мазок кисти, если вы допустили ошибку:

Первоначальный результат окрашенных краев.
Шаг 9. Выберите кисть «Грубая плоская щетина».
Все идет нормально. Но давайте уточним края, нарисованные другой кистью.
Щелкните правой кнопкой мыши (Победить) / Удерживая клавишу Control, щелкните (Mac) в любом месте изображения для повторного открытия Выбор предустановок кисти . Затем в папке «Толстые тяжелые кисти» выберите кисть Грубая плоская щетина Двойной щелчок по его миниатюре:
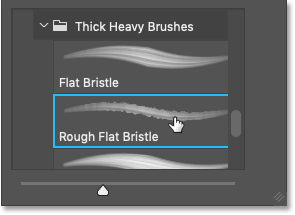
Дважды щелкните кисть с плоской щетиной.
Шаг 10: Нарисуйте небольшие штрихи вдоль верхнего и нижнего краев.
Активировав новую кисть, проведите по верхней и нижней части изображения и небольшими штрихами добавьте к эффекту случайные брызги и брызги краски. Пока игнорируйте аспекты изображения.
Старайтесь удерживать большую часть курсора кисти внутри уже нарисованной области, чтобы только часть курсора входила в область белой обводки. Обязательно рисуйте очень маленькие штрихи, чтобы не переусердствовать. Даже нескольких постукиваний по зачищенному участку может быть достаточно.
Обратите внимание, что большая часть курсора кисти остается над изображением. Только верхняя часть курсора доходит до границы:
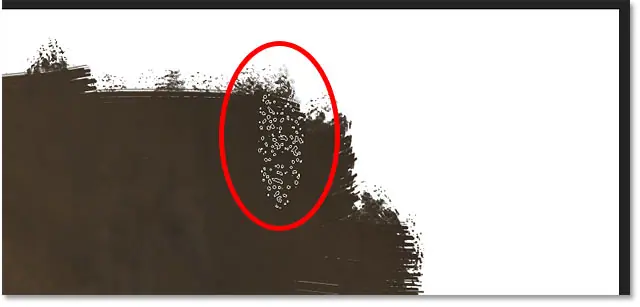
Добавьте пятна краски вдоль верхнего края.
Как и раньше, вам может потребоваться изменить размер кисти с помощью Клавиши левой и правой дуги На клавиатуре. Как обычно, ошибки можно легко исправить, нажав Ctrl + Z (Победить) / Command + Z (Мак.
Вот мой результат после добавления случайных пятен краски вдоль верхнего и нижнего краев границы:

Результат после щелчка и рисования случайных штрихов сверху и снизу.
Шаг 11: Измените угол кисти на 90 градусов.
Прежде чем рисовать по левому и правому краям, поднимитесь на панель параметров и измените угол Кисть, чтобы 90 лет :
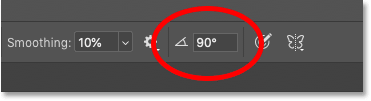
Измените угол кисти на панели параметров.
Шаг 12: Закрасьте левый и правый края.
Затем, повернув кисть на бок, щелкните или нарисуйте небольшие штрихи по бокам изображения, чтобы добавить к мазкам больше случайных брызг краски.
Опять же, обратите внимание, что во время рисования только небольшая часть курсора кисти доходит до границы:
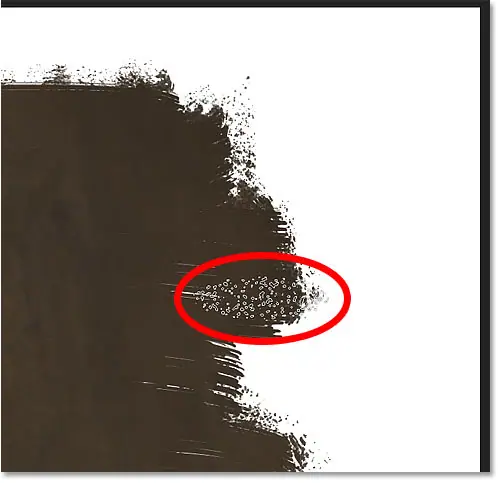
Добавьте случайные пятна по бокам.
Продолжайте рисовать или щелкать по каждой стороне, чтобы завершить эффект:

Реализован эффект нарисованной границы основного изображения.
Итак, на данный момент контуры основного изображения завершены. Но есть два других способа улучшить эффект. Один из способов — добавить текстуру холста, которую легко создать в Photoshop.
Шаг 1: Добавьте новый пустой слой
Активировав слой заливки, нажмите и удерживайте клавишу другой (Победить) / Опция (Mac) На клавиатуре и на панели «Слои» щелкните значок Добавить новый слой :
![]()
Нажмите значок «Добавить новый слой».
Затем в диалоговом окне «Новый слой» назовите слой «Текстура» и нажмите «ОК»:
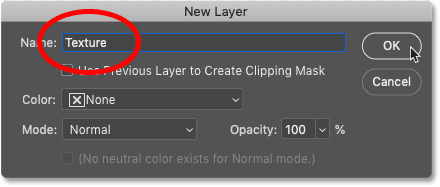
Диалоговое окно «Новый слой».
Вернувшись на панель «Слои», слой «Текстура» появляется над слоем «Заливка»:
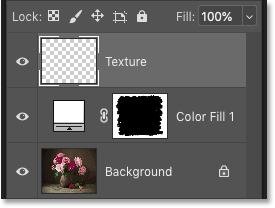
Новый слой «текстура».
Шаг 2: Залейте слой белым цветом.
Выбрав слой «Текстура», перейдите в меню. Редактировать в строке меню и выберите Заполнять :
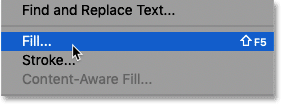
Перейдите в Редактирование > Заливка.
Затем в диалоговом окне «Заливка» отрегулируйте Содержание: على Белый И нажмите ОК:
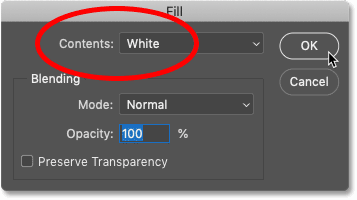
Установите для параметра «Содержимое» белый цвет.
Photoshop заполняет слой «Текстура» белым цветом и подавляет ширину изображения и границ изображения:
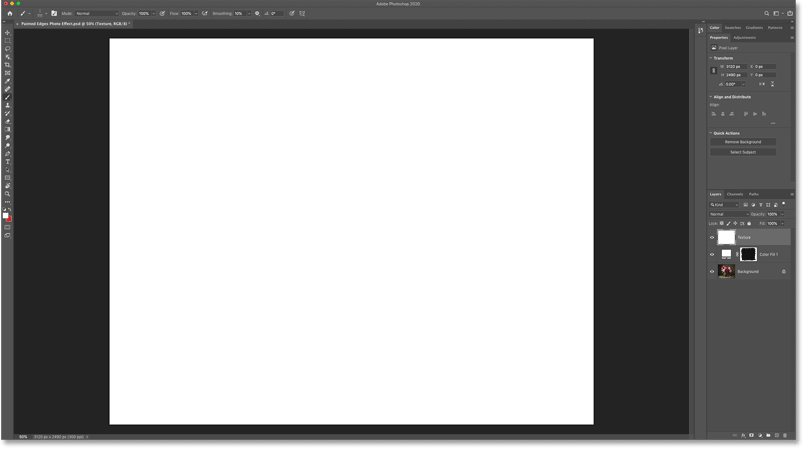
Результат после заполнения слоя «Текстура» белым цветом.
Шаг 3: Примените фильтр «Текстуризатор»
Чтобы создать текстуру панели, перейдите в Меню. ФИЛЬТР в строке меню и выберите Галерея фильтров :
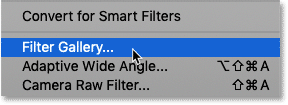
Откройте «Фильтр» > «Галерея фильтров».
Затем в большом диалоговом окне «Галерея фильтров» откройте категорию. Текстура В среднем столбце выберите Фильтр. Текстуризатор Нажав на его миниатюру:
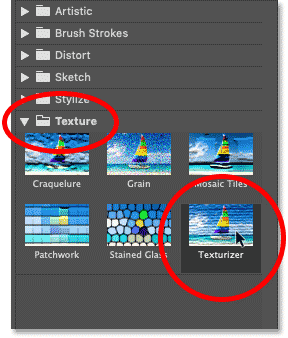
Выберите фильтр «Текстуризатор» в категории «Текстура».
Параметры фильтра Texturizer отображаются в правом верхнем углу галереи фильтров.
Установить параметр Текстура على холст И уходи Масштабирование установлен в 100 ٪ И установите значение Облегчение على 4 . тогда выбирай Внизу справа Из Свет Направление:
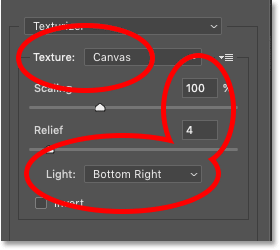
Настройте параметры фильтра Texturizer.
Нажмите «ОК», чтобы закрыть галерею фильтров, и Photoshop заполнит слой текстурой холста.
Вот выкройка ткани крупным планом, чтобы было легче рассмотреть:
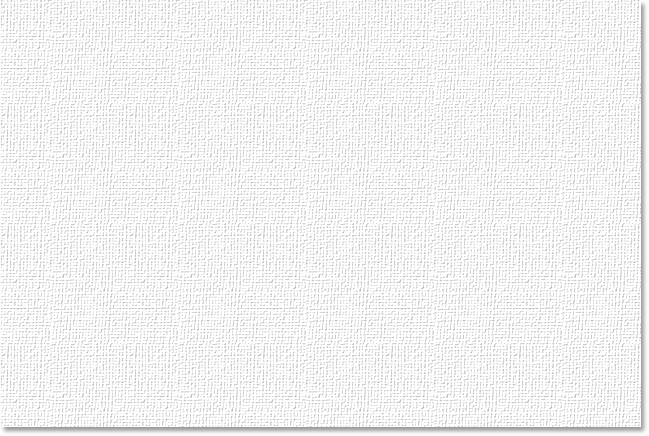
Текстура рисования, созданная в галерее фильтров.
Шаг 4. Измените режим наложения текстур.
Чтобы смешать текстуру холста с изображением и границами, измените Режим наложения Слой от нормального до несколько :
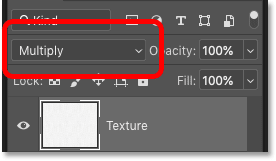
Установите режим наложения на Умножение.
Или для более сильного эффекта попробуйте смесь. Линейный ожог Вместо этого:
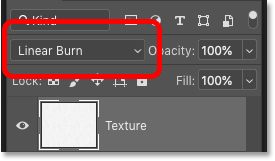
Измените режим наложения на Linear Burn.
Затем при необходимости вы можете отрегулировать яркость текстуры, уменьшив значение. Непрозрачность Сорт:
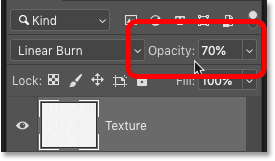
Уменьшите непрозрачность слоя.
Вот крупный план текстуры с режимом наложения Linear Burn, установленным на 70% непрозрачности:
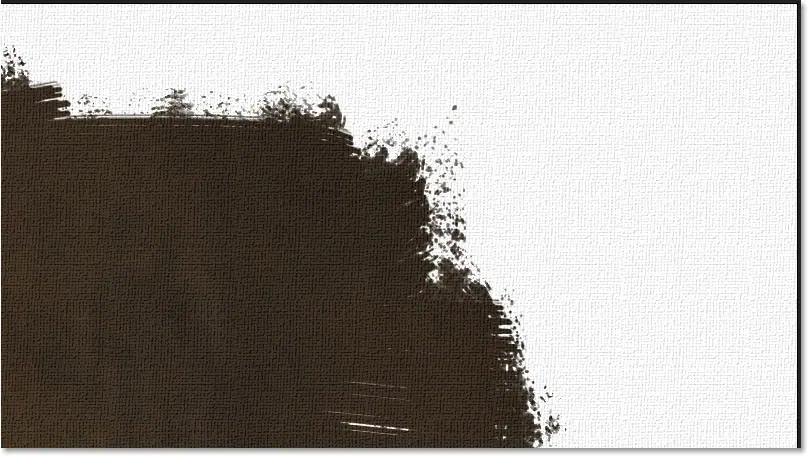
Текстура холста сливается с изображением.
Как изменить цвет границ изображения
Наконец, если вы хотите, чтобы цвет границы вашего изображения отличался от белого, дважды щелкните Образец цвета Слой-заливка на панели «Слои»:
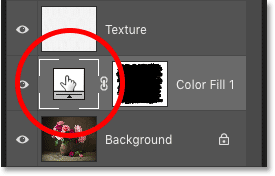
Дважды щелкните образец цвета.
Это снова откроет палитру цветов. теперь ваша очередь может быть Вы выбираете цвет из палитры цветов, но лучший вариант — образец цвета прямо из изображения.
Просто наведите указатель мыши на цвет и нажмите, чтобы попробовать образец. Вы можете попробовать разные цвета, и каждый раз при нажатии Photoshop будет устанавливать этот цвет в качестве цвета обводки.
Например, я нажму на один из лепестков цветка:
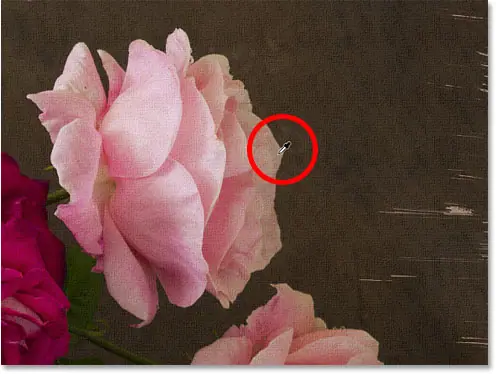
Возьмите образцы цвета с изображения.
Этот цвет мгновенно становится новым цветом моей границы.
Найдя понравившийся цвет, нажмите «ОК», чтобы закрыть палитру цветов:

Окончательный результат с новым цветом рамки изображения.






