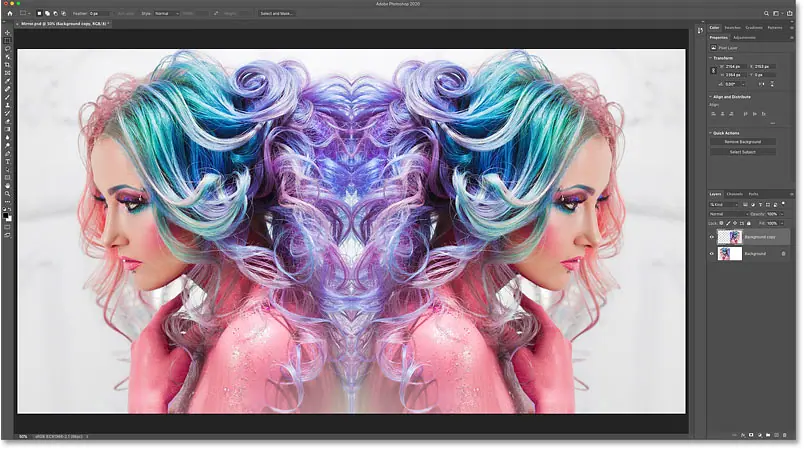Создайте вертикальный коллаж с помощью Photoshop.
Мы начнем с создания нового документа и разделения его на вертикальные части с помощью направляющих Photoshop. Затем мы будем рисовать выделения из направляющих и вставлять в них наши изображения. Мы изменим размер и положение изображений с помощью «Свободного трансформирования» и добавим рамку вокруг изображений, используя эффекты слоя. Наконец, я покажу вам быстрый способ объединить цвета на ваших фотографиях, чтобы весь коллаж сливался воедино!
Вот как будет выглядеть готовый коллаж. Я использовал здесь шесть изображений, но этот эффект можно легко настроить для любого количества изображений:
Окончательный результат.
Мы начнем с создания нового документа Photoshop, а затем разделим его на столько разделов, сколько нам нужно для отображения наших изображений.

Шаг 1. Создайте новый документ Photoshop.
Когда вы запускаете Photoshop CC, не открывая изображение, вы попадаете на главный экран:
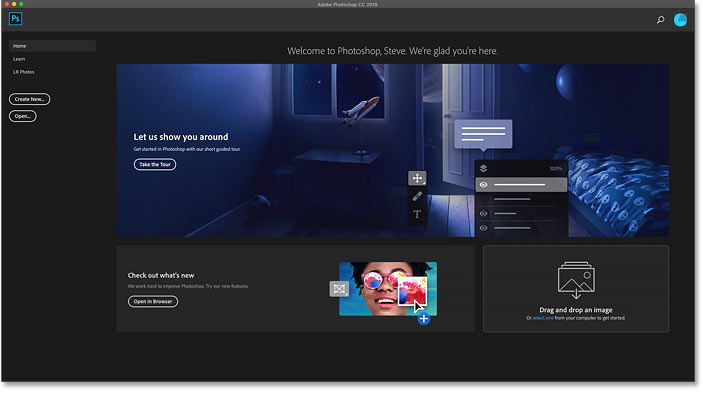
Главный экран в Photoshop CC.
Чтобы создать новый документ на главном экране, нажмите Новое творение Кнопка в столбце слева:
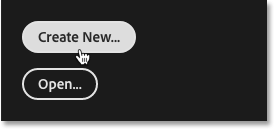
Нажмите кнопку «Создать новый».
Или перейдите к списку файл в строке меню и выберите Новое :
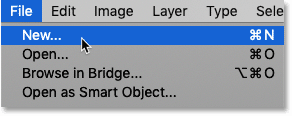
Откройте Файл > Создать.
Отрегулируйте ширину и высоту документа
В любом случае откроется диалоговое окно «Новый документ». На картине Детали предустановки С правой стороны введите ширину и высоту документа. В этом уроке я создам документ, ширина которого в два раза превышает высоту. я установил Дисплей إلى 2000 фунтов стерлингов و Высота إلى 1000 фунтов стерлингов :
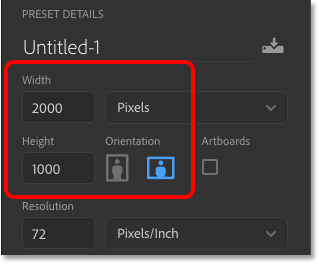
Введите ширину и высоту документа.
Определить значение точности
Значение разрешения в разделе «Ширина» и «Высота» применяется только к отпечаткам. Поэтому, если вы не печатаете коллаж, вы можете игнорировать это значение. Но если ты вставать Чтобы создать этот эффект для печати, установите разрешение 300 пикселей/дюйм Это отраслевой стандарт высококачественной печати. Скорее всего, вам также понадобится документ большего размера, и вам нужно будет установить ширину и высоту в дюймах, а не в пикселях.
В моем случае, поскольку я не буду печатать объединенное изображение, значение разрешения не имеет значения:
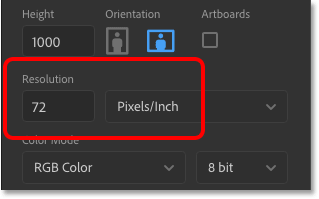
Игнорируйте значение разрешения, если вы не печатаете объединенное изображение.
Выберите цвет фона
Уехать Фоновое содержимое установлен в белый , а все остальное с настройками по умолчанию:
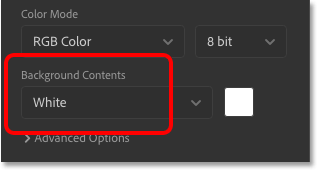
Выберите белый цвет для фона документа.
Создайте новый документ
Затем, чтобы создать документ и закрыть диалоговое окно «Новый документ», нажмите кнопку Создавай :
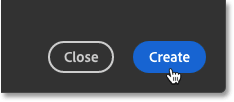
Создайте новый документ.
На экране появится новый документ с белой заливкой:
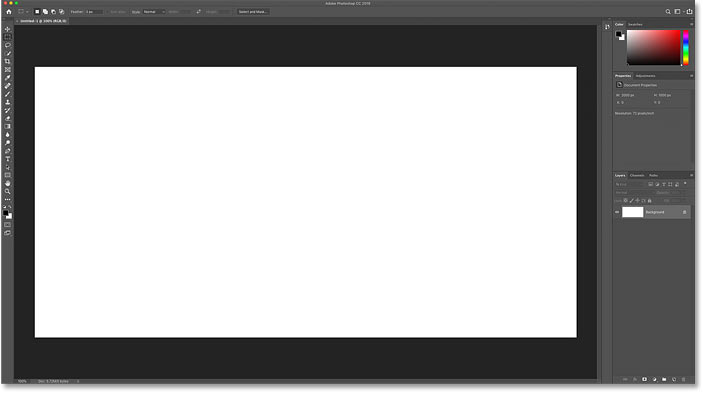
Появится новый документ.
Шаг 2. Добавьте вертикальные направляющие
Чтобы разделить холст на вертикальные части, мы воспользуемся функцией New Guide Layout в Photoshop. Эта функция доступна только в Photoshop CC. Чтобы выбрать его, зайдите в меню عرض в строке меню и выберите Новый макет каталога :
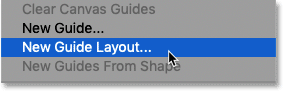
Откройте «Просмотр» > «Новый макет направляющей».
В диалоговом окне «Новый макет направляющей» убедитесь, что выбран соответствующий параметр. Колонки (специфический). Затем введите необходимое количество столбцов в поле. число . В моем случае у меня есть шесть изображений для отображения в коллаже, поэтому я перейду к 6 .
Покинуть поле Дисплей Пустой, чтобы позволить Photoshop разделить холст на равные части. А поскольку нам не нужно пространство между столбцами, оставьте поле Документация Также пусто (или установлено в 0). Горизонтальные направляющие нам также не нужны, поэтому оставьте опцию ряды без устанавливать. Затем нажмите «ОК», чтобы закрыть диалоговое окно:
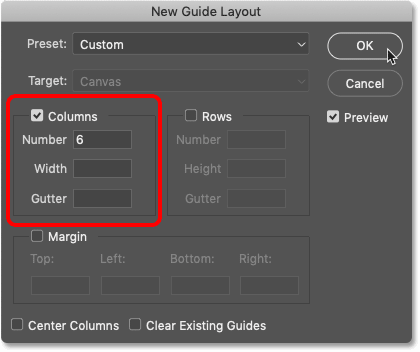
Новые настройки макета каталога.
Теперь у нас есть направляющие, делящие доску на вертикальные части:
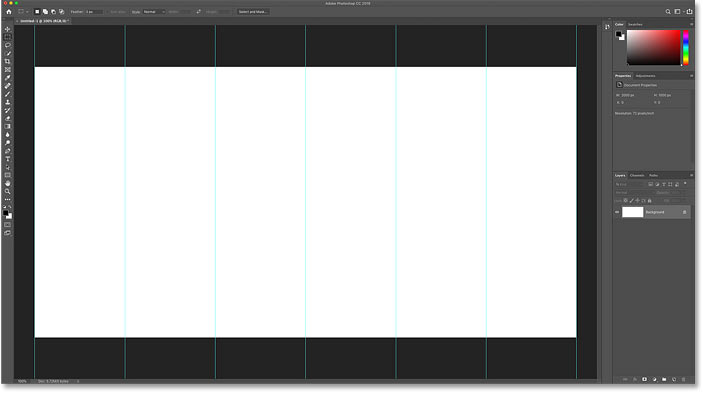
Документ после добавления доказательств.
Шаг 3. Откройте свои фотографии.
Затем откройте фотографии, которые хотите поместить в коллаж. Перейти в меню файл И выберите فتح :
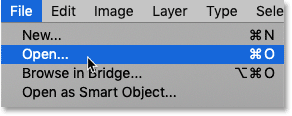
Откройте Файл > Открыть.
Затем перейдите в папку, содержащую ваши фотографии. Чтобы упростить задачу, я переименовал свои фотографии в зависимости от того, где они будут располагаться в коллаже слева направо. Таким образом, «1.jpg» будет первым изображением слева, «2.jpg» появится рядом с ним и вплоть до «6.jpg» справа.
Мы откроем все наши изображения в Photoshop сразу. Чтобы выбрать несколько фотографий, нажмите и удерживайте Клавиша Shift При нажатии на миниатюры. Затем нажмите فتح :
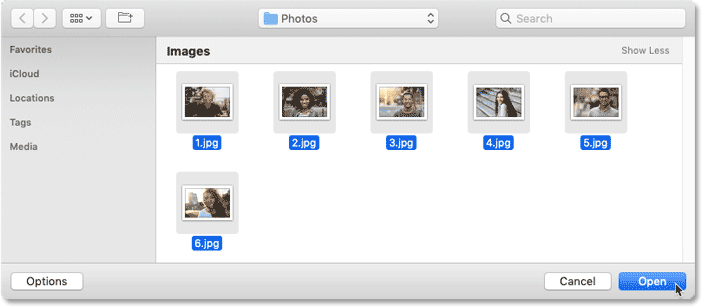
Удерживая клавишу Shift, щелкните изображения, чтобы выбрать их, а затем нажмите «Открыть».
Шаг 4. Вернитесь к основному документу коллажа.
Каждое изображение открывается в отдельном документе, и вы можете переключаться между документами, нажимая Существующие вкладки На вершине:

Нажимайте вкладки, чтобы переключаться между изображениями.
Вернитесь к основному документу-коллажу («Без названия-1»), щелкнув его вкладку:
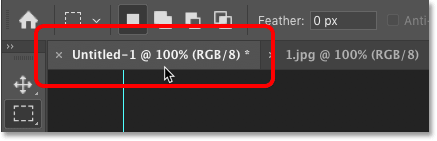
Повторно выберите основной документ.
На этом этапе преобразование ваших фотографий в коллаж — это всего лишь повторение одних и тех же шагов с каждой фотографией. Первый шаг — нарисовать выделение вокруг одной из вертикальных полос.
Выберите инструмент «Прямоугольная область» на панели инструментов:
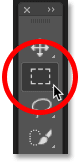
Выберите инструмент «Прямоугольная область».
Шаг 6. Нарисуйте выделение вокруг одной из вертикальных полос.
Затем нарисуйте выделение вокруг одного из разделов. Поскольку мы работаем слева направо, я начну с первого слева.
Щелкните в верхнем левом углу раздела, затем, удерживая кнопку мыши, перетащите по диагонали вниз в правый нижний угол. Контур выделения должен быть выровнен по направляющим с обеих сторон, а также по верхней и нижней части документа. Отпустите кнопку мыши, и вокруг всей области появится контур выделения:
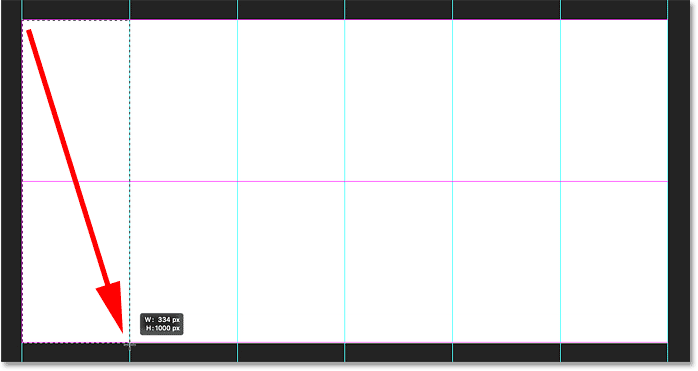
Нарисуйте прямоугольное выделение вокруг первой вертикальной части коллажа.
Шаг 7. Переключитесь на одну из своих фотографий.
Переключитесь на изображение, которое хотите поместить в выделение, нажав своя вкладка . Я нажму табуляцию для моего первого изображения «1.jpg»:
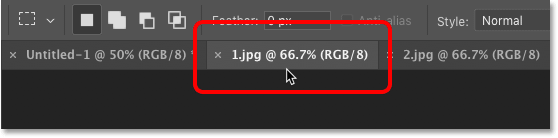
Переключитесь на первый документ изображения.
Это изображение, которое я использую. Я загрузил все свои изображения из Adobe Stock:
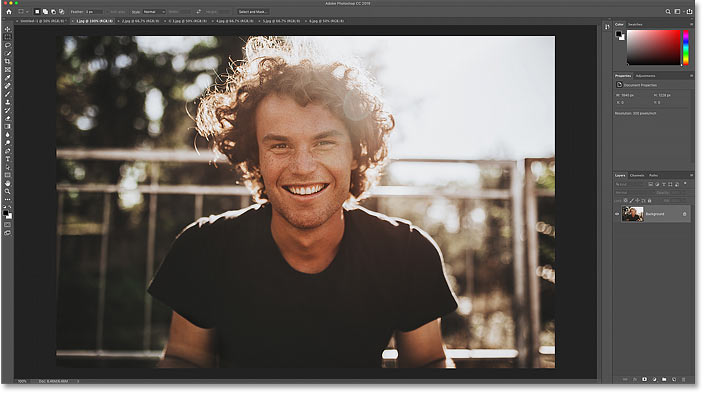
Первая фотография для размещения в коллаже. Изображение предоставлено: Adobe Stock.
Шаг 8. Выберите изображение и скопируйте его.
Выберите изображение, перейдя в список отбор и выберите Все , или нажав Ctrl + (Победить) / Ctrl + (Мак):
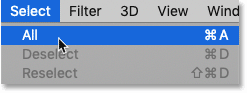
Перейдите в «Выбрать» > «Все».
Затем скопируйте изображение, перейдя в список Редактирование и выберите копии , или нажмите Ctrl + C (Победить) / Ctrl + C (Мак):
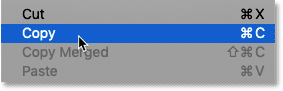
Перейдите в «Правка» > «Копировать».
Шаг 9: Вставьте изображение в выделение.
Вернитесь к основному документу, нажав Вкладка Собственный:
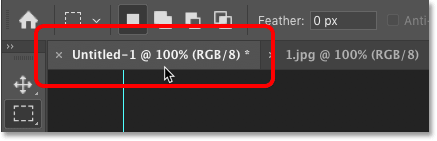
Повторно выберите основной документ.
Затем, чтобы вставить изображение в выделение, перейдите к кнопке « Выпуск «И выбирай» специальная паста» , тогда выбирай " вставить» :
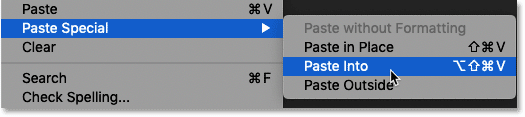
Перейдите в меню «Правка» > «Специальная вставка» > «Вставить».
Изображение или, по крайней мере, его часть появляется в разделе. Поскольку изображение слишком велико и не помещается в узкую вертикальную полосу, видна только часть изображения. И скорее всего, это не та часть, которую вы хотите отобразить. Вскоре мы научимся перемещать и изменять размер изображения:
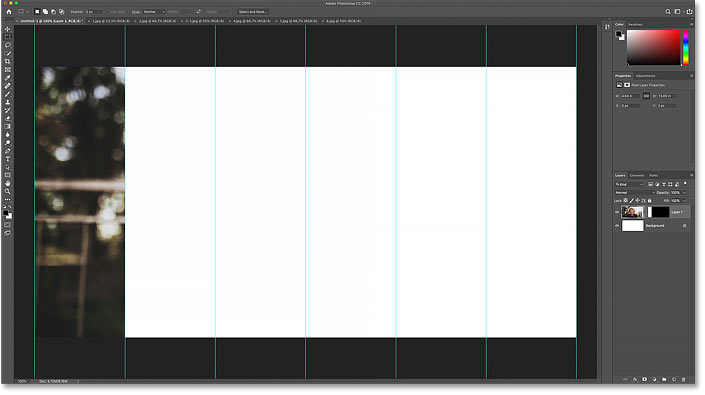
Результат после вставки изображения в выделение.
Выделение преобразуется в маску слоя.
Но обратите внимание, что наша схема выбора завершена. Вместо этого на панели «Слои» мы видим, что Photoshop не только поместил изображение на собственный слой, но и преобразовал контур выделения в маску слоя.
Белая часть маски — это область, которая была внутри нашего выделения, и область, где изображение появляется в документе. И черная часть - это все, что было خارج Выбор. Здесь скрыто изображение:
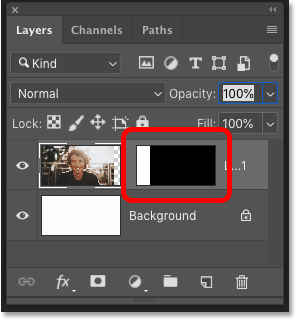
Выделение было преобразовано в маску слоя.
Шаг 10. Измените размер и переместите изображение, используя свободное преобразование.
Чтобы изменить размер изображения внутри вертикальной панели и переместить объект на место, мы воспользуемся командой «Свободное трансформирование» Photoshop. Перейти в меню Редактирование И выберите бесплатное преобразование , или нажмите Ctrl + T, (Победить) / Ctrl + T (Мак):
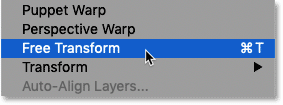
Перейдите в «Редактирование» > «Свободное трансформирование».
Это устанавливает поле свободного преобразования и манипулирует изображением. Если вы не видите все маркеры преобразования, поскольку ваше изображение выходит за пределы видимой области документа, перейдите к Дисплей И выберите По размеру экрана , или нажмите Ctrl + 0 (Победить) / Команда + 0 (Мак):
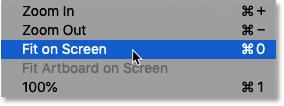
Откройте «Просмотр» > «По размеру экрана».
Затем перетащите маркеры, чтобы изменить размер изображения внутри вертикальной панели. Начиная с Photoshop CC 2019, перетаскивание маркера пропорционально изменяет размер изображения, поэтому больше нет необходимости удерживать клавишу Shift. Но если вы хотите масштабировать изображение от его центра, а не от противоположной стороны или угла, нажмите и удерживайте другой (Победить) / Опция (Mac) во время перетаскивания.
Чтобы переместить объект в поле зрения, щелкните и перетащите его в поле «Свободное трансформирование»:
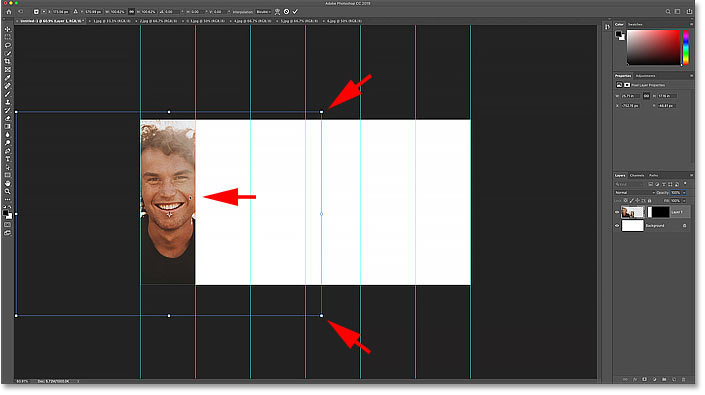
Измените размер и переместите изображение на место, используя Свободное трансформирование.
Чтобы принять его и закрыть бесплатный перевод, нажмите Enter (Победить) / ВОЗВРАТ (Мак). Затем измените масштаб документа, если необходимо, нажав Ctrl (Победить) / Command (Mac) и нажмите знак плюс ( + ) на клавиатуре. Теперь мы поместили наше первое изображение в коллаж:
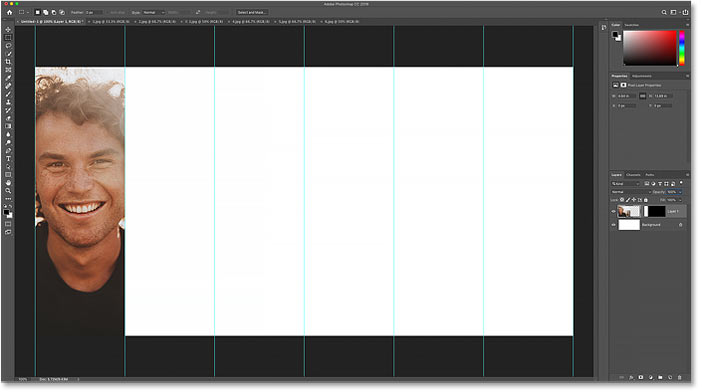
Первое фото добавлено.
Шаг 11. Повторите те же действия, чтобы добавить больше фотографий.
Теперь, когда мы знаем, как поместить фотографию в коллаж, добавление остальных фотографий — это всего лишь повторение тех же шагов. Вот краткое резюме:
Выберите новый раздел коллажа
Во-первых, используйте Инструмент прямоугольного выделения Чтобы нарисовать выделение вокруг следующего вертикального раздела:
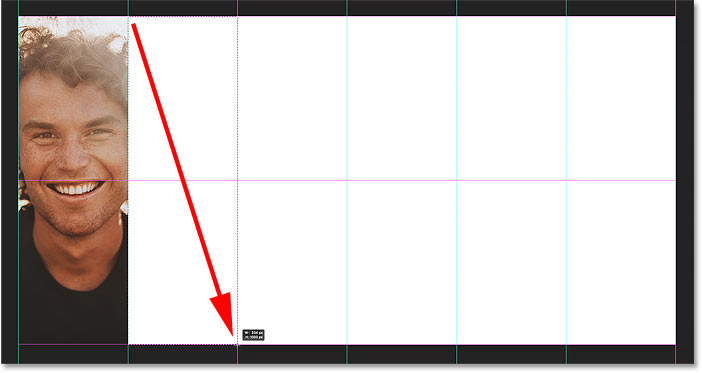
Выберите следующий раздел коллажа.
Перейти к следующему изображению
Затем переключитесь на изображение, которое хотите поместить в выделение, нажав своя вкладка :
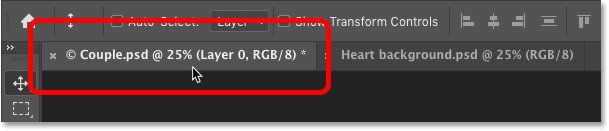
Переключитесь на следующее изображение.
Вот второе изображение, которое я использую:
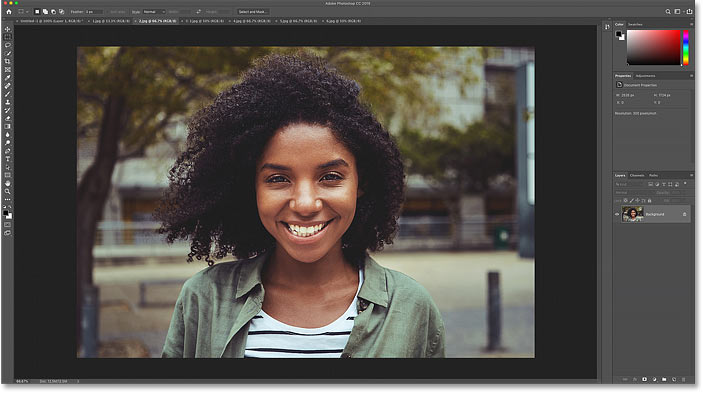
вторая картинка. Изображение предоставлено: Adobe Stock.
Выберите и скопируйте изображение
Выберите изображение, перейдя в تحديد > Все , затем скопируйте его, перейдя в Выпуск > копии :

Выделите и скопируйте изображение.
Вставьте изображение в выделение
Вернитесь к основному сгруппированному документу, щелкнув его вкладку:
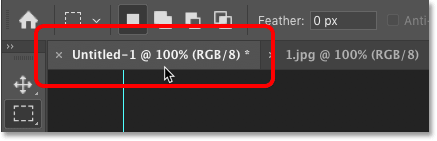
Вернитесь к основному документу коллажа.
Затем вставьте изображение в выделение, перейдя к Выпуск > специальная паста > Вставить :
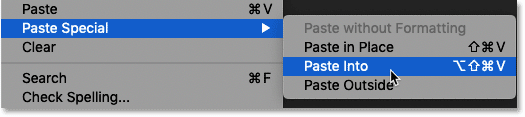
Вставьте изображение в новое выделение.
Изображение появится внутри раздела:
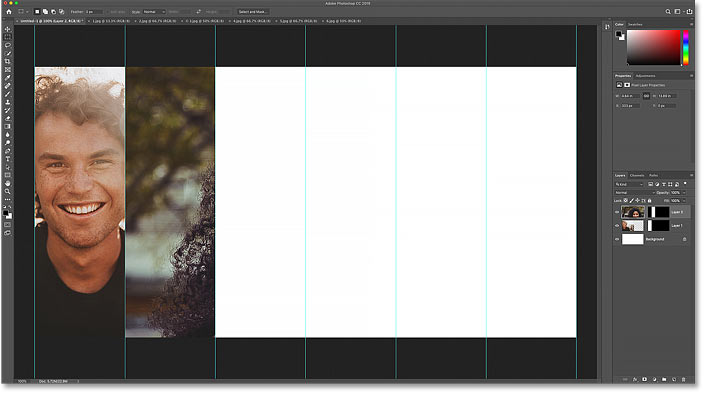
Результат после вставки второго изображения.
А на панели «Слои» вы увидите, что Photoshop поместил изображение на отдельный слой и преобразовал контур выделения в маску слоя:
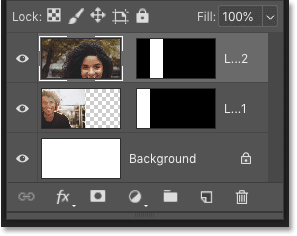
Изображение появляется на отдельном слое со своей маской.
Измените размер и переместите изображение с помощью Free Transform.
Перейти к Редактировать > Свободная трансформация , или нажмите Ctrl + T, (Победить) / Ctrl + T (Mac), чтобы разместить рамку свободного преобразования и маркеры вокруг изображения. Если вы не видите все дескрипторы, перейдите к Вид > По размеру экрана или нажмите Ctrl + 0 (Победить) / Команда + 0 (Мак):
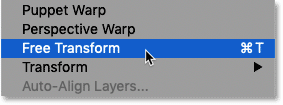
Перейдите в «Редактирование» > «Свободное трансформирование».
Затем измените размер изображения, перетаскивая маркеры. Нажмите и удерживайте другой (Победить) / Опция (Mac) Изменение размера изображения по центру. Чтобы переместить объект на место, щелкните и перетащите его внутри поля «Свободное трансформирование». Вы также можете поместить изображение на место, используя клавиши со стрелками На клавиатуре:
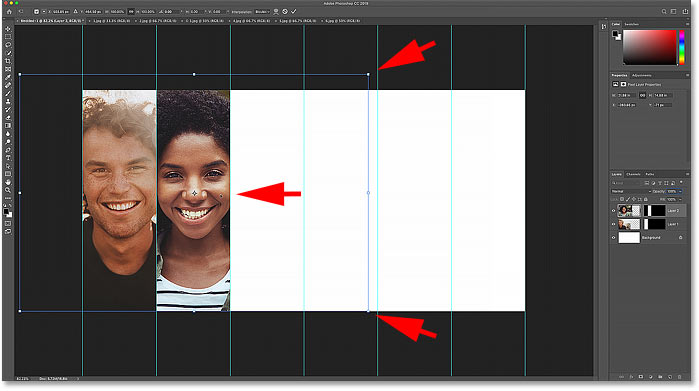
Измените размер и переместите вторую с помощью Free Transform.
Нажмите на Enter (Победить) / ВОЗВРАТ (Mac), чтобы принять его и закрыть Free Transform. Затем, чтобы при необходимости изменить масштаб изображения, нажмите и удерживайте Ctrl (Победить) / Command (Mac) и нажмите знак плюс ( + ) на клавиатуре:
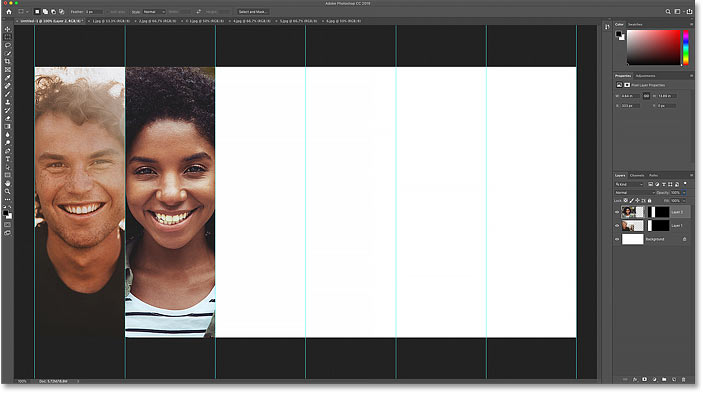
В коллаж добавлена вторая фотография.
Добавьте оставшиеся изображения
Я воспользуюсь теми же действиями, чтобы быстро добавить остальные фотографии в коллаж, и вот результат. Если вы хотите использовать те же изображения, которые я использовал здесь, вы можете загрузить их с Adobe Stock (Изображение 1, Изображение 2, Изображение 3, Изображение 4, Изображение 5, Изображение 6):
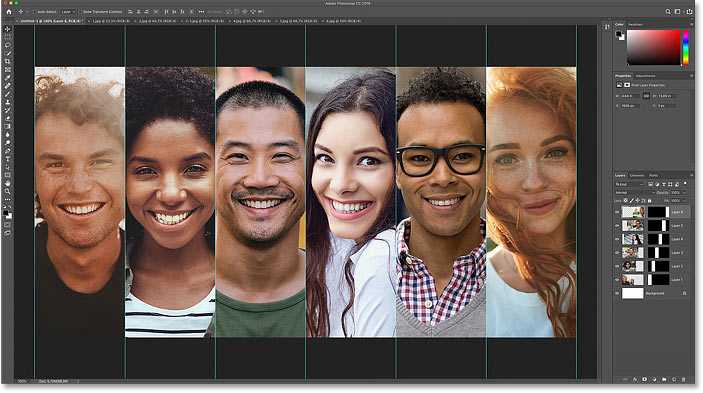
Все фото добавлены.
Шаг 12: Очистите улики
Нам больше не нужны руководства по Photoshop. Чтобы удалить их, зайдите в меню Дисплей И выберите Четкие направляющие :
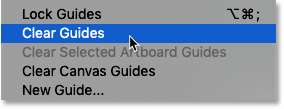
Откройте «Просмотр» > «Очистить доказательства».
Шаг 13: Добавьте обводку вокруг одного из изображений.
Чтобы разделить изображения в коллаже, мы добавим вокруг них рамки. Вместо того, чтобы добавлять рамку к каждому изображению по одному, мы добавим ее только к одному изображению, а затем скопируем и вставим ее в другие изображения.
На панели «Слои» выберите первое изображение слева от коллажа, щелкнув Ее миниатюра . Первый слой должен находиться над фоновым слоем:
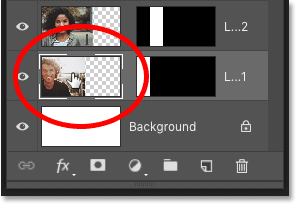
Выберите первый слой над фоновым слоем.
Затем нажмите значок Эффекты слоя (Код " fx ") Внизу:
![]()
Выберите первый слой над фоновым слоем.
И выберите Ход Из списка:
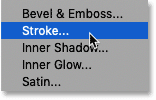
Добавьте эффект слоя с мазком кисти.
Откроется диалоговое окно «Стиль слоя», в котором установлены параметры «Обводка». Нажмите кнопку Восстановление значений по умолчанию Итак, мы оба начинаем с настроек обводки по умолчанию:
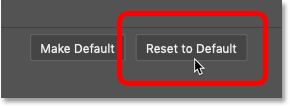
Восстановите настройки по умолчанию.
Затем нажмите Образец цвета Чтобы выбрать новый цвет границы:
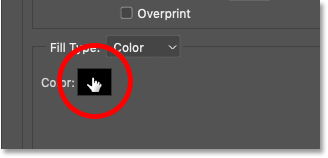
Щелкните образец цвета.
В Выбор цвета , Выбирать белый , затем нажмите ОК:
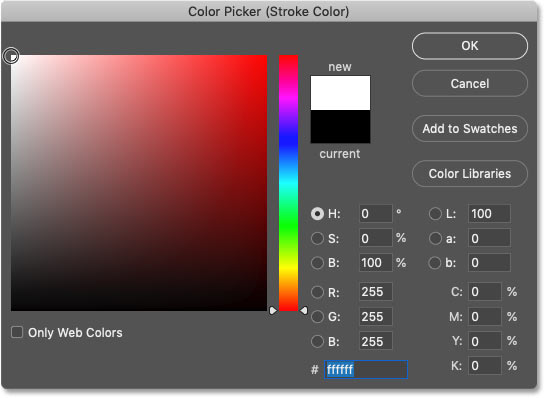
Выберите белый цвет границы.
Обозначение Занятие От инсульта до مركز Таким образом, ширина обводки будет разделена поровну между этим изображением и изображением рядом с ним:
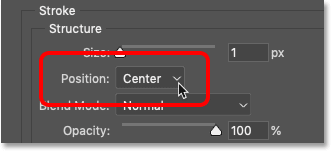
Установите положение штриха по центру.
Наконец, выберите размер Чтобы ударить тебя. Поскольку я работаю с изображением с низким разрешением и хочу, чтобы обводка была тонкой, я установлю размер 2 фунтов стерлингов . Если вы создаете коллаж для печати, вам понадобится большее значение. По завершении нажмите OK, чтобы закрыть диалоговое окно:
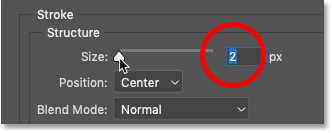
Отрегулируйте размер шрифта.
Здесь мы видим тонкую рамку вокруг первого изображения слева:

Вокруг первого изображения появится рамка.
Шаг 14. Скопируйте и вставьте рамку на другие изображения.
Теперь, когда мы добавили рамку к первому изображению, мы можем быстро скопировать и вставить ее в другие изображения.
Выделив первое изображение на панели «Слои», перейдите в меню. Слой В строке меню выберите Стиль слоя , тогда выбирай Копировать стиль слоя :
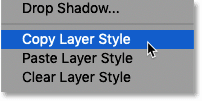
Перейдите в меню «Слой» > «Стиль слоя» > «Копировать стиль слоя».
Затем вернитесь на панель «Слои» и выберите другие изображения. Начните с нажатия на следующее изображение прямо над изображением, к которому мы применили обводку:
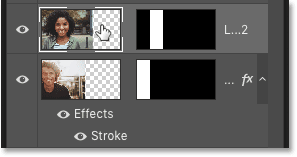
Выберите следующее изображение на панели «Слои».
Затем нажмите и удерживайте клавишу Shift Нажмите на изображение выше. При этом будут выбраны оба слоя, а также все слои между ними:
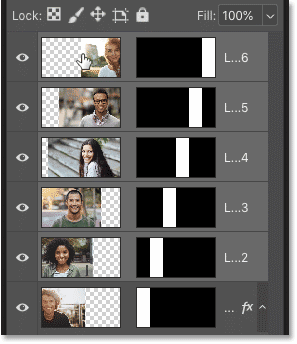
Удерживайте Shift и щелкните верхний слой изображения.
Вернуться к списку Слой , и выберите Стиль слоя , и на этот раз выбери Вставить стиль слоя:
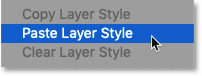
Перейдите в меню «Слой» > «Стиль слоя» > «Вставить стиль слоя».
И теперь обводка появляется и вокруг других изображений:
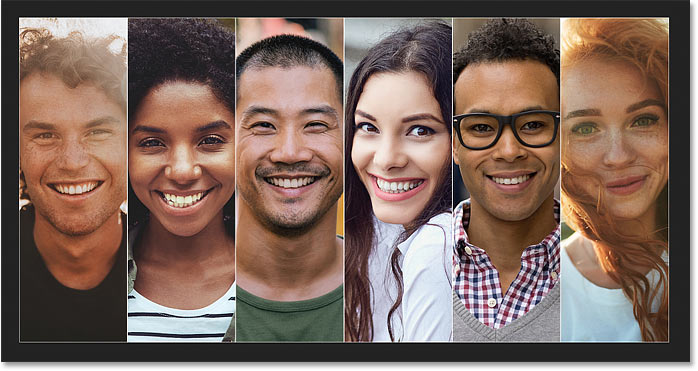
Результат после вставки границы на другие изображения.
Шаг 15: Добавьте новый слой поверх изображений.
Единственная проблема с границей заключается в том, что если вы присмотритесь, вы увидите, что она показывает только половину своей ширины вокруг внешней части коллажа, когда она появляется между изображениями. Чтобы исправить это, мы добавим новый слой над изображениями, а затем применим еще одну обводку.
На панели «Слои» щелкните верхний слой, чтобы выбрать его:
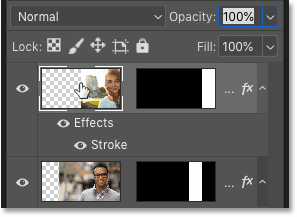
Выберите верхний слой.
Затем щелкните значок Добавить новый слой :
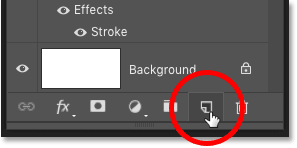
Добавьте новый слой.
Поверх изображений появится новый пустой слой:
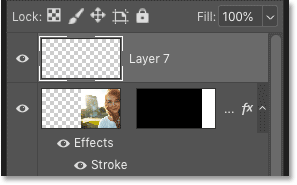
Новый класс.
Шаг 16: Залейте слой цветом.
Прямо сейчас новый слой прозрачен. Photoshop не будет отображать границу или любой другой эффект слоя перед прозрачностью. Итак, сначала нам нужно добавить на слой некоторый контент. Самый быстрый способ — заполнить слой В переднем цвете .
По умолчанию это цвет переднего плана черный , как показано в хромофор Вверху слева, в нижней части панели инструментов. Мы скроем цвет после его добавления, поэтому, если для цвета переднего плана установлено другое значение, ничего страшного:
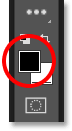
Текущий цвет переднего плана.
Чтобы быстро заполнить слой цветом переднего плана, нажмите Альт+Бэкспейс (Победить) / Вариант + Delete (Мак). Временно скрывает цвет объединенного изображения из поля зрения:
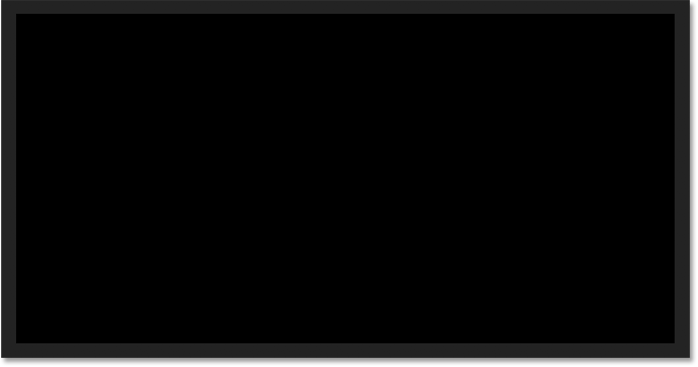
Результат после заполнения нового слоя цветом переднего плана.
Шаг 17: Вставьте рамку на слой.
Вернуться к списку Слой , и выберите Стиль слоя , тогда выбирай Вставить стиль слоя :
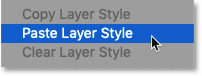
Перейдите в меню «Слой» > «Стиль слоя» > «Вставить стиль слоя».
Вокруг внешнего края появится граница. Но он все еще слишком тонкий, поэтому мы исправим это дальше:
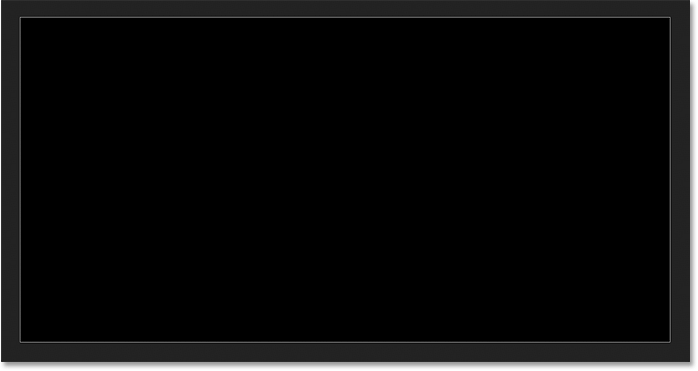
Результат после вставки.
Шаг 18: Переместите обводку внутрь.
На панели «Слои» дважды щелкните эффект. Ход Нижний верхний слой:
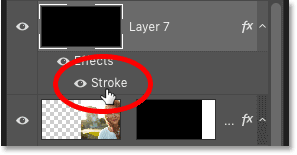
Дважды щелкните по слову «Обводка».
Это снова откроет диалоговое окно «Стиль слоя» с теми же параметрами «Обводка», которые мы использовали ранее. Значение размера оставьте прежним, но измените центр Из центра в Внутри . Это переместит всю ширину обводки в изображение. Нажмите «ОК», когда закроете диалоговое окно:
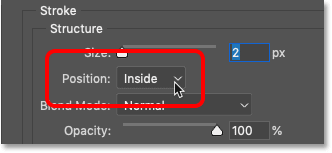
Измените положение штриха внутрь.
Шаг 19: Уменьшите заливку до 0 процентов.
Вернувшись на панель «Слои», скройте содержимое верхнего слоя, уменьшив значение. Заполнять Полностью 0 ٪ . В отличие от значения «Непрозрачность», которое скрывает содержимое слоя и любые примененные нами эффекты слоя, «Заливка» скрывает только содержимое. Эффекты слоя, такие как обводки, остаются видимыми:
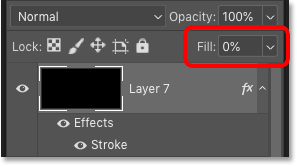
Уменьшите значение заливки слоя до 0 процентов.
При значении заливки 0% коллаж появляется снова, и ширина нашей обводки теперь равна той же ширине вдоль внешних краев, что и между изображениями:

Коллаж после указания ширины внешней границы.
Шаг 20: Добавьте слой заливки сплошным цветом.
На этом этапе основной коллаж готов. Но поскольку используется так много разных изображений, есть большая вероятность, что теперь у нас так много разных цветов, которые изо всех сил пытаются привлечь внимание. Итак, это быстрый способ объединить цвета и смешать весь коллаж.
На панели «Слои» убедитесь, что верхний слой все еще выбран. Затем щелкните значок Новый слой-заливка или корректирующий слой Внизу:
![]()
Нажмите на значок «Новый слой-заливка или корректирующий слой».
Выберите слой заливки Сплошной цвет Из списка:
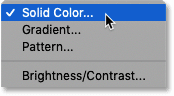
Добавьте слой заливки сплошным цветом.
Шаг 21. Выберите цвет для коллажа.
В палитре цветов выберите один цвет, который хотите смешать с другими. Мне нравится использовать оранжевый цвет, потому что он также помогает сделать изображения теплее. Я собираюсь установить значение H (Хюэ) вкл. 40 и значение S (Насыщенность) вкл. 100 и значение B (Яркость) также включена 100 . Нажмите «ОК», когда закроете диалоговое окно:
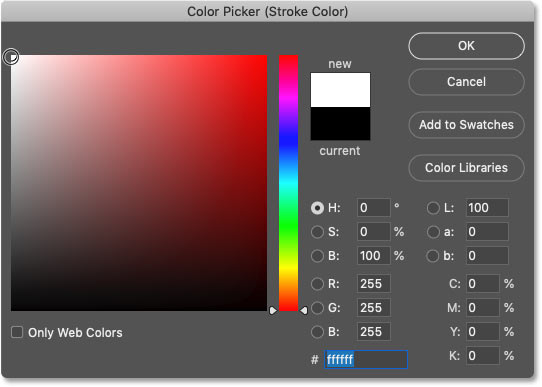
Выберите цвет, который сочетается с коллажем.
Слой заливки отображается поверх других слоев на панели «Слои», а цвет временно блокирует отображение объединенного изображения:
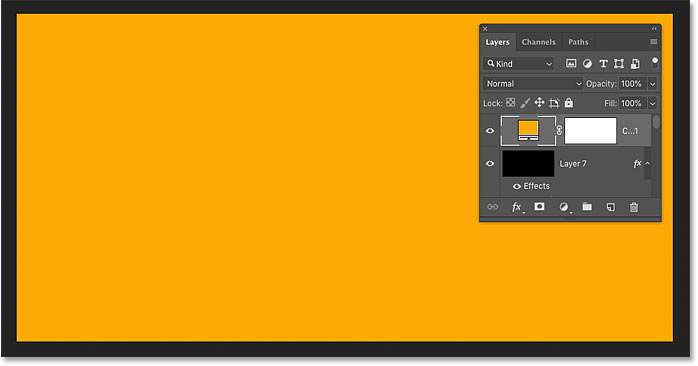
Результат после добавления слоя заливки — сплошной цвет.
Шаг 22: Измените режим заливки слоя на Цвет.
Чтобы смешать цвет с изображениями, сначала измените Режим смешивания Для слоя заливки на панели «Слои» от «Нормального» до Цвет :
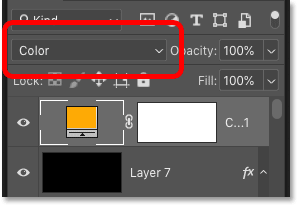
Измените режим наложения слоя заливки на Цвет.
Это позволяет нам видеть изображения, но цвет по-прежнему интенсивный:
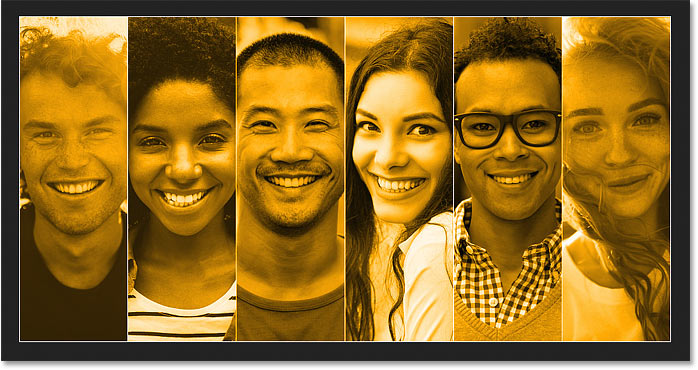
Результат после настройки слоя заливки, смешивающегося с цветом.
Шаг 23: Уменьшите непрозрачность слоя заливки.
Чтобы уменьшить интенсивность и смешать новый цвет с исходными цветами, просто уменьшите значение затемнение Слой заливки. Хороший способ — начать с уменьшения непрозрачности до 0 ٪ Таким образом, вы видите только оригинальные цвета. Затем медленно увеличивайте значение, пока результат не станет хорошим. В целом значение работает от 10 إلى 15 ٪ Хорошо:
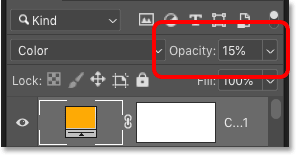
Уменьшите непрозрачность слоя заливки до 15 процентов.
Вы можете сравнить цветную версию с оригинальными цветами, нажав Значок видения Слой-заливка для включения и выключения эффекта:
![]()
Включайте и выключайте слой заливки с помощью значка видимости.
И вот, после снижения непрозрачности и стандартизации цветов, получается мой окончательный эффект вертикального коллажа:

Окончательный результат.