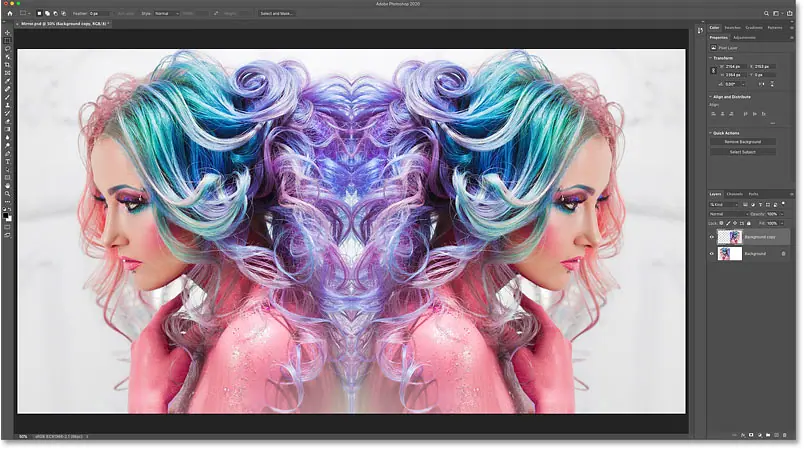Как поместить изображение внутри фигуры
Мы начнем с того, что научимся рисовать фигуру и размещать внутри нее изображение. Затем я покажу вам, как переместить фигуру и изображение на новый фон.
Шаг 1: Откройте изображение
Начните с открытия изображения, которое вы хотите поместить внутрь фигуры.
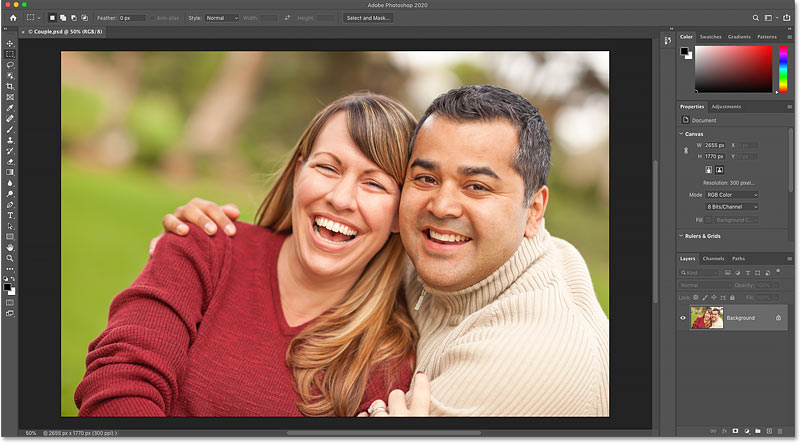
Я буду использовать это изображение
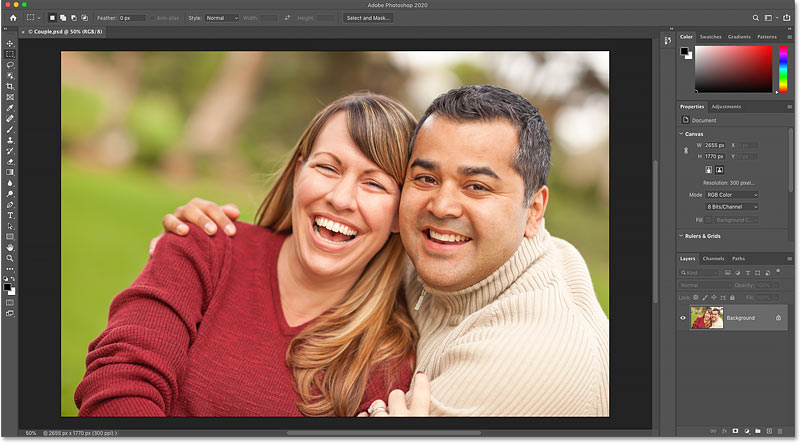
Откройте изображение.
На панели «Слои» изображение отображается на фоновом слое, который в настоящее время является единственным слоем в документе. Фактически, он останется единственным слоем даже после того, как изображение будет помещено в вид:
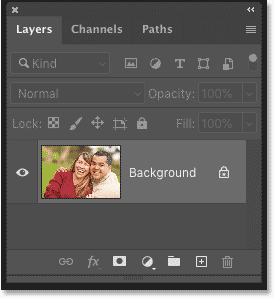
Панель слоев.
Шаг 2. Откройте панель «Фигуры».
Самый простой способ добавить собственную фигуру в документ в Photoshop CC 2020 — использовать новую панель «Фигуры».
Чтобы открыть панель «Фигуры», перейдите в Меню. Окно в строке меню и выберите формы :
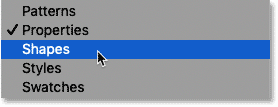
Перейдите в Окно > Фигуры.
Формы по умолчанию
Если вы еще не загрузили дополнительные фигуры в Photoshop, сначала все, что вы увидите на панели «Фигуры», — это фигуры по умолчанию. В CC 2020 фигуры разделены на группы, и каждая группа представлена папкой.
Нажмите стрелку рядом с папкой, чтобы повернуть коллекцию, откройте ее и просмотрите фигуры внутри:
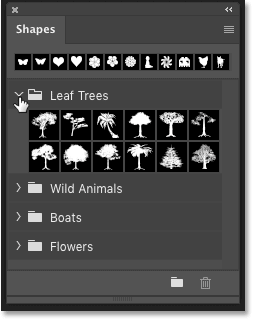
Поворот. Открытие одной из групп фигур по умолчанию.
Как загрузить больше фигур на панель «Фигуры»
Чтобы загрузить больше фигур, включая сотни совершенно новых фигур, а также старые фигуры из предыдущих выпусков Photoshop, нажмите кнопку Значок списка Панель фигур:
![]()
Нажмите значок меню.
Тогда выбирай Устаревшие формы и многое другое Из списка:
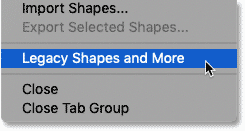
Выбирайте винтажные формы и многое другое.
Вернувшись на панель «Фигуры», под папками по умолчанию появится новая папка «Устаревшие фигуры и многое другое»:
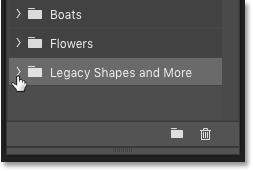
Папка старых форматов и многое другое.
Поверните папку и откройте ее. Внутри вы найдете еще две папки.
و Формы 2019 В папке собраны сотни совершенно новых скинов. И Все устаревшие форматы по умолчанию Папка, содержащая все рисунки из предыдущих версий:
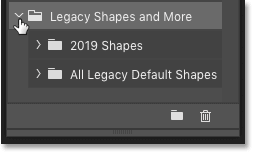
Папки нового и старого форматов.
Шаг 3. Перетащите фигуру на изображение.
Чтобы добавить фигуру в документ, просто выберите фигуру на панели «Фигуры», а затем перетащите миниатюру с панели «Фигуры» на свое изображение.
В этом уроке я буду использовать старую форму сердца. Вы найдете его в группе Существующие старые форматы по умолчанию Внутри папки Все старые форматы по умолчанию .
Сначала я нажму на его миниатюру, чтобы выбрать его:
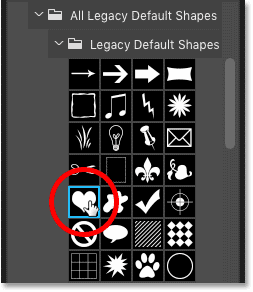
Выберите формат миниатюр.
Затем я перетащу фигуру на свое изображение:
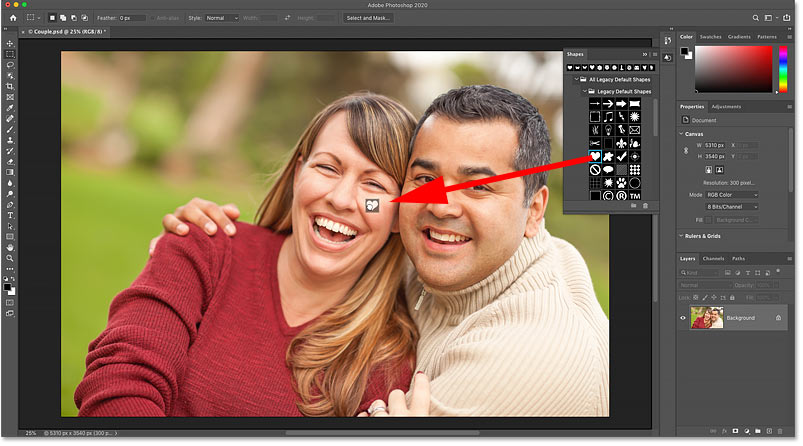
Перетащите фигуру с панели «Фигуры» в документ.
Отпустите кнопку мыши, и Photoshop мгновенно нарисует фигуру.
Цвет фигуры по умолчанию — черный, но ничего страшного, если фигура залита другим цветом. Это не будет иметь никакого значения, если мы заполним фигуру нашим изображением:
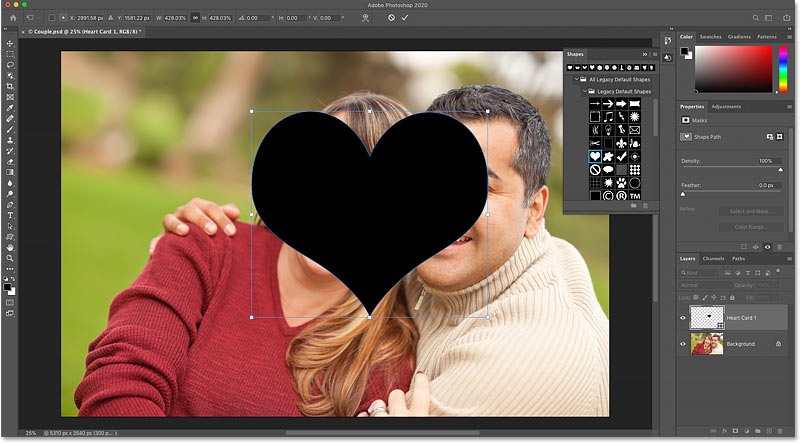
Показана первоначальная цифра.
Шаг 4. Переместите фигуру и измените ее размер, используя свободное трансформирование.
Когда вы перетаскиваете фигуры с панели «Фигуры», Photoshop автоматически окружает фигуру рамкой «Свободное преобразование» и маркерами. Нажмите и перетащите любой из маркеров, чтобы изменить размер фигуры. Вы также можете перетащить фигуру внутрь рамки, чтобы переместить фигуру на место.
Не беспокойтесь о том, чтобы размер и положение фигуры были точными. Мы вернемся и уточним ситуацию позже:
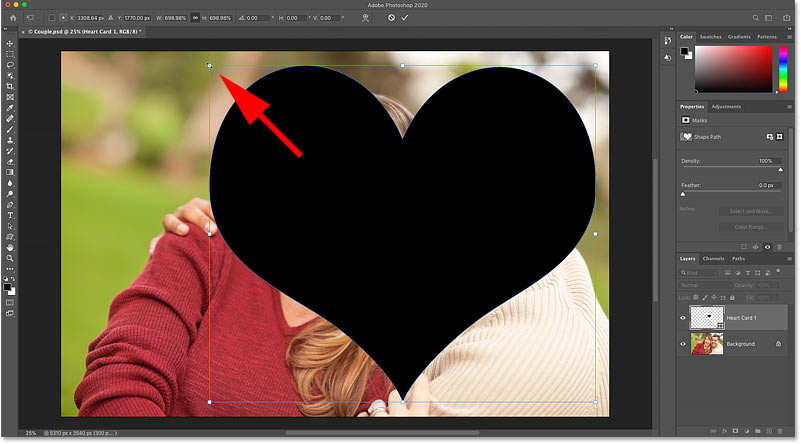
Измените размер и переместите фигуру, используя «Свободное трансформирование».
Когда закончите, коснитесь галочка В панели опций принять его и закрыть бесплатную передачу. Или нажмите Enter (Победить) / ВОЗВРАТ (Mac) На клавиатуре:
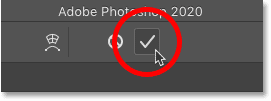
Нажмите на галочку.
На панели «Слои» фигура отображается на отдельном слое фигуры над изображением. Мы будем использовать эту форму для создания векторной маски и сделаем следующее:
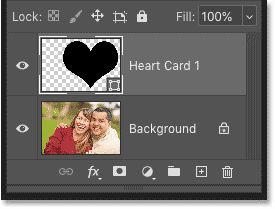
Появится новый слой формы.
Шаг 5. Откройте панель «Контуры».
Чтобы преобразовать фигуру в векторную маску, нам на самом деле не нужна сама фигура. Что нам нужно, так это дорожка (Диаграмма) О рисунке.
Переключиться на Панель «Пути» В Фотошопе. Вы найдете его в той же группе панелей, что и панель «Слои»:
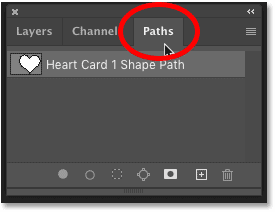
Откройте панель «Контуры».
Шаг 6. Создайте копию контура фигуры.
Через мгновение мы удалим созданную нами фигуру. Но это также приведет к удалению его плана пути. Итак, прежде чем удалить фигуру, нам нужно сделать копию пути.
Нажмите и перетащите путь фигуры вниз на значок. Создать новый путь В нижней части панели «Контуры»:
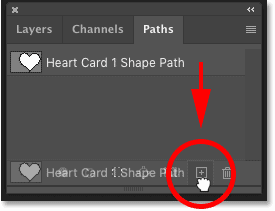
Перетащите путь фигуры к значку «Создать новый путь».
Копия пути появится над оригиналом:
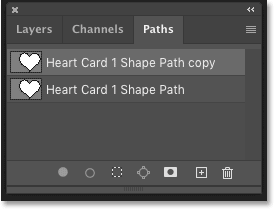
Копия пути создана.
Шаг 7: Удалите слой с фигурой
После создания копии пути вернитесь к Панель слоев . Затем нажмите на слой с фигурой и удалите его, перетащив вниз. мусор .
Не пытайтесь удалить слой фигуры, нажав Backspace (Win)/Delete (Mac) на клавиатуре. Это приведет к удалению копии пути, который мы только что создали. Чтобы это заработало, вам нужно перетащить сам слой с фигурой в корзину:
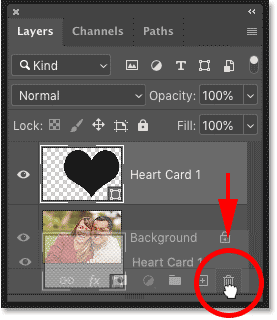
Перетащите слой с фигурой в корзину.
Фигура исчезает, но контур ее пути остается перед изображением:

Путь остается после удаления фигуры.
Шаг 8. Преобразуйте путь в векторную маску
Чтобы преобразовать путь в векторную маску, перейдите в Меню. Слой В строке меню выберите Векторная маска , тогда выбирай Текущий путь :
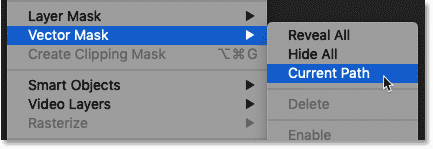
Перейдите в «Слой» > «Векторная маска» > «Текущий путь».
Таким образом, изображение появляется внутри фигуры. Шахматный узор, окружающий фигуру, — это то, как Photoshop представляет прозрачность:

Результат после преобразования пути в векторную маску.
На панели «Слои» появляется Миниатюрный вектор маски Справа от миниатюры. Вот как поместить изображение внутри фигуры с помощью векторной маски:
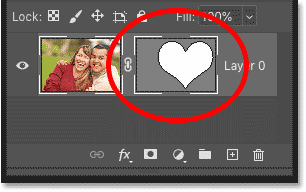
Миниатюрный вектор маски.
Как скорректировать изображение или форму самостоятельно
Прежде чем переместить фигуру и изображение на новый фон, давайте настроим эффект. Я покажу вам, как изменить положение изображения внутри фигуры и как изменить размер фигуры без изменения размера изображения.
Как отсоединить изображение и векторную маску
По умолчанию изображение и векторная маска связаны друг с другом. Поэтому, если вы переместите или измените размер одного, другой переместится или изменит размер вместе с ним. Чтобы переместить изображение или фигуру независимо, сначала отсоедините изображение и векторную маску, щелкнув Значок ссылки Между миниатюрами:
![]()
Отсоедините изображение от векторной маски.
Как переместить изображение внутри фигуры
Затем, чтобы переместить изображение внутри фигуры, выберите Инструмент перемещения В Photoshop на панели инструментов:
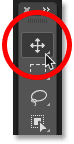
Выберите инструмент «Перемещение».
Затем нажмите на изображение Инструментом «Перемещение» и перетащите его на место.
Здесь я перемещаю изображение вправо, пока фигура остается на месте:
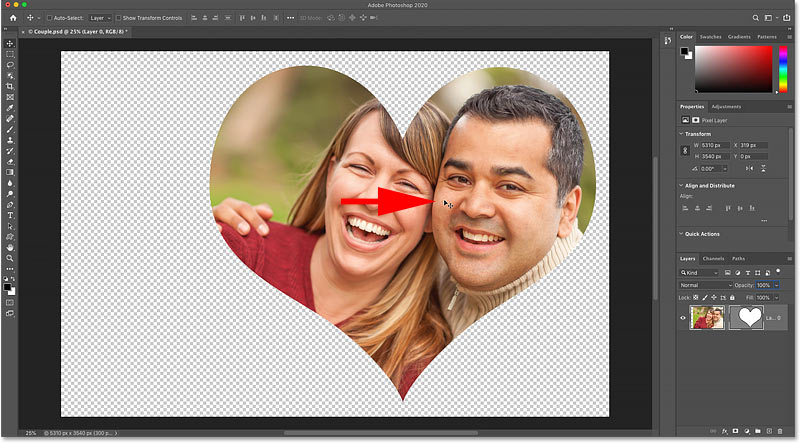
Переместите изображение, не перемещая фигуру.
Как изменить размер фигуры
Если вам нужно изменить размер фигуры, выберите инструмент تحديد дорожка (Черная стрелка) на панели инструментов:
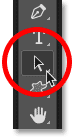
Выберите инструмент выбора пути.
Затем щелкните внутри фигуры, чтобы выбрать ее. Вы узнаете, что фигура выбрана, потому что контур пути вокруг нее появится снова:

Щелкните внутри фигуры, используя инструмент «Выбор пути».
Перейти в меню» Выпуск » в строке меню и выберите Бесплатный путь конверсии . Или нажмите Ctrl + T, (Победить) / Ctrl + T (Mac) На клавиатуре:
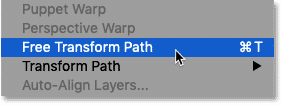
Перейдите в «Правка» > «Свободная воронка».
Затем перетащите любые маркеры, чтобы изменить размер фигуры. Изображение останется внутри фигуры в исходном размере.
Я перетащу маркеры, чтобы сделать фигуру немного больше:
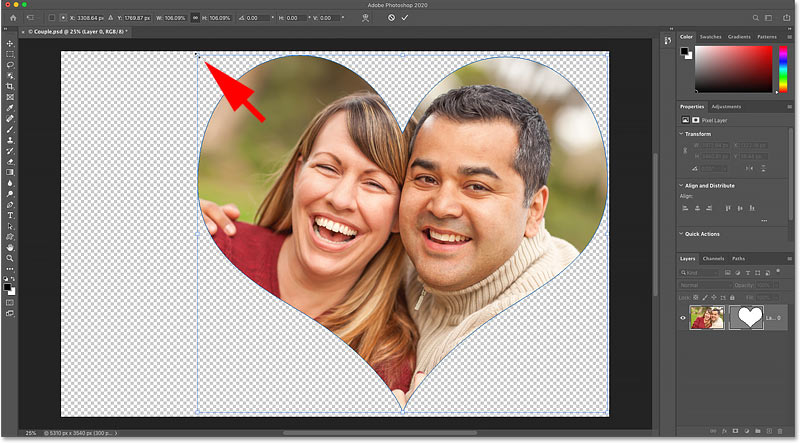
Измените размер фигуры без изменения размера изображения.
Когда закончите, коснитесь галочка В панели параметров. Или нажмите Enter (Победить) / ВОЗВРАТ (Mac) На клавиатуре:
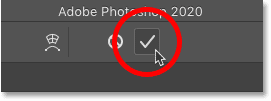
Нажмите на галочку.
Как обрезать прозрачные области
Последнее, что нам нужно сделать перед перемещением фигуры на другой фон, — это обрезать прозрачные области вокруг фигуры. Это облегчит центрирование фигуры на новом фоне.
Перейти в меню Картинки в строке меню и выберите Отделка :
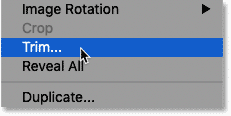
Перейдите в Изображение > Обрезать.
Затем в диалоговом окне «Обрезать» убедитесь, что Прозрачные пиксели Наверху и это Топовое و Дно و левый و Правильно Конкретно ниже:
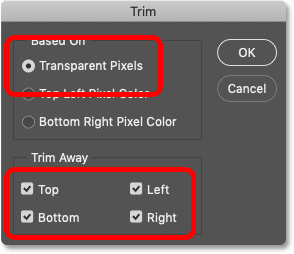
Варианты обрезки.
Нажмите «ОК», чтобы закрыть диалоговое окно, и окружающие прозрачные пиксели будут немедленно обрезаны:
![]()
Результат после вырезания прозрачных пикселей.
В этой заключительной части урока я покажу вам, как переместить фигуру и изображение на новый фон. Затем мы заканчиваем добавлением границы вокруг фигуры.
Шаг 1. Откройте фоновое изображение.
Начните с открытия фонового изображения.
Я буду использовать это изображение из Adobe Stock. Изображение откроется в отдельном документе Photoshop:
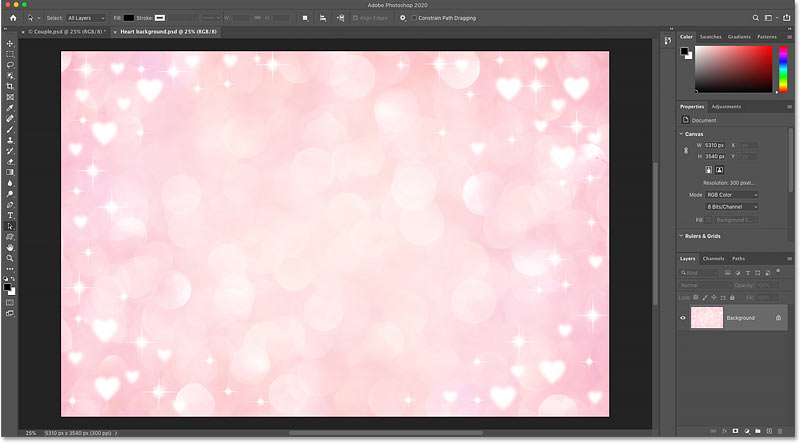
Новое фоновое изображение.
Шаг 2. Вернитесь к документу формы.
Затем вернитесь к исходному документу (документу с изображением внутри фигуры), нажав своя вкладка :
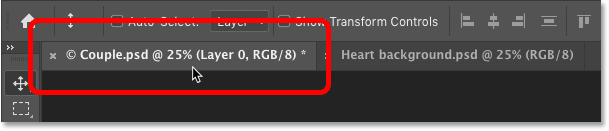
Откройте вкладку «Исходный документ».
Шаг 3. Выберите инструмент «Перемещение».
Чтобы переместить фигуру в фоновый документ, мы просто перетащим ее.
Найдите Инструмент перемещения На панели инструментов:
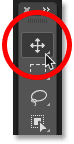
Выберите инструмент «Перемещение».
Шаг 4. Свяжите изображение и векторную маску.
На панели «Слои» убедитесь, что изображение и векторная маска связаны друг с другом. Должен посмотреть Символ ссылки Между миниатюрами. Если нет, щелкните пустое пространство между миниатюрами, чтобы связать их:
![]()
Значок ссылки должен быть виден.
Шаг 5. Перетащите фигуру на вкладку «Фоновый документ».
Затем нажмите на фигуру инструментом «Перемещение» и перетащите ее вверх и вперед. Вкладка Для документа фонового изображения:
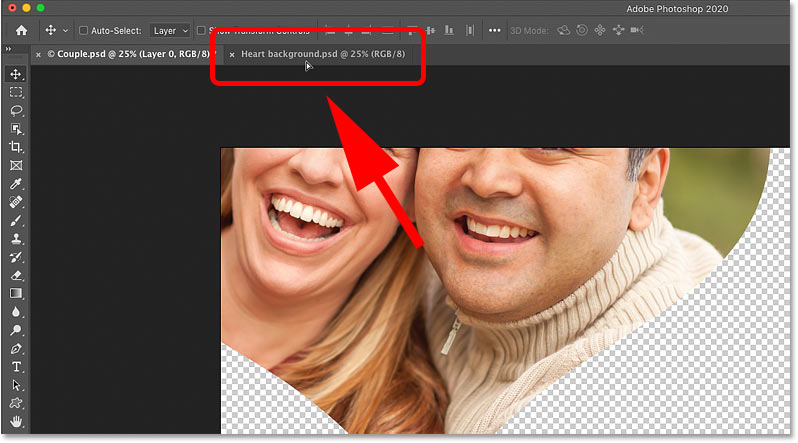
Перетащите фигуру на вкладку «Фоновый документ».
Шаг 6: Удерживая клавишу Shift, перетащите фоновое изображение вниз.
Удерживайте кнопку мыши и наведите указатель мыши на вкладку, пока Photoshop не переключится на фоновое изображение.
Затем нажмите и удерживайте клавишу Shift На клавиатуре перетащите указатель мыши вниз по фоновому изображению, а затем отпустите кнопку мыши:
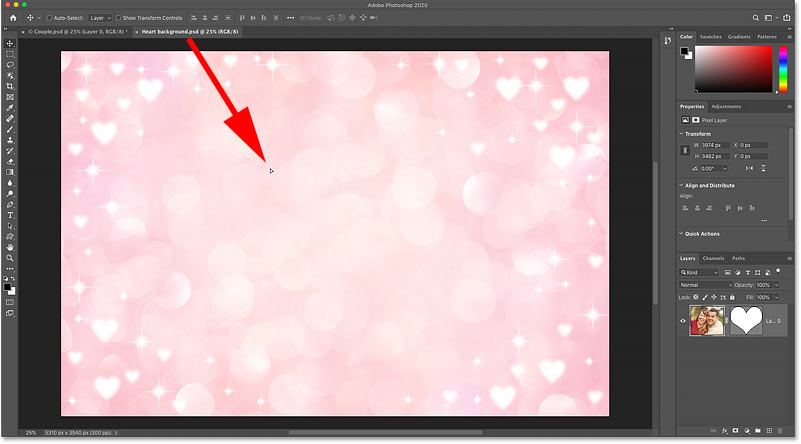
Удерживая клавишу Shift, перетащите вниз фоновое изображение.
Клавиша Shift сообщает Photoshop центрировать фигуру в документе. Теперь у нас есть форма и изображение внутри нее на новом фоне.
использовать Свободная трансформация (Нажмите на Ctrl + T, (Победить) / Ctrl + T (Mac)) Чтобы изменить размер фигуры, если необходимо:
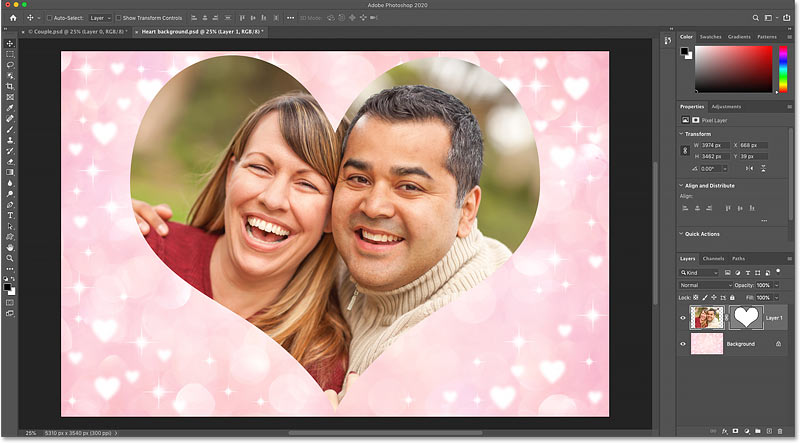
Форма и изображение размещаются на новом фоне.
Как добавить границы вокруг фигуры
Чтобы завершить эффект, давайте добавим обводки вокруг фигуры. Мы сделаем это, используя эффект слоя.
Шаг 1: Добавьте эффект слоя «Обводка».
На панели «Слои» убедитесь, что выбран слой, содержащий исходное изображение и фигуру.
Затем нажмите значок Добавить стиль слоя (символ «FX»):
![]()
Нажмите значок «Добавить стиль слоя».
И выберите Ход Из списка:
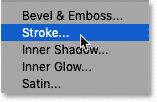
Добавьте эффект слоя с мазком кисти.
Шаг 2. Выберите цвет границы
В диалоговом окне «Стиль слоя» настройте цвет границы, щелкнув Образец цвета :
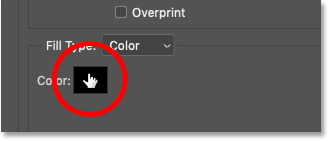
Щелкните образец цвета границы.
Затем выберите цвет из Выбор цвета В Фотошопе. я выберу белый . Нажмите «ОК», когда закроете палитру цветов:
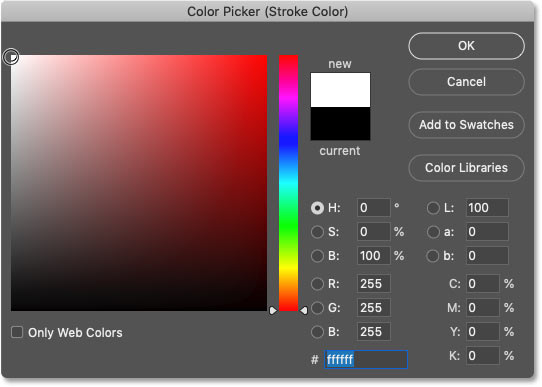
Выберите цвет обводки в палитре цветов.
Шаг 3. Отрегулируйте размер и положение мазка кисти.
Вернувшись в диалоговое окно «Стиль слоя», измените Занятие От инсульта до خارج .
Наконец, отрегулируйте толщину штриха, используя опцию размер . Необходимое значение зависит от размера вашего изображения. Я выберу 24px:
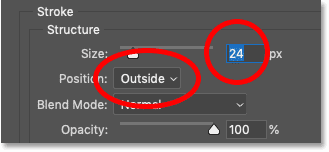
Настройте параметры положения и размера.
Нажмите «ОК», чтобы закрыть диалоговое окно «Стиль слоя», и мы получим окончательный результат:

Непревзойденный эффект «картинки в форме».