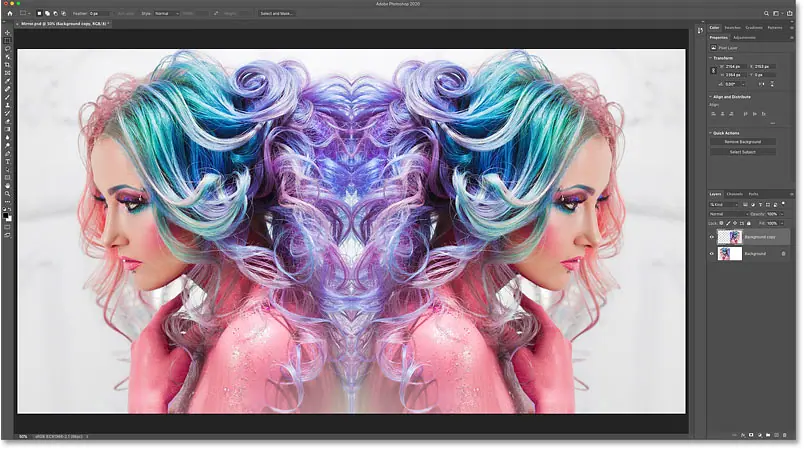Как раскрасить глаза цветами радуги
Как создать основной цветовой эффект радуги и как легко создавать различные фигуры, в том числе как инвертировать цвета градиента.
Как вращать цвета вокруг глаз и даже как выбирать разные градиенты. Лучше всего то, что мы создадим весь эффект, не внося ни единого постоянного изменения в исходное изображение.
Чтобы продолжить, вам понадобится Photoshop CC 2020 или новее. Для более ранних версий Photoshop:
Вот как будет выглядеть основной цветовой эффект радуги. Как я уже упоминал, мы также научимся создавать различные формы:
Непревзойденный эффект радужного цвета глаз.
Шаг 1. Откройте свою фотографию.
Начните с открытия изображения в Photoshop. Я буду использовать это изображение
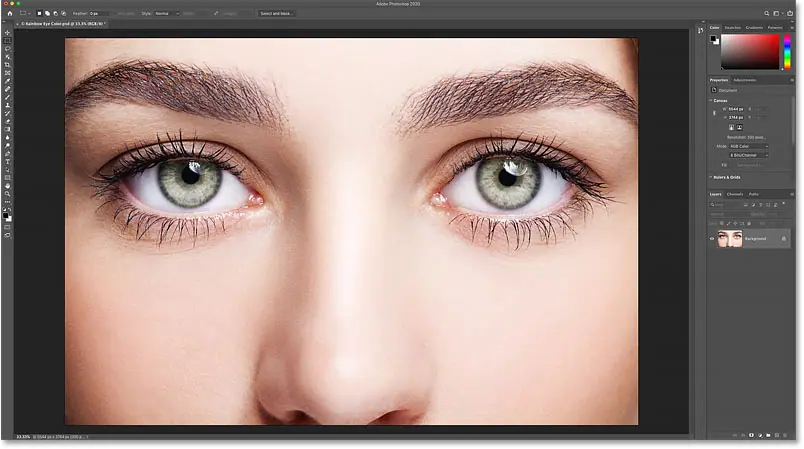
Оригинальная картинка. Кредит: Adobe Stock.
На панели «Слои» изображение появляется на фоновом слое:
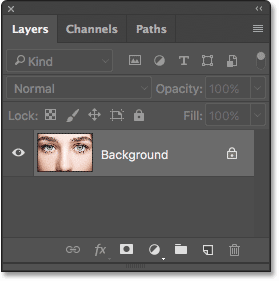
Панель слоев в Photoshop.
Шаг 2. Загрузите старые градиенты Photoshop
Чтобы придать глазам цвета радуги, мы будем использовать градиент, известный как Спектр . А в предыдущих версиях Photoshop Спектр было легко найти, потому что это был один из градиентов по умолчанию. Но Photoshop CC 2020 заменяет исходные градиенты по умолчанию на новые, а все оригиналы были перемещены в группу. Древние градиенты . Чтобы использовать этот набор, нам сначала нужно загрузить его в Photoshop.
Чтобы загрузить коллекцию, откройте Панель «Градиенты» . Вы найдете его в той же группе панелей, что и панели «Цвет», «Образцы» и «Узоры»:
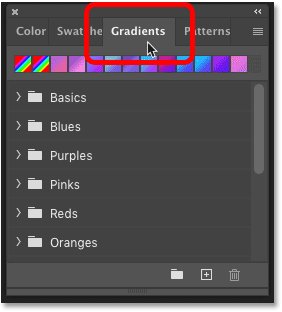
Новая панель «Градиенты» в Photoshop CC 2020.
Затем нажмите Значок списка Панель вверху справа:
![]()
Откройте меню панели «Градиенты».
И выберите Устаревшие градиенты Из списка:
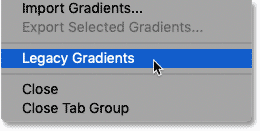
Загрузите старые градиенты.
Прокрутите вниз папки на панели «Градиенты» и вы найдете папку Устаревшие градиенты Что нового ниже. Мы не будем выбирать наш градиент на панели «Градиенты», но теперь он загружен в Photoshop и готов к использованию, когда он нам понадобится:
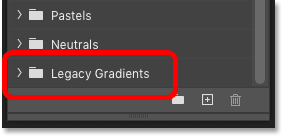
Появится папка «Устаревшие градиенты».
Шаг 3. Выберите инструмент «Эллипс».
Далее выберите Инструмент «Эллипс» С панели инструментов. Инструмент «Эллипс» — один из основных инструментов фигур в Photoshop, и с его помощью мы можем создать большую часть цветового эффекта радуги.
По умолчанию инструмент «Эллипс» скрывается за Инструмент «Прямоугольник» . Итак, чтобы определить это, Щелкните правой кнопкой мыши (Победить) / Удерживая клавишу Control, щелкните (Mac) Нажмите значок инструмента «Прямоугольник», а затем выберите инструмент «Эллипс» во всплывающем меню:

Выберите инструмент «Эллипс» за инструментом «Прямоугольник».
Шаг 4. Установите режим инструмента «Форма».
На панели параметров убедитесь, что он установлен Режим инструмента على форма Не путь или пиксель:
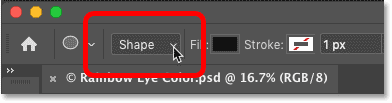
Установите положение инструмента по форме.
Шаг 5. Измените тип заливки на «Градиент».
Поскольку нам нужно будет залить нашу фигуру градиентом, нажмите Образец цвета упаковки В панели параметров:
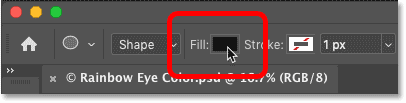
Нажмите на образец цвета заливки.
Затем в диалоговом окне «Тип заливки» выберите Градиент Из вариантов выше:
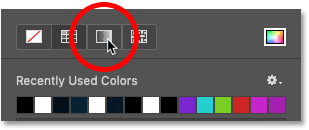
Выберите тип градиентной заливки.
Шаг 6. Выберите оттенок спектра
В том же диалоговом окне прокрутите вниз папки. цветовая гамма Пока не дойдете до папки Устаревшие градиенты Внизу (папка, которую мы загрузили ранее) щелкните стрелку слева от значка папки, чтобы открыть ее:
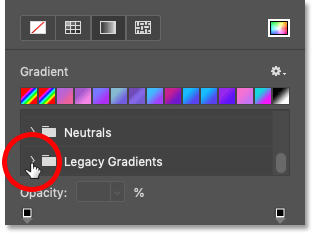
Откройте папку «Устаревшие градиенты».
В папке Legacy Gradients откройте Устаревшие градиенты по умолчанию :
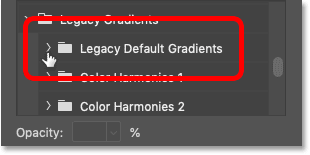
Откройте папку «Устаревшие градиенты по умолчанию».
Затем внутри этой папки выберите Градиент. Спектр Нажмите на его миниатюру:
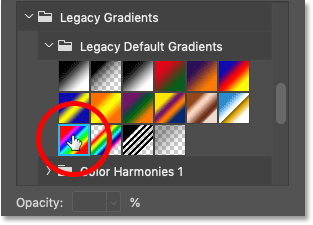
Выберите оттенок спектра.
Шаг 7. Измените стиль градиента на «Угол».
С выбранным градиентом Хроматический Спектр, изменить опцию ГрадиентСтиль От линейного (настройка по умолчанию) до Угол . Когда закончите, нажмите Enter (Победить) / ВОЗВРАТ (Mac) на клавиатуре, чтобы закрыть диалоговое окно:
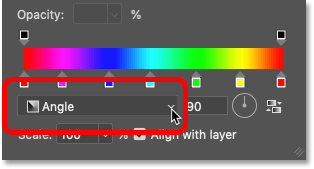
Измените стиль градиента на «Угол».
Шаг 8: Нарисуйте овал над первым глазом.
Мы готовы нарисовать нашу первую фигуру. Выберите один глаз (неважно какой) и поместите указатель мыши прямо в центр зрачка (темная область посередине). Мы будем рисовать фигуру из этой точки.
Начну с левого глаза. Нажмите в середине глаза, чтобы установить начальную точку фигуры:

Поместите курсор мыши в центр глаза.
Затем, удерживая кнопку мыши, начните перетаскивать от этой точки в любом направлении. Появится контур фигуры.
Как нарисовать полный круг
Как только вы начнете перетаскивать, нажмите и удерживайте клавишу Shift На клавиатуре и клавише другой (Победить) / Опция (Мак). Клавиша Shift замыкает фигуру в идеальный круг, а клавиша Alt (Win)/Option (Mac) указывает Photoshop нарисовать фигуру из ее центра (того места, где вы впервые щелкнули).
Продолжайте перетаскивать, пока контур фигуры не охватит всю радужную оболочку (цветную область). Не волнуйтесь, если часть формы заходит на белки глаз или на веки. Мы очистим эти места через минуту. А пока просто убедитесь, что вся радужная оболочка вписывается во внешний контур фигуры:
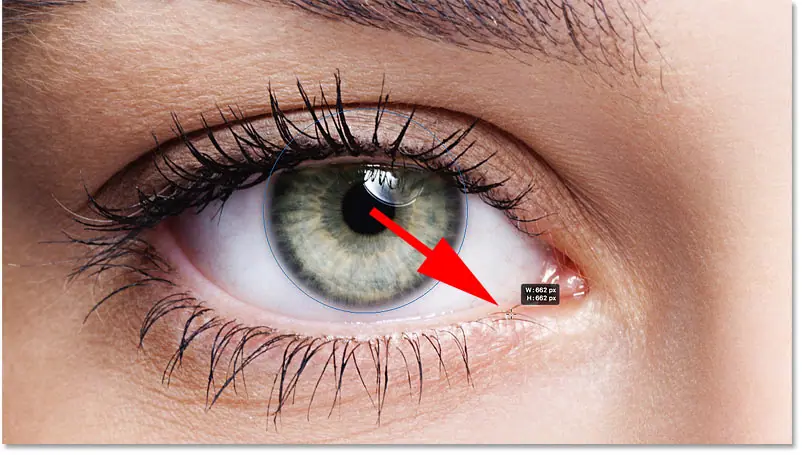
Рисуйте фигуру от центра до тех пор, пока контур не будет окружать всю радужную оболочку.
Как изменить положение фигуры во время ее рисования
Если вам нужно изменить положение фигуры во время ее рисования, удерживайте нажатой клавишу Shift и клавишу Alt/Option. Они в стрессе и добавить пробел . Перетащите мышь, чтобы переместить фигуру и отцентрировать ее над глазом, затем отпустите клавишу пробела, чтобы продолжить рисование.
По завершении отпустите кнопку мыши, затем отпустите клавиши Shift и Alt (Win)/Option (Mac). Обязательно отпустите клавиши بعد Отпустите кнопку мыши, иначе вы потеряете действие этих клавиш.
Photoshop рисует фигуру и заливает ее спектральным градиентом:

Форма охватывает область, которую мы хотим раскрасить.
Шаг 9: Измените режим наложения слоя-фигуры на «Цвет».
На панели «Слои» фигура отображается на отдельном слое фигуры над изображением. Чтобы смешать цвета градиента с глазом, измените Режим наложения Чтобы наложить форму от обычной до цвет :
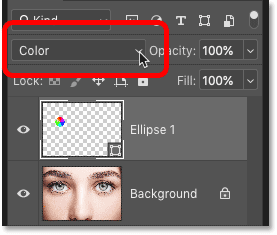
Измените режим наложения фигуры на «Цвет».
Режим смешивания цветов окрашивает глаза градиентными цветами. Не волнуйтесь, если вокруг фигуры все еще виден контур. Он исчезнет, как только вы выберете другой инструмент:

Результат после изменения режима наложения фигуры на «Цвет».
Шаг 10: Добавьте маску слоя к слою с фигурой.
Чтобы убрать градиент с белков глаз и век, воспользуемся маской слоя.
Не снимая выделения со слоя с фигурой, щелкните значок Добавить маску слоя В нижней части панели «Слои»:
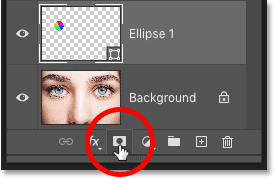
Нажмите значок «Добавить маску слоя».
Показывает Миниатюра маски слоя Заполнено белым цветом слой форма. И обратите внимание Предел затенения По поводу миниатюры. Обводка говорит нам, что выбрана маска слоя, а не сама фигура. Это означает, что все, что мы делаем дальше, будет выполняться на маске, а не на фигуре:
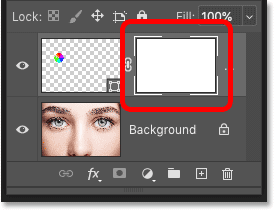
На слое фигуры появится миниатюра маски слоя.
Шаг 11: Выберите инструмент «Кисть»
Мы скроем нежелательные области градиента, закрасив их черным цветом на маске слоя.
Выберите сначала Зубная щетка На панели инструментов:
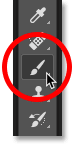
Выберите инструмент «Кисть».
Шаг 12. Установите черный цвет кисти.
используется фотошоп Цвет переднего плана Настоящее время Клонировать Для кисти, что означает, что для рисования черным цветом нам нужно установить цвет переднего плана на черный . Текущие цвета переднего плана и фона отображаются в Образцы цвета В нижней части панели инструментов. Цвет переднего плана — это образец в левом верхнем углу.
Если цвет переднего плана не черный, коснитесь буквы D существует на клавиатуре, чтобы быстро сбросить цвета переднего плана и фона к настройкам по умолчанию. При этом цвет переднего плана станет белым, а цвет фона — черным. Затем нажмите на букву X На клавиатуре для переключения цветов, сделав цвет переднего плана черным:
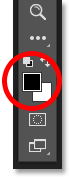
Цвет переднего плана (вверху слева) должен быть черным.
Шаг 13: Нарисуйте радужную оболочку.
На панели параметров установите флажок «Кисть». Режим смешивания запланировано на Обычный , а это Затемнение و поток Они оба настроены на 100 ٪ :

Вам также может понравиться
Параметры режима, непрозрачности и потока на панели параметров.
Затем просто закрасьте внешнюю часть радужной оболочки, чтобы скрыть нежелательные цвета градиента.
Для достижения наилучших результатов используйте небольшую кисть с мягкими краями. Чтобы изменить размер кисти с клавиатуры, нажмите Клавиша левой дуги ( [ ) несколько раз, чтобы сделать кисть меньше أو Правая дуга ( ] ) Чтобы увеличить его . Или, чтобы отрегулировать жесткость кисти, нажмите и удерживайте клавишу Shift При нажатии Клавиша левой дуги Чтобы сделать кисть мягче أو Правая дуга Чтобы сделать кисть труднее .
Здесь я рисую градиент, который распространяется на белые области глаза. Поскольку мы рисуем по маске слоя, во время рисования мы не видим цвет нашей кисти. Вместо этого градиентные цвета исчезают в областях, которые мы рисуем:

Скройте градиент в белых участках глаза.
Я также нарисую верхнее веко, чтобы убрать градацию в этой области:

Скройте градиент на веках.
Как исправить ошибку
Если вы допустили ошибку и удалили цвет радужной оболочки, нажмите букву X На клавиатуре для переключения цвета переднего плана и фона. Это установит цвет переднего плана на белый . Закрасьте область белым цветом, чтобы восстановить цвета. Затем нажмите X Чтобы снова переключить цвета, снова установите черный цвет переднего плана и продолжайте рисовать.
Наконец, я нарисую внутреннюю часть зрачка в центре глаза, чтобы удалить нежелательный цвет из этой области:

Скройте градиент в зрачке.
Все идет нормально. Теперь у нас есть наш первый глаз цвета радуги:
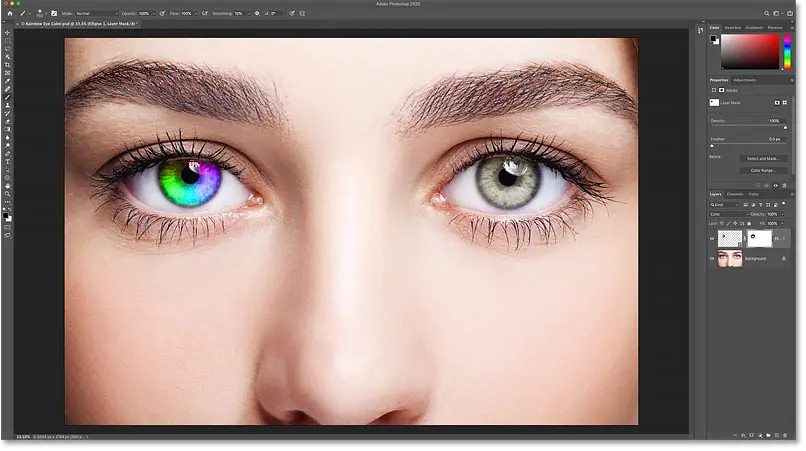
Эффект радужных глаз на данный момент.
Шаг 14. Снова выберите инструмент «Эллипс».
Давайте быстро проделаем то же самое с другим глазом. Сначала выберите заново Инструмент «Эллипс» На панели инструментов:
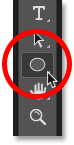
Снова выберите инструмент «Эллипс».
Шаг 15: Нарисуйте форму второго глаза.
Все параметры, которые мы выбрали в прошлый раз для инструмента «Эллипс», по-прежнему активны, поэтому нет необходимости выбирать их снова.
Все, что нам нужно сделать, это поместить курсор мыши в центр другого глаза и щелкнуть мышью, чтобы установить начальную точку градиента:

Поместите курсор посередине.
Затем, удерживая кнопку мыши, начните перетаскивать объект из этого места в любом направлении. Как только вы начнете перетаскивать, нажмите и удерживайте Шифт + Альт (Победить) / Shift + Опция (Mac) на клавиатуре, чтобы зафиксировать фигуру в идеальный круг и извлечь ее из центра.
Продолжайте перетаскивать, пока радужная оболочка не будет полностью окружена контуром фигуры:
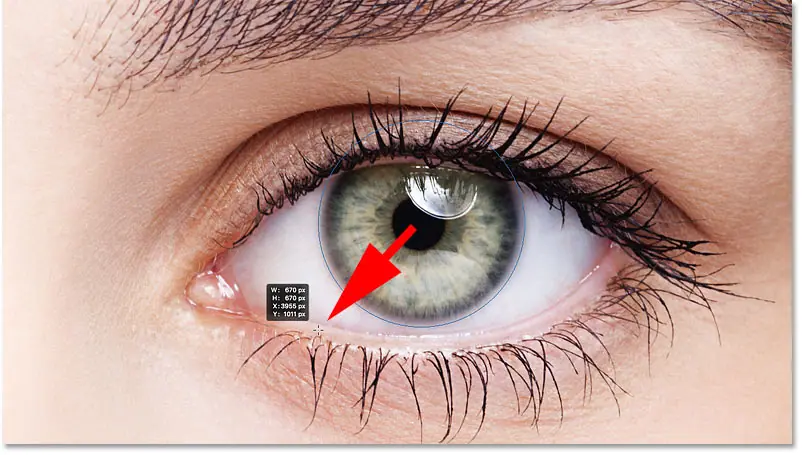
Нарисуйте вторую фигуру вокруг радужной оболочки.
отпустить кнопку мыши, затем Отпустите клавишу Shift и клавишу Alt (Win)/Option (Mac). Photoshop рисует вторую фигуру и заливает ее тем же градиентом спектра:

Вторая фигура теперь закрывает радужную оболочку.
Шаг 16: Измените режим наложения фигуры на «Цвет».
На панели «Слои» вторая фигура появляется на отдельном слое фигуры. Чтобы смешать цвета градиента с глазом, измените Режим наложения Чтобы наложить слой с нормального на Цветной :
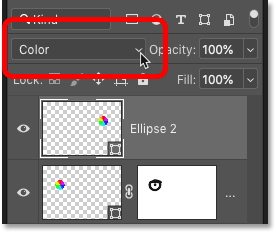
Измените режим наложения второй фигуры на «Цвет».
Это окрашивает второй глаз:

Второй глаз теперь окрашен так же, как и первый.
Шаг 17: Добавьте маску слоя
Все, что нам нужно сделать сейчас, это очистить области вокруг радужной оболочки. Добавьте маску слоя, щелкнув значок Добавить маску слоя В нижней части панели «Слои»:
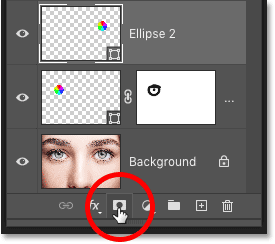
Щелкните значок маски слоя.
Показывает Миниатюра маски слоя Заполнено белым цветом слой форма. И снова он говорит нам Выделить лимит По поводу миниатюры, что выбрана сама маска:
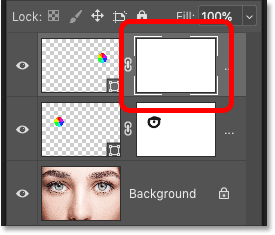
Добавьте маску второго слоя.
Шаг 18: Выберите инструмент «Кисть»
Найдите Зубная щетка На панели инструментов:
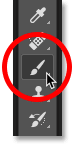
Снова выберите инструмент «Кисть».
Шаг 19: Нарисуйте нежелательный цвет
Затем продолжайте настройку Цвет переднего плана على черный , закрасьте белые части глаза, веко и зрачок посередине, чтобы скрыть градиентные цвета в этих областях:

Очищение зоны вокруг глаз.
Таким образом, основная часть нашего воздействия сделана! Оба глаза окрашены в наши цвета радуги:
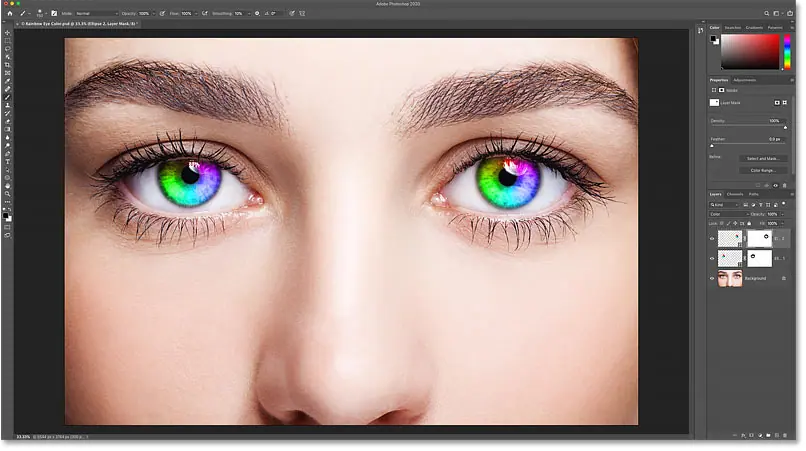
Результат после окрашивания и чистки второго глаза.
Шаг 20: Уменьшите непрозрачность слоев формы (необязательно).
Если вы обнаружите, что цвета слишком яркие и некоторые детали теряются в глазах, вы можете уменьшить интенсивность цвета, уменьшив непрозрачность слоев фигуры. Мы можем уменьшить непрозрачность двух слоев фигуры одновременно.
В настоящее время у меня выбран верхний слой формы («Эллипс 2») на панели «Слои». Итак, чтобы выбрать и другой слой с фигурой, я буду удерживать клавишу Shift Я нажму на слой «Эллипс 1». Оба слоя фигур теперь выделены:
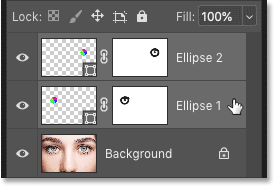
Выделите все слои фигуры одновременно.
Затем, выделив оба слоя, я спущу Ценности Затемнение В правом верхнем углу панели «Слои» измените значение со 100% на 80 ٪ :
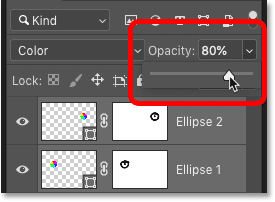
Уменьшите непрозрачность слоев-фигур.
По мере уменьшения уровня непрозрачности цвета становятся менее интенсивными, и в глазах можно увидеть больше оригинальных деталей:

Результат после снижения непрозрачности.
Теперь, когда мы создали исходный цветовой эффект радуги, давайте научимся его настраивать и создавать разные виды. Мы можем сделать это, просто отрегулировав настройки градиента.
Чтобы изменить настройки градиента для одного глаза, дважды щелкните Миниатюра рисунка На панели «Слои». Начну с глаза справа:
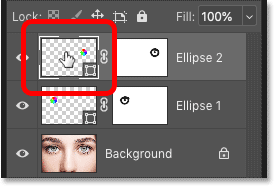
Дважды щелкните миниатюру фигуры для правого глаза.
Откроется диалоговое окно Градиентная заливка С помощью различных опций мы можем изменить это:
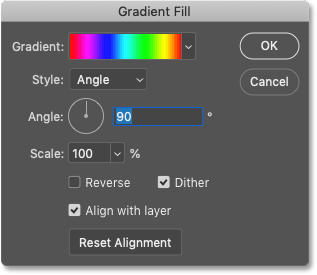
Диалоговое окно «Градиентная заливка».
Вариант 1. Измените направление градиента на противоположное.
Единственное, что мы можем сделать, — это изменить направление цветов градиента. Мы делаем это, выбрав опцию Обеспечить регресс :
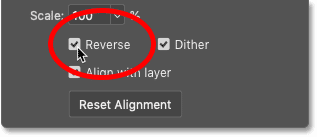
Выберите «Инвертировать» в диалоговом окне «Градиентная заливка».
Photoshop показывает нам предварительный просмотр эффекта, чтобы мы могли оставить диалоговое окно «Градиентная заливка» открытым, пока экспериментируем с настройками. Но имейте в виду, что мы меняем эффект только для одного глаза за раз. Поэтому, чтобы внести такие же изменения и для другого глаза, вам нужно дважды щелкнуть миниатюру фигуры на панели «Слои» и использовать те же настройки.
Вот как выглядит эффект после изменения цвета в правом глазу. Теперь кажется, что глаза отражают друг друга своими цветами:

Создайте зеркальный эффект, поменяв цвета в одном глазу.
Вариант 2. Измените угол градиента
Мы также можем вращать цвета вокруг глаза, используя опцию Угол . Вы можете щелкнуть и перетащить внутри циферблата, чтобы изменить значение, или ввести конкретное значение.
Угол по умолчанию составляет 90 градусов. Под этим углом красный цвет находится в верхней части глаза. Я изменю угол на -90 градусов :
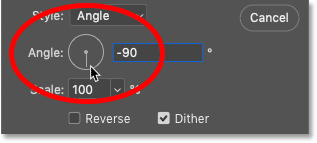
Измените угол градиента.
Когда угол закруглен, красный цвет теперь появляется в нижней части глаза справа:

Эффект после поворота угла градиента в правом глазу.
Вариант 3. Измените стиль градиента
Другой вариант, который мы, возможно, захотим изменить, — это шаблон . В настоящее время установлено значение Угол Потому что это то, что мы выбрали, когда рисовали фигуры:
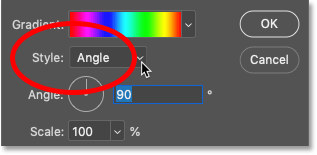
Параметр «Узор» на экране «Градиентная заливка».
Но если вы нажмете на поле, вы увидите другие стили, из которых мы можем выбрать. Я выберу один из самых интересных, например Радиальный :
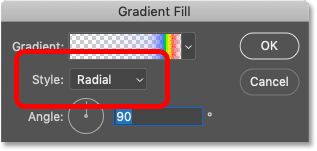
Измените стиль градиента на «Радиальный».
Вот как выглядит радиальный узор. Опять же, на данный момент я воздействую только на правый глаз:

Эффект после изменения стиля правого глаза на радиальный.
Закончив изменения, нажмите «ОК», чтобы закрыть диалоговое окно «Градиентная заливка»:
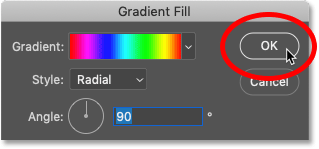
Закройте диалоговое окно.
Изменение настроек оттенка для другого глаза
Чтобы изменить настройки градиента для другого глаза, дважды щелкните Миниатюрная форма На панели «Слои»:
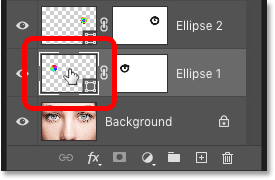
Дважды щелкните миниатюру другого глаза.
Затем в диалоговом окне «Градиентная заливка» внесите любые необходимые изменения.
Просто ради интереса, я настроюсь шаблон Градиент для левого глаза на чем-то другом, например Алмаз :
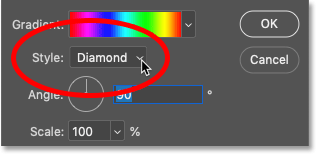
Измените стиль на «Ромб».
Затем я нажму «ОК», чтобы принять изменения и закрыть диалоговое окно «Градиентная заливка».
Теперь оба глаза имеют свои уникальные настройки:

Для каждого глаза теперь настроена разная форма эффекта.