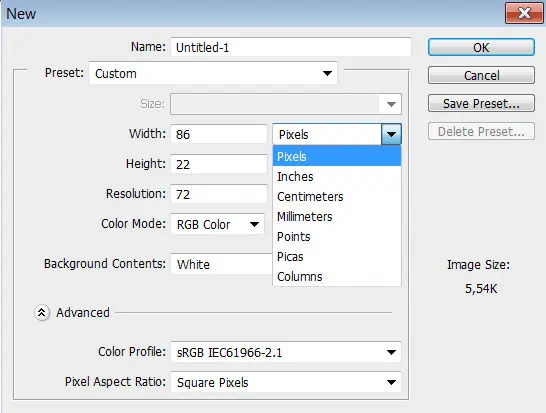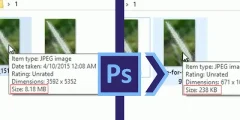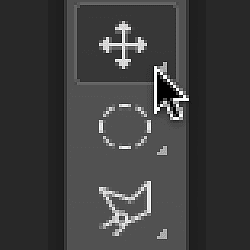Aquí está el personaje abierto en Ph.Añadir un nuevo artículootoshop. Y como puedes ver, parece muy pequeño:
![]()
Paso 1: abra el cuadro de diálogo Tamaño de imagen
La mejor manera de ampliar el arte de píxeles es con la pantalla Tamaño de imagen de Photoshop. Para abrirlo, vaya a Lista Picture en la barra de menú y seleccione Tamaño de la imagen :

في Photoshop CC La pantalla incluye una práctica ventana de vista previa a la izquierda, junto con opciones de tamaño de imagen a la derecha:
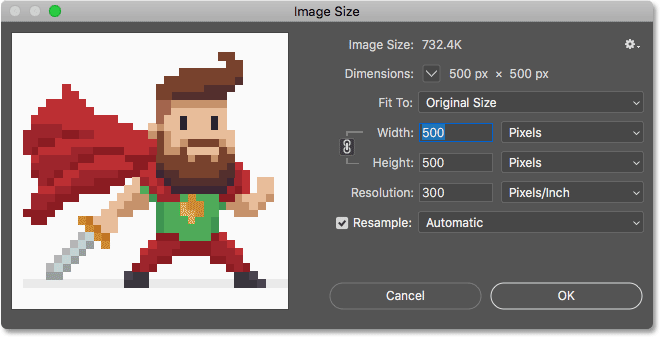
Mostrar el tamaño de la imagen actual
El tamaño actual de la imagen se encuentra en la parte superior. al lado de la palabra Dimensiones , vemos que mi obra de arte es muy pequeña, solo 500 píxeles de ancho y alto:
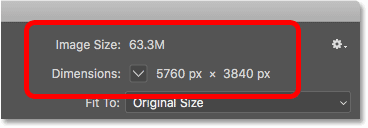
Paso 2: Active la opción Remuestrear
Digamos que necesito hacer que mi personaje sea mucho más grande. Tal vez quiera usarlo en un póster o como fondo de escritorio. Para hacer esto, necesitaré ampliar la obra de arte agregando más píxeles.
Primero, asegúrese de que Reforma opción en el cuadro de diálogo de transformación على . Con Remuestreo desactivado, las dimensiones de píxeles están bloqueadas y todo lo que podemos cambiar es tamaño de impresión . Para agregar o eliminar píxeles, Resample debe estar ejecutándose:
Lea también:Explicación de las herramientas en Photoshop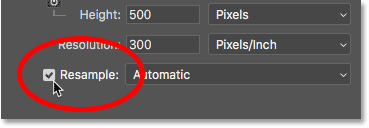
Paso 3: Ingrese un porcentaje en los cuadros Ancho y Alto
En lugar de reducir el pixel art a un tamaño específico, la mejor manera de ampliarlo es con pixel art. Porcentajes . Para evitar distorsiones y mantener cada bloque de la obra de arte perfectamente cuadrado, deberá ceñirse a los porcentajes que son múltiplos de 100 (es decir, 200 %, 300 %, 400 %, etc.). Amplío la imagen configurando ambos Monitor و Altura A 400 años :
![]()
Esto aumentará las dimensiones de los píxeles de 500 px por 500 px a 2000p × 2000p :
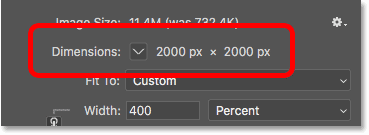
Cambiar el tamaño de la ventana de vista previa
Tenga en cuenta que al aumentar el ancho y el alto 4 veces, la ilustración ahora es demasiado grande para caber en la pequeña ventana de vista previa. Para agrandar la ventana de vista previa, agrandaré el cuadro de diálogo del mismo tamaño de imagen arrastrando la esquina inferior derecha. A continuación, haga clic y arrastre dentro de la ventana de vista previa para centrar la obra de arte dentro de ella:
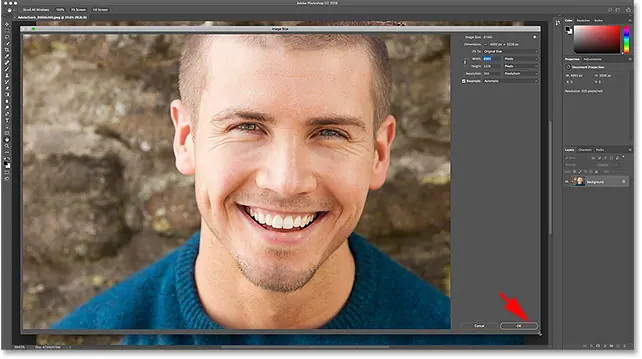
Hasta ahora, todo bien. ¿O es eso? Si miramos la obra de arte en la ventana de vista previa, vemos que no se ve bien. En lugar de que los bordes alrededor de las formas se vean nítidos y nítidos, se ven suaves y un poco borrosos:
Lea también:Cómo utilizar Recorte según el contenido en Photoshop![]()
Y si miramos de cerca, podemos ver halos alrededor de las formas, especialmente en áreas de mayor contraste. Ampliaré la obra de arte usando Botones de acercamiento en la parte inferior de la ventana de vista previa. Y aquí, con un aumento del 400 %, podemos ver claramente los halos, especialmente alrededor de los ojos del personaje:
![]()
Tenga en cuenta, sin embargo, que si hace clic en sigue adelante En la ilustración de la ventana de vista previa, los halos desaparecerán y los bordes se verán muy nítidos, que es exactamente lo que queremos:
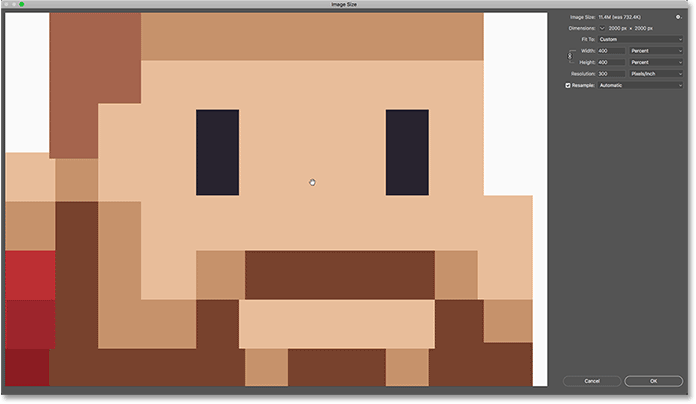
Pero una vez Editar Botón del ratón, volverás a ver halos:
![]()
Método de interpolación de imágenes
La razón es que cuando toca y mantiene presionada la ventana de vista previa, ve la ilustración duplicada Antes Photoshop aplica cualquier interpolación para la imagen . La interpolación es la forma en que Photoshop centra los píxeles y suaviza el resultado. Cuando suelta el botón del mouse, ve la ilustración con el símbolo de intercalación aplicado. Es el método de interpolación el que causa problemas y crea el efecto halo.
Lea también:Haz de Photoshop tu editor de imágenes predeterminadoو interpolación Encontré la opción correcta para reagrupar una muestra aleatoria. De forma predeterminada, está configurado para automático :
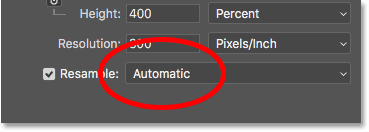
La configuración "Auto" suele ser buena porque permite que Photoshop elija el mejor método para la tarea. Pero el problema aquí es que Photoshop asume que estamos cambiando el tamaño de una imagen estándar con muchos detalles finos. Por lo tanto, es elegir un método que haga que la imagen estándar se vea bien. Pero el mismo método hace que el pixel art y tipos de gráficos similares se vean mal. Entonces, al reducir la resolución del arte de píxeles, debemos elegir un método de interpolación diferente.
Paso 4: establezca el método de interpolación para los vecinos más cercanos
Para ello pulsamos en la opción de interpolación para abrir una lista de métodos entre los que podemos elegir. Si utiliza Photoshop CC, el método de interpolación que elige Photoshop para reducir la resolución es Conservar detalles . Y en Photoshop CS6, elige Más suave bicúbico . Pero ninguno de ellos funciona bien con pixel art:
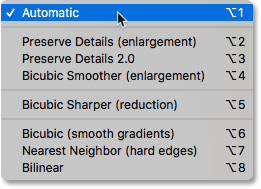
Para recopilar su obra de arte sin promediar píxeles, el método de interpolación que necesita es Vecino más cercano :
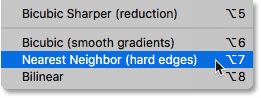
Una vez que elija el vecino más cercano, su obra de arte en la ventana de vista previa se verá nítida y nítida. Y si hace clic y mantiene presionado en la ventana de vista previa y luego suelta el botón del mouse, verá que esta vez no sucede nada. La obra de arte se ve tan nítida como antes. Y luego Aplicar el método de interpolación.
Eso es porque ahora نفس El método de interpolación de dos tiempos. Photoshop siempre agrega píxeles inicialmente usando el vecino más cercano. Pero ahora que hemos elegido nosotros mismos a los vecinos más cercanos, no usamos nada más que haga que la imagen de píxeles se vea peor:
![]()
Paso 5: Haga clic en Aceptar
Cuando esté listo para ampliar la ilustración, haga clic en Aceptar para aceptar su configuración y cerrar el cuadro de diálogo Tamaño de imagen:
![]()
Ahora, mi pequeño héroe de pixel art se ve mucho más grande, pero aún mantiene el mismo aspecto pixelado y bloqueado que esperábamos:
![]()