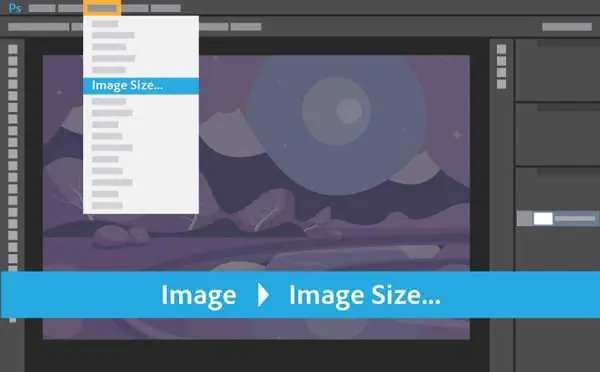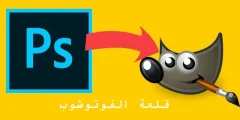Para cambiar el tamaño de una imagen para imprimir en Photoshop, usamos el cuadro de diálogo Tamaño de imagen. Para abrirlo, vaya a Lista Picture en la barra de menú y seleccione Tamaño de la imagen :

En Photoshop CC, el cuadro de diálogo Tamaño de imagen tiene una ventana de vista previa a la izquierda y opciones para ver y cambiar el tamaño de la imagen a la derecha. Cubrí el cuadro de diálogo Tamaño de imagen en detalle en el tutorial anterior:
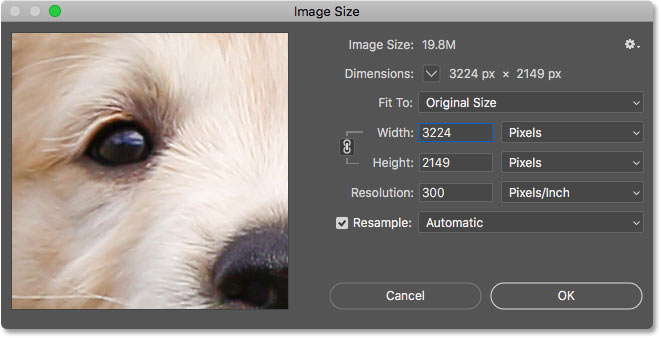
Obtener una vista previa de imagen más grande
Lo primero que querrá hacer es aumentar el tamaño de la ventana de vista previa, y puede hacerlo aumentando el tamaño del cuadro de diálogo Tamaño de imagen. Simplemente arrastre el cuadro de diálogo a la parte superior izquierda de la pantalla, luego arrastre la esquina inferior derecha hacia afuera.
Una vez que haya cambiado el tamaño del cuadro de diálogo, haga clic y arrastre dentro de la ventana de vista previa para centrar su tema:
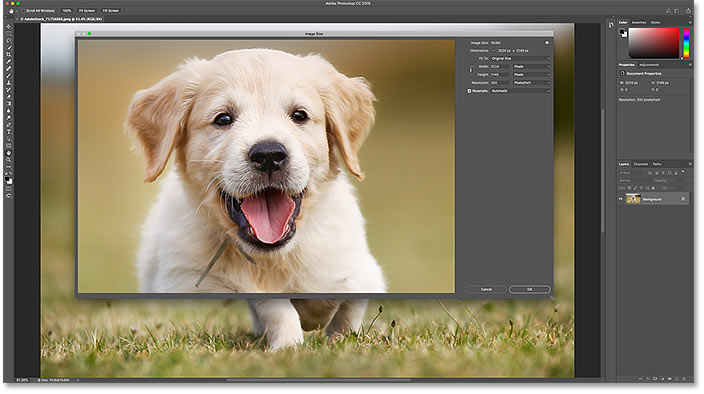
Mostrar el tamaño de la imagen actual
El tamaño actual de su imagen se muestra en la parte superior. Muestra el número al lado de las palabras. Tamaño de la imagen Tamaño de la imagen en megabytes (M). Y debajo de eso, al lado de la palabra Dimensiones , vemos el tamaño de la imagen en píxeles. Ninguno de estos nos dice el tamaño de impresión, pero llegaremos a eso en un momento:
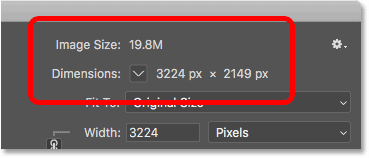
Cambio de tamaño de imagen frente a remuestreo
Antes de ver cómo cambiar el tamaño de una imagen para imprimirla, primero debemos saber la importante diferencia entre cambiar el tamaño foto y reinicio formado .
¿Qué es el cambio de tamaño de imagen?
Quiero decir Redimensionar No cambiamos el número de píxeles de la imagen. Todo lo que hacemos es cambiar el tamaño de la imagen que imprimir . Controlamos el tamaño de impresión no cambiando el número de píxeles sino cambiando el número de píxeles Exactitud Imagen . Cubrí el tamaño y la resolución de la imagen en el primer tutorial de esta serie, pero los veremos nuevamente en un momento.
¿Qué es la remodelación de la imagen?
Medio remodelar Cambiamos el número de píxeles. Se sabe que se agregan más píxeles. taquigrafía , se llama eliminación de píxeles taquigrafía . La reducción de resolución se utiliza cuando se reduce el tamaño de una imagen, ya sea para enviarla por correo electrónico, para cargarla en la web o para renderizar en pantalla en general. Pero no es necesario reducir la resolución de una imagen para imprimirla. Era Mayo Sin embargo, debe aumentar la muestra si las dimensiones de píxeles actuales son demasiado pequeñas para imprimirlo en el tamaño que necesita. Te mostraré cómo hacer zoom más tarde.
¿Cómo funciona el tamaño de impresión?
Para ver si su imagen ya tiene suficientes píxeles para imprimir en su tamaño de destino, comience apagando el Volver a muestrear . Lo encontrarás justo debajo de la opción Resolución. Con Resample desactivado, Photoshop no nos permitirá cambiar la cantidad de píxeles. Todo lo que podemos cambiar es el tamaño de impresión:
Lea también:Cómo hacer un grupo de capas en Photoshop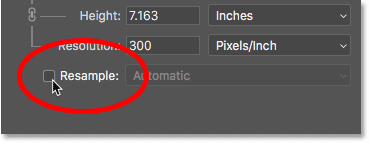
¿Dónde está el tamaño de impresión actual?
El tamaño de impresión actual se muestra en Monitor ، Altura و resolución dominios En mi caso, mi imagen imprimiría 10.747 pulgadas de ancho por 7.163 pulgadas de alto a 300 píxeles por pulgada:
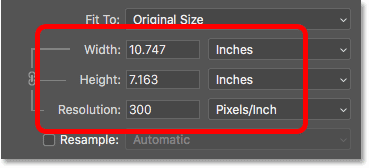
¿Cuál es la resolución de la imagen?
El ancho y la altura son muy claros. Pero, ¿cuál es la resolución? Precisión Es el número de píxeles de su imagen que se imprimirán en una pulgada de papel. Dado que una imagen tiene un número finito de píxeles, cuantos más píxeles por pulgada imprima, más pequeña se imprimirá la imagen. Del mismo modo, imprimir menos píxeles por pulgada le dará un tamaño de impresión más grande.
Como no cambiamos número píxeles en la imagen, cambiar la resolución no tiene efecto en el tamaño del archivo o en cómo aparece la imagen en la pantalla. La precisión solo se aplica a la impresión.
Con mi imagen, la resolución está configurada actualmente en 300 píxeles / pulgada . Esto significa que 300 píxeles de ancho و Se imprimirán 300 píxeles de altura en cada centímetro del papel. Eso puede no parecer mucho. Pero si haces los cálculos, 300 x 300 = 90.000 90000. Esto significa que se imprimirán XNUMX píxeles dentro de cada pulgada cuadrada :
Lea también:Cómo crear una nueva capa de fondo en Photoshop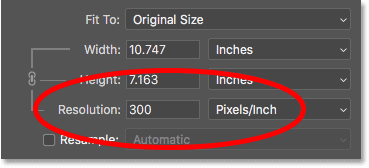
¿Cómo afecta la resolución al tamaño de impresión?
Para entender cómo la resolución afecta el tamaño de impresión, todo lo que necesitamos hacer es dividir el ancho y el alto actuales de la imagen, en píxeles, por la resolución actual. En mi caso, mi imagen tiene 3224 píxeles de ancho:
![]()
Si dividimos 3224 píxeles por 300 píxeles/pulgada, obtenemos 10.747 pulgadas de ancho:
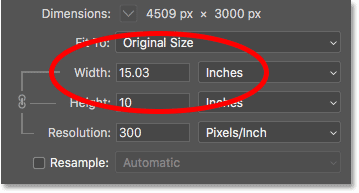
Y mi imagen tiene 2149 píxeles de alto:
![]()
Entonces, si tomamos 2149 píxeles y los dividimos por 300 píxeles/pulgada, obtenemos 7.163 pulgadas para la altura:
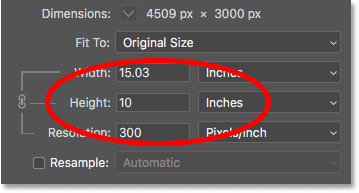
¿Cuánta resolución necesita para obtener impresiones de alta calidad?
Ahora que sabemos cómo la resolución afecta el tamaño de impresión, la verdadera pregunta es, ¿qué Monto ¿Qué resolución necesitamos para que una impresión se vea bien? Responderé a esta pregunta con tres respuestas diferentes. Primero, te diré la respuesta oficial. A continuación, explicaré por qué muchas personas piensan que la respuesta oficial es una tontería. Finalmente, compartiré lo que considero Mejor Una respuesta con la que estoy de acuerdo.
Respuesta #1: Precisión estándar de la industria
Primero, la respuesta oficial. El estándar de la industria desde hace mucho tiempo para la impresión de alta calidad es la precisión 300 píxeles / pulgada . Esto significa que necesita al menos 300 píxeles por pulgada si desea que su imagen se vea nítida y clara con muchos detalles cuando se imprima. No hay nada de malo con este estándar, e imprimir a 300 píxeles por pulgada definitivamente le dará excelentes resultados.
Respuesta #2: La decisión es "suficientemente buena"
Pero hay dos argumentos en contra de la decisión estándar de la industria. La primera es que solo considera la cantidad de píxeles como un factor en la calidad de impresión. No tiene en cuenta otros factores importantes, como la distancia de visualización. En general, cuanto más grande sea la letra, más gente se alejará de ella. Puede sostener una impresión de 4" por 6" de cerca, pero es más probable que se pare unos pies hacia atrás que un póster de 24" por 36" o 30" por 40". Una valla publicitaria fuera de la carretera generalmente se muestra desde la distancia. favorable metros
Dado que nuestros ojos no pueden resolver tantos detalles a grandes distancias, el argumento es que no tiene sentido imprimir todo, sin importar la distancia de visualización, con la misma resolución. 300ppi puede ser lo que necesita para impresiones más pequeñas vistas de cerca, pero las impresiones más grandes y de menor resolución pueden verse igual de bien cuando se ven desde la distancia suficiente:

Otro argumento en contra del estándar de la industria es que si bien 300ppi le brindarán la mejor calidad de impresión posible, plantea una pregunta. Hacer necesitar Realmente A ¿La más alta calidad? ¿O hay una resolución más baja "suficientemente buena"? Muchos fotógrafos profesionales se deciden por 240 píxeles/pulgada en Es el punto perfecto de precisión. Claro, una impresión de 300 ppp se vería un poco mejor en una comparación lado a lado. Pero 240ppi todavía produce una imagen nítida y detallada con la que la mayoría de la gente estará completamente feliz. Y al no tener que escalar la imagen hasta 300 ppp, el tamaño del archivo se mantiene más pequeño.
Respuesta #3: La resolución nativa de su impresora
Si bien los argumentos en contra de la resolución estándar de la industria de 300ppi son sólidos, dejan de lado un detalle muy importante. En realidad, es tal como Un detalle importante que tiende a hacer que los argumentos en contra del estándar de la industria sean algo absurdos.
El caso es que tu impresora lo tiene Resolución de impresión original su propio. Se espera que reciba sus fotos en esta resolución original. La mayoría de las impresoras tienen una resolución nativa de 300 píxeles / pulgada , que cumple con los estándares de la industria. Si envía una imagen a la impresora con una resolución más baja, como 240 píxeles/pulgada, la impresora la escalará automáticamente a su resolución original. En otras palabras, una imagen simplemente no se puede imprimir con una resolución inferior a la nativa de la impresora. si Yo estaba No amplíes la imagen, tienes Impresora Vas a.
Las impresoras Epson, como la Epson Stylus Pro 3880, utilizan una resolución nativa más alta de 360 píxeles / pulgada . Entonces, con las impresoras Epson, cualquier resolución por debajo de 360 se actualizará automáticamente a 360. Otros fabricantes de impresoras (Canon, HP, etc.) se apegan a 300.
¿Cuál es la respuesta correcta?
Entonces, ¿qué significa todo esto? ¿Cuál es la resolución correcta para impresiones de alta calidad? La respuesta, para la mayoría de las impresoras de inyección de tinta, 300 píxeles / pulgada . Esta es la resolución nativa de la impresora. para impresoras Epson 360 píxeles / pulgada . Cualquier cosa menos y su impresora compilará la imagen de todos modos. Pero Photoshop puede reducir la resolución mejor que su impresora. Por lo tanto, si la resolución de su imagen es inferior a 300 píxeles por pulgada, deberá ampliarla en el cuadro de diálogo Tamaño de imagen antes de enviarla para imprimir.

¿Existe tal cosa? un montón de ¿Precisión?
¿Qué pasa si la resolución de tu foto Arriba de la resolución nativa de su impresora? ¿Necesitas reducir el tamaño de la imagen para hacerla más pequeña? No, no lo hagas. Está perfectamente bien enviar más píxeles de los que necesita a la impresora, y esto ayudará a garantizar que su imagen se vea lo más nítida posible.
Cómo cambiar el tamaño de impresión
Ahora que sabemos cómo la resolución de la imagen afecta el tamaño de la impresión y la resolución mínima que necesitamos para impresiones de alta calidad, veamos cómo تغيير tamaño de impresión. Para cambiarlo, con la opción de volver a ensamblar una muestra aleatoria desactivada, simplemente ingrese el nuevo tamaño de impresión en Monitor و altura dominios Dado que el ancho y la altura están unidos, cambiar uno cambiará automáticamente el otro.
Coincide con la relación de aspecto y la orientación de la imagen
Tenga en cuenta, sin embargo, que solo podrá ingresar el tamaño que coincida Relación de aspecto imagen actual. Por ejemplo, si su imagen usa una relación de aspecto de 4 x 6, como la mía, no podrá imprimirla en 8 x 10. Las relaciones de aspecto no coinciden. Para imprimir la imagen en una relación de aspecto diferente, primero deberá recortarla y le mostraré cómo hacerlo más adelante.
Junto con la relación de aspecto, también querrá tener en cuenta orientación de tus fotos Si la imagen está en tendencia vertical , donde el ancho es menor que la altura, deberá establecer el ancho en el menor de los dos valores. Y si en la situación horizontal , donde el ancho es mayor que el alto, establezca el ancho en el valor más grande.
Cambiar ancho y alto
Por ejemplo, supongamos que quiero imprimir mi imagen en 4 por 6. Sé que está en orientación horizontal, con un ancho mayor que el alto, así que estableceré el valor del ancho en 6 pulgadas. Photoshop establece automáticamente la Altura en 4 pulgadas, o en este caso, 3.999 pulgadas, para que coincida con la relación de aspecto:
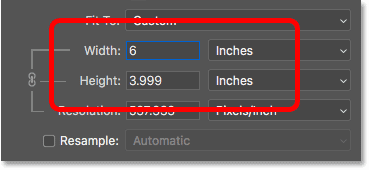
Si quisiera que la altura fuera exactamente de 4 pulgadas, podría cambiar el valor de la altura a 4 pulgadas, lo que cambiaría el ancho a 6.001 pulgadas. Así que la relación de aspecto de mi imagen no es exactamente 4x6, pero lo suficientemente cerca:
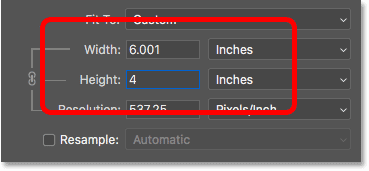
Comprobar la resolución de la imagen
Tenga en cuenta que el valor de resolución también está relacionado con el ancho y el alto. Al reducir el ancho y el alto, la resolución aumentó de 300 píxeles/pulgada a 537.25 píxeles/pulgada. Esto se debe a que necesitamos paquetes. mas de Píxeles por pulgada para impresión de imágenes más pequeñas. Pero como la nueva resolución es mucho más alta que la resolución mínima que necesitamos (300 píxeles/pulgada), no hay necesidad de ampliarla. Esta imagen se verá muy bien como es:
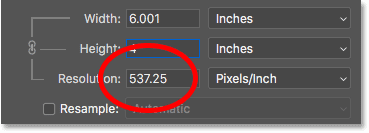
Comprobar el tamaño de la imagen
También tenga en cuenta que cambiar el tamaño de impresión no tuvo efecto en el tamaño real de la imagen, en píxeles o en megabytes. Sigue siendo exactamente la misma imagen, y todo lo que hemos hecho es cambiar el tamaño que imprimirá:
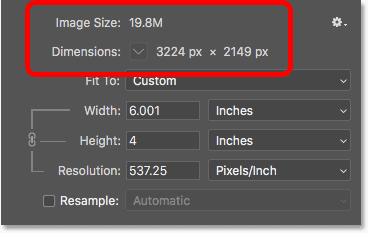
Cuando la imagen se amplía
Pero supongamos que en lugar de imprimirlo como 4" x 6" (o 6" x 4", en este caso), necesito duplicar el ancho y el alto para que se imprima como 12" x 8". Cambiaré el valor de Altura de 4 a 8 pulgadas y Photoshop duplicará automáticamente el Ancho, de 6 a 12 pulgadas. Tenga en cuenta, sin embargo, que al duplicar el Ancho y el Alto redujimos a la mitad el valor de Resolución, que ahora es menos A partir de la resolución mínima que necesitamos de 300 píxeles/pulgada:
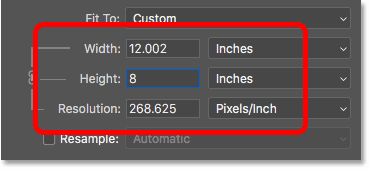
Volviendo a lo que aprendimos anteriormente, algunas personas pueden decir que cualquier resolución superior a 240ppi está bien, por lo que la nueva 268ppi está bien. Pero dado que la resolución nativa de su impresora es de 300 ppp (o 360 ppp para impresoras Epson), y la impresora escalará la imagen por sí sola si no lo hacemos nosotros mismos, no hay razón para que no podamos usarla aquí en el cuadro de diálogo Tamaño de imagen. . Hacerlo producirá mejores resultados que si lo dejáramos en manos de la imprenta.
Como agrandar la imagen
Para agrandar la imagen, active una opción Volver a muestrear :
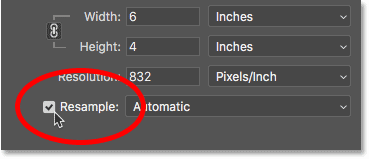
Luego ingrese la resolución que necesita en un campo Precisión . Nuevamente, para la mayoría de las impresoras son 300 ppp o 360 ppp para Epson:
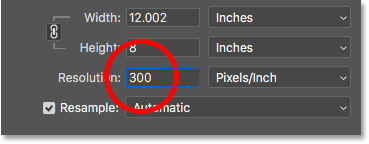
Comprobación de ancho y alto
Tenga en cuenta que cuando ejecuta Resample, el campo de resolución ya no está vinculado a los campos de ancho y alto. Entonces, aunque hayamos aumentado la resolución, la imagen aún se imprimirá en 12" de ancho por 8" de alto:
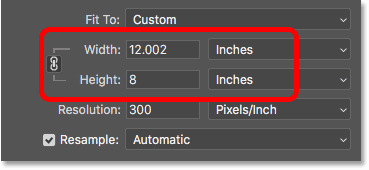
Comprobar el tamaño de la imagen
ما Mayo Cambiar esta vez es el tamaño real de la imagen, tanto en píxeles como en megas. Con Resample activado, la mayor resolución obligó a Photoshop a agregar más píxeles. Si recuerdas, mi imagen originalmente tenía 3224 píxeles de ancho por 2149 píxeles de alto. Pero después de la refactorización, el ancho aumentó a 3601 píxeles y la altura ahora es de 2400 píxeles.
Además, debido a que agregamos más píxeles, el tamaño en memoria de la imagen también aumentó, de 19.8 MB a 24.7 MB:
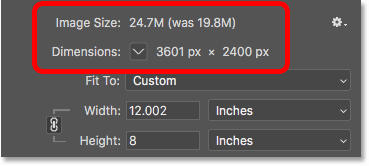
método de interpolación
Cuando volvemos a muestrear una imagen, Photoshop agrega o elimina píxeles. El método que utiliza para hacer esto se conoce como método interpolación . Hay muchos métodos de interpolación para elegir, y las diferencias entre ellos pueden tener un impacto significativo en la calidad de la imagen.
Encontraras una eleccion Interpolación a la derecha de la opción Remuestrear. De forma predeterminada, está configurado para automático . La interpolación solo se aplica al remuestreo. Entonces, cuando la opción Remuestrear está desactivada, la opción Interpolación está atenuada:
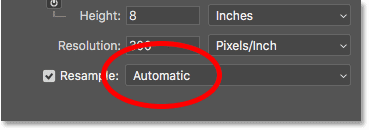
Elija el método de interpolación
Si hace clic en la opción, se abrirá una lista de todos los diferentes métodos de interpolación para elegir. Algunos para taquigrafía, algunos para taquigrafía:
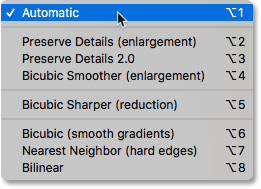
Aprender cómo funciona cada uno tomará una lección completa por sí solo. Pero afortunadamente, en realidad no necesitas saber nada al respecto. De forma predeterminada, la opción Interpolación está configurada en Automático , que permite a Photoshop elegir la opción que funcionará mejor. Dejarlo configurado en automático es una opción más segura.
Mantener detalles 2.0
Sin embargo, en Photoshop CC 2018, Adobe ha agregado un método Nuevo para actualizar conocido como Conservar detalles 2.0 . Este nuevo método es ahora la mejor opción para ampliar tus fotos. Pero el problema es que, al menos por ahora, Photoshop no lo seleccionará si deja la opción de interpolación configurada en automático. Entonces, si está utilizando CC 2018 (o posterior) e interpola su imagen, deberá cambiar el método de interpolación de automático para mantener el detalle 2.0:
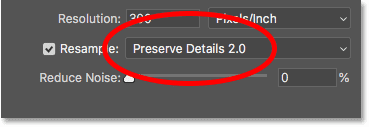
Si no ve Conservar detalles 2.0 en la lista, primero deberá habilitarlo en las preferencias de Photoshop. Cubro cómo hacer esto, por qué es la mejor opción,
Cómo cambiar el tamaño de una imagen para imprimir: un resumen rápido
Antes de continuar y ver cómo cambiar el tamaño de una imagen a una relación de aspecto diferente, recapitulemos rápidamente lo que hemos aprendido.
Para cambiar el tamaño de una imagen para imprimir, abra el cuadro de diálogo Tamaño de imagen (Imagen > Tamaño de imagen) y comience apagado Ejecutar una opción Volver a muestrear . Introduce la talla que necesitas en Monitor و altura dominios y, a continuación, echa un vistazo resolución el valor. Si la precisión es sí mismo , O Arriba , a partir de la resolución nativa de su impresora (300 ppp para la mayoría de las impresoras o 360 ppp para las impresoras Epson), no hay nada más que deba hacer.
Si la resolución es menos A partir de la resolución original de la impresora, aumente la muestra de la imagen a través de la conversión remodelar Opción على . Luego establece un valor Precisión على 300 píxeles / pulgada (o 360 para impresoras Epson). Deja un método signo de intercalación encender automático , o en Photoshop CC 2018 (o posterior), cámbielo a Conservar detalles 2.0 .
Cómo cambiar el tamaño a una relación de aspecto diferente
Mencioné anteriormente que solo puede elegir un tamaño de impresión que coincida con la relación de aspecto actual de la imagen. Pero, ¿y si necesitas una relación de aspecto? diferente ? Por ejemplo, ¿qué pasa si necesito imprimir mi foto de 4" x 6" para que quepa en un marco de fotos de 8" x 10"?
El problema con las diferentes relaciones de aspecto
Ya podemos ver el problema. Con la altura establecida en 8 pulgadas, el ancho se establece en 12 pulgadas, no en 10, por lo que esto no funcionará:
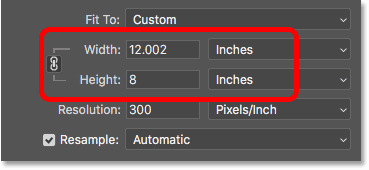
Si intenta cambiar el ancho a 10 pulgadas, la altura se convierte en 6.666 pulgadas. Todavía no es lo que quiero:
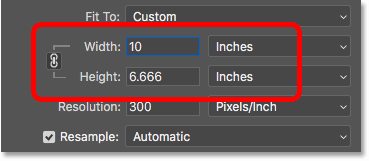
Y si cambia el Ancho a 8 pulgadas, Photoshop establecerá el Alto a 5.333 pulgadas. No tengo forma de elegir un tamaño de impresión de 8" x 10" mientras mi imagen usa una relación de aspecto de 4 x 6:
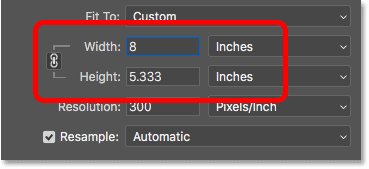
Cómo recortar a una relación de aspecto diferente
Para cambiar el tamaño de la imagen para imprimirla en una relación de aspecto diferente, primero debemos recortar la imagen a la nueva relación. Aquí está cómo hacerlo.
Paso 1: desmarque el tamaño de la imagen
Cierre el cuadro de diálogo Tamaño de la imagen sin realizar ningún cambio haciendo clic en el botón " cancelación" En el fondo:
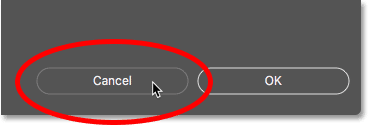
Paso 2: seleccione la herramienta Recortar
En la barra de herramientas, seleccione herramienta de recorte :

Paso 3: establece la nueva relación de aspecto en la barra de opciones
Luego, en la barra de opciones, ingrese un porcentaje Monitor A nueva altura en mi plaza Monitor y altura . No ingrese un tipo de medida específico, como pulgadas. Simplemente ingrese los mismos números. Introduciré 8 y 10:
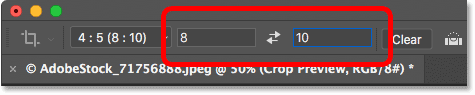
Paso 4: cambie el tamaño de los bordes de recorte si es necesario
Photoshop vuelve a muestrear inmediatamente los trazos de recorte a la nueva proporción. Puede cambiar el tamaño del borde si es necesario arrastrando los controladores, pero lo dejaré como está:
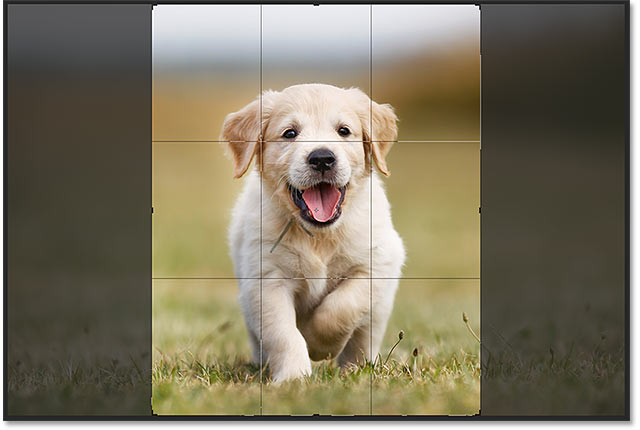
Paso 5: recortar la imagen
De vuelta en la barra de opciones, asegúrese de que esté desactivada Eliminar píxeles recortados . De esta manera, no hará ningún cambio permanente:
![]()
Luego, para recortar la imagen a la nueva proporción, toque marca de verificación En la barra de opciones:
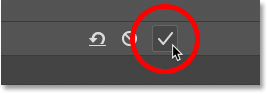
Y aquí está la imagen, ahora recortada a una relación de aspecto de 8 x 10. Todavía no puedo Imprímelo de forma ordenada 8 x 10, pero sabemos cómo arreglar eso, lo cual haremos a continuación:

Paso 6: cambie el tamaño de la imagen en el cuadro de diálogo Tamaño de imagen
En este punto, para cambiar el tamaño de la imagen para imprimir, simplemente siga los mismos pasos que ya aprendimos. Primero, abra el cuadro de diálogo Tamaño de la imagen subiendo صورة menú y selección Tamaño de la imagen :

deseleccionar Reensamblar una muestra aleatoria opción y, a continuación, introduzca el nuevo tamaño de impresión en Monitor و altura dominios Esta vez, no tuve problemas para elegir un tamaño de 8" x 10", aunque el valor de visualización es un poco bajo, 8.004 pulgadas. Todavía lo suficientemente cerca.
Nótese, sin embargo, que el valor de Resolución ha caído por debajo de 300 px/pulgada, lo que significa que tendré que aumentar su tamaño:
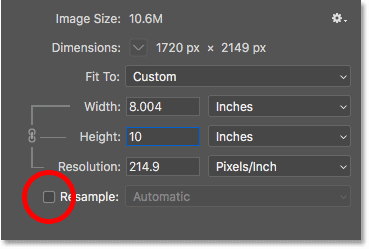
Para hacerlo más grande, activaré una opción. Volver a muestrear , entonces voy a cambiar el valor Resolución A 300 píxeles / pulgada . O nuevamente, si la imagen está destinada a una impresora Epson, Así que ingresaré 360 ppp En lugar de eso:
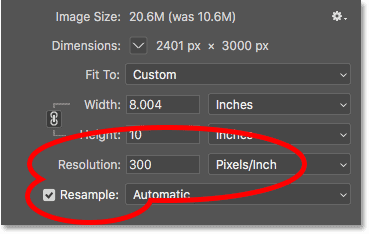
Finalmente, para un método interpolación Puedo dejarlo configurado en automático , o como estoy usando Photoshop CC 2018, lo cambiaré a Conservar detalles 2.0 :
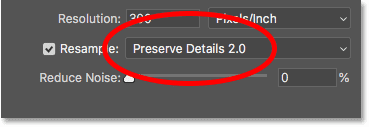
Cuando esté listo para cambiar el tamaño de la imagen, haga clic en Aceptar para aceptar la configuración y cerrar el cuadro de diálogo Tamaño de la imagen: