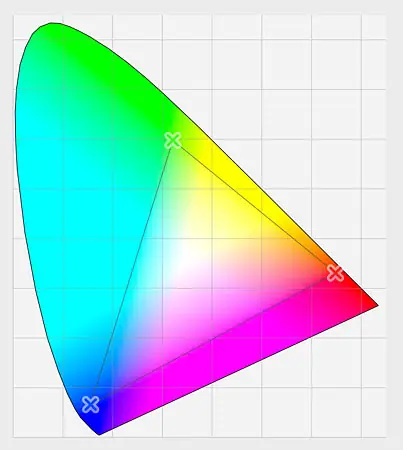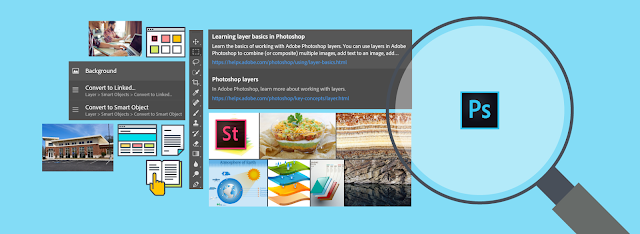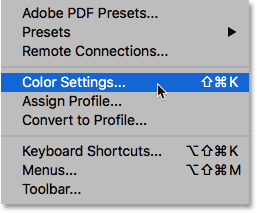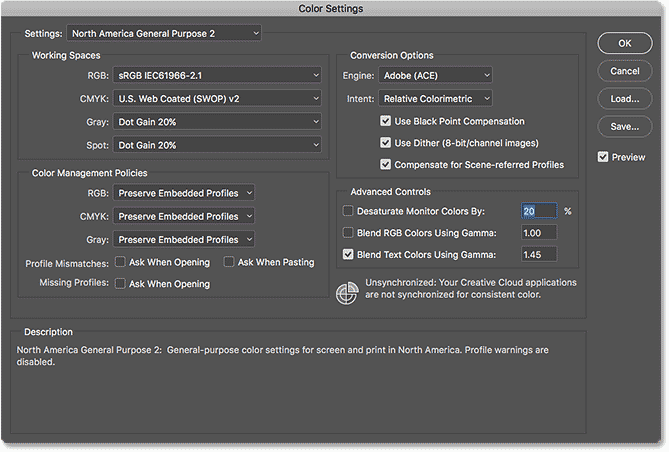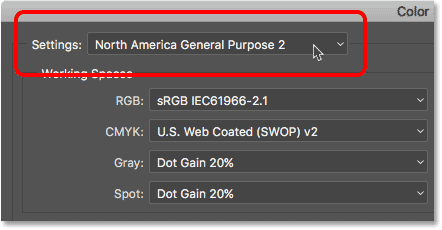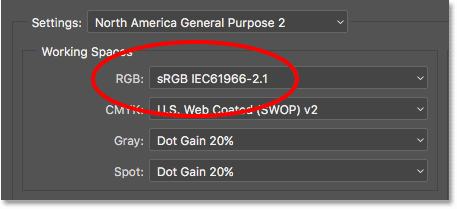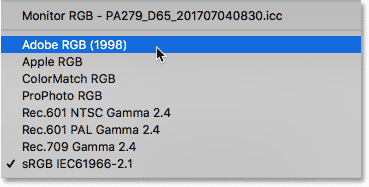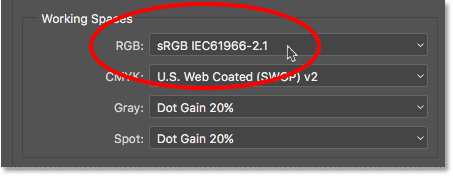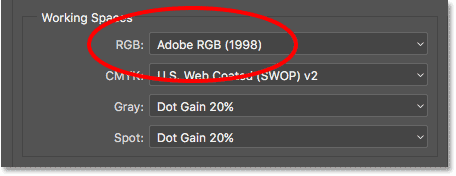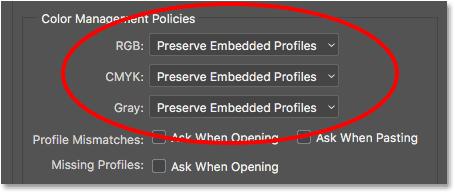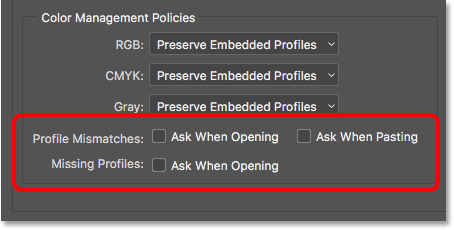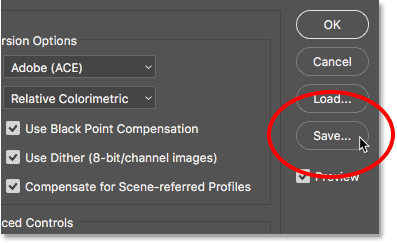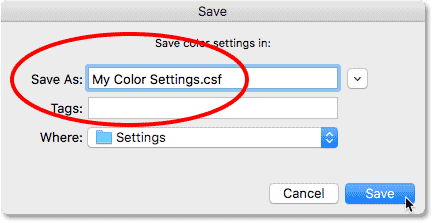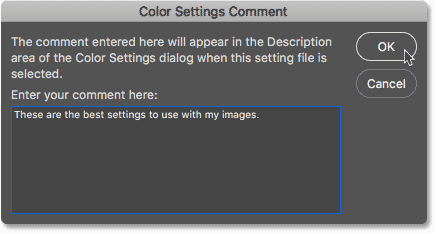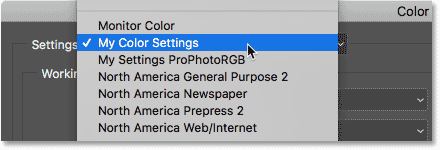Dónde encontrar configuraciones de color en Photoshop
En Photoshop, la configuración de color está en un menú. Edición . Vaya al menú Editar en la barra de menú en la parte superior de la pantalla. Entonces escoge Configuraciones de color :
Cómo configurar los colores de Photoshop
Cuadro de diálogo Configuración de color
Se abrirá el cuadro de diálogo de configuración de color. Si no ha visto el cuadro de diálogo Configuración de color antes
Puede parecer intimidante al principio. Pero como veremos, la mayoría de las configuraciones de color predeterminadas de Photoshop están bien. En realidad, solo hay una configuración que debemos cambiar:
Nuevo diálogo más oscuro
El cuadro de diálogo Configuración de color puede verse diferente en su pantalla según la versión de Photoshop que esté utilizando.
Adobe ha oscurecido los cuadros de diálogo en las últimas versiones de Photoshop CC. Photoshop CS6 y versiones anteriores utilizan cuadros de diálogo más claros. El tono de gris que ves no hace ninguna diferencia. Los ajustes de color son los mismos.
Además, en Photoshop CS6 y versiones anteriores, algunas de las configuraciones de color más avanzadas están ocultas de forma predeterminada.
Lea también:Cómo restablecer las herramientas y la barra de herramientasPuede acceder haciendo clic en el botón “ Mas opciones . Sin embargo, no necesitamos cambiar ninguna de las opciones avanzadas, por lo que puede dejarlas ocultas de forma segura.
Cómo configurar los colores de Photoshop
Ajustes de color predeterminados preestablecidos
De forma predeterminada, Photoshop utiliza un conjunto preestablecido de configuraciones de color conocido como Norteamérica Propósito general 2 .
Si se encuentra en una parte diferente del mundo, su ajuste preestablecido podría llamarse algo diferente. Si ese es el caso, está bien porque haremos nuestro propio cambio de todos modos:
Cómo configurar los colores de Photoshop
Espacios de trabajo de Photoshop
Si miramos directamente debajo del nombre del preset, encontraremos un apartado espacios de trabajo . UNA espacio de trabajo Photoshop dice que color del espacio para ser utilizado en diferentes situaciones. por ejemplo
Usado Photoshop Un único espacio de color para mostrar imágenes en la pantalla. Pero utiliza un espacio de color diferente para la impresión.
A espacio de color Especifica un conjunto de colores disponibles. Algunos espacios de color ofrecen una gama de colores más amplia que otros.
La particular gama de colores que ofrece se conoce como espacio de color. en su propio degradado de color .
Lea también:Cómo utilizar los espacios de trabajo en Photoshop CCHay cuatro opciones (cuatro posiciones diferentes) enumeradas en Espacios de trabajo. Estas opciones son RGB, CMYK, Gray y Spot. de los cuatro
Lo único que nos importa es lo primero, RGB . Esto se debe a que Photoshop usa RGB para mostrar nuestras imágenes en la pantalla.
Las otras tres opciones (CMYK, Gray y Spot) se relacionan con la impresión comercial. Para nuestros propósitos aquí, a menos que esté trabajando con una imprenta comercial, puede dejar las tres opciones configuradas en su configuración predeterminada.
Cómo configurar los colores de Photoshop
espacio de trabajo RGB
Veamos el espacio de trabajo RGB. RGB significa Rojo ، Verde و Azul .
Es el espacio de trabajo que utiliza Photoshop para ver y editar imágenes. rojo, verde y azul son Los tres colores primarios de la luz. .
El monitor de la computadora, el teléfono inteligente, la televisión y cualquier otro tipo de pantalla es un dispositivo RGB. Los dispositivos RGB mezclan diferentes cantidades de luz roja, verde y azul para mostrar cada color que vemos en la pantalla.
Photoshop también usa RGB. Usos canales de color Mezclar diferentes cantidades de rojo, verde y azul para mostrar todos los colores que vemos en nuestras fotos.
El rango exacto de colores que reproducirá Photoshop está determinado por el espacio de color que hemos elegido como nuestro espacio de trabajo RGB. De forma predeterminada, Photoshop establece el espacio de trabajo RGB en sRGB :
Lea también:Cómo rotar un lienzo de Photoshop con la herramienta Rotar vista
Cómo configurar los colores de Photoshop
espacio de color sRGB
El espacio de color sRGB fue creado en 1996 por Hewlett-Packard y Microsoft. Diseñado como un estándar basado en la gama de colores disponibles en un monitor de computadora típico de gama baja.
Incluso hoy en día, la mayoría de los monitores solo pueden mostrar la gama de colores sRGB. Por eso, sRGB es el espacio de color predeterminado para la web. El espacio de color predeterminado para las cámaras digitales generalmente se establece en sRGB.
De hecho, muchos fotógrafos no se dan cuenta de que hay una opción de espacio de color oculta en el menú de su cámara.
Su impresora de inyección de tinta doméstica está configurada para recibir imágenes sRGB de forma predeterminada. Incluso los laboratorios de impresión comerciales normalmente esperan que guarde sus imágenes en el espacio de color sRGB.
Por todas estas razones, Adobe decidió que sería mejor establecer el espacio de trabajo RGB predeterminado en Photoshop en sRGB.
Después de todo, sRGB es la opción segura. Pero la opción segura no siempre es la mejor opción. Cuando se trata de editar fotos en Photoshop
"Seguro" y "mejor" definitivamente no son lo mismo. La razón es que, de todos los espacios de color RGB que podemos elegir, sRGB es el que tiene más La gama más pequeña de colores. .
Cómo configurar los colores de Photoshop
Ojo humano frente a sRGB
Para ayudar a aclarar el problema, veamos un diagrama. Este gráfico muestra la gama de colores que tenemos disponibles cuando trabajamos en el espacio de color sRGB.
El área exterior curva representa todos los colores que el ojo humano puede ver. No es una representación real ya que no muestra valores de brillo. Pero todavía es suficiente para darnos una idea general de lo que está pasando.
Dentro de la figura más grande hay un pequeño triángulo. El área dentro del triángulo representa la gama de colores sRGB.
Ninguno de los colores fuera del triángulo está disponible en sRGB. Esto significa que muchos de los colores más ricos, saturados y vibrantes, especialmente en verde y cine, no están disponibles en el espacio de color sRGB:
Espacio de color Adobe RGB
Si bien sRGB es, con mucho, el espacio de color RGB más utilizado, no es el único. Y porque ofrecen la menor gama de colores
Tampoco es el mejor. La mejor opción es Adobe RGB (1998) . Adobe RGB, creado en 1998 por Adobe (lo que explica el nombre) proporciona
Una gama de colores más amplia que sRGB. El propósito original era ayudar a que nuestras fotos se vieran mejor cuando se imprimían.
Aunque las impresoras pueden imprimir muchos menos colores que la cantidad de colores disponibles en sRGB, pueden producir más, los colores más profundos y saturados que nuestros ojos pueden ver.
Muchas impresoras de inyección de tinta de gama alta tienen la opción de cambiar de sRGB al espacio de color Adobe RGB para que nuestras impresiones puedan aprovechar la gama de colores ampliada.
Las cámaras digitales también son capaces de capturar muchos más colores que los disponibles en sRGB. Muchas cámaras en estos días
Especialmente las DSLR de gama alta tienen la opción de cambiar el espacio de color predeterminado de sRGB a Adobe RGB.
Si dispara en formato JPEG, Adobe RGB permitirá que sus imágenes conserven más de los colores originales de la escena.
Si su cámara es compatible con el formato sin procesar y captura sus fotos como archivos sin formato, configurar el espacio de color en su cámara no hace ninguna diferencia.
Los archivos sin procesar siempre capturan todos los colores que ve la cámara. Sin embargo, Adobe Lightroom y Camera Raw
Las dos herramientas que usamos para el procesamiento de imágenes sin procesar usan Adobe RGB como el espacio de trabajo RGB predeterminado.
Ojo humano frente a Adobe RGB
Veamos otro gráfico, esta vez mostrando la gama de colores disponibles en Adobe RGB. otra vez
La forma exterior representa todos los colores que podemos ver. El triángulo dentro de la figura representa la gama de colores que puede producir Adobe RGB.
Fíjate en el tamaño del triángulo esta vez. Mientras que sRGB incluye aproximadamente un tercio de la gama de colores visibles, Adobe RGB contiene casi la mitad de todos los colores que nuestros ojos pueden ver. La mayor parte de la diferencia radica en los verdes y los cian.
Donde el triángulo se extiende a esas áreas mucho más que con sRGB. Donde el espacio de color sRGB está limitado a tonos más apagados, Adobe RGB puede producir colores más ricos y vibrantes:
¿Debería cambiar de sRGB a Adobe RGB?
Muchas cámaras digitales pueden capturar imágenes en Adobe RGB. Muchas impresoras de inyección de tinta solo pueden reproducir colores que están disponibles en Adobe RGB.
Incluso hay monitores de computadora de alta gama en estos días que pueden mostrar casi todas las gamas de colores Adobe RGB.
Entonces, ¿debería cambiar el espacio de trabajo RGB de Photoshop de sRGB a Adobe RGB? En la mayoría de los casos, sí.
Adobe RGB proporciona una gama de colores mucho más amplia que sRGB. Entonces, si su cámara puede capturarlo y su impresora puede imprimirlo, ¿por qué limitar Photoshop al espacio de color sRGB más pequeño y apagado?
Razones para elegir sRGB
هناك número Pocas razones por las que podría querer elegir sRGB en su lugar. Como aprendimos anteriormente, sRGB es la opción segura.
Los monitores de computadora, las cámaras y las impresoras de inyección de tinta están configurados en sRGB de forma predeterminada. Además, sRGB es el espacio de color para imágenes y gráficos en la web.
Si principalmente muestra sus imágenes en línea, es posible que desee ceñirse a sRGB. Si eres un diseñador web, entonces, nuevamente, sRGB puede ser la mejor opción.
Y si eres nuevo en Photoshop y toda esta charla sobre espacios de color es muy confusa
No hay nada de malo en dejar Photoshop configurado en sRGB. Si bien sRGB puede carecer de los colores más vibrantes y saturados de Adobe RGB, todavía tiene una gama de colores lo suficientemente amplia como para producir imágenes sorprendentes e impresionantes.
Razones para elegir Adobe RGB
Sin embargo, si eres fotógrafo y quieres que tus fotos se vean lo mejor posible, especialmente cuando se imprimen, Adobe RGB es la mejor opción.
Si dispara en formato RAW, Camera Raw y Lightroom utilizan Adobe RGB como espacio de color predeterminado.
Entonces tiene sentido configurar Photoshop en Adobe RGB también. Incluso si muestra sus imágenes en la web, no hay razón para no editarlas en Adobe RGB.
Se beneficiarán de la gama de colores Adobe RGB ampliada durante el proceso de edición. y cuando los guarde más tarde usando el cuadro de diálogo Guardar para Web
Photoshop convertirá automáticamente sus imágenes a sRGB. en otro significado
Si solo quiere ir a lo seguro, elija sRGB. En casi todos los demás casos, Adobe RGB es la mejor opción.
Photoshop configurado en Adobe RGB
Para empezar a aprovechar la gama de colores ampliada de Adobe RGB, todo lo que tenemos que hacer es cambiar el espacio de trabajo RGB en Photoshop. Haga clic en "sRGB IEC61966-2.1":
Entonces escoge Adobe RGB (1998) De la lista:
Con este simple cambio, Photoshop ahora usará Adobe RGB para renderizar y editar sus imágenes. Para mejores resultados
Verifique su cámara digital e impresora de inyección de tinta para ver si son compatibles con el espacio de color Adobe RGB. Si es así, deberá configurar ambos en Adobe RGB:
Políticas de gestión del color
Ahora que hemos configurado el espacio de trabajo RGB de Photoshop en Adobe RGB, hay un conjunto de opciones que debemos analizar rápidamente.
eso es todo Políticas de gestión del color . Aunque configuramos Photoshop en Adobe RGB, es posible que abra imágenes que se guardaron en sRGB.
Parece algo de qué preocuparse, pero no lo es. Photoshop es más que capaz de manejar imágenes que usan un espacio de color diferente a nuestro espacio de trabajo.
De forma predeterminada, Photoshop simplemente mantendrá el perfil de color original de la imagen. Esto es exactamente lo que quieres. Los colores de la imagen seguirán siendo reales y podrá editar la imagen como lo haría normalmente sin ningún problema.
Le decimos a Photoshop cómo manejar estos desajustes de perfil de color en la sección Políticas de administración de color. Los espacios de trabajo RGB, CMYK y Gray tienen sus propias configuraciones separadas.
Nuevamente, lo único que realmente nos importa es el primero, RGB. Sin embargo, no está de más asegurarse de que los tres espacios de trabajo estén configurados para Mantener perfiles incrustados , que debería ser por defecto:
Faltan perfiles personales y casillas de verificación de perfiles
Debajo de las opciones RGB, CMYK y Gray hay tres casillas de verificación. Los primeros dos dos asignaciones Para Discrepancias de perfil
La imagen que abre utiliza un perfil de color que difiere de su espacio de trabajo. El tercero está dedicado por perfiles faltantes Donde la imagen no tiene ningún perfil de color.
Las imágenes descargadas de la web a menudo no tienen un perfil de color asociado.
Si selecciona (marca) estas opciones, cada vez que vaya a abrir una imagen con un perfil de color diferente, o sin ningún perfil
Photoshop le preguntará cómo desea trabajar con él. Para evitar la pregunta y permitir que Photoshop abra las imágenes como lo haría normalmente, deje estas opciones sin marcar:
Guardar la nueva configuración de color
Una vez que haya cambiado de sRGB a Adobe RGB, es una buena idea guardar su nueva configuración de color.
De esta manera, puede volver a él fácilmente si es necesario. Para guardar la configuración de color, haga clic en el botón Guardar :
Ingrese un nombre para su configuración de color. Llamaré al mío "Mi configuración de color". Luego haga clic en el botón Guardar otra vez:
و Ajustes de color de comentario Se abrirá el cuadro de diálogo. Aquí, puede ingresar una descripción de su configuración para que sirva como un recordatorio de para qué se usan esas configuraciones.
Ingresaré "estas son las mejores configuraciones para usar con mis fotos". Haga clic en Aceptar cuando haya terminado de cerrar el cuadro de diálogo:
Su configuración de color de Photoshop personalizada ahora está guardada.
Puedes volver a elegirlos en cualquier momento desde una opción Configuración de Parte superior del cuadro de diálogo Configuración de color: