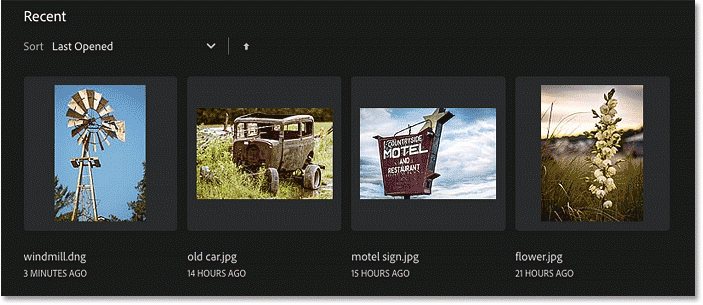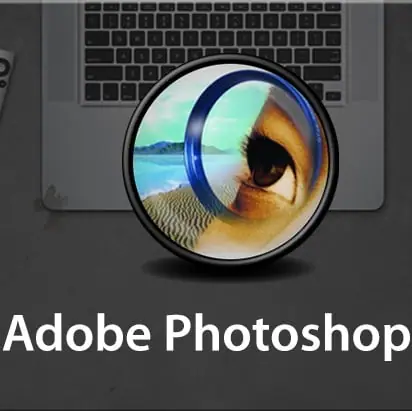How to open an image from the main screen of Photoshop
First, let's look at how to open images using a recent addition to Photoshop known as main screen . When we launch Photoshop CC without an image open, or if we close our document and don't have other documents open, Photoshop will display the main screen.
Open a recent file
If you've worked on previous photos or documents, you'll see them listed on the home screen as thumbnails. To reopen a recent file in Photoshop so you can continue working on it, just click on its thumbnail:
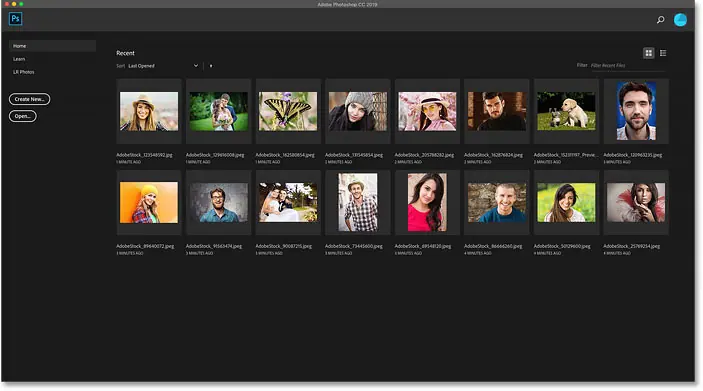
Open a new image from the home screen
But if this is your first time launching Photoshop, or if you cleared the history of recent files, you won't see any thumbnails. Instead, the main screen will appear in its initial state with several tiles that you can click to learn more about Photoshop. The content on the home screen is dynamic and changes from time to time, so your content may look different than what we see here:
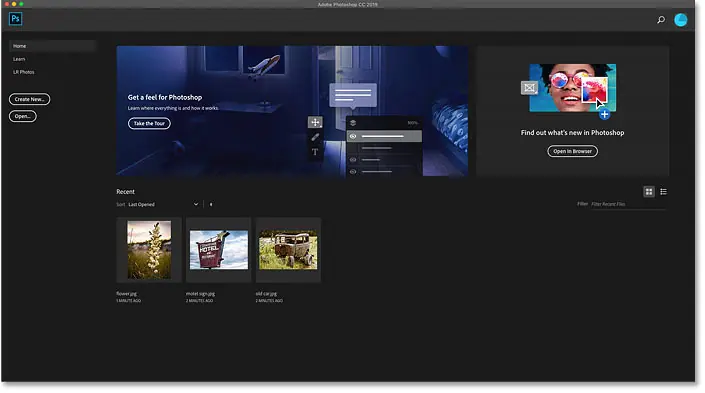
To open a new image from the home screen, tap the button open In the column on the right side:
Read also:Explanation of tools in Photoshop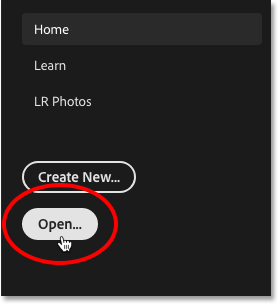
This opens File Explorer on a Windows PC or Finder on a Mac (which is what I'm using here). Navigate to the folder containing your photos, then double-click on the photo to open it. I'll open a JPEG image for now, but later, we'll learn how to open raw files as well:
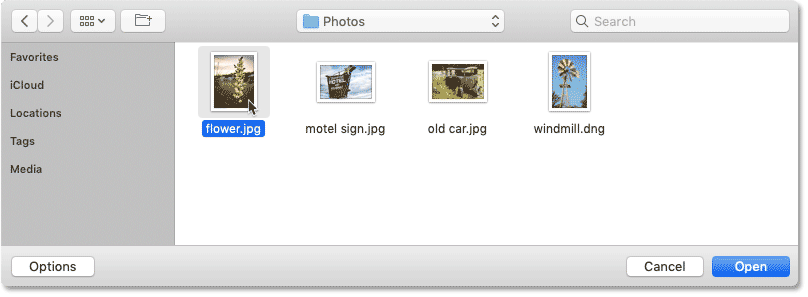
The image will open in Photoshop, ready for editing:
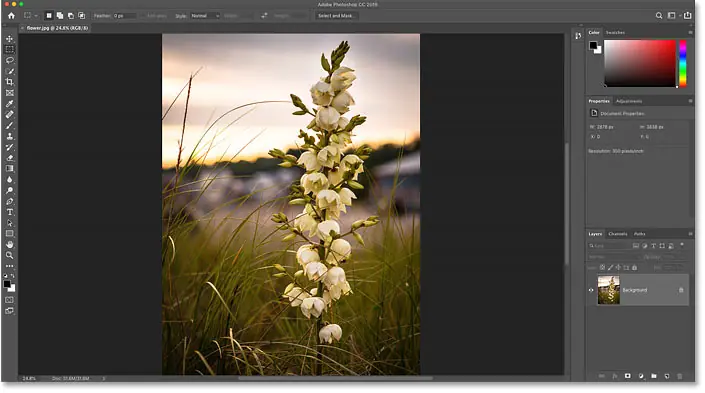
Image close
To close the image, go to the “menu” a file in the menu bar along the top of the screen and select Close" :
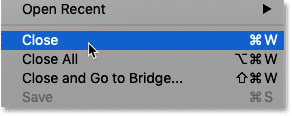
Re-open the image from the main screen
Since no other images opened, Photoshop took me back to the home screen. And I now see a thumbnail of the image that was open before. To reopen it, I can just click on its thumbnail:
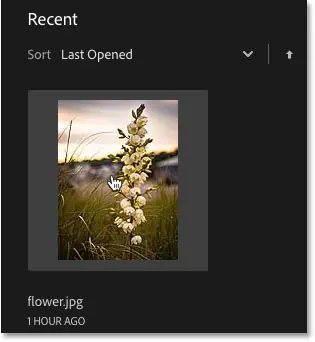
And the same image opens again:
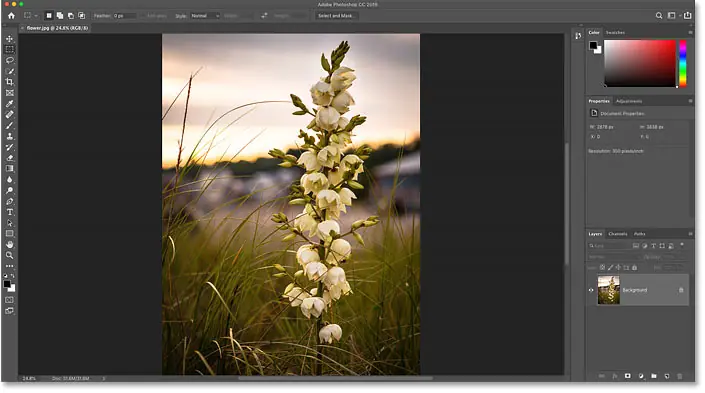
How to open a second photo from the home screen
What if you've already opened an image, as I did here, and now you want to open a second image? We have already seen that we can open images from the main Photoshop screen, and we can return to the main screen at any time by clicking Home button At the top left of the Photoshop interface:
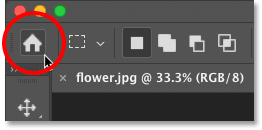
Then back on the home screen, tap again on the button open :
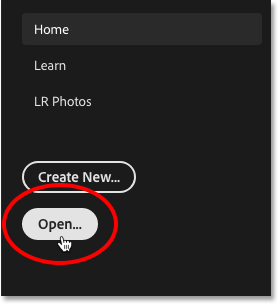
Go to your Pictures folder and double click on your second picture:
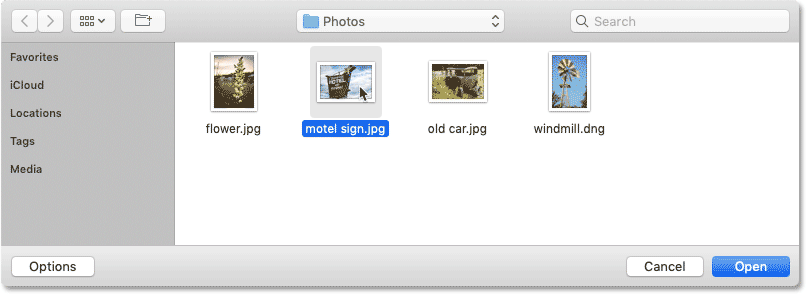
And the image opens in Photoshop:
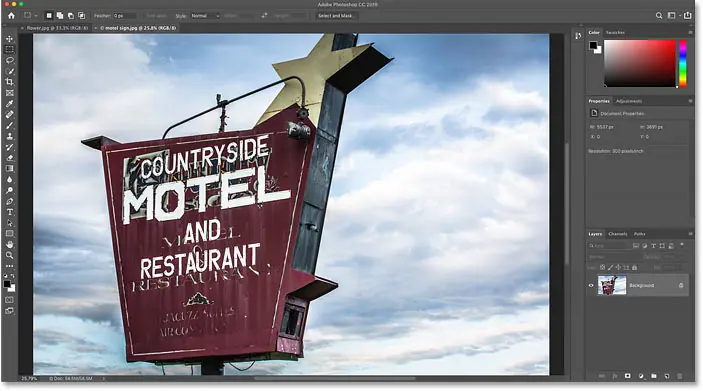
How to switch between multiple open photos
To switch between open images, tap existing tabs Top docs:

What to do if the Home button in Photoshop is missing
If you're using Photoshop CC 2019 or later and the home button in the upper left corner is missing, check Photoshop's preferences to make sure the home screen isn't disabled.
Read also:How to enlarge pixel art in PhotoshopOn a Windows PC, go to Menu Release . On a Mac, go to List Photoshop CC . From there choose Preferences ثم General :
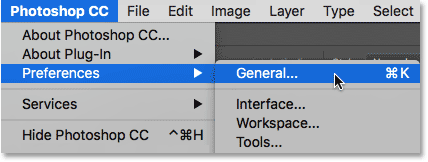
In the Preferences dialog, find the option that says Disable the home screen Make sure it is not selected. If it is, uncheck it. Then click OK to close the dialog. Note that you will need to quit and restart Photoshop for the change to take effect:
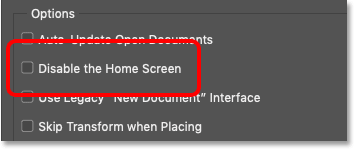
How to open images from Photoshop's File menu
While the home screen is a cool new feature that I use all the time, the more traditional way to open an image in Photoshop is by going to a menu Fillet in the menu bar and choose Open . Or you can press the keyboard shortcut, Ctrl + O (Win) / Command+O (Mac). This "O" for "Open":
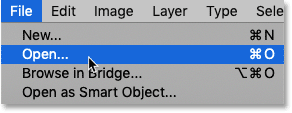
This again opens File Explorer on a Windows PC or Finder on a Mac. I'll double click on a third image to select it:
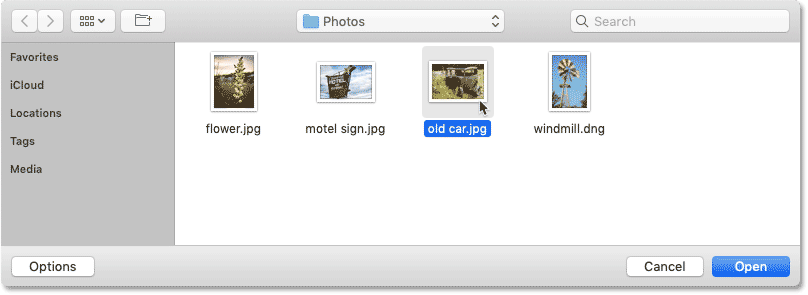
And just like the two previous images, the third image opens in Photoshop:
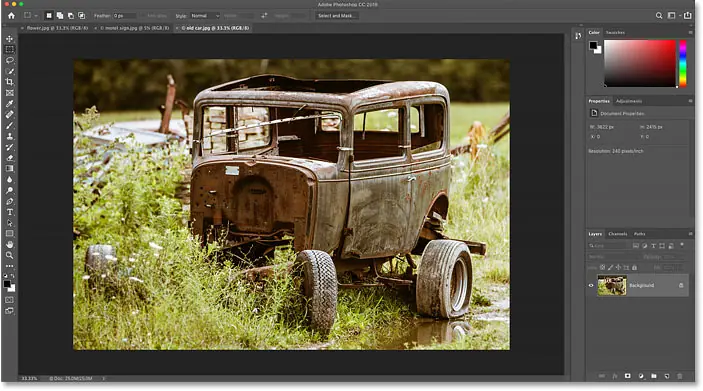
We can see in existing tabs Top of the docs is that I now have three images open. Photoshop only allows us to work on one image at a time, but we can open as many images as we need. To switch between images, just click on the tabs:

How to close images in photoshop
To close a photo without closing any other photos you have open, first select the photo you want to close by clicking on its tab. Then go to the list a file "choose" Close" :
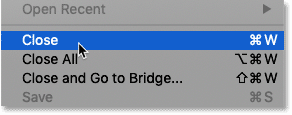
Or the faster way is to click on the “ x applet on the same tab:

And to close all open images at once, instead of closing individual tabs, go to the “menu” a file "choose" close all” . This will close Photos and return you to the main Photoshop screen:
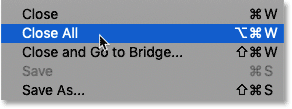
How to open raw files in photoshop
So far, all the images I've opened in Photoshop have been jpeg files . We know they were JPEG files because each one had the file extension “.jpg.” at the end of his name. But what about raw files ? Which images were captured using the camera's raw file format?
To open a raw file from the main screen, click the button open :
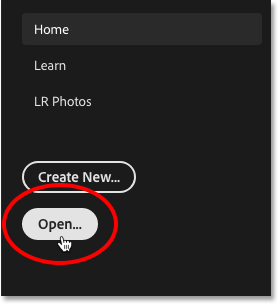
Then select the raw file you want to open. Each camera manufacturer has its own version of the raw format, with its own 3-letter extension. For example, Canon raw files usually have a ".cr2" extension, Nikon uses ".nef" and Fuji uses ".raf".
In my case, my raw file has a “.dng” extension which stands for Digital negatives . This is Adobe's own version of the raw format:
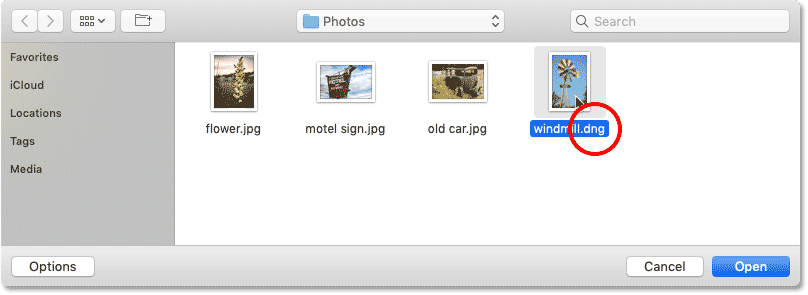
Camera Raw plug-in for Photoshop
Instead of opening directly in Photoshop like JPEG files do, raw files are opened first in a Photoshop plug-in known as CameraRaw . Camera Raw is often seen as digital darkroom Because it's used for raw image processing (correcting exposure, color, adding some initial sharpening, and more) before sending the image to Photoshop.
If you're familiar with Adobe Lightroom, you'll be right at home with Camera Raw since both Lightroom and Camera Raw share the same image processing engine and the same editing options:
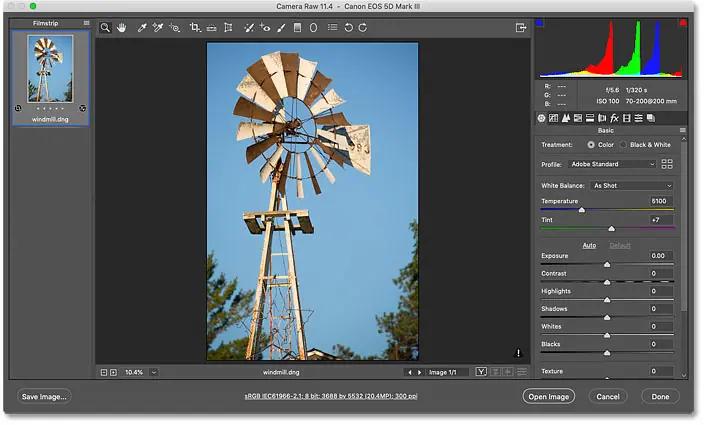
Related: Raw vs. JPEG for Image Editing
Close Camera Raw without opening the image in Photoshop
In fact, Camera Raw provides so many image adjustments that in some cases you will be able to complete all your work directly in Camera Raw and not need to send the image to Photoshop. Editing images in Camera Raw is beyond the scope of this tutorial, so I'll cover Camera Raw in detail in other lessons.
For now, if you are satisfied with the image and just want to close Camera Raw without going into Photoshop, click the button Done . All of your Camera Raw settings will be saved with the raw file and will appear again the next time you open it:
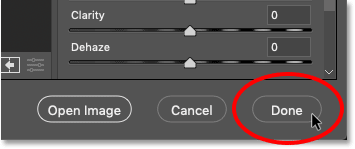
How to transfer an image from Camera Raw to Photoshop
But if the image needs further editing in Photoshop, you can close Camera Raw and move the image into Photoshop by clicking open image :
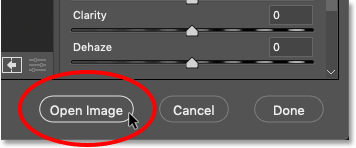
The image opens in Photoshop with all the adjustments you previously made in Camera Raw:
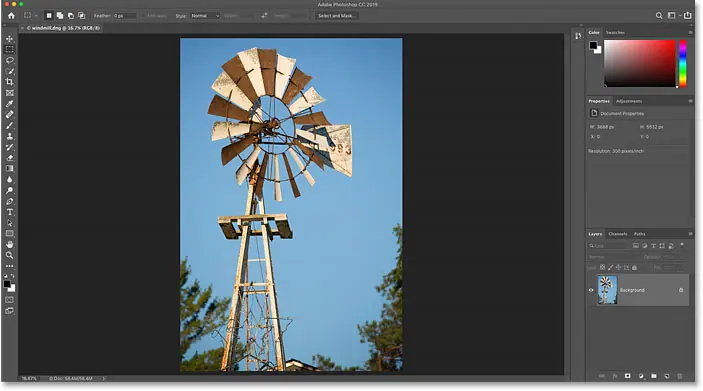
Image close
ل Image close When you're done, go up File menu and select Close :
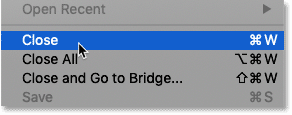
This brings us back to the main Photoshop screen where we see all of our recent files as thumbnails, ready to be re-opened when needed: