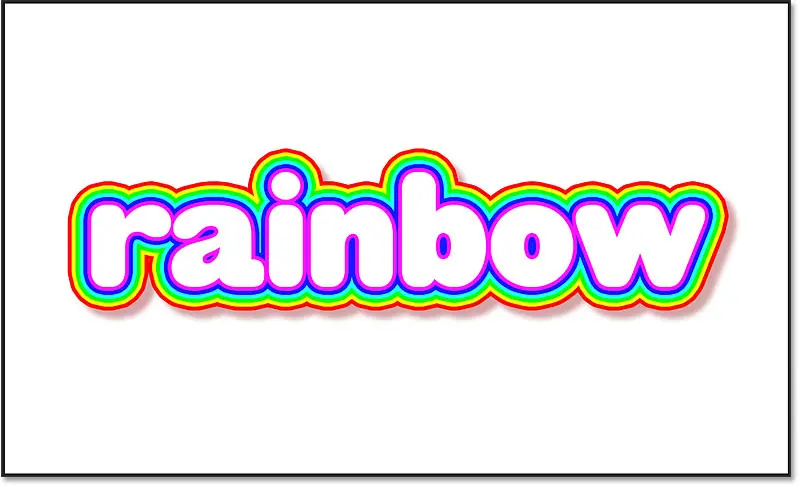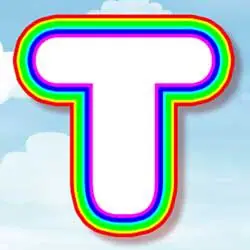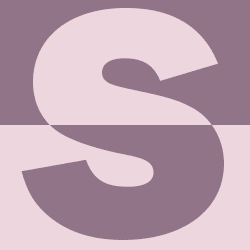So fügen Sie in Photoshop mehrere Effekte rund um Text hinzu
Wir beginnen damit, dass wir lernen, wie Sie mehr als einen Strich um Ihren Text herum hinzufügen, und dann zeige ich Ihnen, wie Sie das Ergebnis als Ebenenstil-Voreinstellung speichern.
Schritt 1: Erstellen Sie ein neues Dokument
Beginnen Sie mit dem Erstellen Neues Photoshop-Dokument . Wenn Sie sich auf dem Startbildschirm befinden, tippen Sie auf die Schaltfläche Erstelle neu :
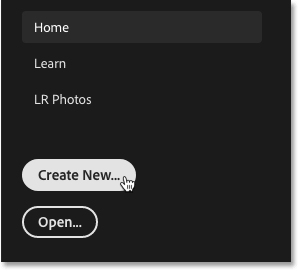
Oder wenn Sie sich nicht auf dem Startbildschirm befinden, gehen Sie zum „Menü“ eine Datei in der Menüleiste und wählen Sie Neu" :
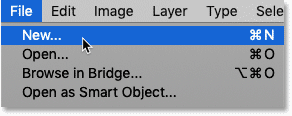
Dann im Abschnitt Voreingestellte Details Geben Sie im Bildschirm „Neues Dokument“ die Breite und Höhe für Ihr Dokument ein. Ich bin eingestellt Anzeige إلى 2000p و Höhe إلى 1200p Sie können jedoch jede gewünschte Größe verwenden. Und Auflösung Der Wert spielt keine Rolle, da er nur für „Drucken“ gilt. Daher belasse ich die Standardeinstellung. Zum Schluss anpassen Hintergrundinhalte على das weiß :
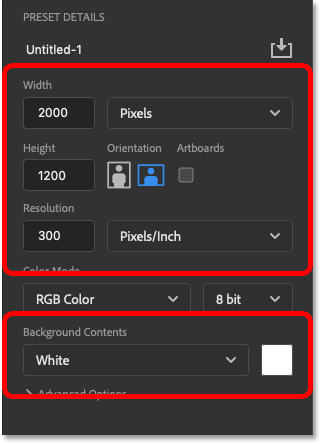
Klicken Sie dann auf die Schaltfläche Konstruktion" So erstellen Sie das Dokument:
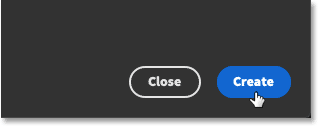
Das neue Dokument zeigt:
Lesen Sie auch:So fügen Sie mit Photoshop mehrere Bilder in Text ein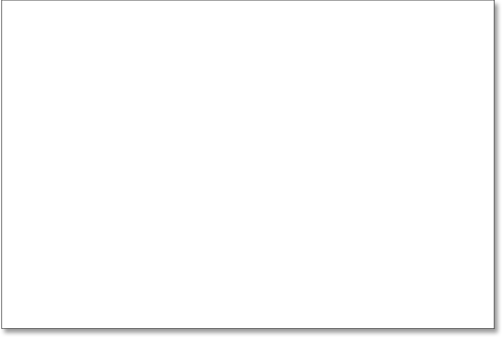
Schritt 2: Fügen Sie Ihren Text hinzu
Um Ihren eigenen Text hinzuzufügen, wählen Sie ein Werkzeug Schreiben von Symbolleiste :
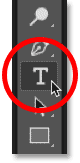
Wählen Sie dann in der Optionsleiste Ihre Schriftart aus. Ich verwende HWT Gothic Round, das ich von Adobe Typekit heruntergeladen habe, aber jede Schriftart funktioniert:

Die Standardschriftfarbe ist Schwarz, Sie können jedoch durch Klicken eine andere Farbe auswählen Farbfeld Wählen Sie dann in der Optionsleiste eine neue Farbe aus Farbauswahl . Ich verwende vorerst Schwarz, aber später zeige ich Ihnen, wie Sie die Farbe des Texts mithilfe von Ebeneneffekten ändern:
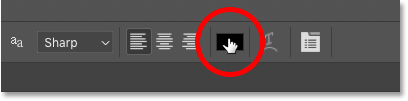
Klicken Sie dann in das Dokument und fügen Sie Ihren Text hinzu. Ich werde das Wort „Regenbogen“ schreiben:
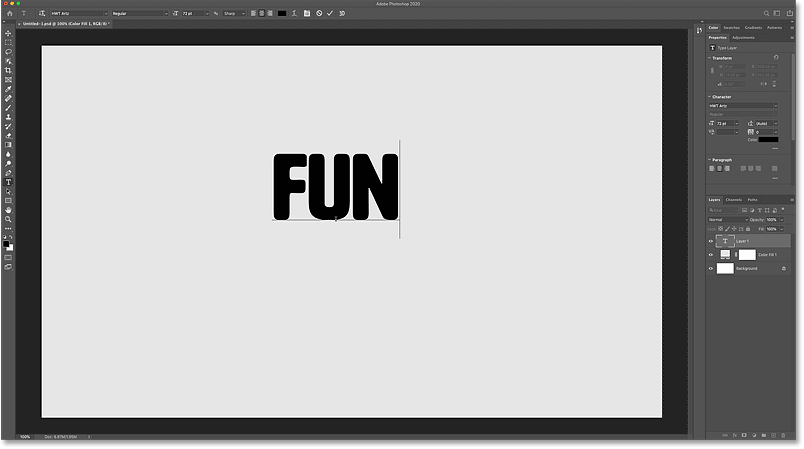
Klicken Sie zum Akzeptieren auf Häkchen In der Optionsleiste:
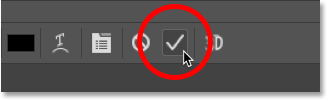
Schritt 3: Ändern Sie die Größe des Texts mit Free Transform
Um die Textgröße zu ändern, gehen Sie zum „Menü“ Bearbeiten und wählen Sie Kostenlose Konvertierung :
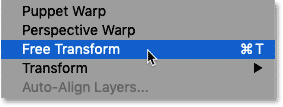
Klicken und ziehen Sie dann entweder Knöpfe . Wenn Sie Photoshop CC 2018 oder früher verwenden, müssen Sie eine Taste gedrückt halten Shift auf der Tastatur, während Sie ziehen, um das Seitenverhältnis zu fixieren. Stellen Sie sicher, dass Sie genügend Platz für die Striche lassen, die wir um den Text herum hinzufügen:
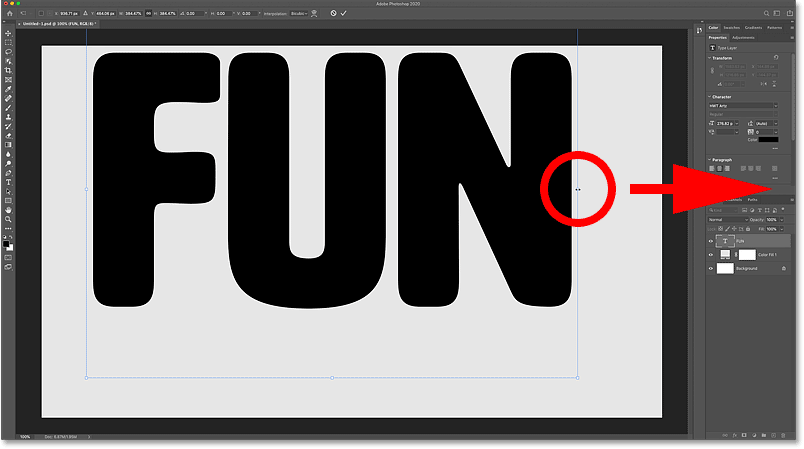
Sie können den Text auch durch Klicken und Ziehen innerhalb des Felds „Freie Transformation“ verschieben. Ich werde meinen Text in die Mitte verschieben:
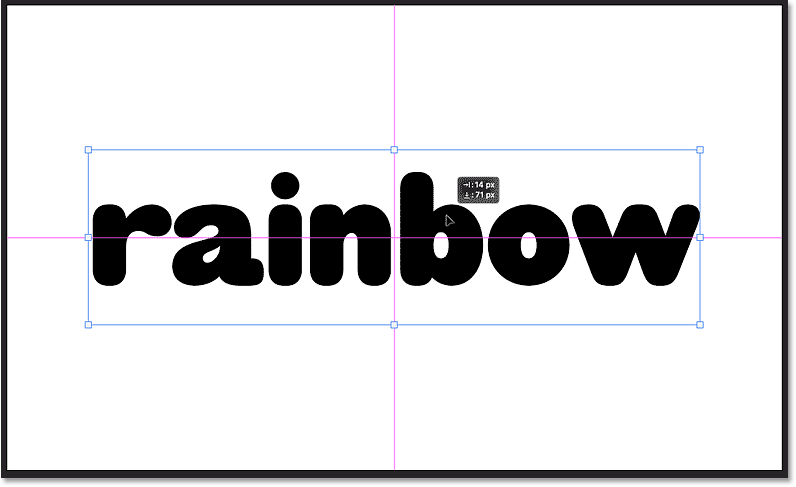
Um es zu akzeptieren und die kostenlose Übertragung zu schließen, klicken Sie auf Häkchen In der Optionsleiste:
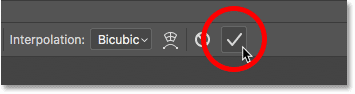
Schritt 4: Fügen Sie einen Strich-Ebeneneffekt hinzu
في Ebenenbedienfeld , wird der Text auf einer Textebene über der Hintergrundebene angezeigt. Um einen Rahmen um den Text hinzuzufügen, stellen Sie sicher, dass die Textebene ausgewählt ist. Klicken Sie dann auf ein Symbol fx :
![]()
Und wähle Schlaganfall Aus einer Liste Ebeneneffekte :
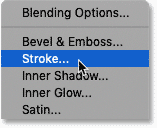
Schritt 5: Wählen Sie eine Farbe für den Strich
Strichoptionen werden im Dialogfeld „Ebenenstil“ angezeigt. Wählen Sie durch Klicken eine Farbe für den Rand aus Farbfeld :
Lesen Sie auch:So platzieren Sie ein Bild in mehreren Textebenen in Photoshop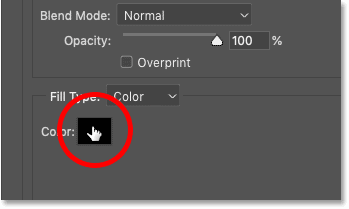
Wählen Sie dann im Farbwähler eine neue Farbe aus. Meine Striche orientiere ich mich an den Farben des Regenbogens (Rot, Gelb, Grün, Cyan, Blau und Magenta) und arbeite mich von der unteren Farbe nach oben vor. Die erste Farbe, die ich brauche, ist also Fuchsie .
Ich werde Flieder nach Vereinbarung wählen R Wert (rot) auf 255 , و G Wert (grün) auf 0 و B Wert (blau) zu 255 . Dann klicke ich auf OK, um den Farbwähler zu schließen:
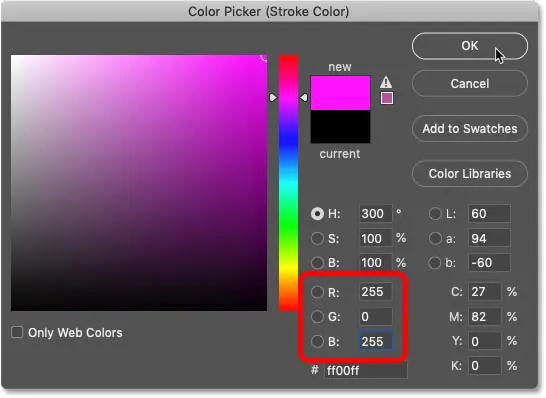
Schritt 6: Legen Sie die Rahmengröße fest
Legen Sie Ihre Randbreite mithilfe einer Option fest Größe . Ich werde mich anziehen 10p .
Es ist sehr wichtig, dass Sie sich die hier gewählte Größe merken, da wir diesen Wert zu jedem neuen Strich hinzufügen, den wir dem Text hinzufügen:
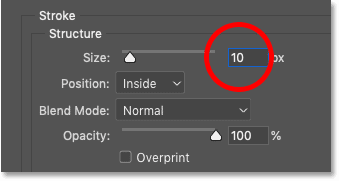
Schritt 7: Stellen Sie die Strichposition auf „Außen“ ein
Endlich fertig Beruf Der Strich befindet sich entweder an den Innenkanten, an den Außenkanten oder ist an den Textkanten zentriert. Für diesen Effekt werde ich wählen die Außenseite :
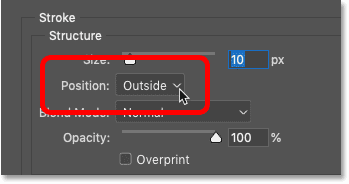
Und jetzt haben wir unseren ersten Strich um den Text:
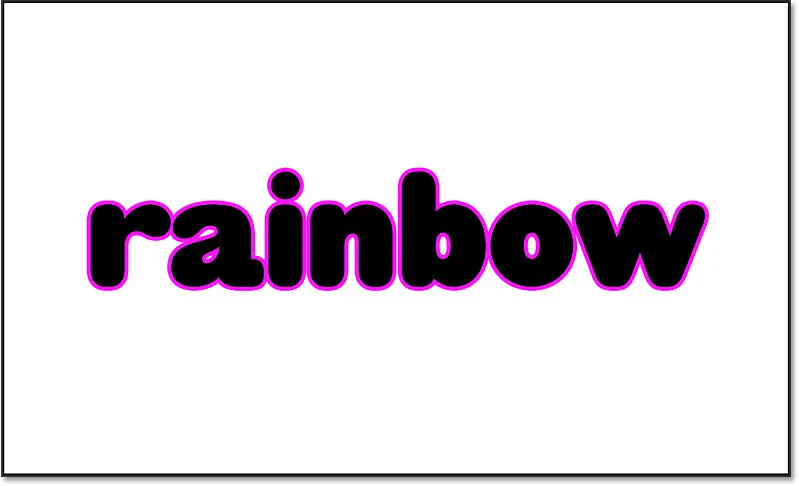
Schritt 8: Fügen Sie einen zweiten Strich hinzu
Um einen zweiten Schlag hinzuzufügen, klicken Sie auf Pluszeichen ( + ) neben dem Stricheffekt links im Dialogfeld „Ebenenstil“:
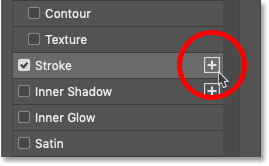
Ein zweiter Schlag erscheint über dem ersten. Neue Rahmen werden immer über dem voreingestellten Grenzwert hinzugefügt, und Sie können so viele Rahmen hinzufügen, wie Sie möchten, bis zu einem Maximum von 10:
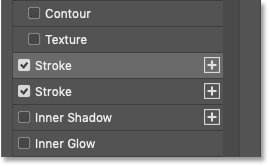
Schritt 9: Ändern Sie die Rahmenfarbe
Der neue Rahmen weist dieselben Einstellungen wie der vorherige auf. Um also eine andere Farbe auszuwählen, klicken Sie auf Farbfeld :
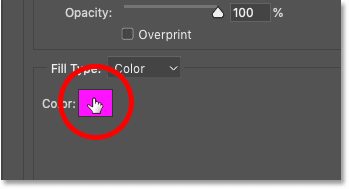
Wählen Sie dann im Farbwähler eine neue Farbe aus. Den zweiten Strich stelle ich auf ein die Farbe blau durch Ändern eines Wertes R إلى 0 , und gehen G عند 0 و B عند 255 . Dann drücke ich OK:
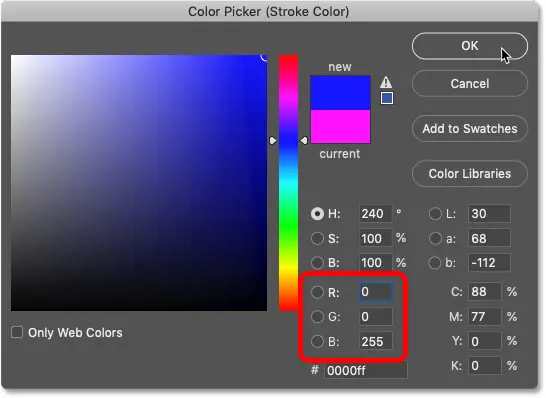
Was ist mit dem ersten Schlaganfall passiert?
Aber beachten Sie, dass wir jetzt ein Problem haben. Wir sehen unsere zweite blaue Linie um den Text, aber der ursprüngliche violette Rand ist verschwunden.
Der Grund, warum wir den ursprünglichen Strich nicht sehen können, ist, dass der zweite darüber liegt. Und da beide Striche die gleiche Größe (10 Pixel) haben und beide die gleiche Position (außen) haben, verhindert der obere Rand vollständig, dass der untere Rand angezeigt wird:
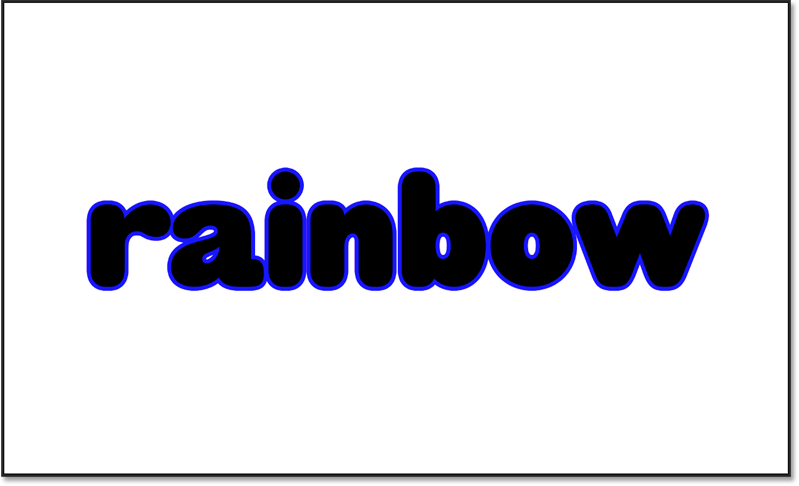
Ändern Sie die Position des Strichs
Eine Möglichkeit, dies zu beheben, besteht darin, die Position eines der Striche zu ändern. Ich klicke auf den violetten Strich (den unten), um ihn auszuwählen:
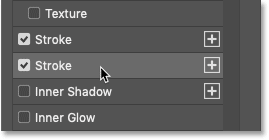
Dann ziehe ich mich um Beruf von außen nach Eintreten :
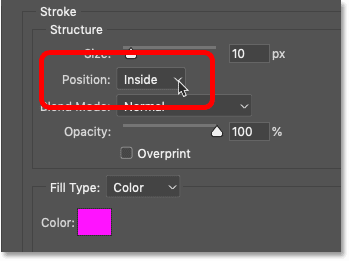
Und nun sind mit dem violetten Rand auf der Innenseite des Textes und dem blauen Rand auf der Außenseite beide Striche zu sehen:
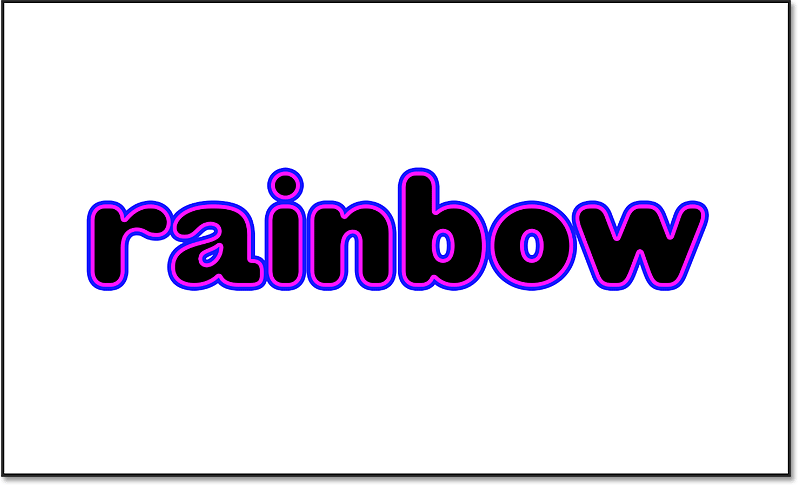
Das einzige Problem beim Verschieben eines Strichs in den Text besteht darin, dass die Buchstaben jetzt zu schmal aussehen. Außerdem müssen wir noch ein paar Striche hinzufügen, was bedeutet, dass diese Lösung nicht funktionieren wird. Also werde ich einstellen Beruf Schlag zurück zu Außen :
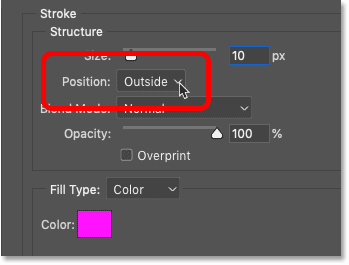
Und jetzt sehen wir wieder nur den blauen Schlag:
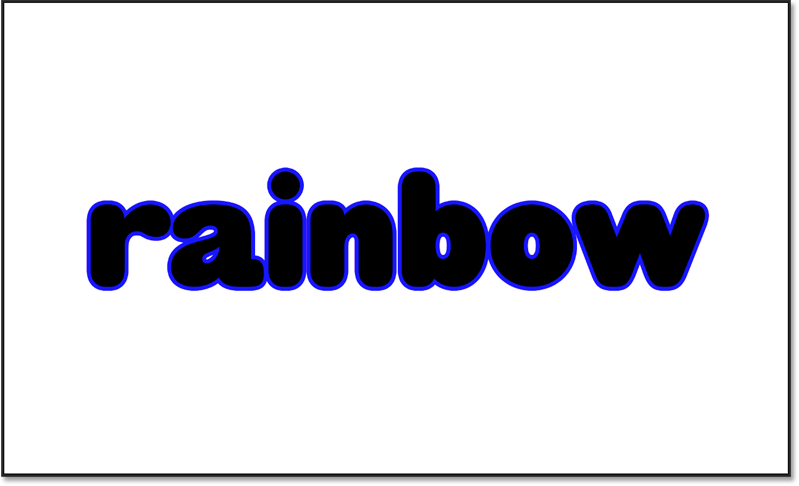
Schritt 10: Addieren Sie das Volumen des ersten Strichs zum zweiten Strich
Wenn also das Ändern der Position nicht funktioniert, wie sorgen wir dann dafür, dass der zweite Schlag außerhalb des ersten erscheint? Es ist eigentlich ganz einfach. Alles, was wir tun müssen, ist einen neuen Strich zu machen breiter vom Original und verschieben Sie dann den neuen Rand nach Nieder das Original.
Stellen Sie zunächst sicher, dass der neue (blaue) Rahmen ausgewählt ist:
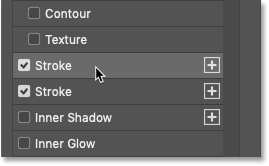
Nehmen Sie dann die ursprüngliche Strichgröße und addieren Sie sie zur neuen Strichgröße. In meinem Fall ist mein neuer Rahmen 10 Pixel breit. Wenn ich also die ursprüngliche Strichgröße (ebenfalls 10 Pixel breit) hinzufüge, erhalte ich 20p :
![]()
Schritt 11: Schieben Sie den zweiten Strich unter den ersten
Anschließend verschieben Sie den neuen Rand durch Klicken unter das Original Pfeil nach unten unten im Dialogfeld „Ebenenstil“.
Beachten Sie, dass Sie Striche nur über (mit dem Aufwärtspfeil) oder unter andere Striche verschieben können. Sie können einen Rahmen nicht über oder unter andere Arten von Ebeneneffekten verschieben:
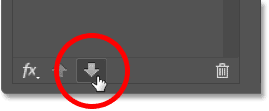
Jetzt erscheinen beide Striche außerhalb des Textes. Der violette Rand befindet sich über dem blauen Rand, aber da der blaue Rand 10 Pixel breiter als der violette Rand ist, bleiben die XNUMX Pixel außerhalb des blauen Randes sichtbar. Dadurch entsteht die Illusion, dass beide Striche die gleiche Breite haben:
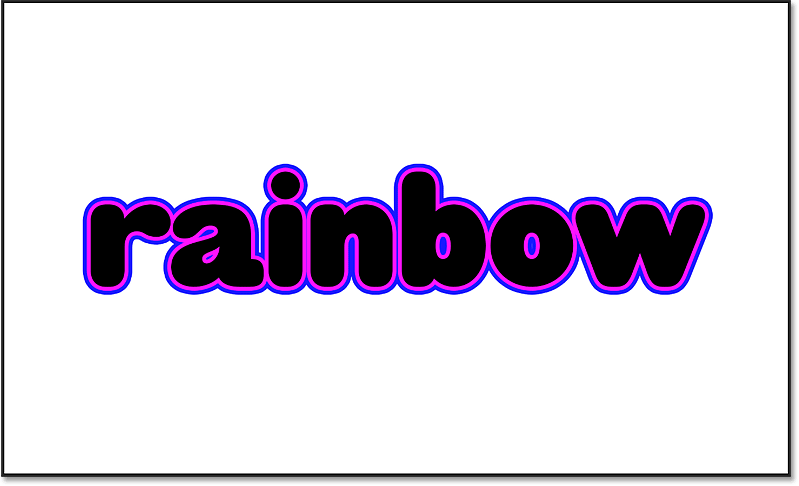
Schritt 12: Fügen Sie einen dritten Schlag hinzu
An dieser Stelle müssen Sie nur noch die gleichen Schritte wiederholen, um weitere Ränder um den Text herum hinzuzufügen.
Fügen Sie zunächst durch Klicken einen neuen Rahmen hinzu Pluszeichen neben dem Rand, den Sie gerade hinzugefügt haben. Dies wird immer der Strich unten sein:
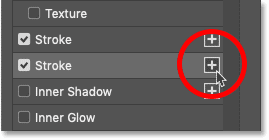
Dann klick Farbmuster Um eine neue Farbe auszuwählen:
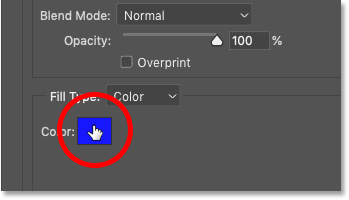
Und wählen Sie im Farbwähler aus cyan indem man geht R عند 0 und ändern G إلى 255 und gehen B عند 255 . Klicken Sie dann auf OK:
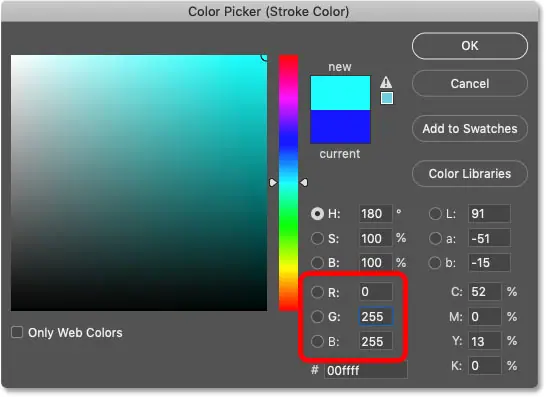
Zunahme Größe Strich durch Hinzufügen der Größe des ursprünglichen Strichs. Mit „ursprünglicher Strich“ meine ich den ersten Strich, den wir hinzugefügt haben (lila).
Mein neuer Strich ist derzeit 20 Pixel breit. Wenn ich also die ursprüngliche Strichgröße (10 Pixel) hinzufüge, muss ich den Wert auf erhöhen 30p :
![]()
Anschließend verschieben Sie den neuen Rand durch Klicken unter den vorherigen Pfeil nach unten Unten im Dialog:
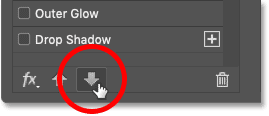
Wir haben jetzt drei Striche (Cyan, Blau und Magenta) um den Text:
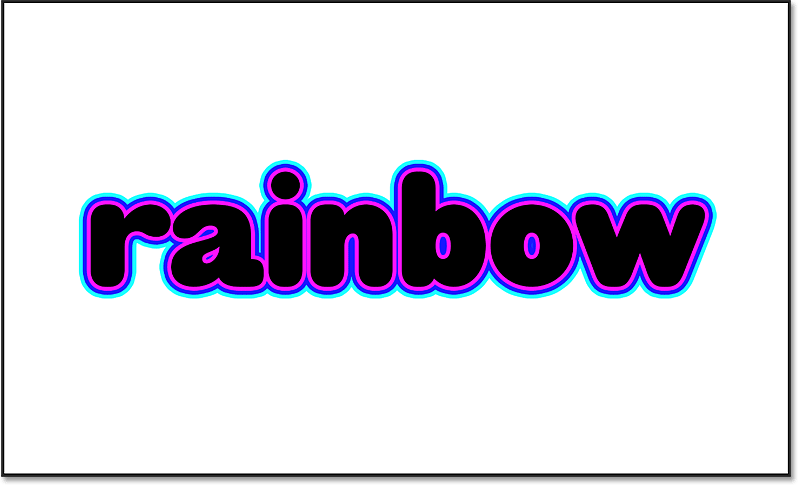
Schritt 13: Fügen Sie einen vierten Strich hinzu
Fügen Sie durch Klicken einen vierten Treffer hinzu Pluszeichen Neben dem unteren Rand:
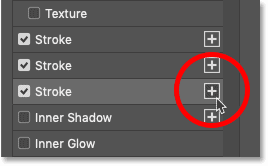
Dann klick Farbfeld :
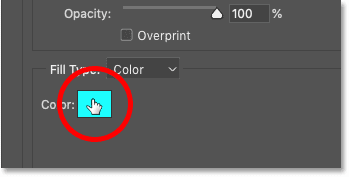
Und wählen Sie im Farbwähler aus grüne Farbe indem man geht R عند 0 و G عند 255 und ändern B إلى 0 . Klicken Sie dann auf OK:
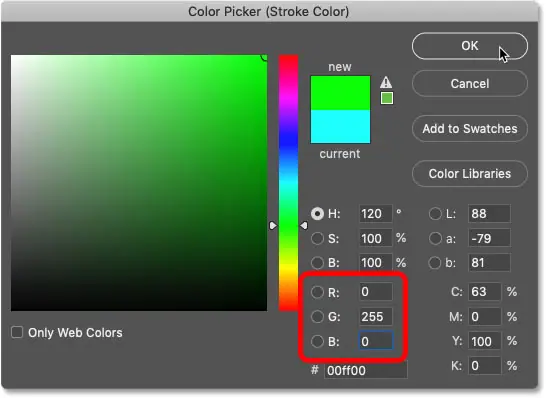
Als nächstes fügen Sie hinzu Größe ursprüngliche Grenze zu Größe neues Limit. Also 30 Pixel plus 10 Pixel gleich 40p :
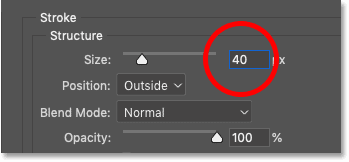
Anschließend verschieben Sie den neuen Rahmen durch Klicken unter die anderen Pfeil nach unten :
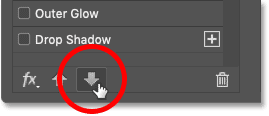
Und wir haben jetzt eine grüne Linie um den Text. Vier Schläge nach unten, zwei übrig:
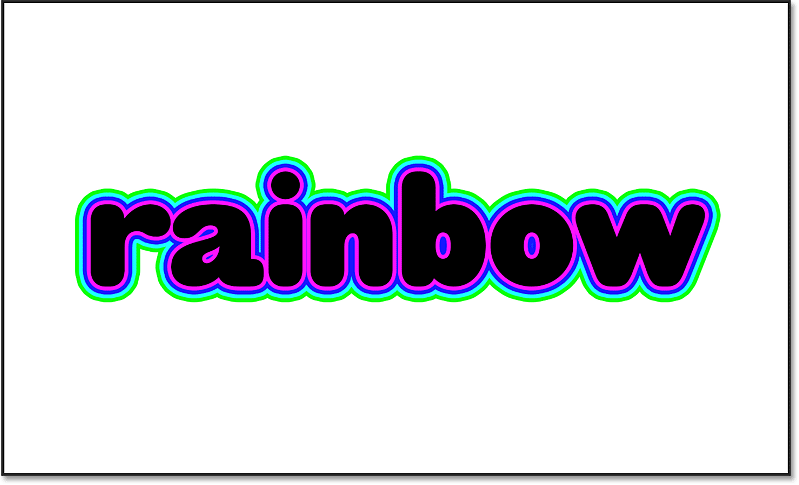
Schritt 14: Fügen Sie einen fünften Schlag hinzu
Fügen Sie durch Klicken einen fünften Treffer hinzu Plus für den unteren Rand:
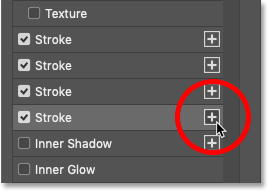
Dann klick Farbfeld :
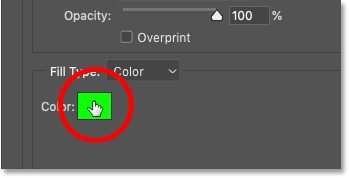
Und wählen Sie den gelben Farbwechsel R إلى 255 und gehen G عند 255 und B bei 0 . Klicken Sie dann auf OK:
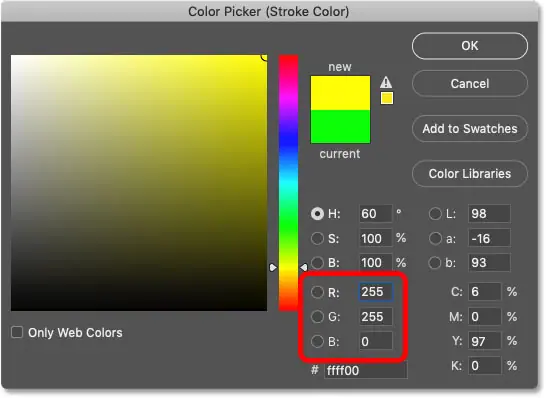
Als nächstes fügen Sie hinzu Größe ursprüngliche Grenze zu Größe Das neue Limit, das mich dazu bringt 50p (40 + 10):
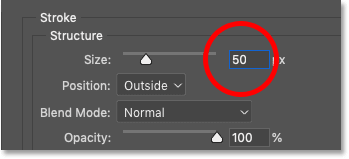
Dann klick Pfeil nach unten Um den Rand unter die anderen zu verschieben:
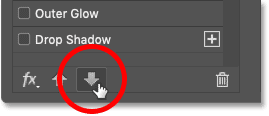
Und wir haben ein gelbes Gerinnsel. Es gibt nur noch eine weitere Regenbogenfarbe:
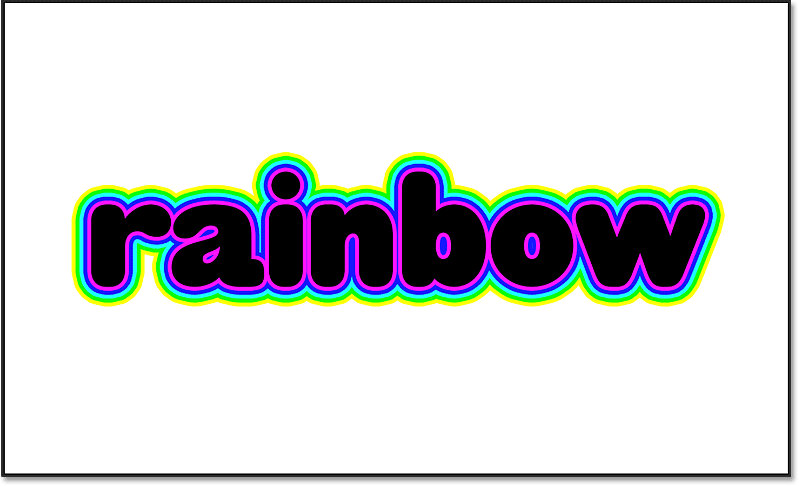
Schritt 15: Fügen Sie einen sechsten Strich hinzu
Fügen Sie den sechsten und letzten Begriff durch Klicken hinzu Plus bis zur unteren Grenze. Auch hier können Sie bis zu 10 Striche hinzufügen, aber für unsere Regenbogenfarben benötigen wir nur 6:
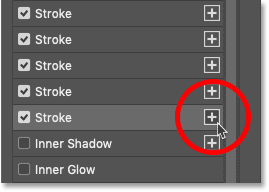
Klicken Farbfeld :
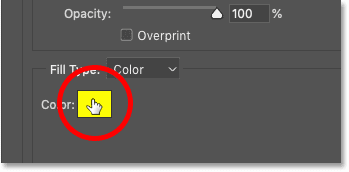
Dann wähle Die rote Farbe indem man geht R عند 255 , und ändern G إلى 0 und gehen B عند 0 . Klicken Sie dann auf OK:
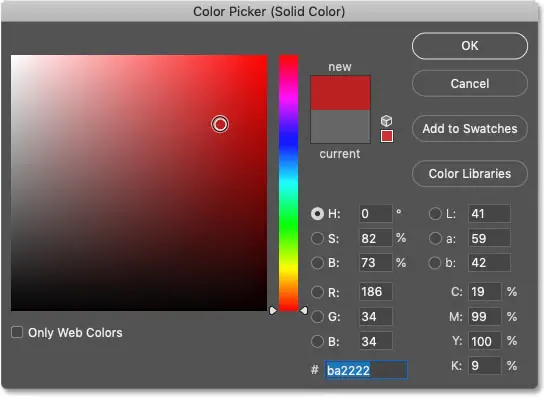
Zunahme Größe Schlaganfall durch Hinzufügen Größe Die ursprüngliche Grenze, die mir eine Größe gibt 60p (50 + 10):
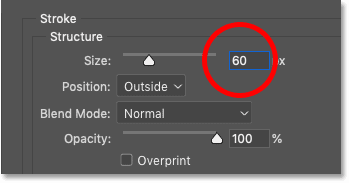
Klicken Sie abschließend Pfeil nach unten Um den Rand unter die anderen zu verschieben:
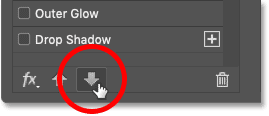
Und damit werden nun alle sechs Farben des Regenbogens als Striche um den Text herum hinzugefügt:
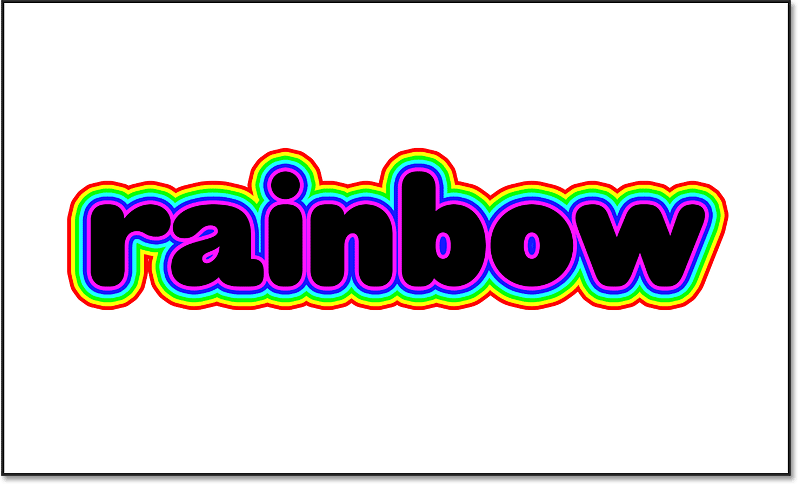
Ändern Sie die Textfarbe mit dem Farbüberlagerungseffekt
Zu diesem Zeitpunkt haben wir alle unsere Grenzen hinzugefügt. Aber mir gefällt nicht, dass meine Textfarbe schwarz ist. Was ich wirklich möchte, ist, dass der Text weiß ist, damit er zum Hintergrund passt. jetzt bin ich يمكن Klicken Sie einfach auf „OK“, um das Dialogfeld „Ebenenstil“ zu schließen, und ändern Sie dann die Farbe des Typs in der Optionsleiste. Oder ich kann die Farbe mithilfe eines Farbüberlagerungsebeneneffekts ändern. So funktioniert das.
Schritt 1: Fügen Sie einen Farbüberlagerungseffekt hinzu
Ich befinde mich immer noch im Dialogfeld „Ebenenstil“. Ich werde „Farbüberlagerung“ auswählen In der Spalte links:
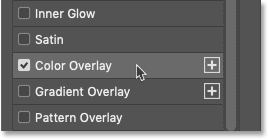
Schritt 2: Wählen Sie eine neue Overlay-Farbe
Dann ändere ich die Overlay-Farbe durch Klicken Farbfeld :
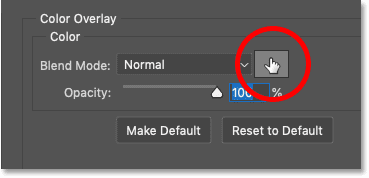
Und im Farbwähler wähle ich aus weiße Farbe durch Tuning R و G و B على 255 . Dann drücke ich OK:
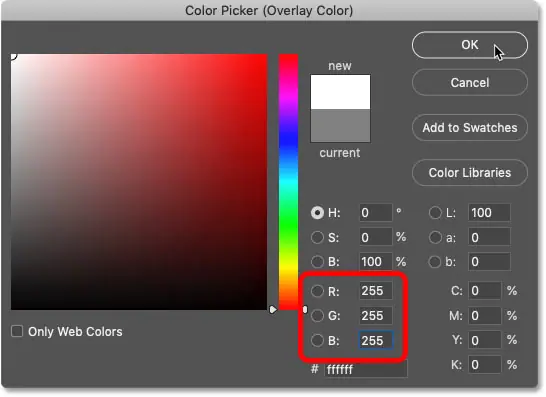
Und jetzt ist meine Textfarbe weiß. Das gefällt mir besser:
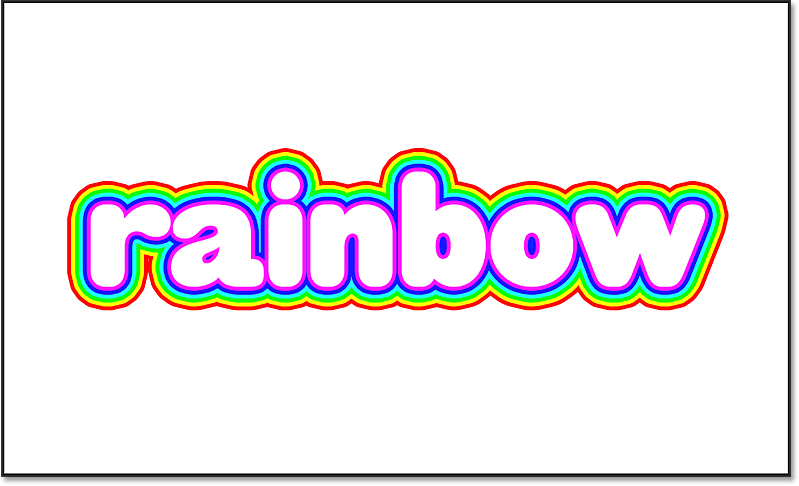
So speichern Sie den Effekt als Ebenenstil-Voreinstellung
Wenn Sie der Meinung sind, dass Sie den Multi-Stroke-Effekt in Zukunft erneut verwenden möchten, können Sie ihn speichern als Ebenenstil-Voreinstellung .
Um es zu speichern, klicken Sie auf die Schaltfläche Neuer Stil gefunden Rechts neben dem Dialogfeld:
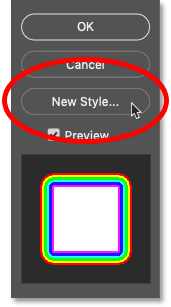
Geben Sie dann im Dialogfeld „Neuer Stil“ der neuen Voreinstellung einen Namen. Ich werde meine „Rainbow Strokes“ nennen. Und seien Sie sicher Wählen Sie „Ebeneneffekte einbeziehen“. . Wir haben keine Mischoptionen verwendet, Sie können also gehen Option „Ebenenüberblendungsoptionen einbeziehen“. einstellen. Sofern Sie die Voreinstellung nicht zu Ihrer Creative Cloud-Bibliothek hinzufügen möchten, deaktivieren Sie sie Zu meiner aktuellen Bibliothek hinzufügen .
Klicken Sie dann auf OK, um die Voreinstellung zu erstellen:
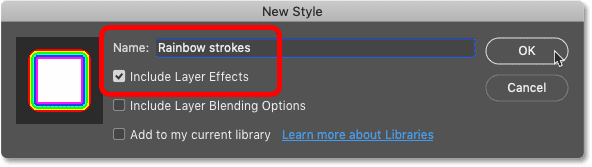
Klicken Sie nach dem Speichern der Voreinstellung auf „OK“, um das Dialogfeld „Ebenenstil“ zu schließen:
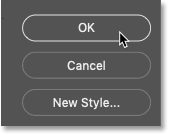
So wenden Sie eine Ebenenstilvoreinstellung an
Im Ebenenbedienfeld werden alle Striche, die wir auf den Text angewendet haben, sowie der Farbüberlagerungseffekt unter der Textebene aufgelistet:
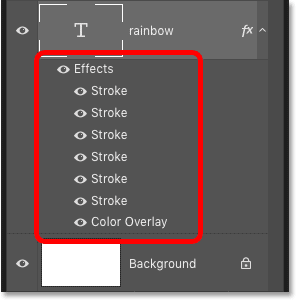
Um Ihnen schnell zu zeigen, wie Sie die Voreinstellung anwenden, lasse ich die Effekte weg Per Rechtsklick (Gewinnen) / Klicken Sie bei gedrückter Strg-Taste (Mac) auf Wort Effekte :
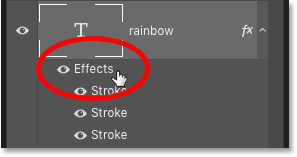
Dann wähle Ebenenstil löschen Von der Liste:
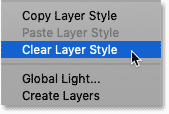
Jetzt sind wir wieder beim schwarzen Text, ohne irgendwelche Effekte anzuwenden:
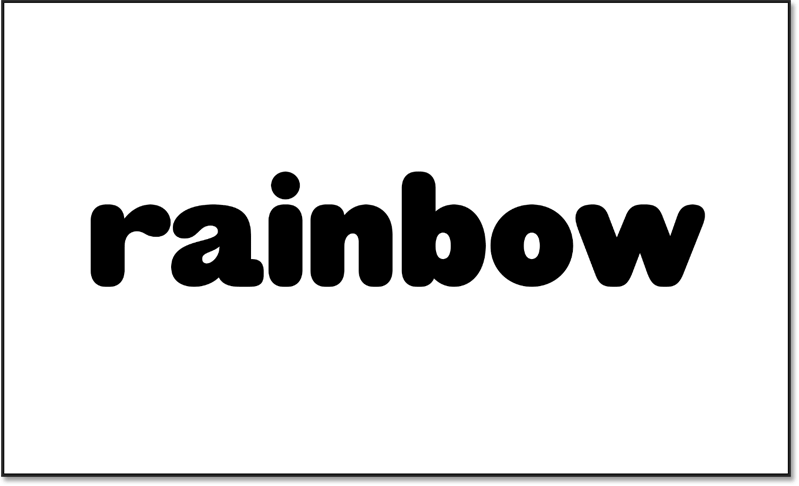
Schritt 1: Wählen Sie Ihre Textebene aus
Um einen voreingestellten Ebenenstil auf den Text anzuwenden, müssen wir lediglich den gewünschten Stil aus dem Bedienfeld „Stile“ auswählen. Stellen Sie jedoch zunächst sicher, dass es im Ebenenbedienfeld ausgewählt ist Schreibschicht Ihre :
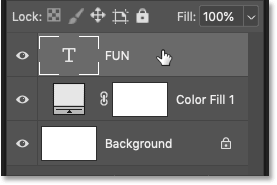
Schritt 2: Öffnen Sie das Bedienfeld „Stile“.
Wenn das Bedienfeld „Stile“ noch nicht auf Ihrem Bildschirm geöffnet ist, öffnen Sie es, indem Sie auf „Menü“ gehen Window und wähle Stile :
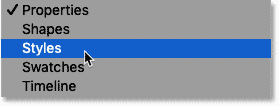
Schritt 3: Wählen Sie die Voreinstellung „Ebenenstil“ aus
Ab Photoshop CC 2020 sind die Standardebenenstile von Photoshop in Ordnern gruppiert. Aber das Muster, das wir gerade auswendig gelernt haben, ist da Nieder Ordner.
Um den Stil auf den Text anzuwenden, klicken Sie einfach auf das Bild Mini Zur Auswahl des Stils:
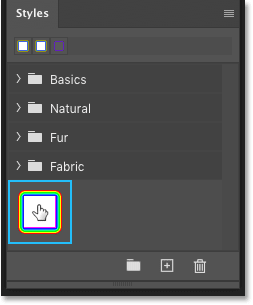
Auf diese Weise kommt die gesamte Wirkung sofort zum Tragen:
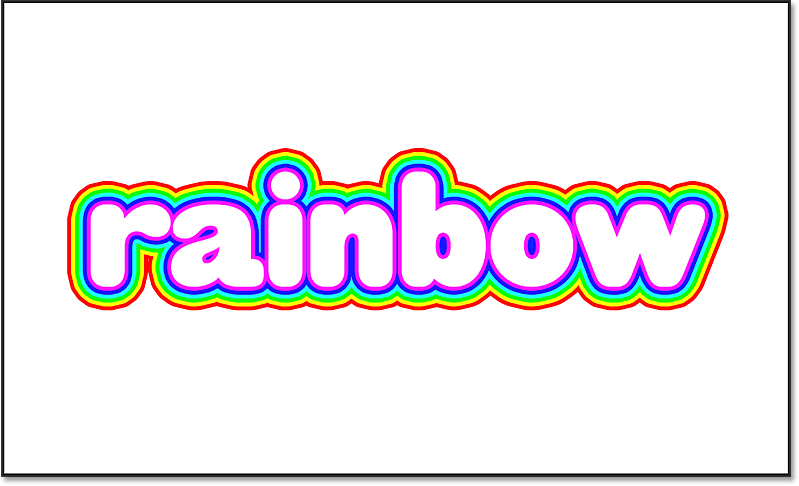
So fügen Sie dem Effekt einen Schlagschatten hinzu
Was ist schließlich, wenn Sie dem Effekt einen Schlagschatten hinzufügen möchten? Sie könnten denken, dass Sie der Textebene selbst einfach einen Schlagschatten hinzufügen können. Aber das Ergebnis entspricht möglicherweise nicht Ihren Erwartungen.
Ich füge schnell einen Schlagschatten hinzu, damit wir das Problem erkennen können, und ziehe dann den Schatten vom Text weg. Beachten Sie, dass der Text selbst zwar schattiert ist, die Ränder um den Text herum jedoch ignoriert werden. Dies führt dazu, dass der Schatten zu schmal erscheint:
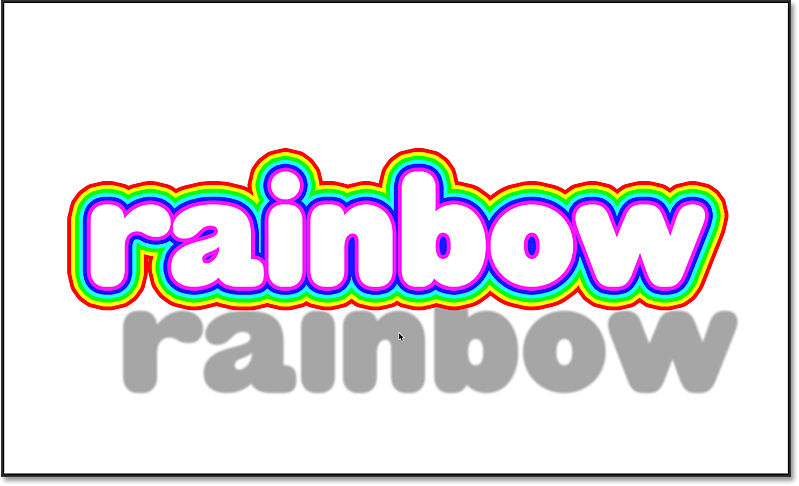
Wir brauchen eine Möglichkeit, einen Schlagschatten auf den gesamten Text anzuwenden و Schlaganfälle. Wir können dies tun, indem wir zunächst eine Textebene hinzufügen Gruppe „Ebenen“. Wenden Sie dann einen Schlagschatten auf dieselbe Gruppe an.
Schritt 1: Fügen Sie die Textebene einer neuen Gruppe hinzu
Klicken Sie bei ausgewählter Textebene auf Menüsymbol Oben rechts im Ebenenbedienfeld:
![]()
Wählen Sie aus der Liste aus Neuer Satz Ebenen :
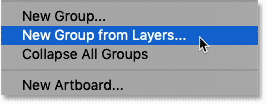
Benennen Sie die Gruppe Text und klicken Sie auf OK:
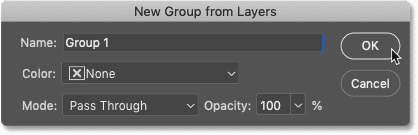
Jetzt befindet sich die Schreibebene innerhalb der Sammlung. Sie können die Gruppe drehen, um sie durch Klicken zu öffnen oder zu schließen Pfeil neben dem Ordnersymbol:
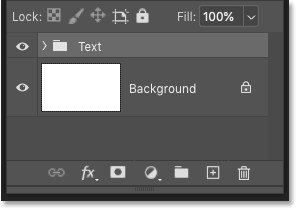
Schritt 2: Fügen Sie der Gruppe einen Schlagschatten hinzu
Klicken Sie nach Auswahl der Gruppe auf das Symbol fx Unten im Ebenenbedienfeld:
![]()
und wählen Sie einen Ebeneneffekt der Schatten Standort:
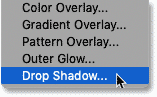
Schritt 3: Löschen Sie die mehreren Striche
Die Schlagschatteneinstellungen werden im Dialogfeld „Ebenenstil“ geöffnet.
Bevor wir jedoch eine der Einstellungen ändern, beachten Sie, dass die Spalte „Effekte“ auf der linken Seite immer noch mit all den Strichen gefüllt ist, die wir dem Text hinzugefügt haben. Obwohl keiner der Striche aktiv ist, nehmen sie dennoch viel Platz ein:
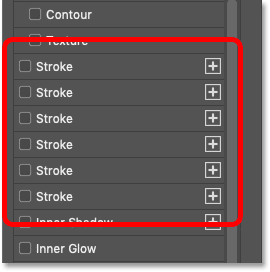
Da wir nicht mehr alle diese Striche benötigen, können wir sie löschen, indem wir auf ein Symbol klicken fx In der unteren linken Ecke des Dialogfelds:
![]()
Dann wähle Zurücksetzen auf das Standardmenü Von der Liste:
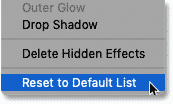
Schritt 4: Wählen Sie erneut „Schlagschatten“
Leider wird dadurch der Schlagschatten, den wir zu Beginn ausgewählt haben, deaktiviert, sodass Sie ihn erneut auswählen müssen:
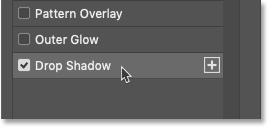
Schritt 5: Wählen Sie die Schlagschatteneinstellungen
Geben Sie dann die Einstellungen ein, die Sie für Schlagschatten benötigen. ich werde gehen die Ecke عند 135 Grad Aber ich werde hinzufügen Distanz إلى 30p und Größe (die die Weichheit der Schattenkanten steuert) auf 15p :
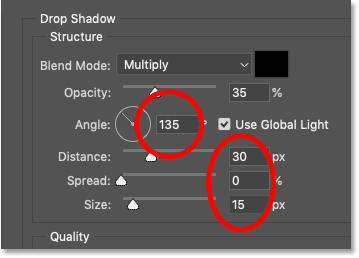
Und da wir einen Schlagschatten auf die Ebenengruppe anwenden, wird alles innerhalb der Gruppe, einschließlich der Ränder um den Text, schattiert:
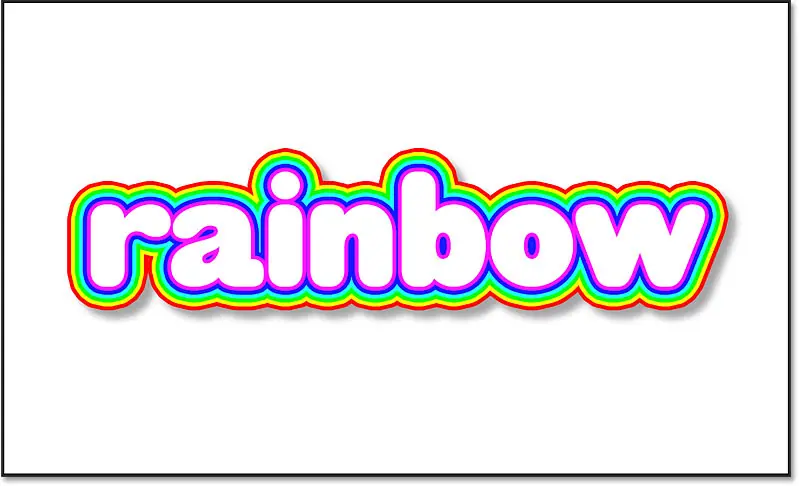
Schritt 6: Ändern Sie die Farbe des Schattens
Da die Linien um den Text herum so bunt sind, wirkt der schwarze Schatten fehl am Platz. Um die Farbe des Schattens zu ändern, klicken Sie auf Farbfeld :
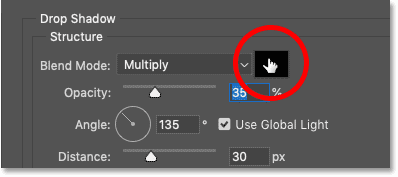
Wählen Sie dann eine neue Farbe. Ich werde Rot wählen. Aber anstatt die Rotwerte im Farbwähler zu sortieren, fahre ich mit der Maus über den Rand und klicke auf den Rand Rot äußere nehmen Beispiele davon:
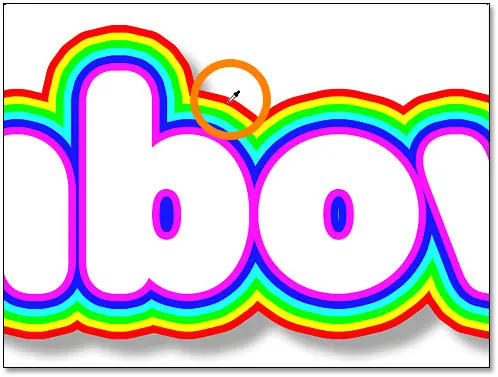
Dann wähle ich im Farbwähler einen dunkleren Rotton aus, indem ich einen Wert verringere Brightness ( B ) Zu 50 Prozent :
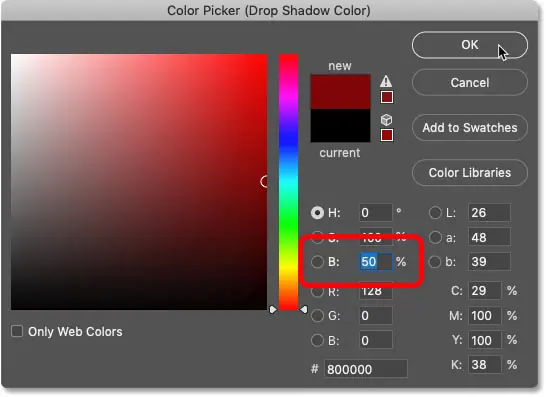
Klicken Sie auf OK, um den Farbwähler zu schließen. Klicken Sie dann auf OK, um das Dialogfeld „Ebenenstil“ zu schließen.
Und hier ist das Endergebnis, nachdem die Farbe des Schlagschattens in Rot geändert wurde: