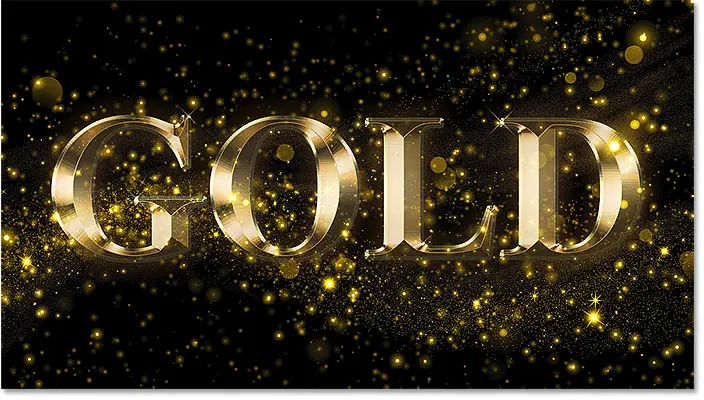Ändern Sie Texteffekthintergründe in Photoshop
Texteffekt
Dies ist der Texteffekt, den ich verwenden werde. Beachten Sie, dass der Effekt auf einem schwarzen Hintergrund erfolgt:
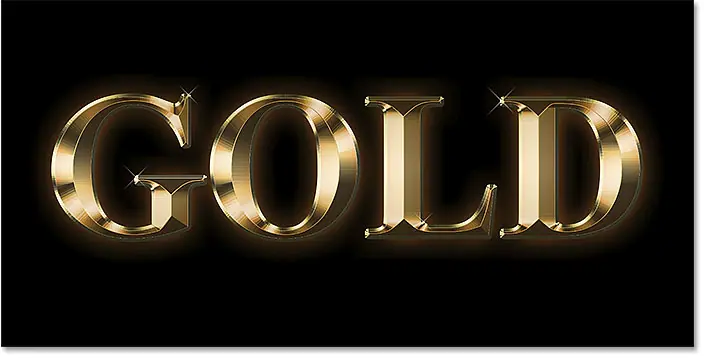
neuer Hintergrund
Dies ist der neue Hintergrund, in dem ich den Text platzieren möchte.
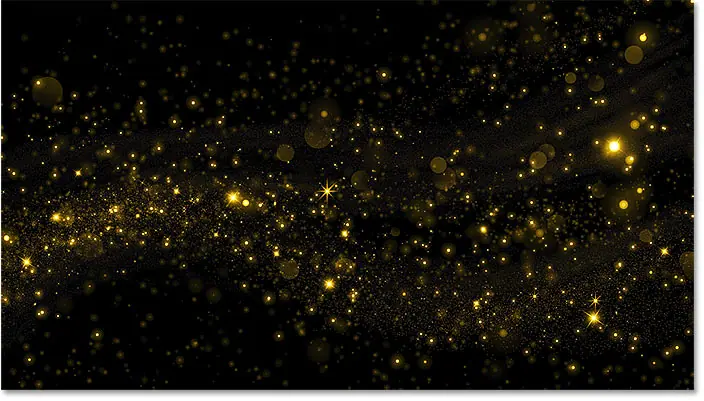
So machen Sie den Hintergrund transparent
Ich werde zu meinem Texteffekt zurückkehren. Und wenn wir hinschauen Ebenenbedienfeld sehen wir die drei Schichten, aus denen der Effekt besteht. Wir haben oben eine „Sparkles“-Ebene und darunter zwei Type-Ebenen. Wir haben auch Hintergrundebene Ganz unten ganz schwarz:
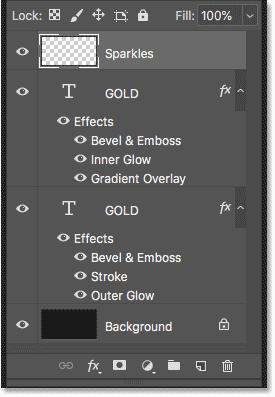
Schalten Sie die Hintergrundebene aus
Als Erstes müssen wir den ursprünglichen Hintergrund entfernen und durch den transparenten ersetzen. Um den Hintergrund auszublenden, schalten Sie einfach die Hintergrundebene durch Klicken aus Visionssymbol eigen:
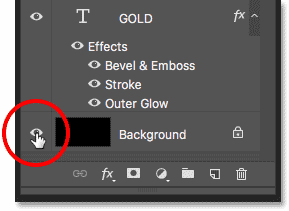
Dadurch bleibt unser Text vor einem transparenten Hintergrund. Photoshop stellt Transparenz in einem Schachbrettmuster dar:
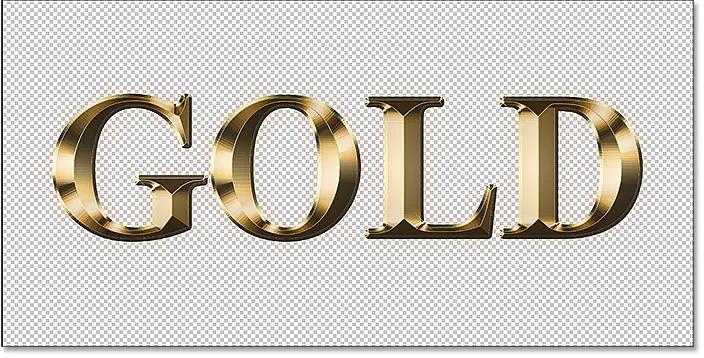
So übertragen Sie den Texteffekt auf einen neuen Hintergrund
Nachdem wir den Hintergrund transparent gemacht haben, wie übertragen wir den Effekt auf den neuen Hintergrund? Dafür gibt es mehrere Möglichkeiten.
Lesen Sie auch:So erstellen Sie farbigen Text in PhotoshopMethode XNUMX: Verwenden Sie das PNG-Dateiformat
Eine Möglichkeit besteht darin, den Effekt in einem Dateiformat zu speichern, das Transparenz unterstützt. JPEG unterstützt keine Transparenz und funktioniert daher nicht. Aber formatieren PNG Es funktioniert, und das ist das Format, das wir brauchen.
So speichern Sie den Effekt als PNG-Datei
Um den Texteffekt als PNG-Datei zu speichern, gehen Sie zum „Menü“ eine Datei in der Menüleiste und wählen Sie Speichern als" :
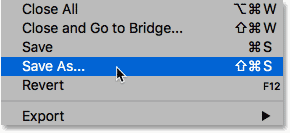
Benennen Sie im Dialogfeld Ihre Datei (ich nenne sie „Gold Text“) und legen Sie sie fest Koordinierung على PNG . Wählen Sie aus, wo Sie es speichern möchten, und klicken Sie dann auf sparen :
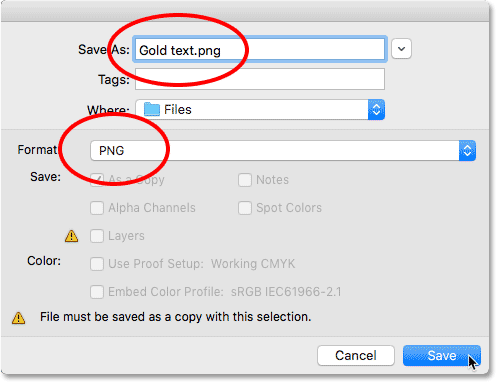
Legen Sie die Optionen für das PNG-Format fest
Photoshop fordert Sie auf, eine Komprimierungseinstellung für die PNG-Datei auszuwählen. Das sieht je nach verwendeter Photoshop-Version unterschiedlich aus, aber ich wähle immer die Option für die kleinste Dateigröße. Klicken Sie auf OK, um das Dialogfeld zu schließen:
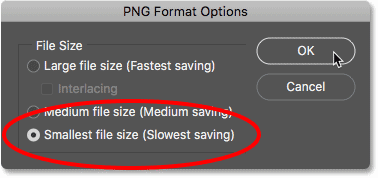
Öffnen Sie Ihren neuen Hintergrund
Öffnen Sie nach dem Speichern der Datei Ihren neuen Hintergrund:
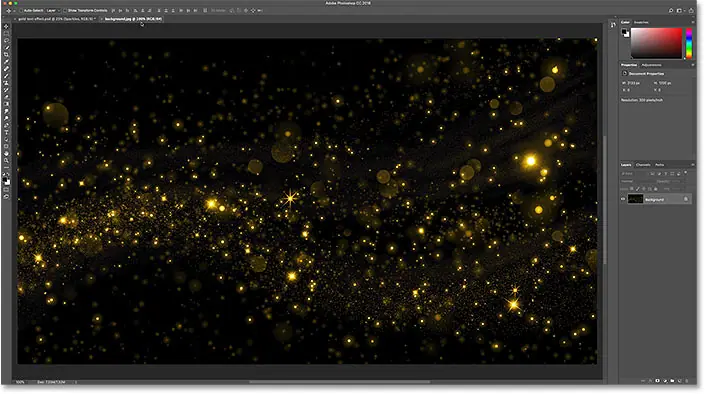
Platzieren Sie eine PNG-Datei in Ihrem Dokument
Zur Liste gehen Reichen Sie das , und wählen Sie in Photoshop CC Eingebettet platzieren . Wählen Sie in Photoshop CS6 oder früher Ort :
Lesen Sie auch:So erstellen Sie Text mit Feuer in Photoshop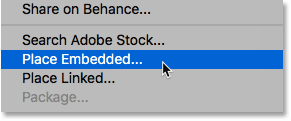
Wählen Sie die PNG-Datei aus, die Sie gerade gespeichert haben, und klicken Sie dann auf Situation :
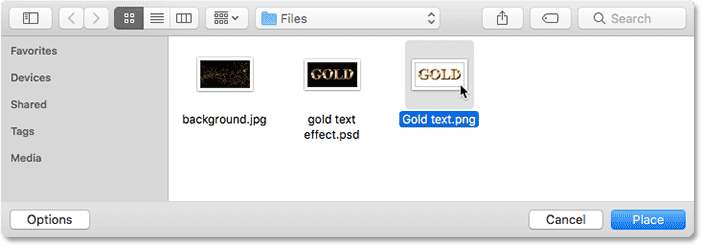
Photoshop platziert die Datei vor dem Hintergrund:
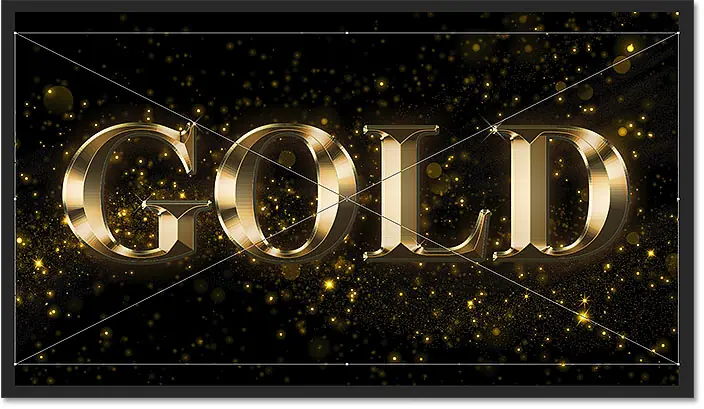
Sie können Griffe verwenden Kostenlose Konvertierung Ändern Sie bei Bedarf die Textgröße. Aber in meinem Fall akzeptiere ich es einfach, indem ich auf klicke Enter (Gewinnen) / Return (Mac) auf der Tastatur. Dadurch wird die Wirkung des Textes auf seinen neuen Hintergrund übertragen:
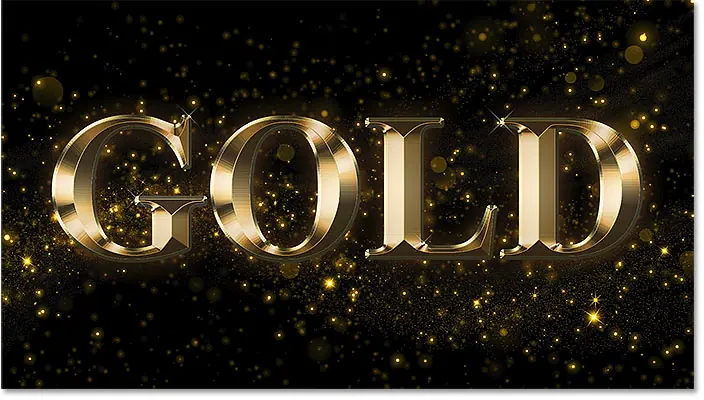
Wenn wir in das Ebenenbedienfeld schauen, sehen wir, dass unser Texteffekt hinzugefügt wurde als kluges Wesen über dem Bild. Anhand des Symbols unten rechts in der Miniaturansicht erkennen wir, dass es sich um ein Smart-Objekt handelt. Das Tolle an Smart Objects ist, dass wir ihre Größe ohne Qualitätsverlust ändern können. Sie können mehr darüber erfahren Ändern Sie die Größe intelligenter Objekte In einem separaten Tutorial:
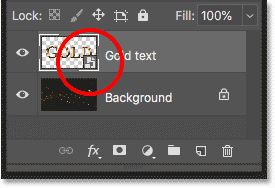
Methode 2: Kopieren und Einfügen
Dies ist eine Möglichkeit, den Texteffekt auf einen neuen Hintergrund zu übertragen. Schauen wir uns eine zweite Methode an, bei der Sie das Dokument nicht als separate Datei speichern müssen. Ich lösche meinen Effekt, indem ich ihn nach unten ziehe Mülleimer Unterhalb des Ebenenbedienfelds:
Lesen Sie auch:So platzieren Sie ein Bild in mehreren Textebenen in Photoshop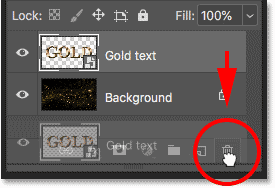
Damit bleibt mir nur noch mein Hintergrundbild:
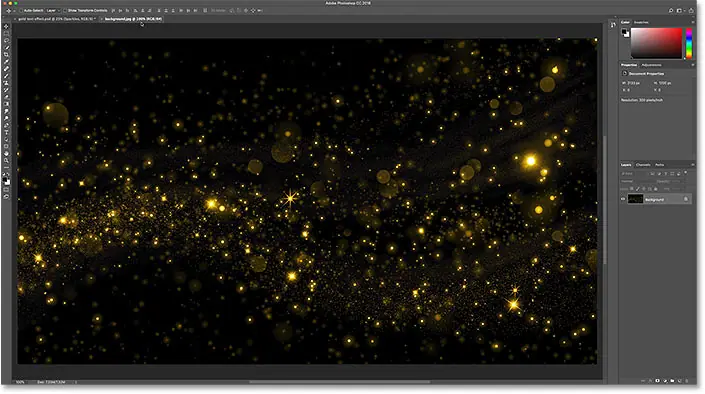
Ich wechsle zu meinem Texteffektdokument und da die Hintergrundebene immer noch deaktiviert ist, können wir immer noch den transparenten Hintergrund hinter dem Text sehen:
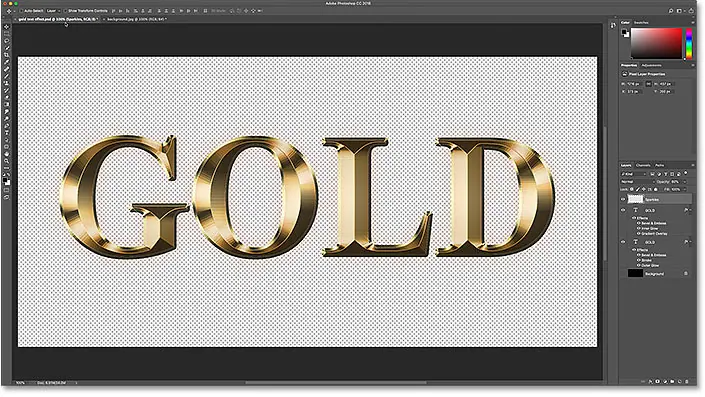
Füge den Texteffekt in einer neuen Ebene zusammen
Eine andere Möglichkeit, Ihren Effekt auf einen neuen Hintergrund zu übertragen, besteht darin, ihn zu kopieren und in das andere Dokument einzufügen. Zur Vereinfachung führen wir die Ebenen, aus denen unser Texteffekt besteht, zu einer neuen Ebene zusammen.
Stellen Sie zunächst sicher, dass die Hintergrundebene deaktiviert ist, damit Sie einen transparenten Hintergrund hinter dem Text sehen können. Dann klick oberste Schicht Um es auszuwählen:
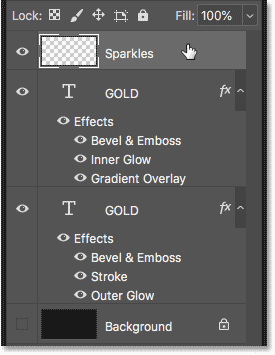
Um den Texteffekt in einer neuen Ebene zusammenzuführen, drücken Sie auf einem Windows-PC Umschalt + Strg + Alt + E auf der Tastatur. Drücken Sie auf einem Mac Umschalt + Befehl + Wahl + E . Dadurch werden alle sichtbaren Ebenen zu einer neuen Ebene darüber zusammengeführt. Diese neue Ebene enthält den Texteffekt und nichts anderes:
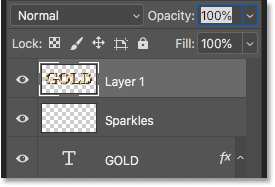
Stellen Sie sicher, dass die zusammengeführte Ebene ausgewählt ist, und gehen Sie dann zu Liste Bearbeitung Und wähle Kopien :
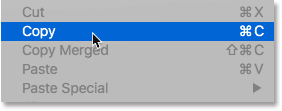
Öffnen Sie das neue Hintergrundbild:
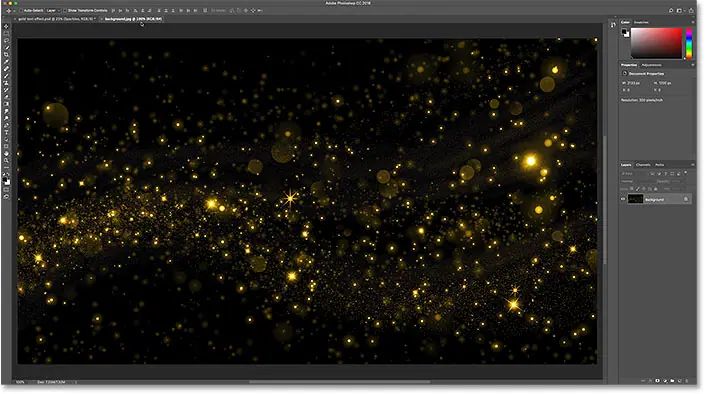
Dann zurück zur Liste.“ Bearbeiten "wählen" klebrig" :
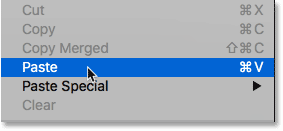
Photoshop fügt den Texteffekt in den neuen Hintergrund ein:
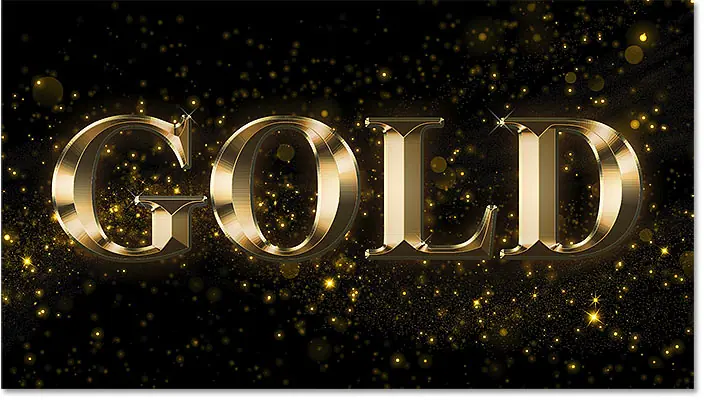
Im Ebenenbedienfeld sehen wir eine Texteffektebene über dem Bild. Diesmal handelt es sich nur um eine normale Ebene, nicht um ein Smart-Objekt:
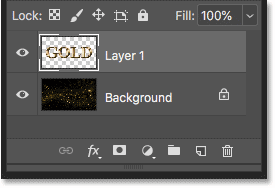
Methode XNUMX: Platzieren Sie das Texteffektdokument als Smart Object
Dies sind zwei Möglichkeiten, den Texteffekt auf einen neuen Hintergrund zu übertragen. Schauen wir uns eine andere Methode an, die auch meine Lieblingsmethode ist. Auch hier lösche ich meinen Effekt, indem ich ihn in den Papierkorb ziehe:
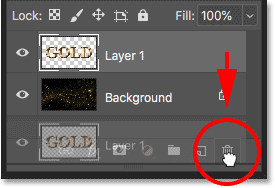
Und dann wechsle ich zurück zu meinem Texteffektdokument:
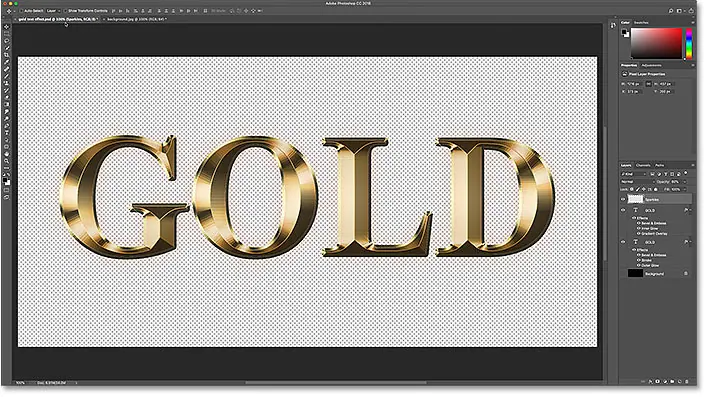
Starten Sie die Hintergrundebene neu
Bevor ich fortfahre, werde ich einen Neustart durchführen Schicht Hintergrund durch Klicken Vision-Symbol Im Ebenenbedienfeld:
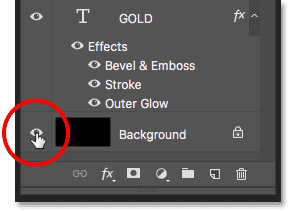
Dadurch wird der ursprüngliche schwarze Hintergrund hinter dem Text wiederhergestellt:
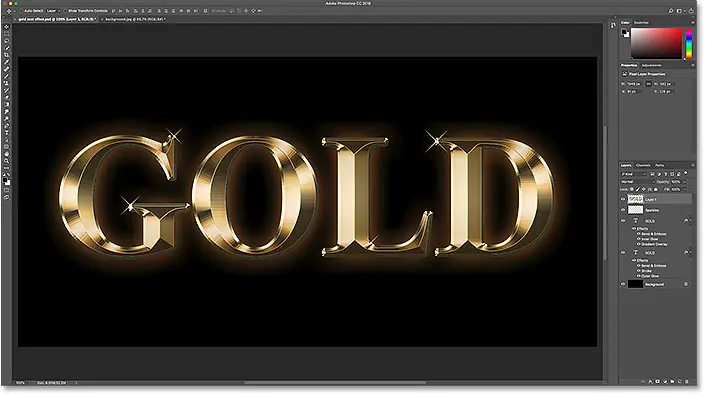
Löschen Sie die zusammengeführte Texteffektebene
Ich lösche auch die zusammengeführte Texteffektebene, indem ich sie auswähle und klicke Rücktaste (Gewinnen) / Löschen (Mac) Auf der Tastatur:
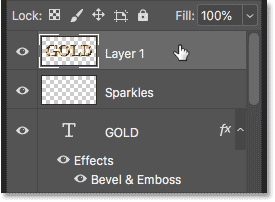
Speichern und schließen Sie das Dokument
Nachdem ich das Dokument nun wieder in seinem ursprünglichen Zustand habe, speichere ich es, indem ich zu einem Menü navigiere eine Datei und wähle sparen :
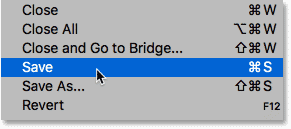
Und dann schließe ich meinen Texteffekt, indem ich zu einer Liste zurückkehre.“ eine Datei "Auswahl" Schließen" :
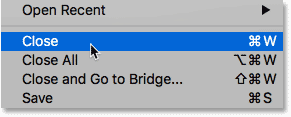
Bleibt mir nur noch das neue Hintergrundbild:
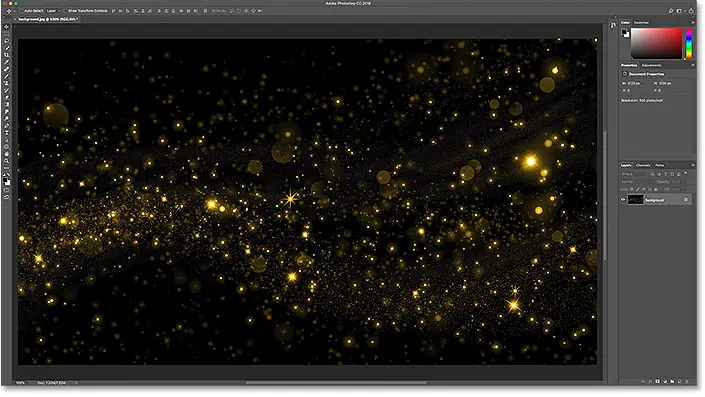
Legen Sie den Texteffekt als Smartobjekt fest
Zuvor wussten wir, dass wir unseren Texteffekt auf einen neuen Hintergrund verschieben können, indem wir die Hintergrundebene deaktivieren, den Effekt als PNG-Datei speichern und die PNG-Datei dann als Smart Object im anderen Dokument platzieren. Aber wir können tatsächlich unser gesamtes Texteffektdokument als Smart Object platzieren! Der Vorteil besteht darin, dass das Dokument weiterhin bearbeitet werden kann.
Um ein Texteffektdokument in einem Hintergrundbilddokument zu platzieren, gehe ich zu „ eine Datei "Ich werde wählen." Eingebetteter Modus . In Photoshop CS6 oder früher würde ich wählen Ort :
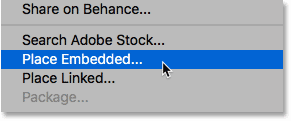
Dieses Mal wähle ich statt der PNG-Datei, die ich zuvor gespeichert habe, das eigentliche Photoshop-Dokument für den Texteffekt (.psd-Datei) aus. Ich klicke darauf, um es auszuwählen, und klicke dann Situation :
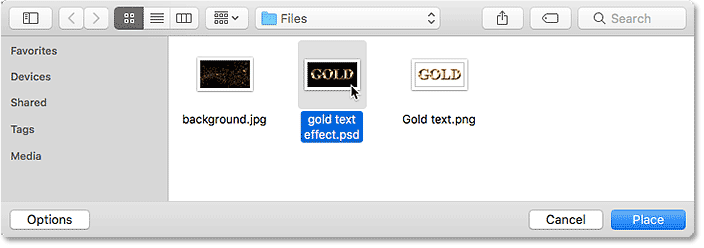
Photoshop platziert den Texteffekt wie zuvor vor dem Hintergrund:
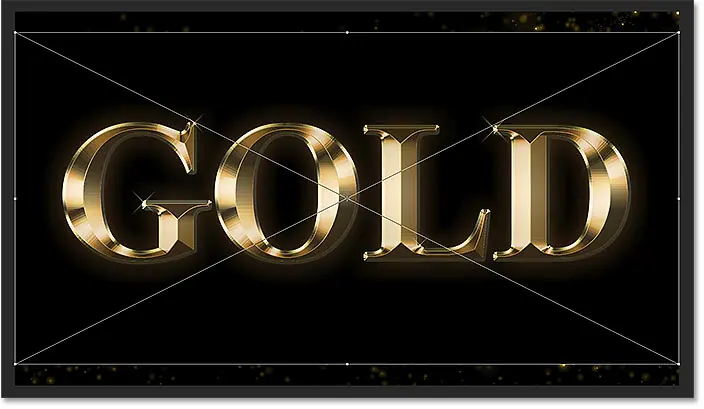
Auch hier können wir die Größe mit den Griffen für die freie Transformation ändern, aber ich akzeptiere es einfach, indem ich drücke Enter (Gewinnen) / Return (Mac). Beachten Sie jedoch, dass der ursprüngliche schwarze Hintergrund immer noch hinter dem Text erscheint und den neuen Hintergrund nicht sichtbar macht. Dies liegt daran, dass die Hintergrundebene noch ausgeführt wurde. Dies stellt jedoch kein Problem dar, da es leicht zu beheben ist:
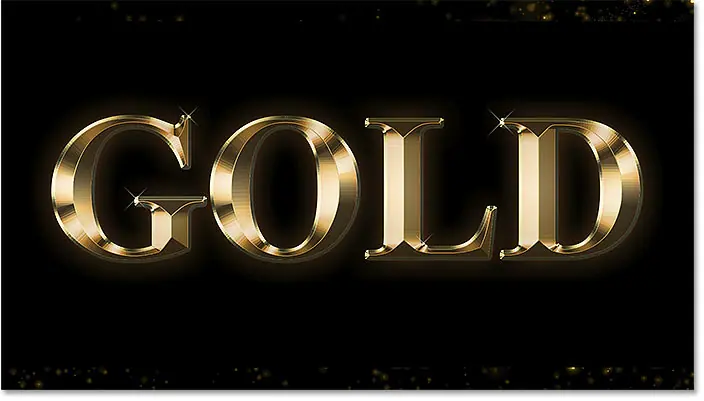
Bearbeiten Sie den Inhalt des Smart Object
Wenn wir in das Ebenenbedienfeld schauen, sehen wir erneut den Texteffekt, der als Smart-Objekt über dem Bild hinzugefügt wurde:
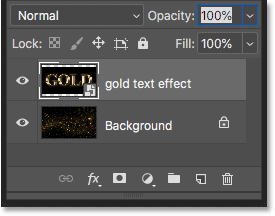
Aber dieses Mal behält das Smart-Objekt nicht die PNG-Datei, sondern eine Kopie des gesamten Texteffektdokuments. Um das Smart Object zu öffnen und seinen Inhalt anzuzeigen, doppelklicken Sie auf seine Miniaturansicht:
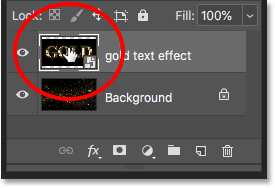
Texteffekt öffnet sich:
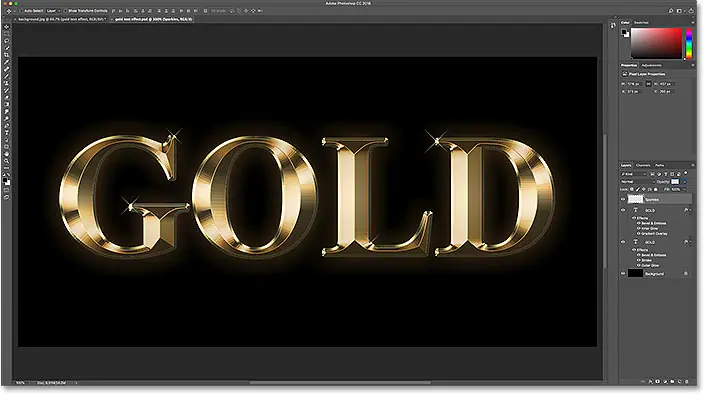
Und wenn wir in das Ebenenbedienfeld schauen, können wir sehen, dass alle unsere Ebenen noch intakt sind:
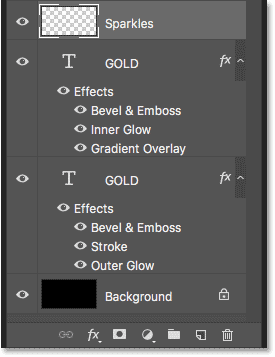
Schalten Sie die Hintergrundebene aus
Um den ursprünglichen Hintergrund auszublenden, schalte ich die Hintergrundebene durch Klicken aus Vision-Symbol :
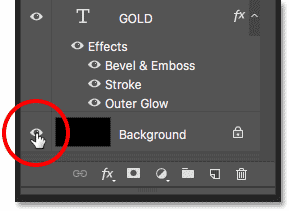
Damit haben wir wieder einen transparenten Hintergrund:
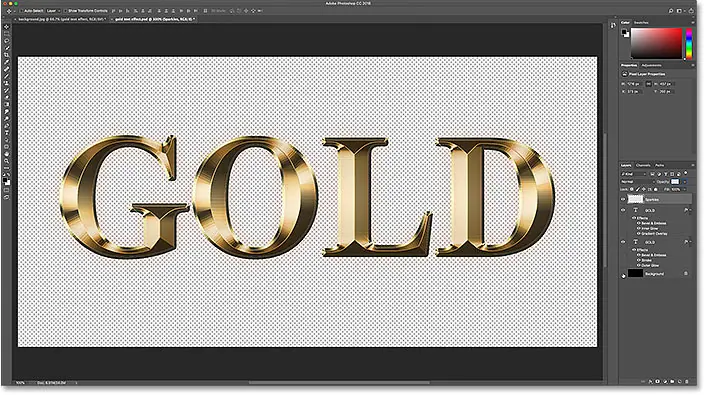
Speichern und schließen Sie das Smartobjekt
Damit unsere Änderung im Hauptdokument angezeigt wird, müssen wir das Smart-Objekt speichern und schließen. Um es zu speichern, gehen Sie zum „Menü“ eine Datei "wählen" speichern" :
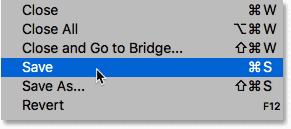
Um es zu schließen, gehen Sie zurück zum „Menü“. eine Datei "wählen" Schließen" :
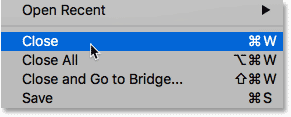
Zurück zum Hauptdokument: Der ursprüngliche Hintergrund ist jetzt verschwunden und wir sehen an seiner Stelle den neuen Hintergrund:
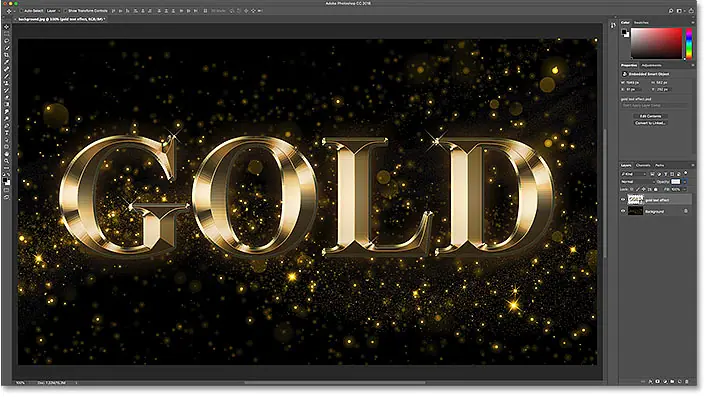
Bonus: verstärkende Wirkung
Zum Abschluss werde ich mein Hintergrundbild verwenden, um den Glitzereffekt rund um den Text schnell zu verbessern. Im Ebenenbedienfeld wähle ich die Hintergrundebene aus:
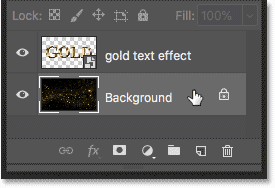
Dann erstelle ich eine Kopie des Bildes, indem ich auf klicke Strg + J (Gewinnen) / Befehl + J (Mac). Die Kopie erscheint über dem Original:
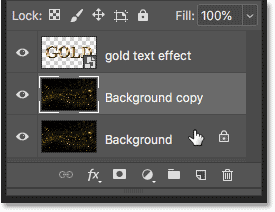
Ich klicke auf die Kopie und ziehe sie nach oben über den Texteffekt:
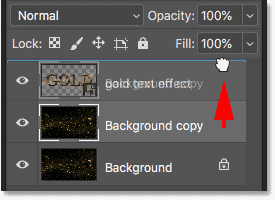
Dadurch wird die Textanzeige vorübergehend blockiert:
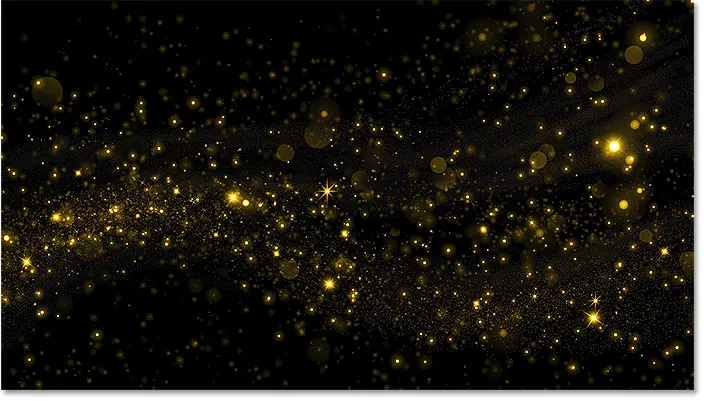
Um schließlich die schwarzen Bereiche auszublenden und den Goldglitter mit dem Text zu vermischen, Ich werde den Mischmodus ändern für das Bild von normal auf Bildschirm :
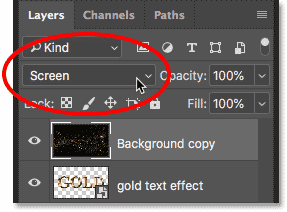
Hier ist mein Endergebnis: