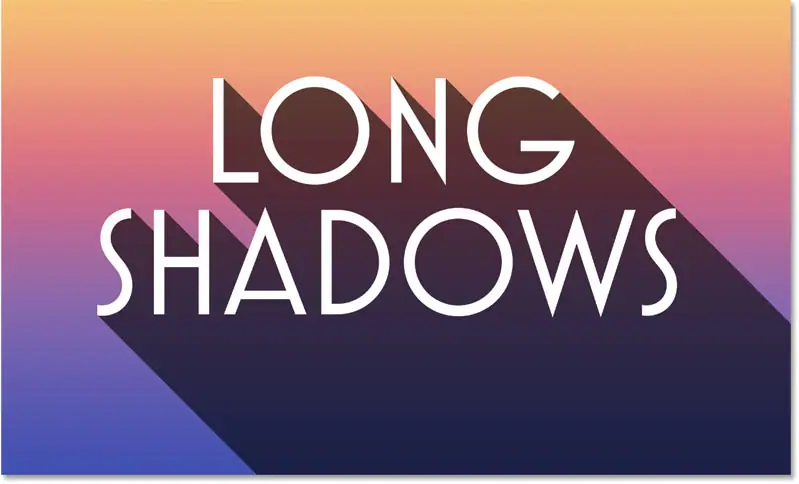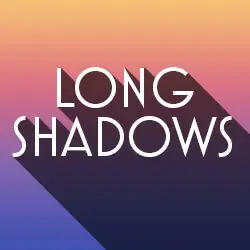Erstellen Sie mit Photoshop einen Texteffekt mit langen Schatten
Dokumentenvorbereitung
Hier ist das Dokument für den Anfang. Ich habe weißen Text vor einem einfachen grauen Hintergrund hinzugefügt. Sobald der Schatten erstellt ist, fügen wir dem Effekt Farbe hinzu.
Für diesen Effekt eignet sich jede Schriftart, aber ich verwende Mostra Nuova, die ich von Adobe Typekit heruntergeladen habe:
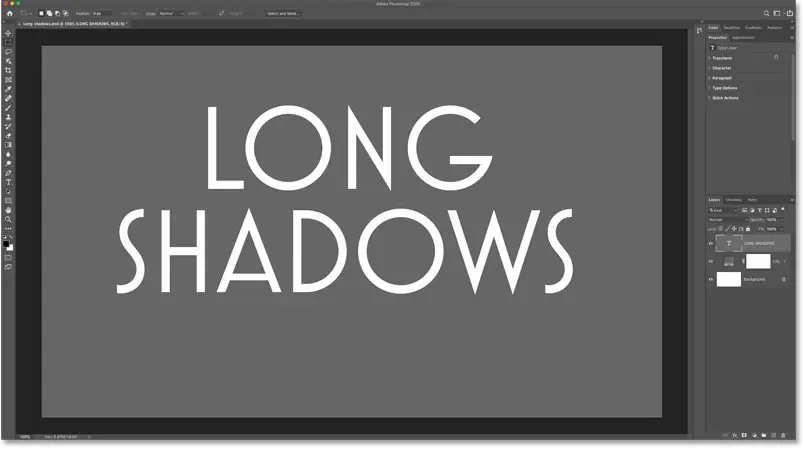
Im Ebenenbedienfeld sehen wir, wie das Dokument aufgebaut ist.
Unten befindet sich die Hintergrundebene, die bereits mit Weiß gefüllt ist. Um den Hintergrund grau zu machen, habe ich hinzugefügt Ebene mit einfarbiger Füllung über der Hintergrundebene. Und im Farbwähler habe ich die graue Farbe ausgewählt, indem ich einen Wert festgelegt habe H (Farbton) an 0 Grad , und Wert S (Sättigung) zu 0 Prozent , und Wert B (Helligkeit) an 40 Prozent .
Und darüber hinaus texten wir die Schriftebene:
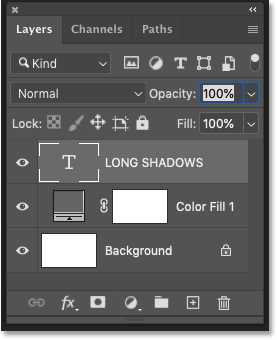
Schritt 1: Erstellen Sie eine Kopie Ihrer Textebene
Um einen langen Schatten zu erzeugen, müssen wir zunächst eine Kopie des Textes erstellen.
في Ebenenbedienfeld , Klicken Schreibschicht und ziehen Sie es nach unten auf ein Symbol Neue Ebene hinzufügen unten:
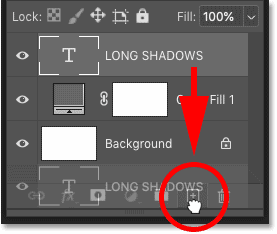
Eine Kopie der Überschreibungsebene wird über dem Original angezeigt:
Lesen Sie auch:Ändern Sie Texteffekthintergründe in Photoshop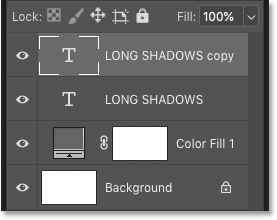
Schritt 2: Ändern Sie die Farbe der Kopie in Schwarz
Wählen Sie als Nächstes Schreibwerkzeug من Symbolleiste Falls es noch nicht ausgewählt ist:
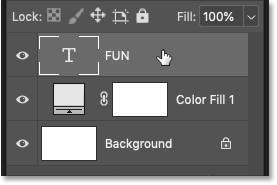
Klicken Sie dann in der Optionsleiste auf Farbfeld :
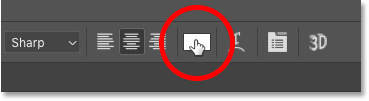
Und ändern Sie im Farbwähler die Textfarbe in الأسود durch Anpassen des Wertes B (Helligkeit) an 0 Prozent :
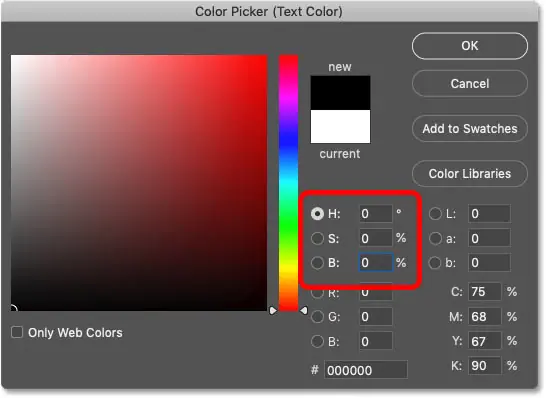
Klicken Sie auf „OK“, um den Farbwähler zu schließen. Der schwarze Text blockiert nun die Anzeige des ursprünglichen weißen Texts:
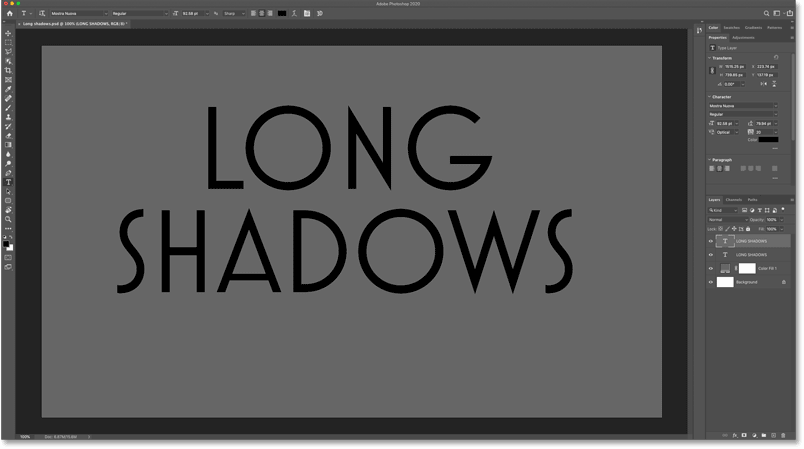
Schritt 3: Ziehen Sie die Kopie unter das Original
Wir verwenden den schwarzen Text, um unseren Schatten zu erstellen, was bedeutet, dass wir ihn hinter den Originaltext verschieben müssen. Kehren Sie also zum Bedienfeld „Ebenen“ zurück, klicken Sie auf die Kopietypebene und ziehen Sie sie unter die Originaltypebene:
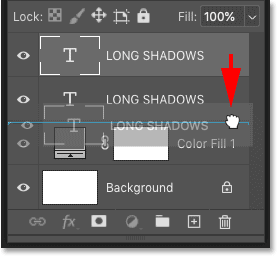
Und jetzt sehen wir wieder den weißen Text, hinter dem sich der schwarze Text verbirgt:
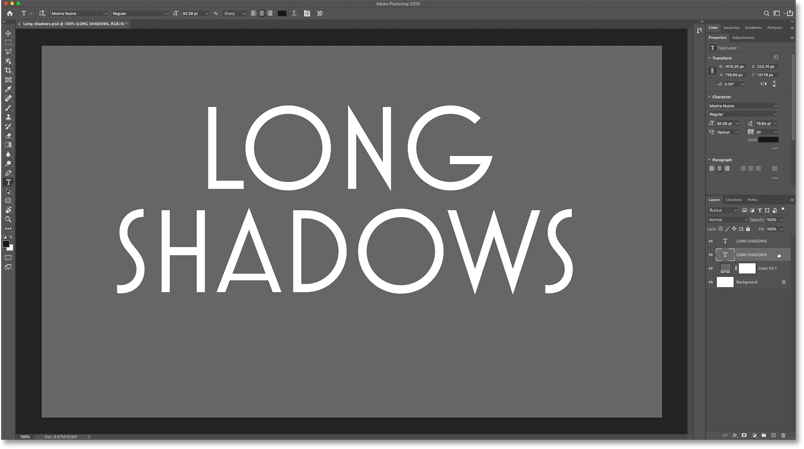
Schritt 4: Stellen Sie die Zoomstufe des Dokuments auf 100 % ein.
Um den langen Schatteneffekt zu erzeugen, erstellen wir eine Reihe von Kopien des schwarzen Textes und verwenden die Pfeiltasten auf unserer Tastatur, um jede Kopie um einen Pixel von der vorherigen zu verschieben.
Damit dies funktioniert, müssen wir unser Dokument jedoch mit einer Zoomstufe von 100 % betrachten. Das liegt daran, dass Photoshop Pixel verwendet der Bildschirm , nicht Bildpixel, wenn wir den Inhalt mit den Pfeiltasten verschieben. Wenn die Zoomstufe also auf weniger als 100 % eingestellt ist, verschieben Sie den Text tatsächlich um mehr als 1 Pixel, was dazu führt, dass der Schatten gezackte Kanten aufweist.
Um dies zu verhindern, stellen Sie sicher, dass das Dokument zu 100 % angezeigt wird, indem Sie das Menü aufrufen عرض in der Menüleiste und wählen Sie 100 ٪ :
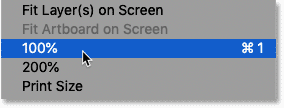
Schritt 5: Wählen Sie den kostenlosen Überweisungsauftrag aus
Gehen Sie dann, nachdem Sie Ihre Textkopieebene ausgewählt haben, zu „“ Bearbeiten und wählen Sie Kostenlose Konvertierung :
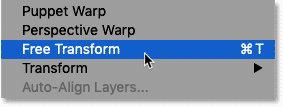
Um den Text herum werden ein Transformationsfeld und Ziehpunkte angezeigt. Es geht tatsächlich um den schwarzen Text, auch wenn es scheinbar um den weißen Text geht. Aber das macht nichts, denn die Griffe werden wir sowieso nicht nutzen. Stattdessen verschieben wir den Text mit den Pfeiltasten:
Lesen Sie auch:So konvertieren Sie Text in Photoshop in XNUMXD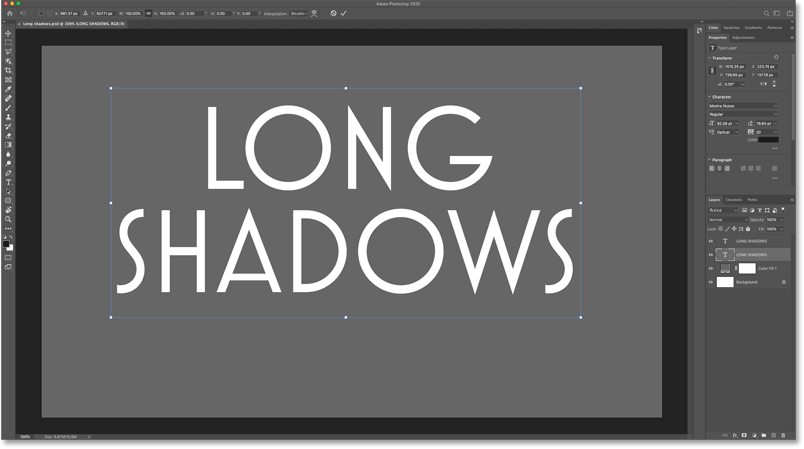
Schritt 6: Drücken Sie den Abwärtspfeil und den Rechtspfeil auf der Tastatur
Drücken Sie auf der Tastatur Pfeiltaste nach unten einmal. Dadurch wird der schwarze Text um einen Pixel nach unten verschoben. Dann drücken Rechte Pfeiltaste Einmal, um den Text um ein Pixel nach rechts zu verschieben. Stellen Sie erneut sicher, dass Sie das Dokument mit einer Zoomstufe von 100 % anzeigen, da dies sonst nicht funktioniert.
Schritt 7: Akzeptieren und schließen Sie die kostenlose Überweisung
Da wir den Text um jeweils ein Pixel verschieben, bemerken Sie möglicherweise nicht, dass etwas passiert. Akzeptieren Sie es aber vorerst einfach und schließen Sie die Freie Transformation durch Klicken Häkchen In der Optionsleiste:
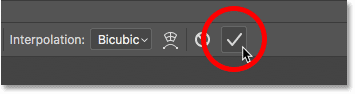
Schritt 8: Erstellen Sie eine Kopie des Textes und konvertieren Sie ihn erneut
Photoshop hat einen etwas versteckten Befehl namens Erneut verwandeln , wodurch Sie, wie Sie sich vorstellen können, dieselbe Transformation erneut anwenden können.
Wählen Sie es jetzt noch nicht aus, aber ich möchte Sie nur darauf hinweisen, dass Sie es finden können, indem Sie zu einer Liste gehen.“ Bearbeiten " und wähle die Übertragung . Und der Nochmal Der erste Optionsbefehl befindet sich oben. Und beachten Sie, dass „Transform Again“ eine Tastenkombination enthält Umschalt + Strg + T (Gewinnen) / Umschalt + Befehl + T (Mac):
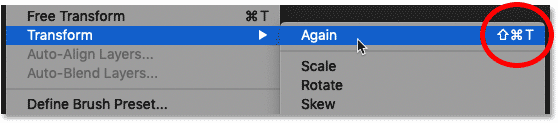
Jedes Mal, wenn wir auf diese Verknüpfung klicken, wenden wir dieselbe Transformation erneut auf den schwarzen Text an, was bedeutet, dass wir ihn um ein weiteres Pixel nach unten und um ein weiteres nach rechts verschieben. Aber wir wollen nicht immer den gleichen Text übermitteln. Was wir wirklich wollen, ist Geschäft Kopieren des Textes und Übergabeexemplar.
Dazu müssen wir lediglich einen Schlüssel hinzufügen Andere (Gewinnen) / Option (Mac) zur Verknüpfung. Auch auf einem Windows-PC drücken Sie Umschalt + Strg + Alt + T . Drücken Sie auf einem Mac Umschalt + Befehl + Wahl + T .
Im Ebenenbedienfeld sehen Sie eine neue Kopie der schwarzen Ebene unter dem ursprünglichen weißen Text oben:
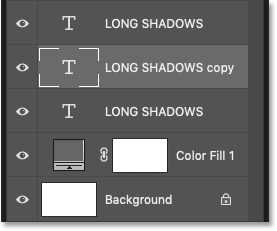
Und wenn Sie genau hinschauen, werden Sie sehen, wie der Schatten hinter den Buchstaben hervorkommt:
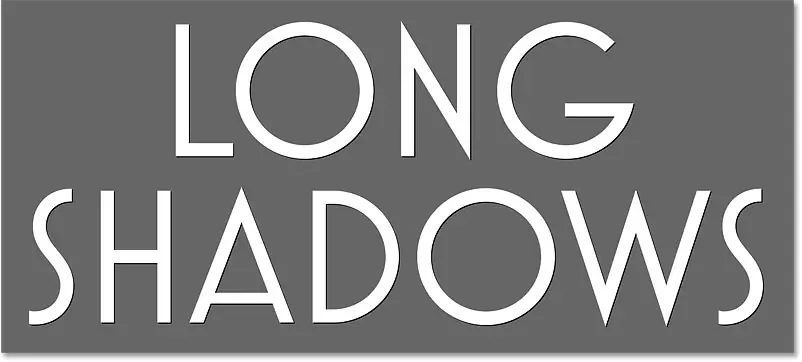
Schritt 9: Halten Sie die Tastenkombination gedrückt, um den Schatten zu erweitern
Klicke auf Umschalt + Strg + Alt + T (Gewinnen) / Umschalt + Befehl + Wahl + T (Mac) Wiederholt, um immer mehr Kopien des schwarzen Textes hinzuzufügen und jede Kopie um 1 Pixel nach unten und 1 Pixel nach rechts zu verschieben. Je mehr Kopien Sie hinzufügen, desto größer erscheint der Schatten.
Beachten Sie jedoch, dass es Photoshop möglicherweise schwerfällt, Schritt zu halten, wenn Sie die Verknüpfung zu oft und zu schnell drücken. Daher müssen Sie ab und zu eine Pause einlegen, bevor Sie Ergebnisse sehen.
Das ist mein Schatten nach 20-maligem Drücken der Tastenkombination:
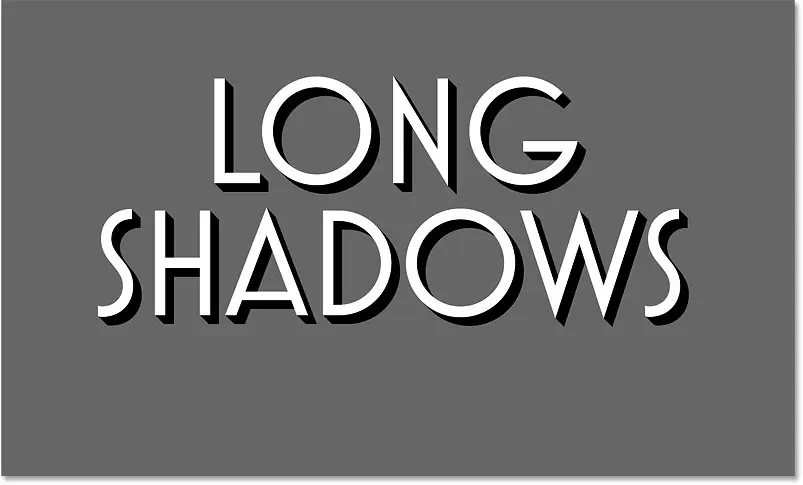
Und das ist das Ergebnis nach 50-maligem Drücken der Tastenkombination. Der Schatten erstreckt sich nun von den Buchstaben weg:
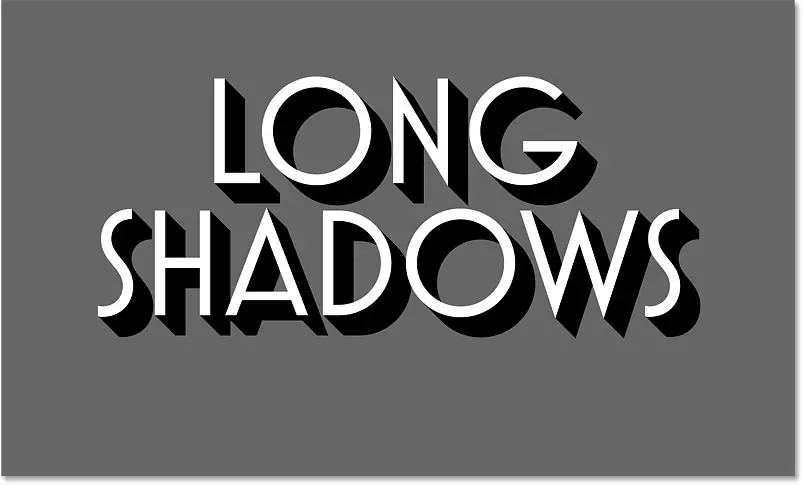
Und nach 100-maligem Drücken des Shortcuts ist der Schatten jetzt doppelt so lang wie zuvor:
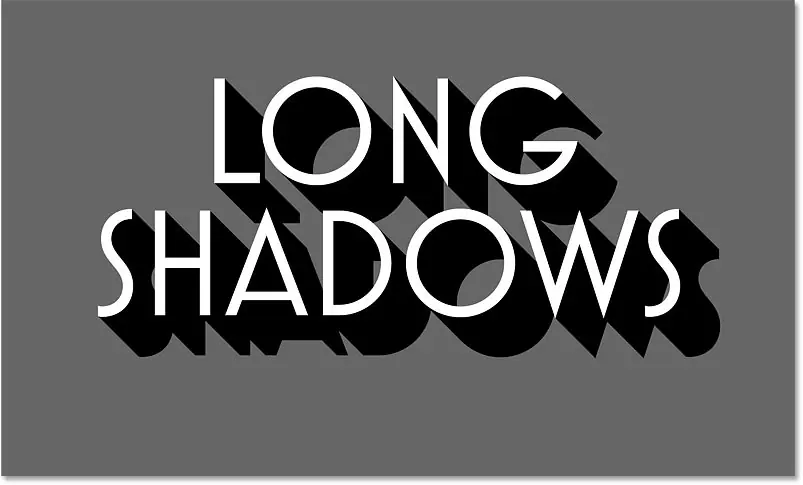
Schritt 10: Fügen Sie die schwarzen Schriftschichten zusammen
Wenn Sie den Schatten so lang machen möchten, dass er über den Rand des Hintergrunds hinausragt, wird das Hinzufügen einer neuen Textebene jedes Mal einige Zeit in Anspruch nehmen. Das ist also eine Möglichkeit, die Dinge zu beschleunigen.
Klicken Sie im Ebenenbedienfeld auf die letzte schwarze Ebene, die Sie hinzugefügt haben. Die Überschrift direkt unter dem ursprünglichen weißen Text wäre:
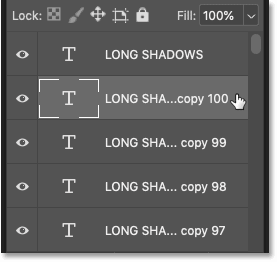
Scrollen Sie dann nach unten und halten Sie eine Taste gedrückt Shift und klicken Sie auf die erste schwarze Ebene. In meinem Fall ist es die Ebene direkt über der Ebene mit der Volltonfüllung.
Dadurch werden alle Typenebenen ausgewählt, aus denen der Schatten besteht:
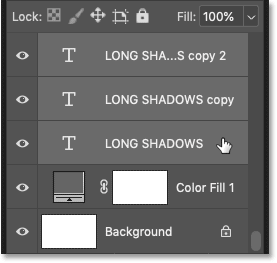
Klicken Sie bei ausgewählten Ebenen auf Listensymbol Ebenenbedienfeld:
![]()
Und wählen Sie den Befehl Ebenen zusammenführen :
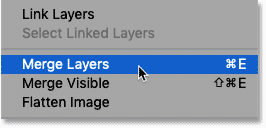
Jetzt werden alle Schattenebenen zu einer zusammengeführt:
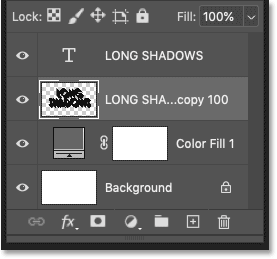
Schritt 11: Wählen Sie das Verschieben-Werkzeug
Um den Schatten zu erweitern, erstellen wir Kopien davon und verschieben jede Kopie an die Stelle, an der der vorherige Schatten endete.
Lokalisieren Werkzeug verschieben Aus der Symbolleiste:
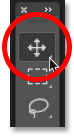
Stellen Sie in der Optionsleiste sicher, dass automatische Auswahl هو ungeprüft . Dadurch wird verhindert, dass wir versehentlich die falsche Ebene verschieben:
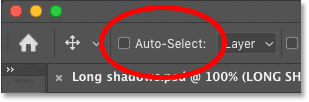
Um das Verschieben von Ebenen zu vereinfachen, gehen Sie außerdem zu Liste Anzeige in der Menüleiste Und schalten Sie Snap aus . Ein Häkchen neben dem Namen der Option bedeutet, dass sie derzeit aktiviert ist. Wählen Sie sie also aus, um sie zu deaktivieren:
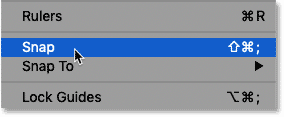
Schritt 12: Duplizieren Sie den Schatten und verschieben Sie ihn unter das Original
Stellen Sie im Ebenenbedienfeld sicher, dass die Schattenebene ausgewählt ist:
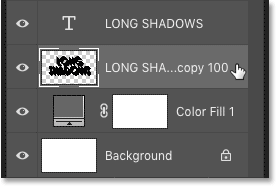
Um dann eine Kopie des Schattens zu erstellen, drücken Sie eine Taste Andere (Gewinnen) / Option (Mac) Klicken Sie auf der Tastatur, während Sie die Taste gedrückt halten, und ziehen Sie vom Schatten im Dokument weg.
Anstatt den Schatten zu ziehen, ziehen Sie Kopieren aus dem Schatten, während das Original an Ort und Stelle bleibt:
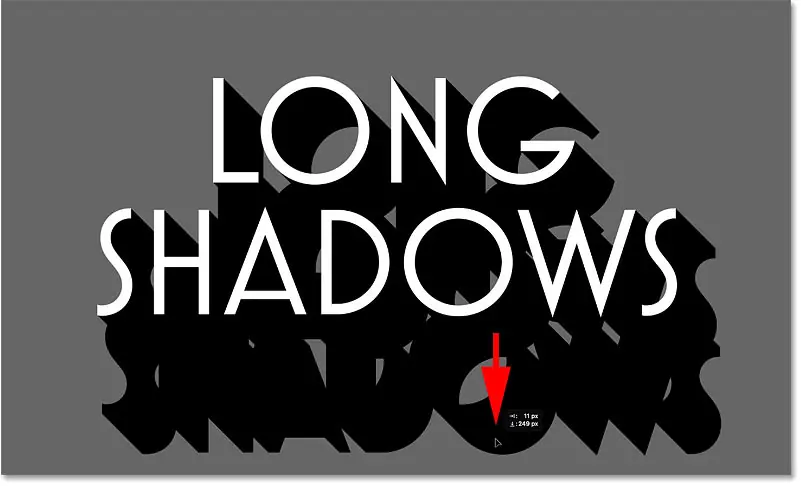
Lassen Sie die Alt-Taste (Windows) bzw. die Wahltaste (Mac) los, sobald Sie mit dem Ziehen beginnen. Verschieben Sie dann die Kopie an die Stelle, an der der ursprüngliche Schatten endete, sodass die beiden Ebenen ausgerichtet sind und die Länge des Schattens verlängert wird.
Wenn Sie sie mit dem Verschieben-Werkzeug nicht perfekt ausrichten können, verwenden Sie die Pfeiltasten auf Ihrer Tastatur, um die Kopie an ihren Platz zu schieben:
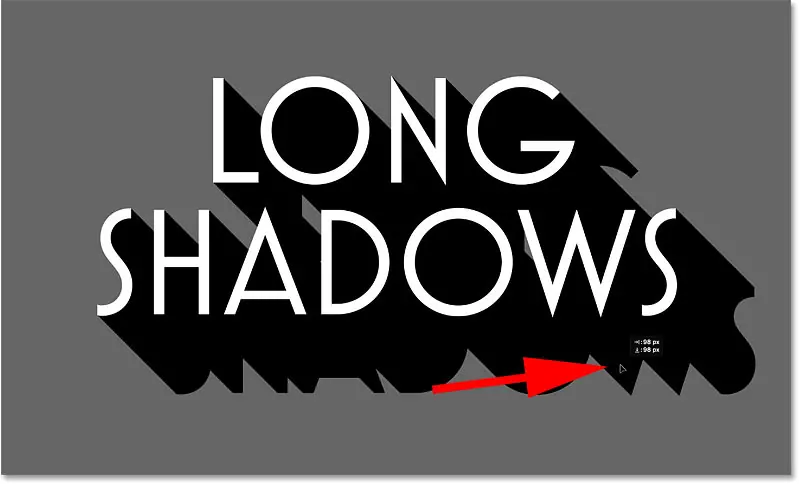
Schritt 13: Erstellen und verschieben Sie weitere Kopien, um die Länge des Schattens zu verlängern
Wiederholen Sie die gleichen Schritte, um den Schatten weiter auszudehnen. drücken und halten Andere (Gewinnen) / Option (Mac) Ziehen Sie eine Kopie mit dem Verschieben-Werkzeug heraus und verschieben Sie die Kopie dann unter die vorherige. Verwenden Sie bei Bedarf die Pfeiltasten auf Ihrer Tastatur, um es in die richtige Position zu schieben.
Hier verschiebe ich eine zweite Kopie des Schattens unter die erste Kopie:
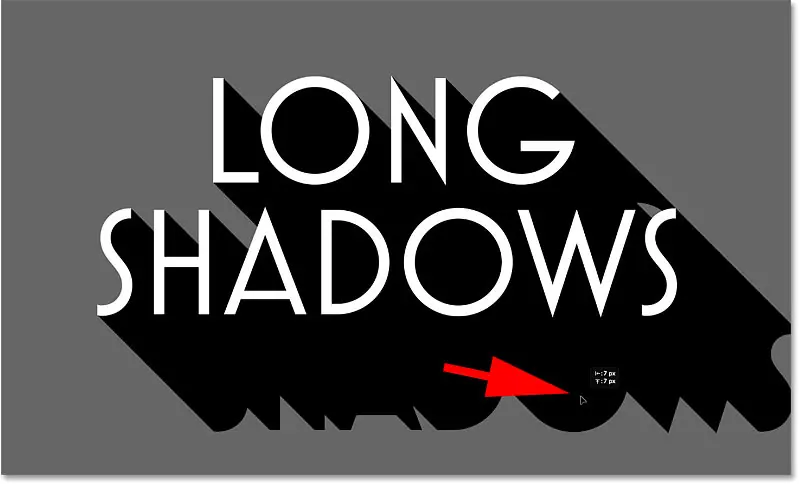
Da ich möchte, dass sich mein Schatten über die untere Ecke hinaus erstreckt, füge ich noch ein paar Kopien hinzu und verschiebe sie jeweils an die richtige Position.
In meinem Fall waren insgesamt sechs Schattenebenen (das Original plus fünf Kopien) erforderlich, um den Schatten über den Bildschirm hinaus auszudehnen:
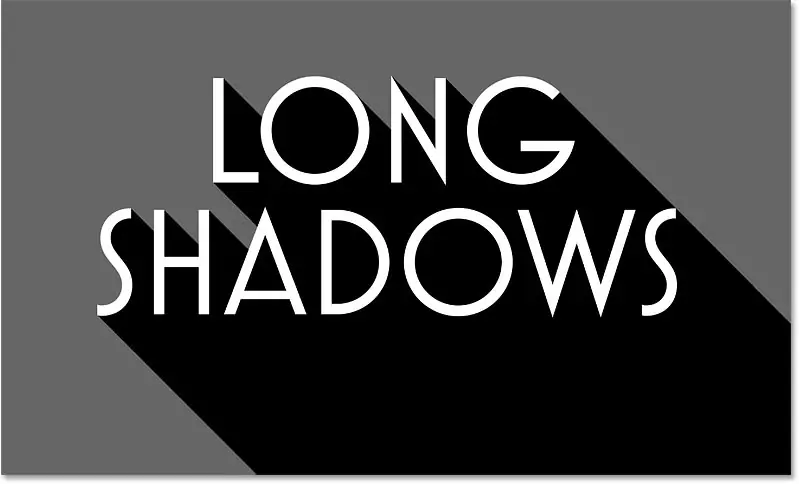
Schritt 14: Die Schattenebenen zusammenführen
Genau wie bei den Textebenen müssen wir die Schattenebenen zu einer zusammenführen.
Im Ebenenbedienfeld sollte die zuletzt hinzugefügte Kopie bereits oben ausgewählt sein. Um andere Schattenebenen darunter auszuwählen, halten Sie die Taste gedrückt Shift Und klicken Sie unten auf die ursprüngliche Schattenebene:
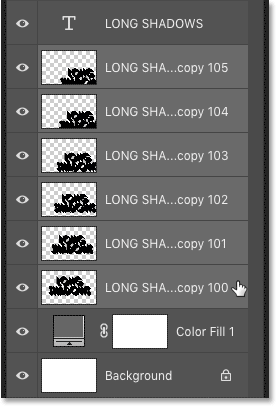
Um sie dann zu kombinieren, klicken Sie auf Menüsymbol :
![]()
Und wieder wählen Ebenen zusammenführen :
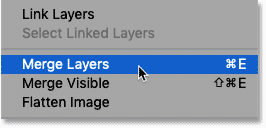
Und jetzt ist der Schatten vollständig in einer Ebene unterhalb der Textebene verschmolzen:
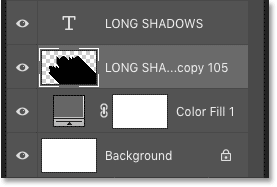
Schritt 15: Verringern Sie die Deckkraft der Schattenebene
Um den Schatten schließlich mit dem Hintergrund zu verschmelzen, führen Sie Folgendes aus Verringern Sie den Wert für die Deckkraft Schattenschicht. Es gibt eine Wahl Opazität oben rechts im Ebenenbedienfeld. Ich werde meine auf senken 70 Prozent :
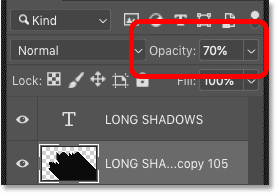
Und wenn die Deckkraft abnimmt, wird der Schatten weniger intensiv:
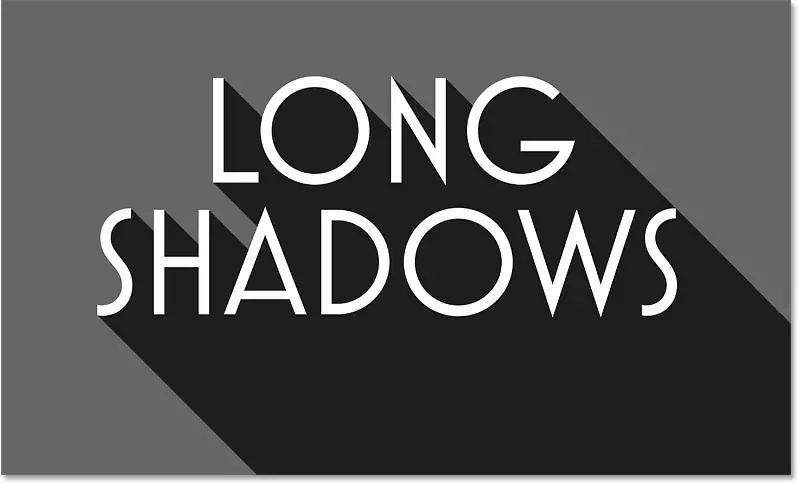
Schritt 16: Ändern Sie die Hintergrundfarbe
Zu diesem Zeitpunkt sieht mein Schatten immer noch grau aus, aber das liegt nur daran, dass der Hintergrund grau ist. Wenn wir die Hintergrundfarbe ändern, ändert sich auch die Schattenfarbe.
Ich habe bereits hinzugefügt Ebene mit einfarbiger Füllung über der Hintergrundebene, wo die graue Farbe ins Spiel kommt. Um die Farbe zu ändern, doppelklicke ich darauf Farbfeld Packungsschicht:
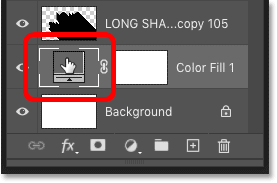
Dann wähle ich im Farbwähler eine andere Farbe aus. Ich werde den roten Farbton ausprobieren:
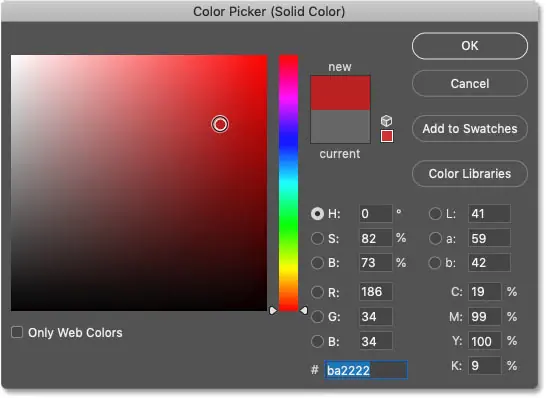
Ich klicke auf „OK“, um den Farbwähler zu schließen, und jetzt erscheint der dunkelrote Farbton:
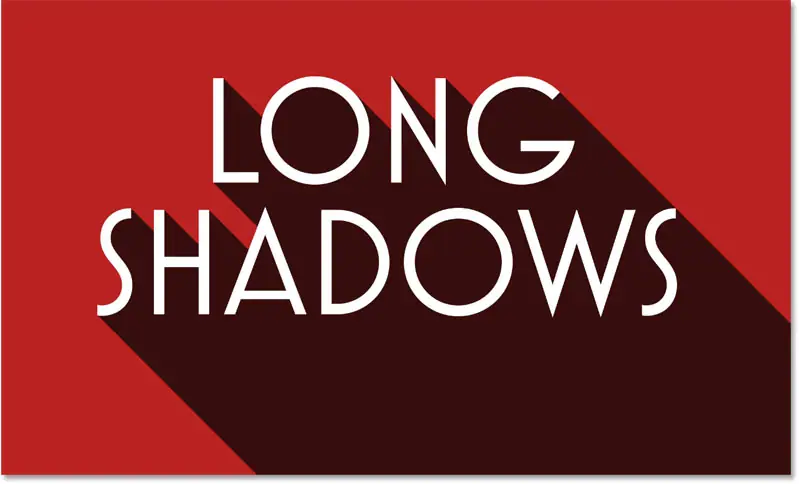
Passen Sie die Schattenhelligkeit an
Wenn der Schatten immer noch zu dunkel ist, können Sie ihn im Ebenenbedienfeld anpassen, indem Sie auf die Schattenebene klicken, um sie erneut auszuwählen, und dann den Wert verringern. Blackout mehr als das. Ich werde es auf senken 50 Prozent :
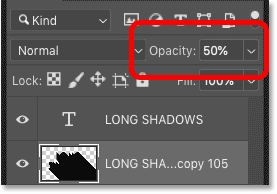
Jetzt erscheint der Schatten heller, je weiter er in den Hintergrund verschwindet:
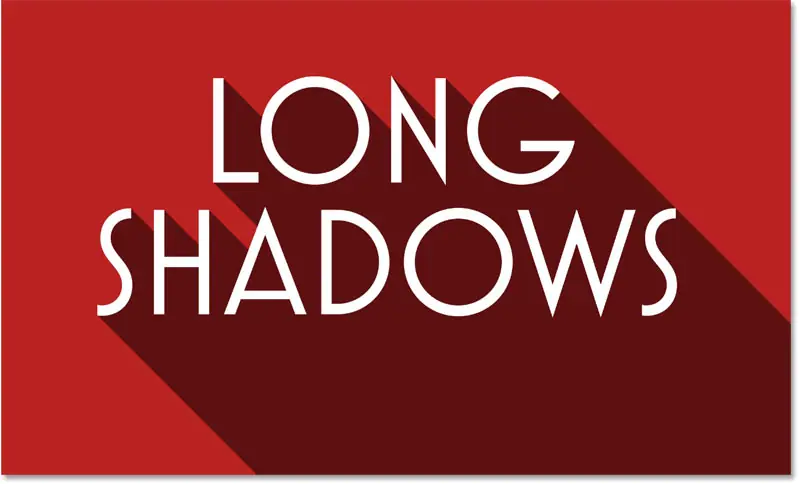
Hier ist der gleiche Effekt, wobei derselbe Deckkraftwert von 50 Prozent verwendet wird, aber der Hintergrund in Blau geändert wird:
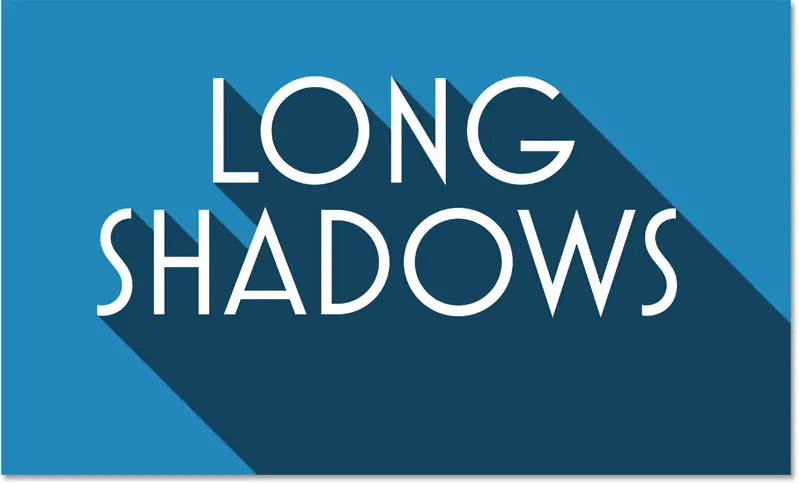
Verwenden Sie einen Farbverlauf als Hintergrund
Natürlich müssen Sie für den Hintergrund keine Volltonfarbe verwenden. Arbeiten Farbverläufe Außerdem nimmt der Schatten Verlaufsfarben an.
Im Bedienfeld „Ebenen“ füge ich eine Ebene mit Verlaufsfüllung über einer Ebene mit Volltonfüllung hinzu, indem ich auf das Symbol klicke Neue Füll- oder Anpassungsebene :
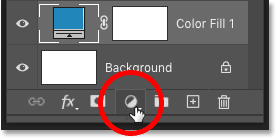
und wähle Gradient Von der Liste:
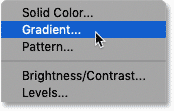
Dann wähle ich im Dialogfeld „Verlaufsfüllung“ den Verlauf aus, indem ich darauf klicke Pfeil Neben dem Farbverlaufsfeld:
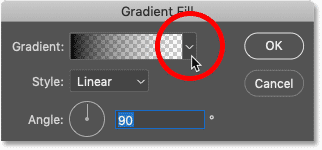
Ab Photoshop CC 2020 sind Farbverläufe in Gruppen unterteilt, wobei jede Gruppe durch einen Ordner repräsentiert wird.
Ich werde eine Gruppe eröffnen Purpur (Neu in CC 2020) indem ich auf den Pfeil neben dem Ordnersymbol klicke, wähle ich einen aus Neue violette Farbverläufe Durch Doppelklick auf die Miniaturansicht:
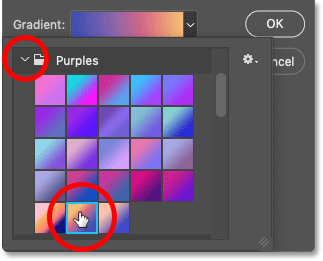
Ich möchte, dass die hellste Farbe des Farbverlaufs oben im Hintergrund erscheint und die dunkelste Farbe unten. Daher werde ich die Reihenfolge der Farben umkehren, indem ich die Option auswähle Gleicht :
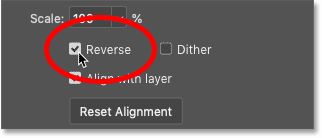
Dann klicke ich auf „OK“, um das Dialogfeld „Verlaufsfüllung“ zu schließen.
Und jetzt sieht nicht nur der Hintergrund interessanter aus, sondern auch der Schatten passt gut zu den Verlaufsfarben: